标签:root用户登录 linux系统 详细步骤 end app 目录大小 src blank vgextend
参照博文VMware虚拟机CentOS 7 磁盘扩容:https://www.linuxidc.com/Linux/2019-04/158346.htm
01、虚拟机扩容磁盘。如下图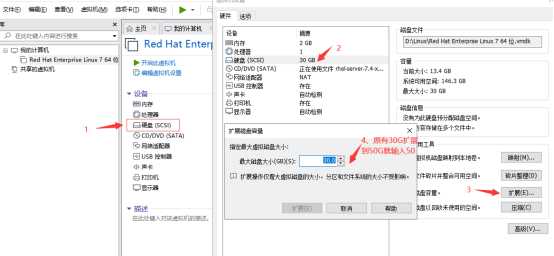
02、使用root用户登录虚拟机系统,命令df -h或fdisk -l查看磁盘状态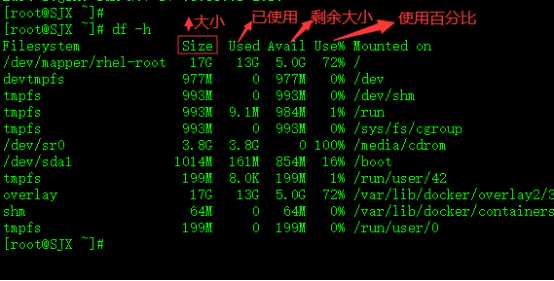
fdisk -l 命令查看分区详细信息,如下图
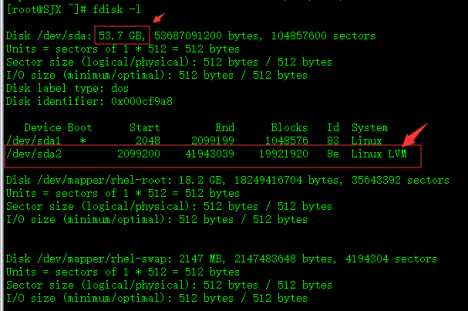
通过上图可发现,原有根目录大小为18.2G,sda有53.7G扩展后还有大概30G空间未分配。
03、使用fdisk /dev/sda 命令,进行重新分区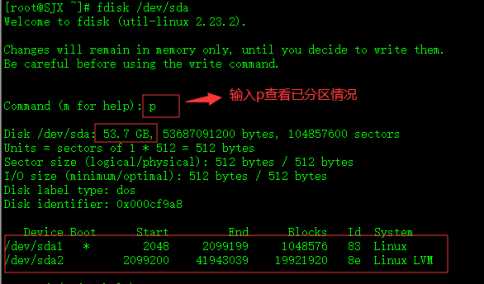
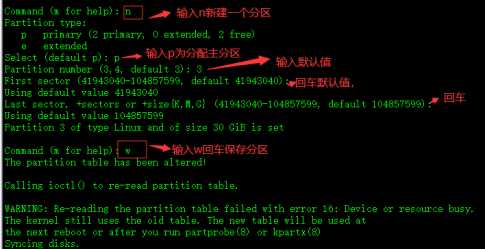
使用fdisk -l 查看分区情况,发现新增了一个sda3的分区。分区完后,需reboot重启系统。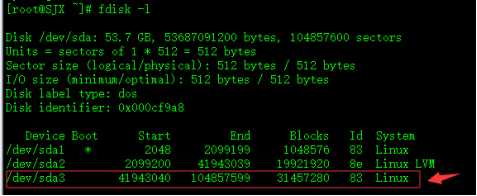
04、接下来对新增的分区,进行格式化
使用cat /etc/fstab | grep rhel-root命令查看系统文件格式,为xfs文件系统
使用vgdisplay查看卷组信息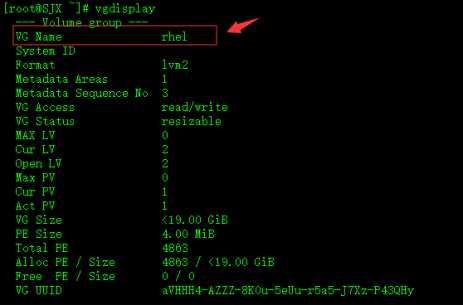
初始化刚刚的分区
# pvcreate /dev/sda3
将初始化过的分区加入到虚拟卷组名
# vgextend 虚拟卷组名 新增的分区
# vgextend rhel /dev/sda3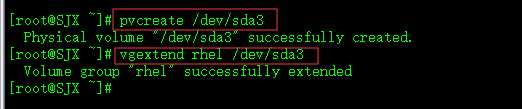
再次查看卷组情况,有30G的空闲空间
# vgdisplay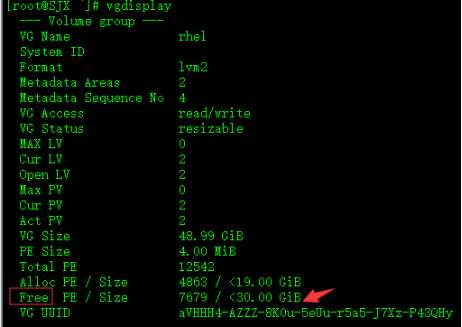
05、查看当前磁盘情况并记下需要扩展的文件系统名,我这里因为要扩展根目录,所以我记下的是 /dev/mapper/rhel-root
# df -h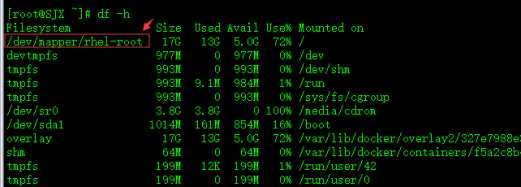
扩容已有的卷组容量(注:不能全扩展满,比如空闲空间是30G的话不能全扩展上,这里我扩展的是29G)
# lvextend -L +需要扩展的容量 需要扩展的文件系统名
# lvextend -L +29G /dev/mapper/rhel-root
然后我们用命令查看当前卷组
# pvdisplay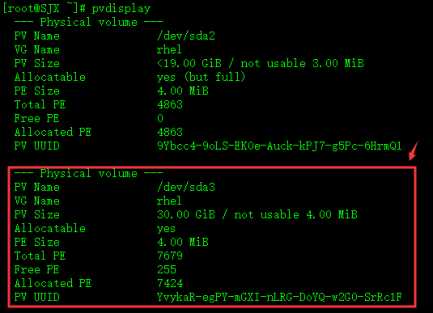
这里可以看到,卷组已经扩容了
以上只是卷的扩容,然后我们需要将文件系统扩容。红帽7.4用xfs的命令来扩展磁盘空间(其他版本Linux系统文件系统可能有差异)
# xfs_growfs 文件系统名
# xfs_growfs /dev/mapper/rhel-root
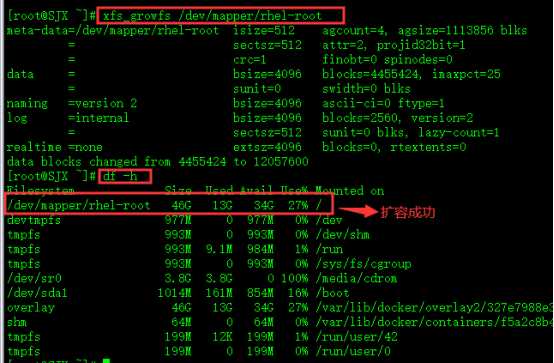
OK!扩容完毕。
标签:root用户登录 linux系统 详细步骤 end app 目录大小 src blank vgextend
原文地址:https://www.cnblogs.com/Martin-JX/p/11879063.html