标签:add 出现 python col 字符 比较 简单 下载 import
本文记录了如何在win7上搭建python的环境。
准备
装有Win7系统的PC机一台(由于我用的win7系统,所以以后的实验都是在这台win7系统上完成的)
操作步骤
一、软件下载
打开浏览器输入网址:https://www.python.org/downloads/;
进入如下图所示页面后,点击红框所示的Download Python 3.8.0橙色按钮,下载最新的python软件;
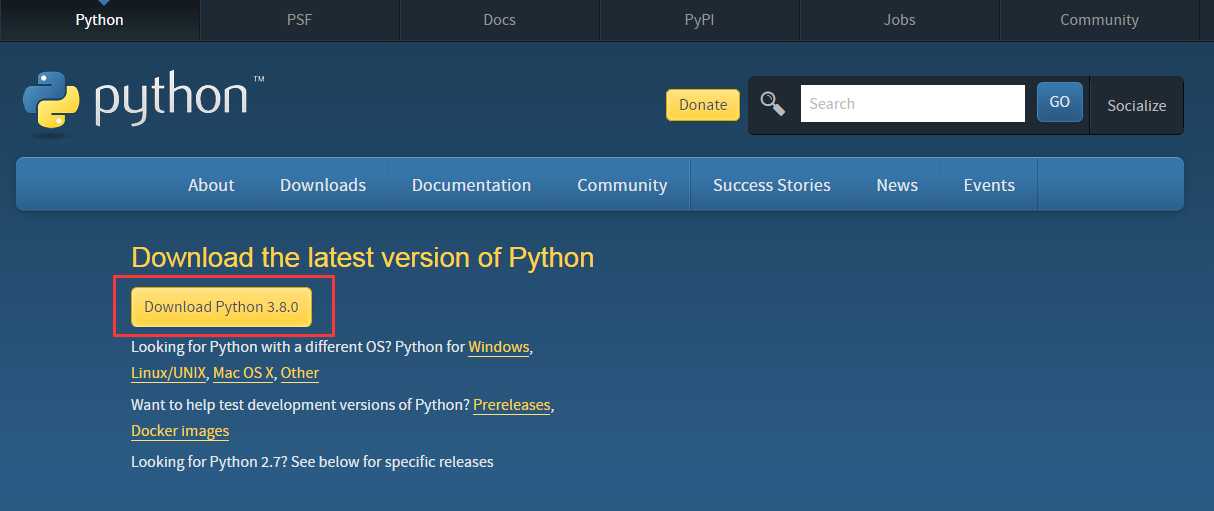
二、软件安装
下载完成后,如下图所示,双击的python-3.8.0.exe文件,进入安装向导;
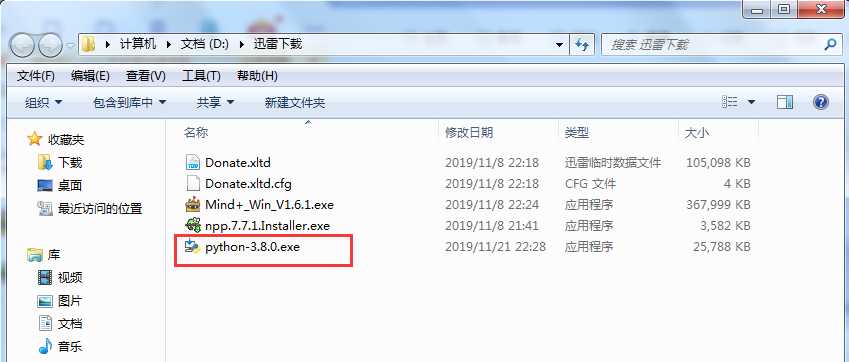
勾选Add python 3.8 to PATH的复选框,并选择Customize installation安装,根据向导可更改python安装路径,接下来一直选择默认配置即可;
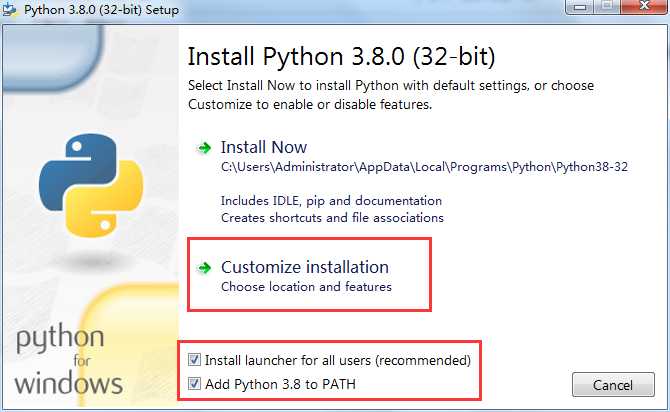
安装完成后,如下图所示。
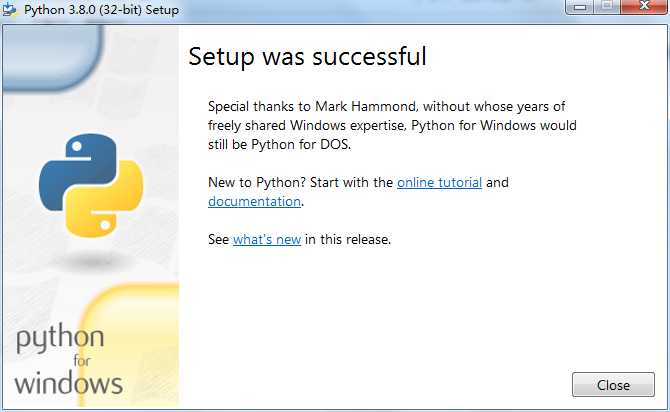
三、验证python环境是否安装成功?
按Win+r键,打开开始菜单栏,输入cmd,如下图所示:
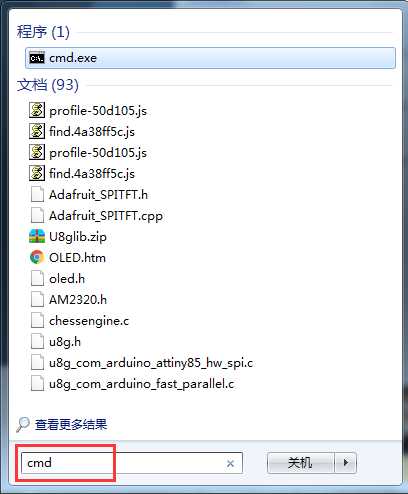
在弹出的命令窗口中输入python,回车,如果出现下面的界面及表示配置成功,此时输出print(‘a’)即可打印出字符‘a’。
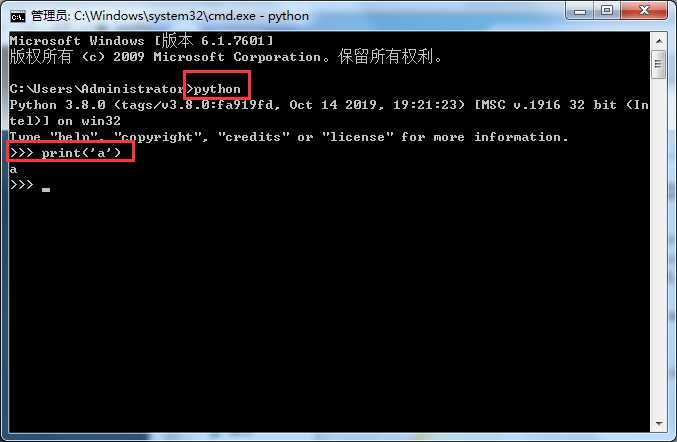
python环境搭建好后,即可开始学习了。
知识小扩展
在安装过程中,博主为了截取比较干净的图片,想要清除掉除主要命令的其他命令,当然最笨的方法就是重新打开一个新的窗口了,但是好麻烦呀,接下来就简单地介绍一下如何在原窗口中实现清屏功能。
CMD命令窗口清屏命令:cls,如下图所示:
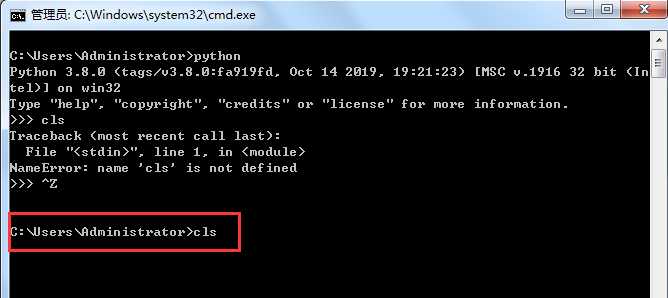
Windows命令行,进入python后,可用下面2种方法进行清屏
第一种
import os
os.system("cls")
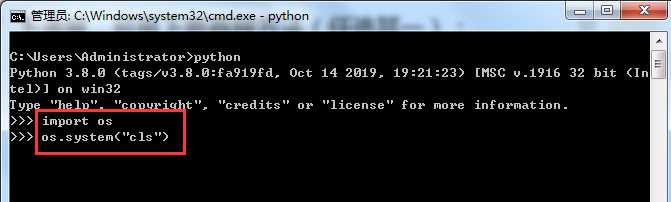
第二种
import subprocess
subprocess.call("cls",shell=True)

标签:add 出现 python col 字符 比较 简单 下载 import
原文地址:https://www.cnblogs.com/Arya123/p/11906491.html