标签:方便 体系 右击 接受 目标 tps bsp span win
网络运维与网络安全介绍之二
在上阶段给大家基本介绍了网络运维与网络安全专业第一阶段的内容之后,接下来,我们就开始进入正式内容分享了!
第一阶段:运维基础与网络系统管理之Windows系统的安装部署以及常见Windows应用技巧。
在这个阶段,我先分享个人电脑Windows系统的安装部署,批量安装系统往后讲解。话不多说,直接来干货。
Windows系统的安装
目标:为刚买的电脑或者旧电脑(台式、笔记本)装一个系统,这里以安装Windows10系统为例进行讲解。
安装所需材料:启动U盘,系统映像文件(ISO)!
安装思想:将ISO文件放入启动U盘,通过电脑开机进入自检程序BIOS设置,然后启动U盘搭载好的ISO系统文件,进入系统安装程序。
(注:第一,为了讲解方便,我将待装系统的电脑命名为二号电脑;第二,我们需要下载ISO系统文件,用电脑、手机、平板均可下载,考虑到U盘不能很好的兼容手机、平板电脑,建议大家用电脑下载ISO系统文件,大家可以用朋友的电脑或者机房的电脑来下载ISO系统文件,因此我将你要下载ISO系统文件的电脑命名为一号电脑;第三,大家如若不明白,没关系,通过下述步骤,便可以深刻体会哦)
步骤:
第一 准备材料,对于U盘的选择,容量8GB以上(USB3.0),16GB最佳,牌子选择金士顿、朗科、索尼等比较有名的牌子,京东或者天猫均可买到。
对于系统映像文件的下载,有两种路径下载:A.通过微软官方网站下载(推荐首选);B.通过系统之家下载,下面主要先详细讲A方法:
------找到下载ISO系统文件下载的微软官方网站:浏览器输入https://www.microsoft.com/zh-cn/software-download/windows10,以下是微软系统官方网站
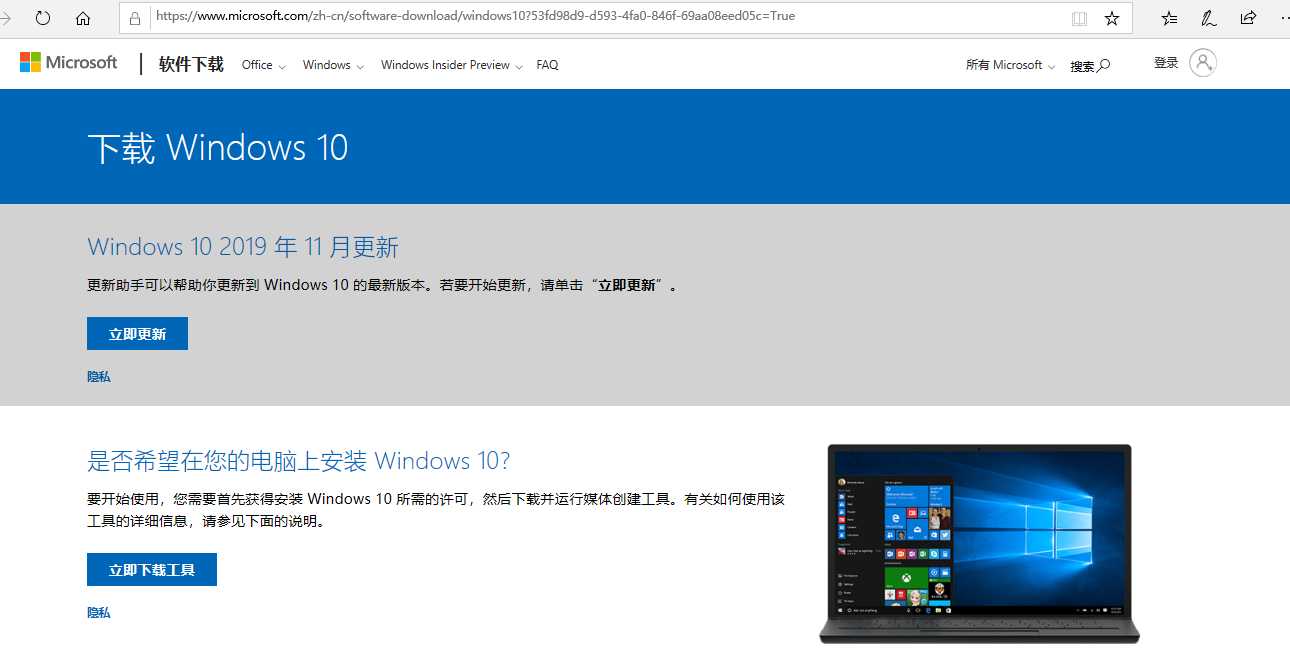
------鼠标点击“立即下载工具”,不要点击“立即更新”(因为那是为一号电脑系统更新的),界面最下边出现提示:
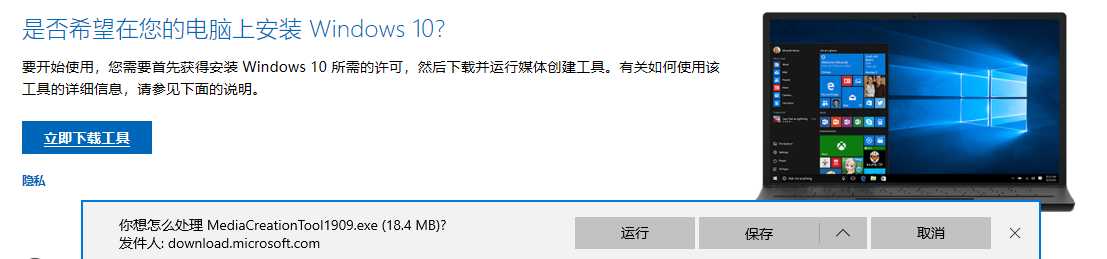
------鼠标点击“保存”,另存为到桌面,界面如下:
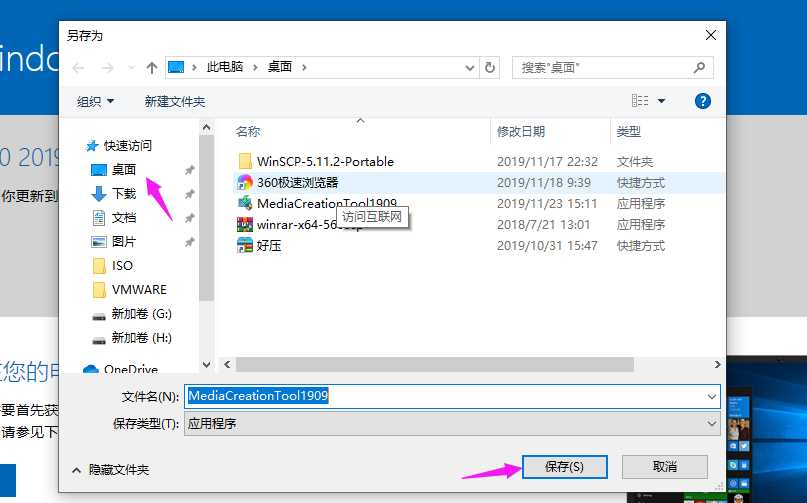
------鼠标点击桌面刚刚保存的“MediaCreationTool1909”,出现对话框,点击“是”,表示允许更改,之后出现如下界面:
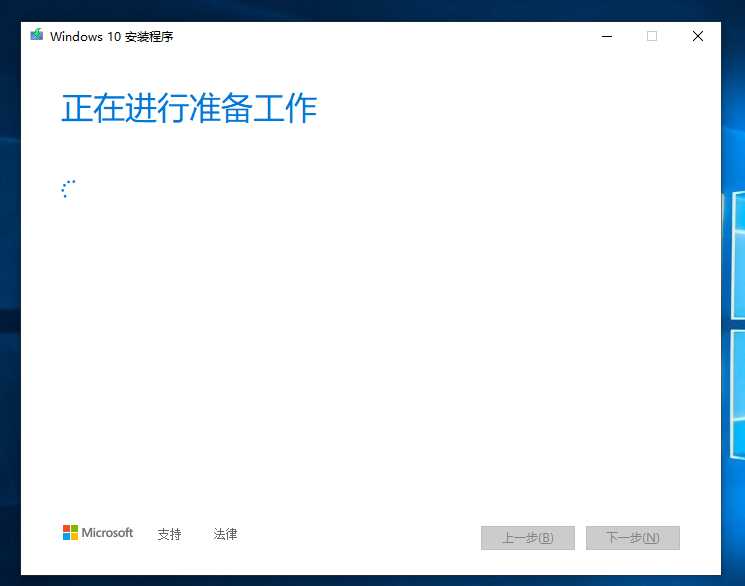
------可以看一下大概的内容,不看也没关系,直接点击“接受”:
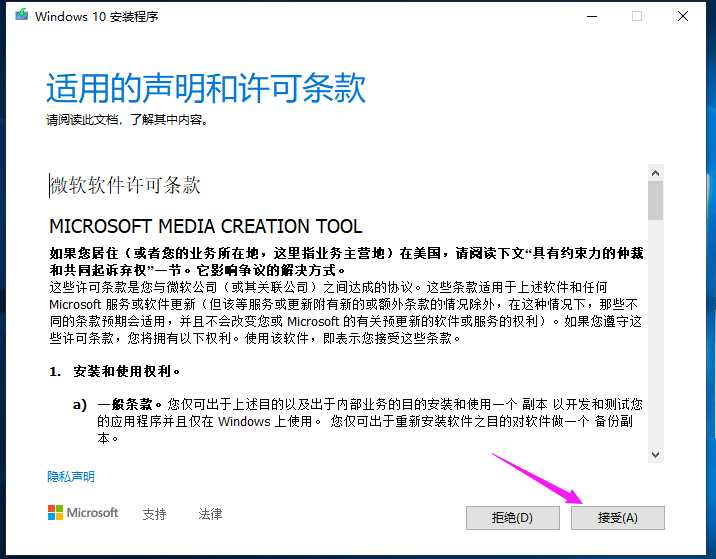
------静待二三十秒,界面出现两个选项,记住,咱们是给二号电脑装系统,所以直接勾选第二个选项“为另一台电脑创建安装介质”,然后点击“下一步”:
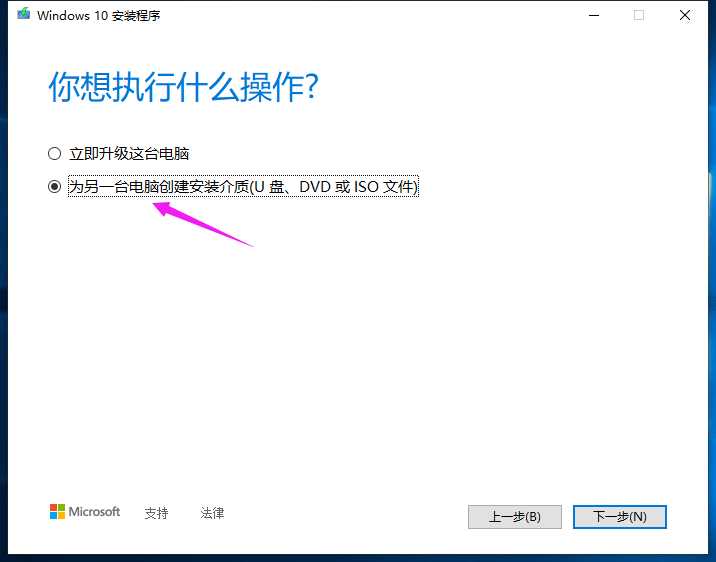
------出现系统版本、体系结构的选择(一般地,对于咱们个人学生或者工作人员而言,选择专业版,64位的操作系统),就是界面勾选“对这台电脑使用推荐的选项”---中文简体、Windows10、64位(x64),如果你想选择其他版本的,那么你可以直接将前面的对勾取消掉,就可以选择你想要的系统版本了,之后点击下一步。
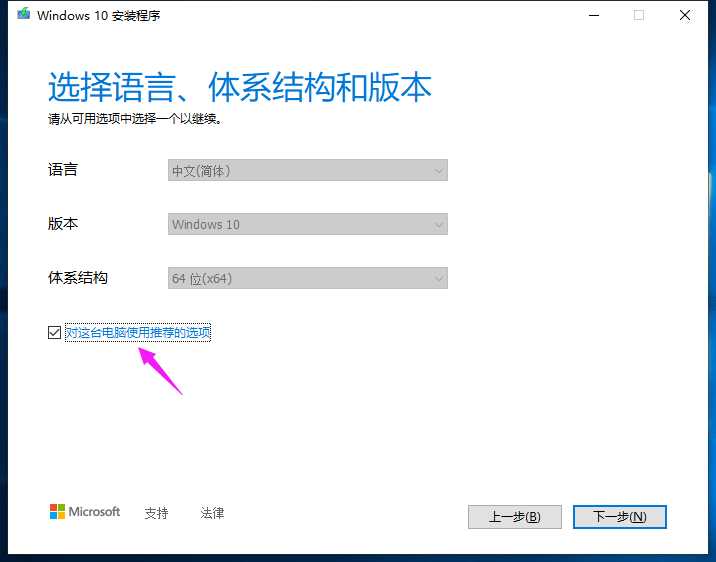
------点击“下一步之后”,出现“选择要使用的介质”,当然是选择“ISO文件”,目的是将ISO系统文件先放到一号机桌面,等到我们将U盘做成启动盘后,再放进启动U盘里,所以,千万不要直接点选U盘,不然,启动U盘就因为放了ISO系统文件,就不能做启动U盘了,然后再点击“下一步”。
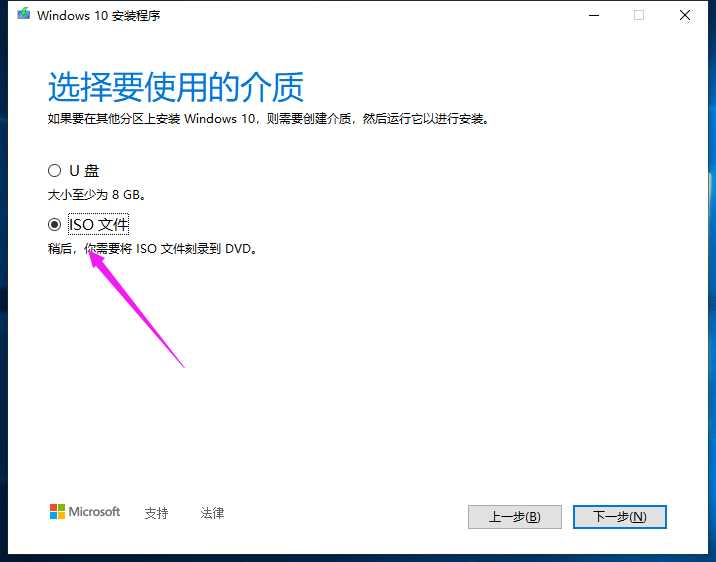
------保存到一号电脑桌面,点击“保存”,之后就是ISO映像文件的下载,该文件大概4.03GB左右,所以,网速一定得保证。
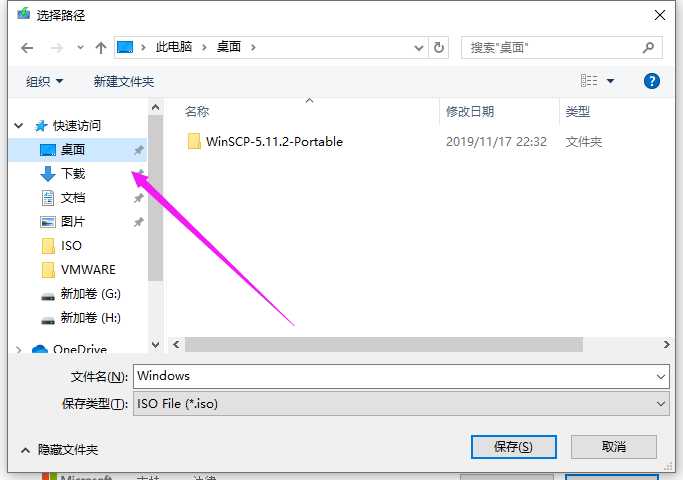
------下载完之后,直接点击“完成”(我们不需要将ISO文件刻录到DVD),之后下载程序关闭,一号电脑桌面出现一个光盘似的文件,如果你使用的电脑桌面出现了如下图标的文件,恭喜你,你已经成功下载到了ISO系统文件。当然,如果一号电脑上安装了压缩软件,你可以选中刚下载好的文件,右击,找到“属性”,点击“属性”,会看到文件类型为.iso,文件名为Windows。
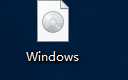
最后,这里有个简单的英文注释:
ISO:大家也许以前见过光盘装载的系统文件,人类为了环保,将存储技术进行了改进,形象一点就是,将实实在在的光盘文件放在镜子面前,在镜子里面生成了一个.iso的文件,镜子中的.iso文件与真实光盘的文件所具备的功能一摸一样,这样既节省了光盘的制作,也达到了存储文件的目的。通常,ISO文件以.iso结尾,如我们刚才下载的“.iso”。你看这样的话,咱么也不需要买光盘了,直接通过网络下载,是不是很方便呢?
欲知下一阶段如何,敬待下回分解!
标签:方便 体系 右击 接受 目标 tps bsp span win
原文地址:https://www.cnblogs.com/scq-bupt/p/11918762.html