标签:mic src 批量删除 今天 方式 空白 功能 excel表格 调整
Excel表格作为大家经常使用的办公文档,在使用的过程中我们也会遇到各种问题,比如常见的行高列宽的调整、空白行的删除的等等。今天小编就为大家带来了Excel快速删除空白行与行高列宽的方法,希望可以帮助到大家。
一:调整行高列宽
作为Excel表格最常见的问题之一,我们在办公中常用到的调整行高列宽的方法主要有两种,都非常的简单方便。
方法1:
第一种方法也是最简单的一种方法,把鼠标光标放置在行高或者是列宽线条上时,就会出现一个【黑色双箭头】的标志,点击即可拉动线条调整行高、列宽。(唯一的弊端是行高列宽的数值只能肉眼判断)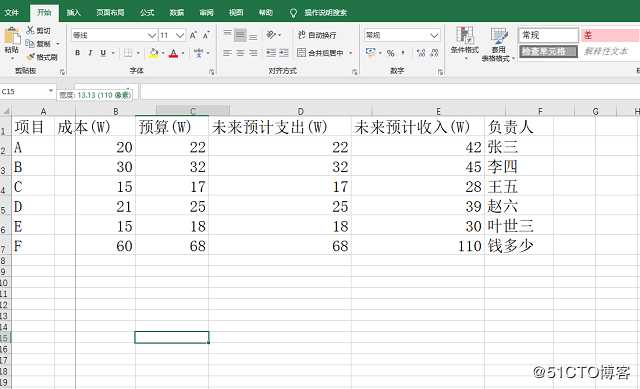
方法2:
将鼠标光标移动到列宽线条上,右击便会出现一个【菜单栏】,里面有一个【列宽】选项,点击便可调整【列宽值】。同样的步骤,右击行高线条,在【菜单栏】中找到【行高】选项,点击调整【行高值】。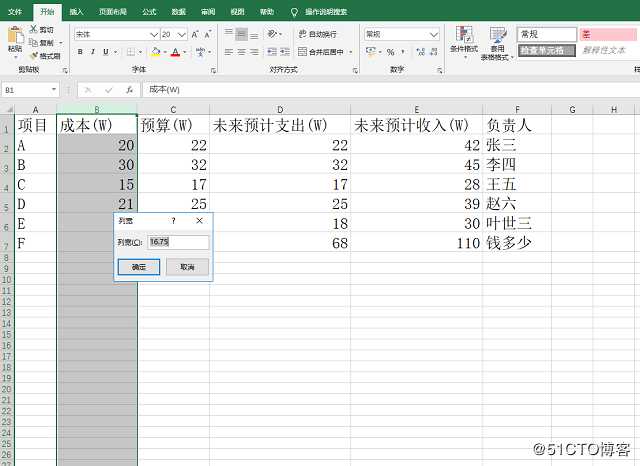
二:快速删除空白行
我们在利用Excel表格统计数据时,难免会遇到表格中有许多空白行的情况,那么如何批量快速删除空白行呢?现在小编就来教大家。
方法1:
1:选取Excel表格,然后在【菜单栏】中找到【查找与选择】,找到并点击【定位条件】功能。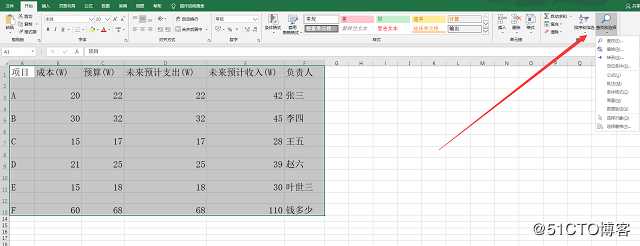
2:在【定位条件】窗口中找到并选择【空值】按钮,然后点击确定。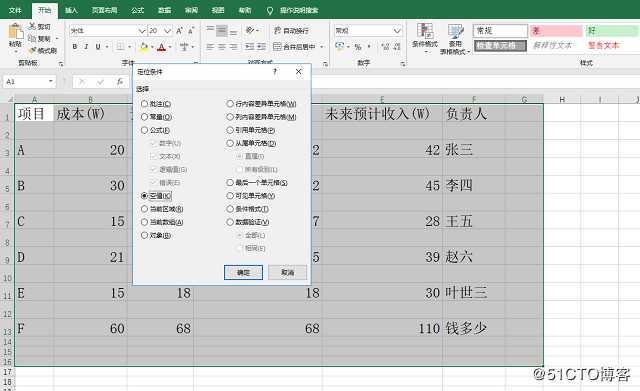
3:在表格中点击某个空白格,点击删除,删除方式为【下方单元格上移】,这样空白行就批量删除了。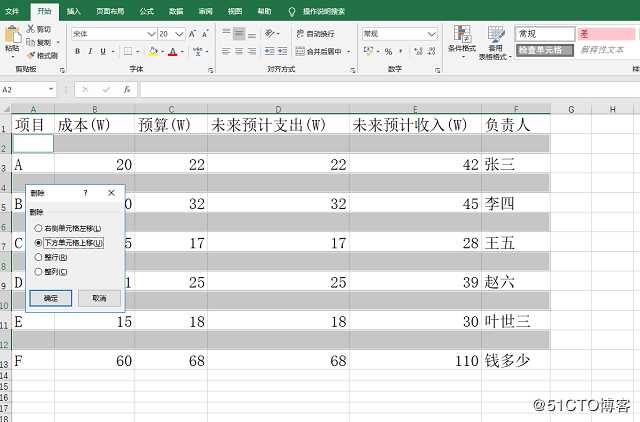
方法2:
我们选取整个表格后,可以选择使用快捷按钮【Ctrl+G】,这样就可以直接跳出一个【定位】窗口,点击【定位条件】功能,按照上面同样的步骤,开始快速删除空白单元格。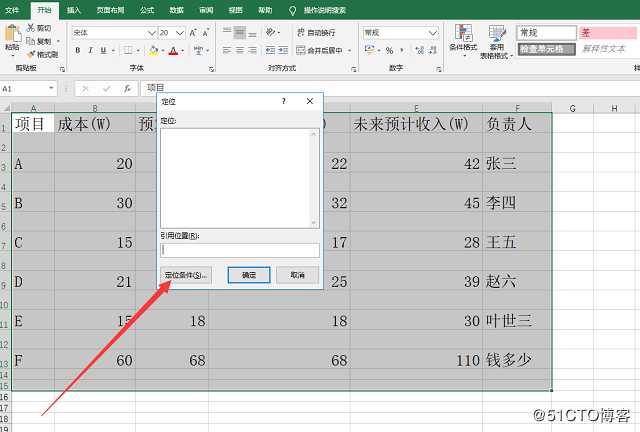
以上就是小编分享的Excel中快速删除空白单元格与调整行高列宽的方法,小伙伴们有没有学会呢?如果你学会了,记得学以致用哦。
标签:mic src 批量删除 今天 方式 空白 功能 excel表格 调整
原文地址:https://blog.51cto.com/14620024/2453343