标签:vmw 使用 设备 比较 显卡驱动 ext tps ase 虚拟机安装
1,虚拟机上安装Centos7.6点击VMware的虚拟机界面,选择我们创建好的虚拟机CentOS7.6,然后双击虚拟机中模拟的光驱设备。如下图: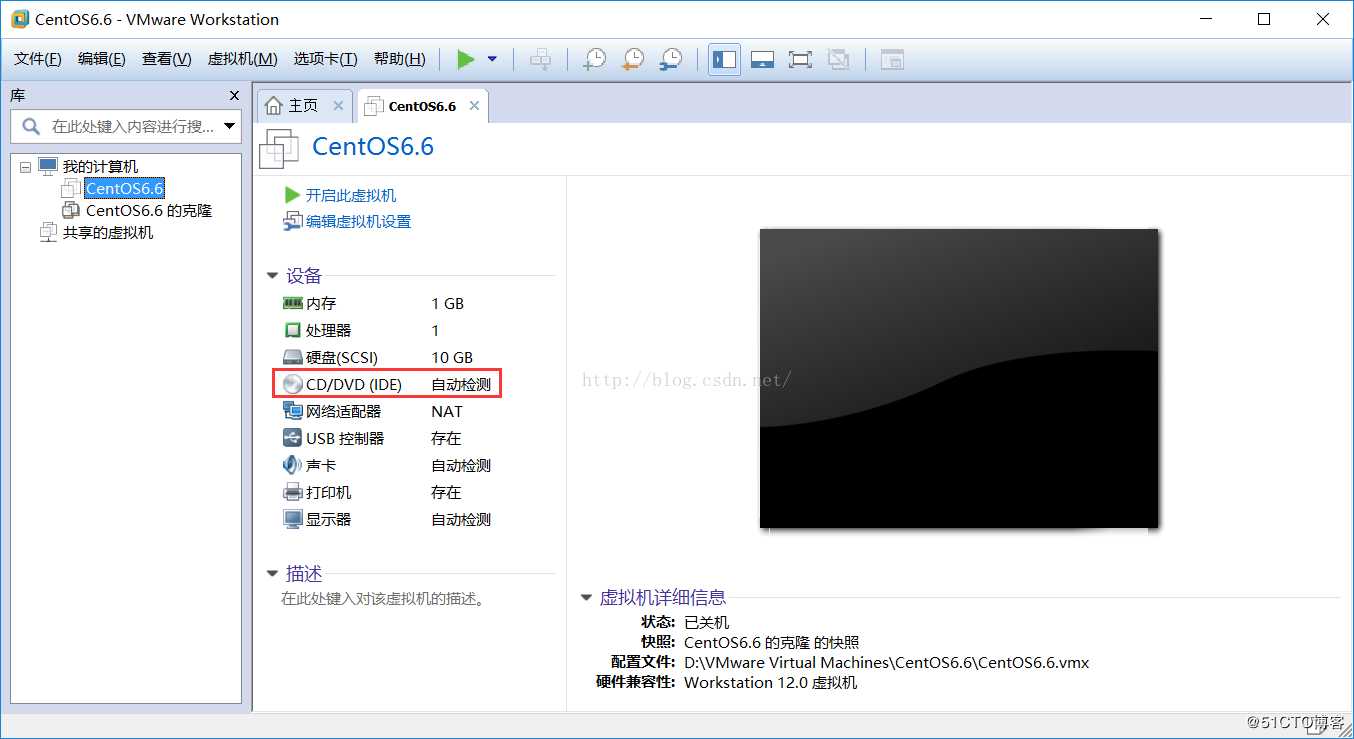
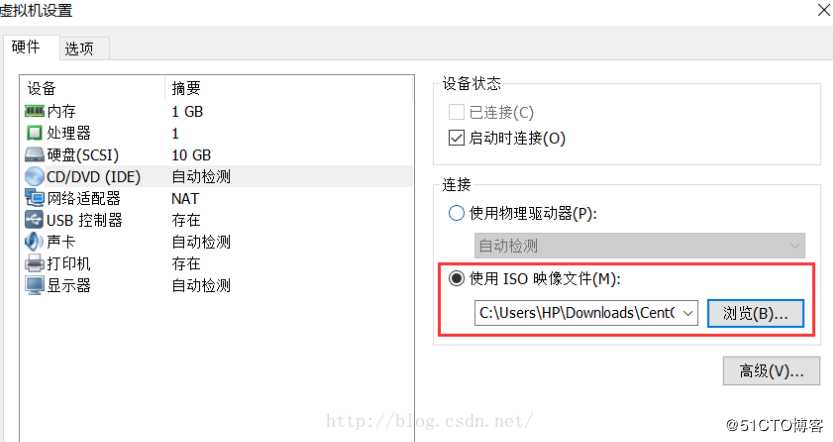
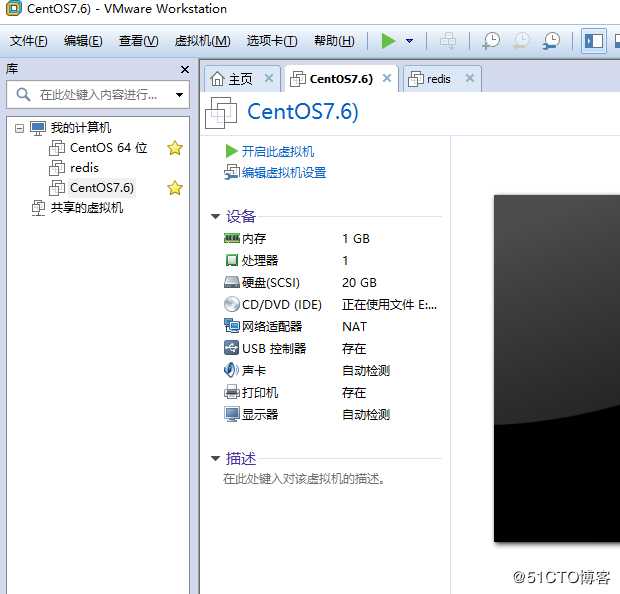
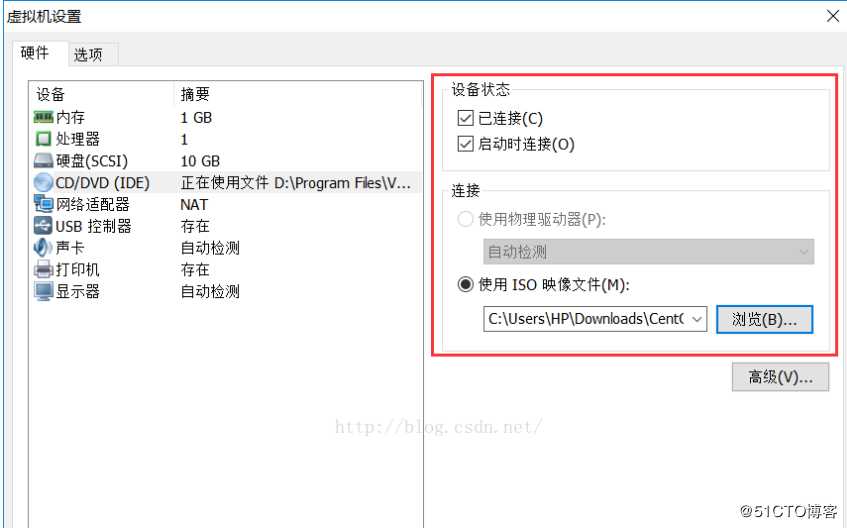
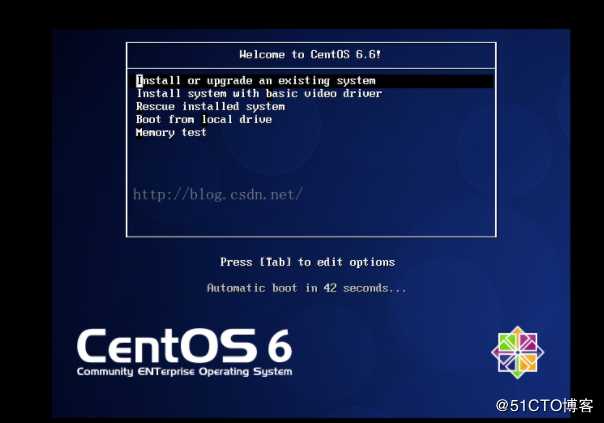
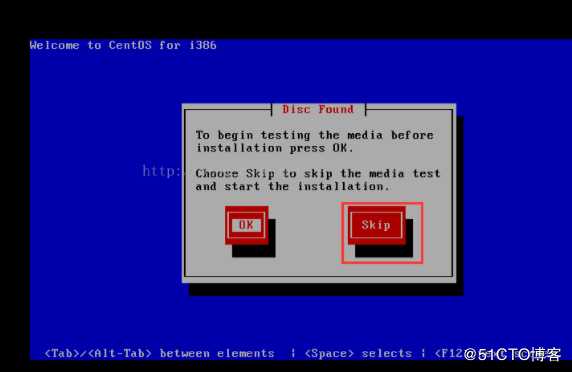
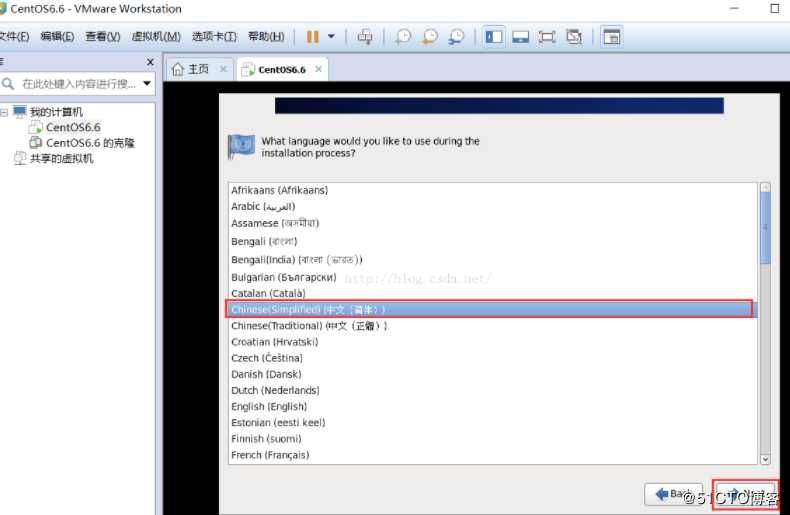
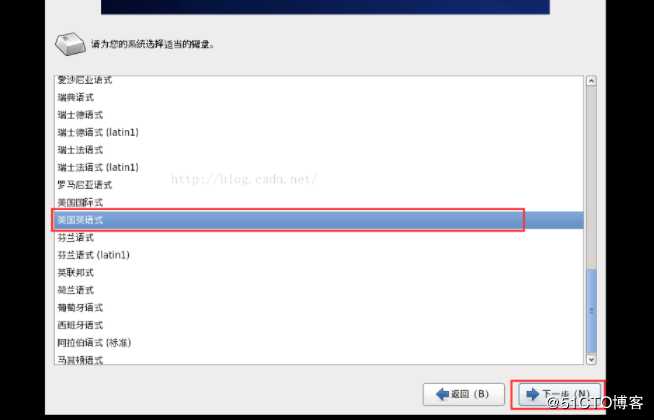
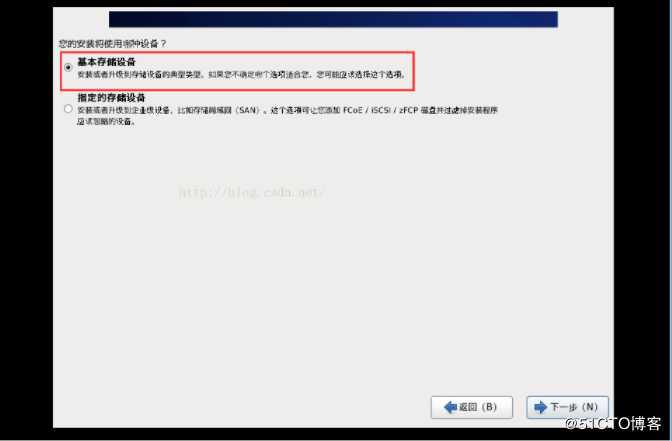
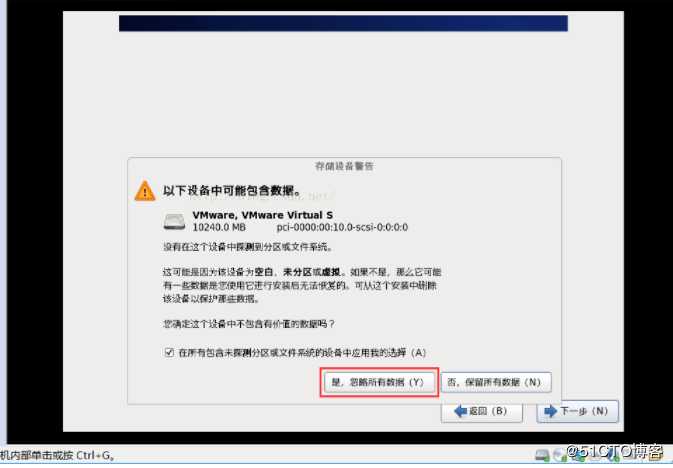
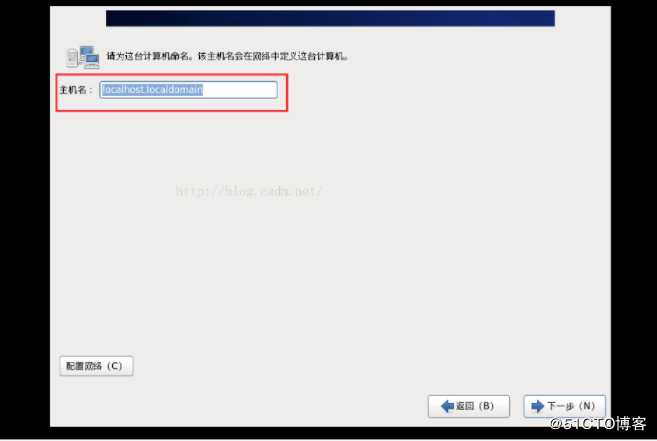
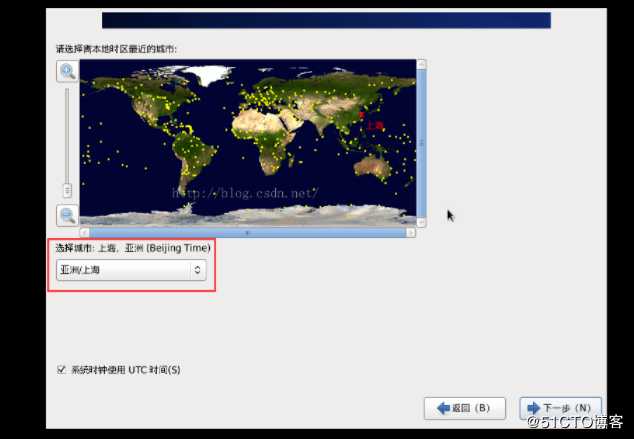
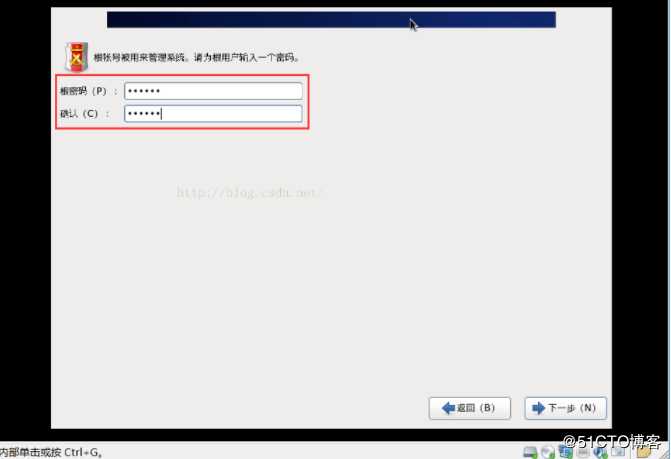
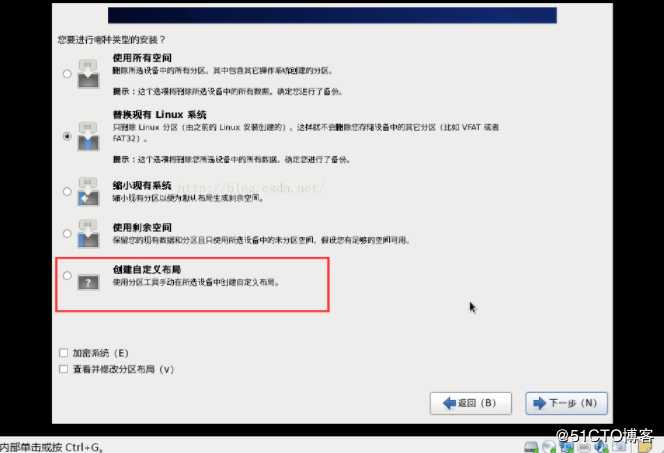
选择标准分区,点击“创建”。
启动分区大小分配200M足够,点击“确定”。
然后,再来创建交换分区(swap分区),类型依然是标准分区,大小分配1024M。点击“确定”。
最后,创建根分区,类型依然是标准分区,选择“使用全部的可用空间”(如果需要给其他子目录,如 /home 也单独分配磁盘空间,就在根分区之前操作即可)。点击“确定”。这里,我们只创建这三个分区。
点击“下一步”,对虚拟硬盘进行格式化操作。点击“格式化”。
格式化完成后,会出现下面的界面,表示在虚拟硬盘中安装引导程序。使用默认值即可,点击“下一步”。
一般来说,如果对linux比较熟悉,推荐使用“Minimal”最小化安装。但是,对于初学者,如果你选择最小化安装,会导致常用的软件或命令不存在,初学者可能就有点手足无措,这时,最好选择“Basic Server”。这里,我们也选择“Basic Server”选项,点击“下一步”。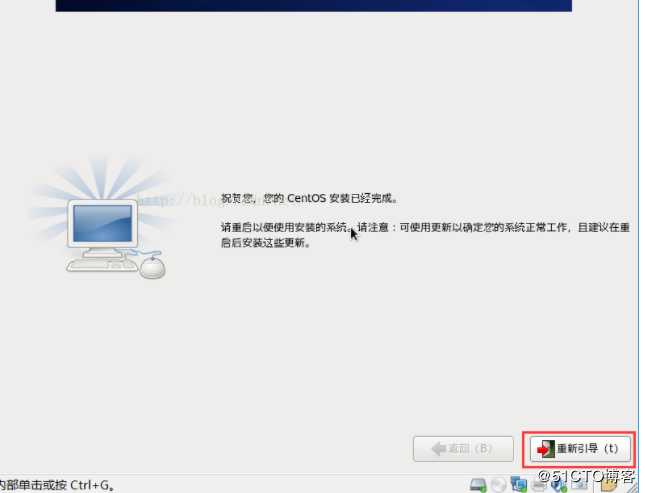
下面简单介绍一下这8个安装选项:
Desktop:桌面,即安装图形界面。
Minimal Desktop:最小化桌面,即安装最小化的图形界面。
Minimal:最小化安装,没有图形界面。
Basic Server:基本的服务器。
Database Server:数据库服务器。
Web Server:Web服务器。
Virtual Host:虚拟主机。
Software Development Workstation:软件开发工作站。
不同的安装选项,linux系统安装完成后,系统所包含的软件或命令也会有所不同。
(假如,你对linux系统非常熟悉,也可以选择“现在自定义”,手工选择你要安装的软件包。)
安装完成后,出现下面的界面,告知你CentOS系统已经安装好了,并提示你重启。点击“重新引导”即可。
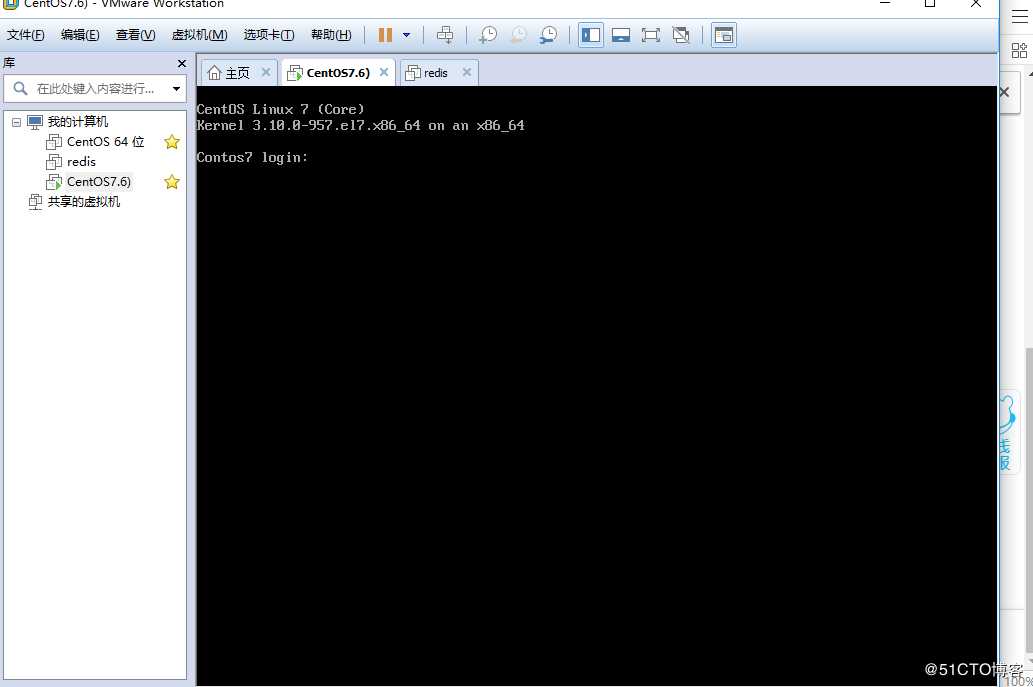
到此,linux系统的整个安装过程就完成了。
标签:vmw 使用 设备 比较 显卡驱动 ext tps ase 虚拟机安装
原文地址:https://blog.51cto.com/14613575/2455107