标签:如图所示 分区 管理员密码 没有 就是 显示 esxi out 初始
安装esxi系统、或者已经安装了esxi需要重装1、加载VMware ESXi 5.5.0版的ISO文件,ESXi引导装入程序,并且开始安装。按enter键,进入安装界面。如图所示: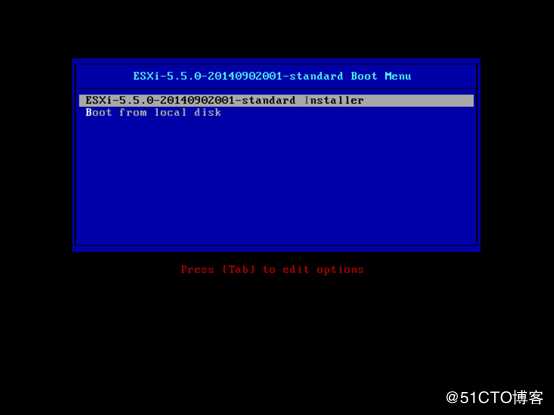
2、在安装ESXi引导加载的过程,这个要等一下,在窗口上可以清楚的看到各种信息,包括主机配置(CPU、内存)、版本号、内核、硬件平台等等,如图所示: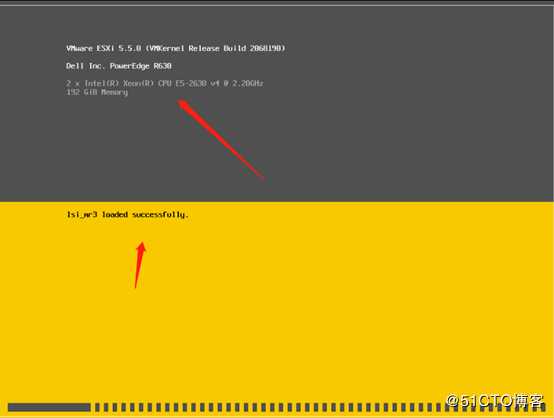
3、进入VMware ESXi安装界面,看到“Welcome to the VMware ESXi 5.5.0 Installation”的界面,按‘回车键’即可开始安装,进入下一步。如图所示: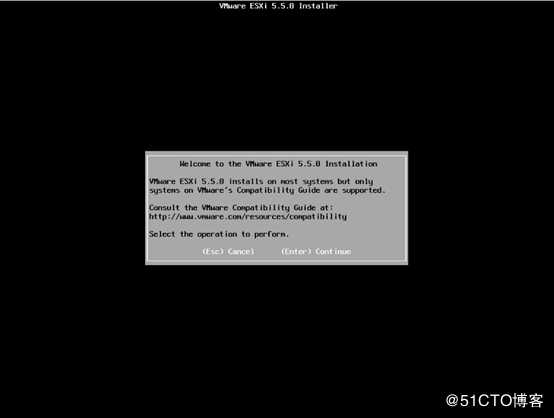
4、在“End User License Agreement”界面,按‘F11’键,表示接受许可协议。如图所示: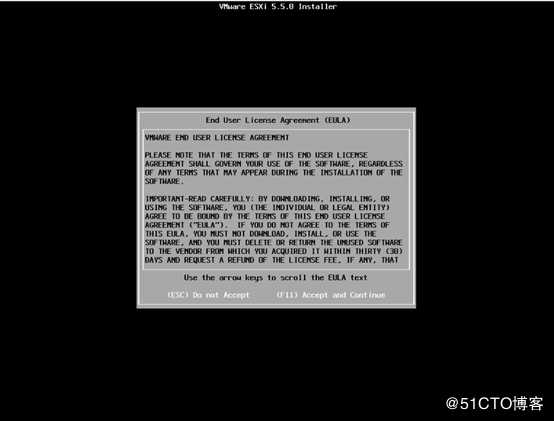
5、在“Select a Disk to Install or Upgrade”界面,我们可以选择安装磁盘的位置,现在只有一个盘,按‘回车键’即可,如图所示: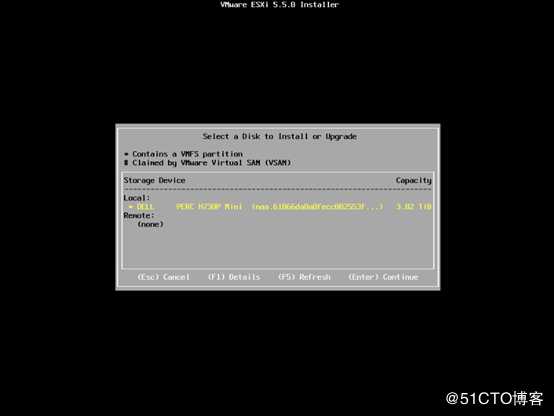
6、如果没有出现这个界面,请忽略此步骤。
如果有这个界面出现,就是本机以前安装过ESXi并且存在使用中,就会弹出“ESXi and VMFS Found”的界面,它是提示你可以找到一个ESXi与VMFS数据存储,选择如下:
#############################################################################
( )Upgrade ESXi,preserve VMFS datastore 更新这个ESXi、保留ESXi数据存储。
( )Install ESXi,preserve VMFS datastore 安装新的ESXi、保留数据存储。
( X )Install ESXi,overwrite VMFS datastore 安装新的ESXi、覆盖VMFS数据存储。
#############################################################################
建议:以前版本是ESXi 5.X,可选第1项;安装全新的ESXi,但须保留数据库,可选第2项;如是重装并且数据不要,可选第3项。现在是重装,那我选择第3项,如图所示: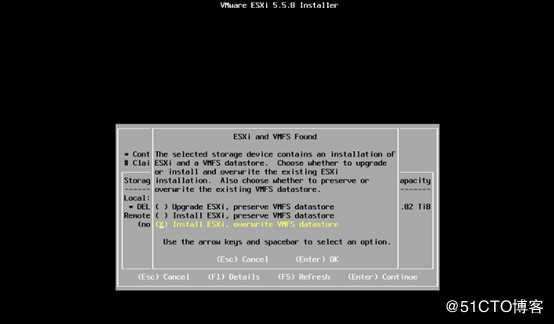
7、在“Please a keyboard layout”界面,选择“US Default”,按‘回车键’即可,如图所示: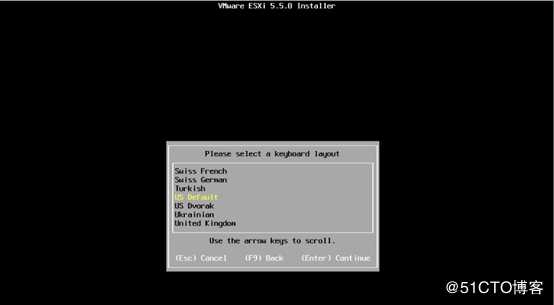
8、在“Enter a root password”界面,这里可以设置管理员密码(默认是用户为root),建议设置一个复杂的密码。如图所示: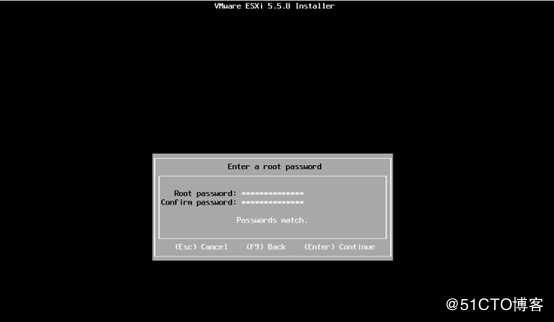
9、在“Confirn Install”界面,按‘回车键’即可,如图所示: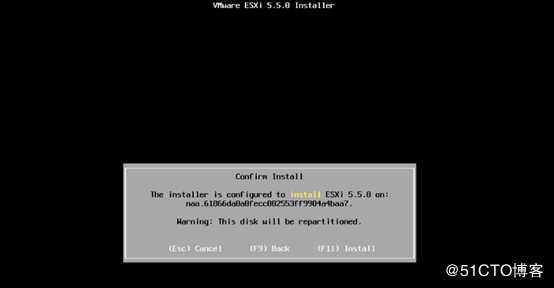
10、如果是新的服务器上进行安装(包括初始化过的硬盘上安装),这时候会弹出“Confirm Install”界面,并提示磁盘会重新分区,并且此盘的数据将会被删除。然后VMware ESXi开始安装,并且可以看到安装进度百分比,如图所示: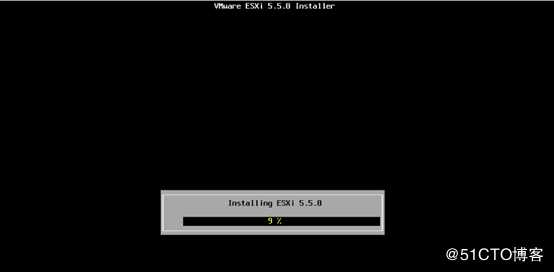
11、VMware ESXi 5.5.0安装完成后(安装一般较快),这时候会弹出“Installation Complete”界面,‘按回车键’会重启系统。并且提示提示重新启动之前需取出安装光盘。如图所示: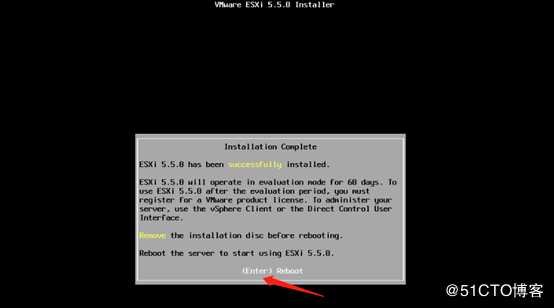
12、如VMware ESXi启动成功,在安装完成系统界面,可以清楚看到服务器各种信息,信息显示了VMware ESXi 5.5.0运行服务器的CPU型号、主机内存大小和管理地址。
注:在VMware ESXi 5或6中,默认的控制台管理地址是通过DHCP分配,如网络中没有DHCP或者DHCP没有可用的地址,这时候管理控制台的地址可能为0.0.0.0或 169.254.x.x。这种情况需要对可控制台中管理地址进行设置和修改,这样才可使用vSphere Client管理。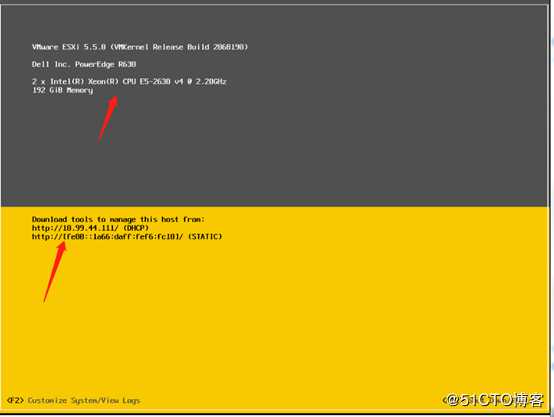
13、按F2键,输入密码,进入配置IP地址、DNS、修改密码、VLAN等等信息。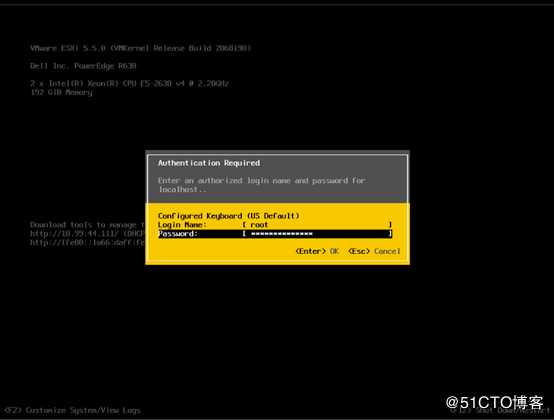
14、在“Configure Password”中是修改密码,需要输入新旧密码;在“Configure Managenent Network”配置网络IP地址、DNS、VLAN,就讲这个两点。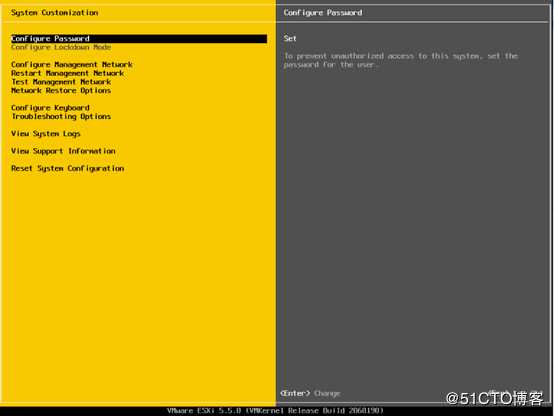
15、在“IP configuration”中配置IP地址。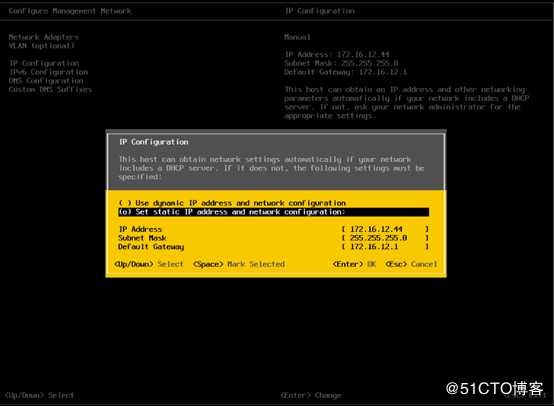
16、在“DNS configuration”中配置DNS服务。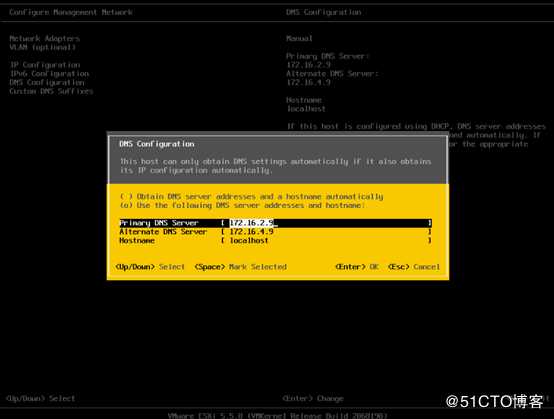
17按esc键退出,会弹出是否报错刚刚更改的配置信息,点击Y,即可保存,保存好就可以了。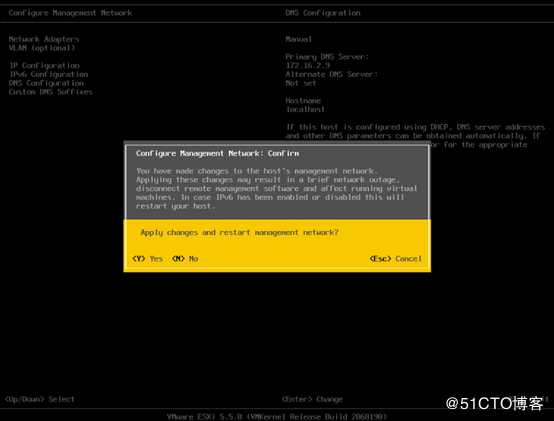
到此为止,希望能帮到你。
标签:如图所示 分区 管理员密码 没有 就是 显示 esxi out 初始
原文地址:https://blog.51cto.com/chentongsan/2458657