标签:操作系统 基本 安装软件 img 交换分区 挂载 system info roo
1.点击开启此虚拟机之后,选择第一个 (注意:如果鼠标不显示出来,按alt+ctrl键)
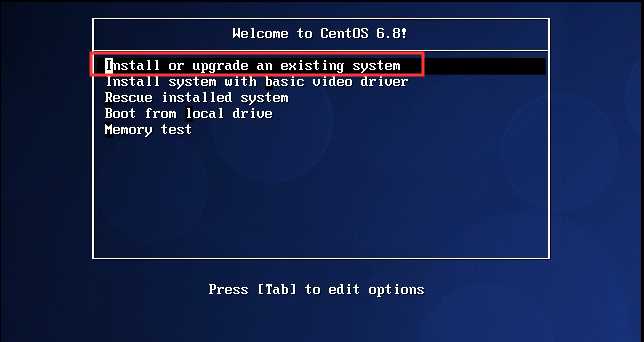
2.然后选择skip跳过检测,如果选择了ok就会有很长时间的检测
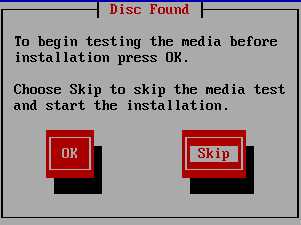
3.然后选择NEXT
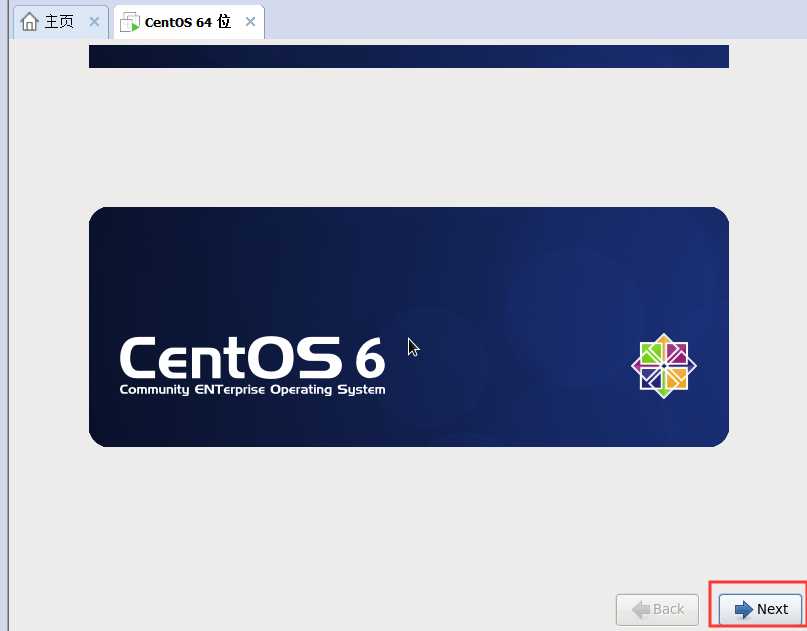
4.选择中文,然后点击next (这步是选择安装时候的语言)
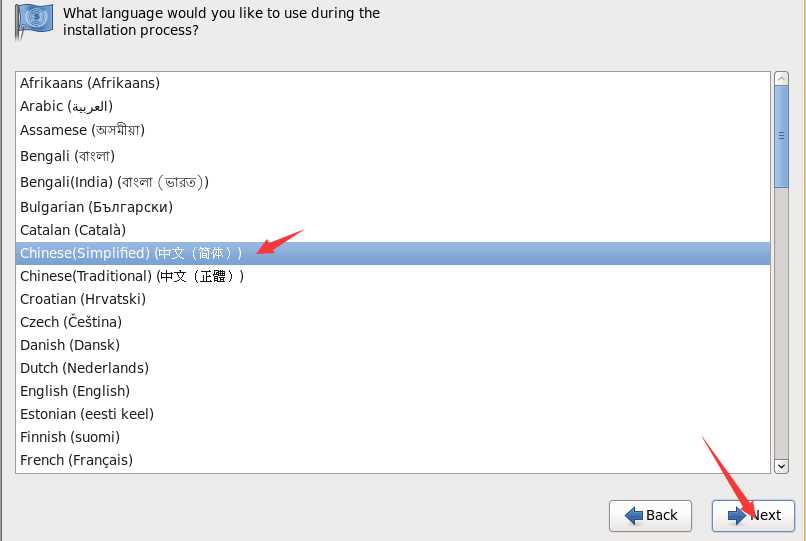
5.默认选择美国英语式,然后点击下一步 (这步是选择键盘的语言)
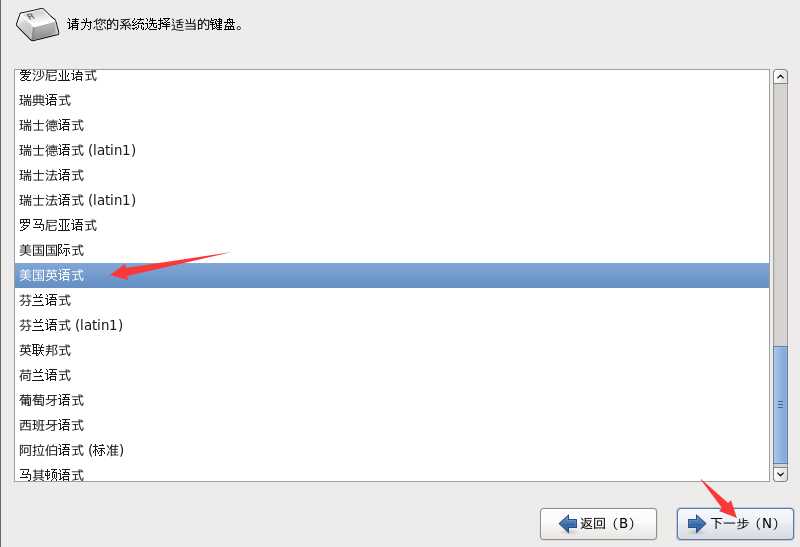
6.默认选择第一个就行了,然后点下一步
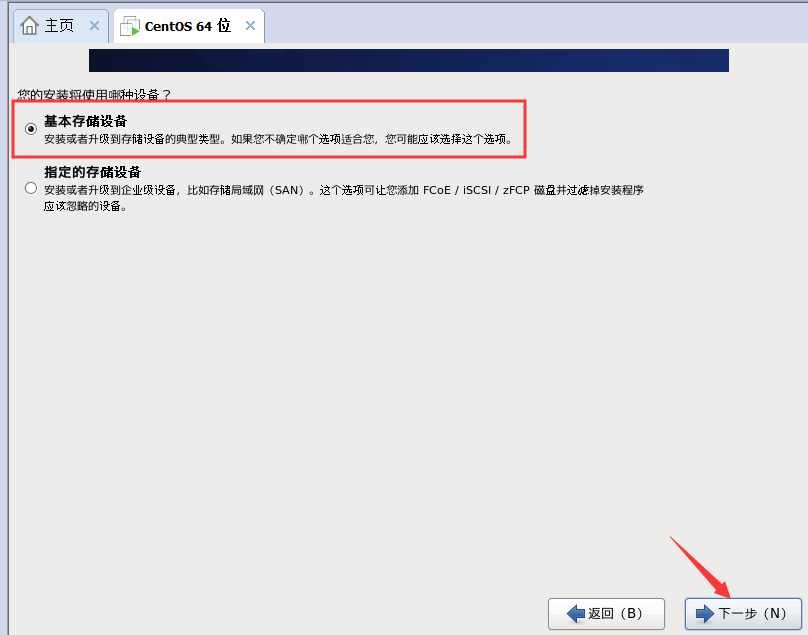
7.选择第一个 (这个是你的磁盘)
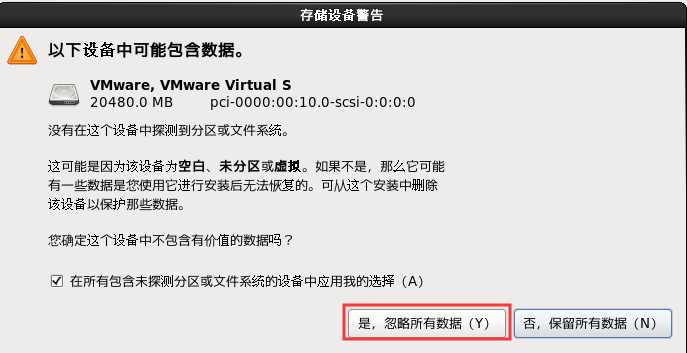
8.自定义设置主机名,然后点击下一步
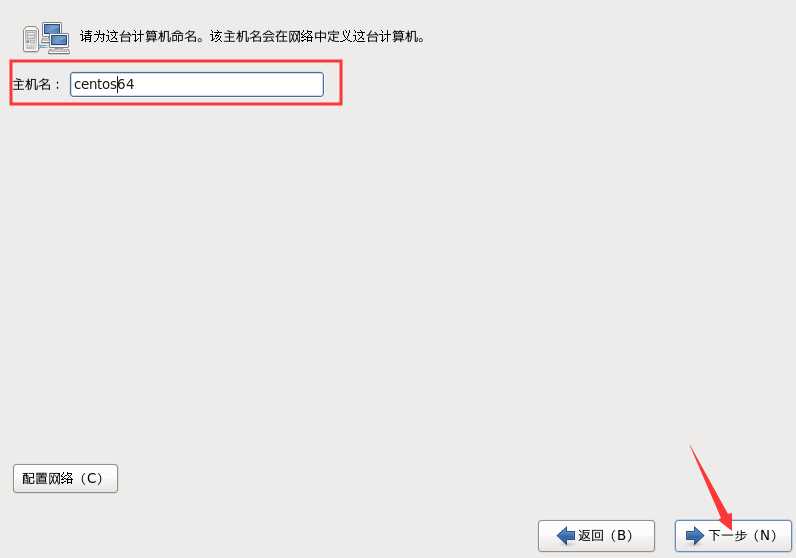
9.默认的选择时间,然后点击下一步
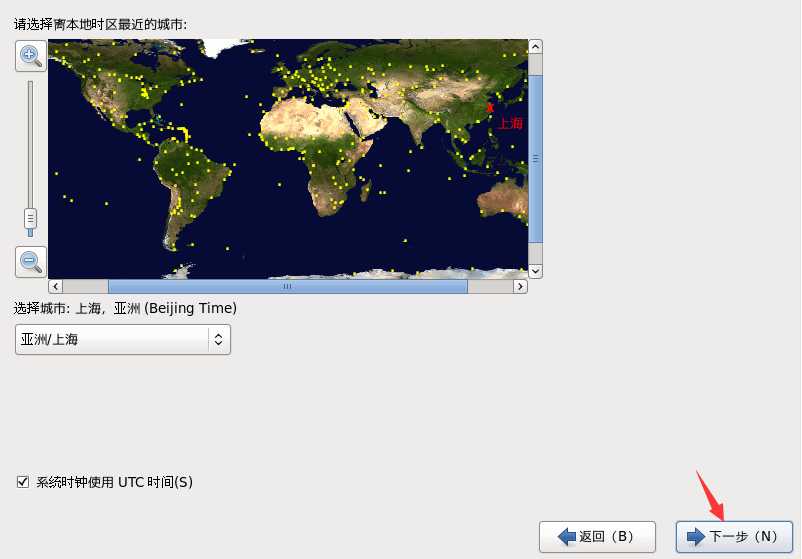
10.设置root用户密码
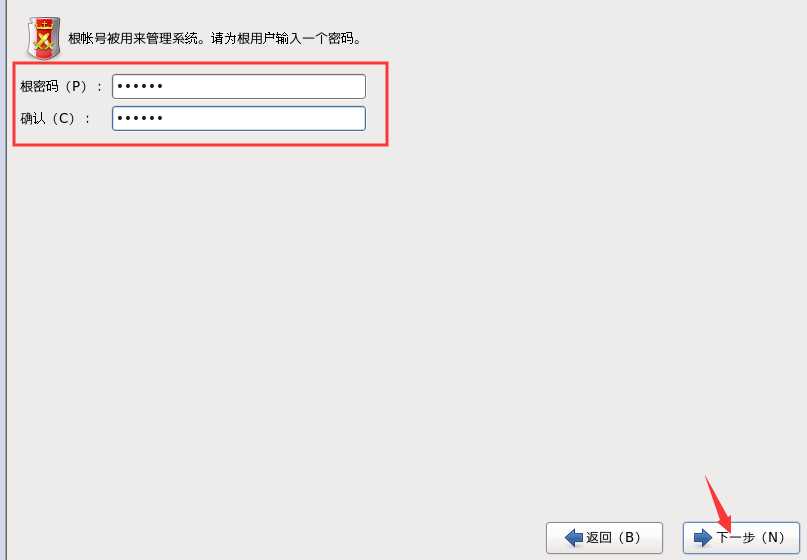
11.正常安装选择第二个,这里演示一下怎么分区,所以选择最后一个
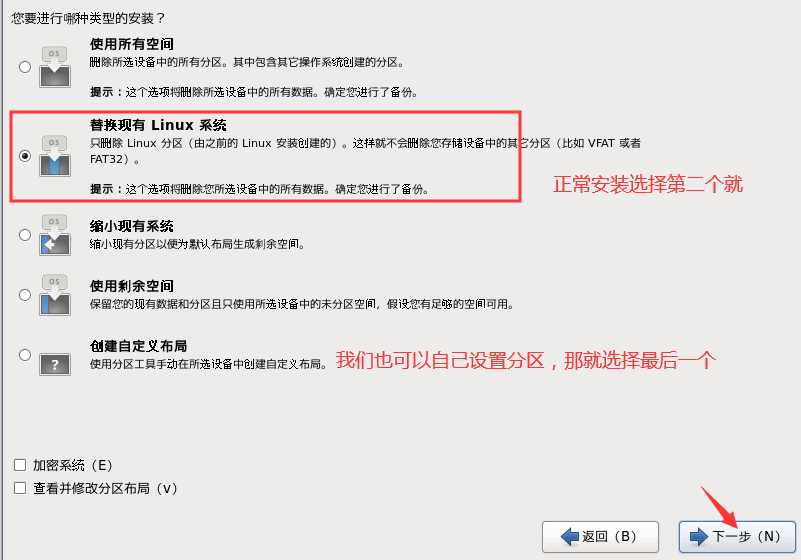
12.sda就是前面分配的20G磁盘,我们需要给分配的磁盘来分区。点击创建,选择标准分区,再点击创建
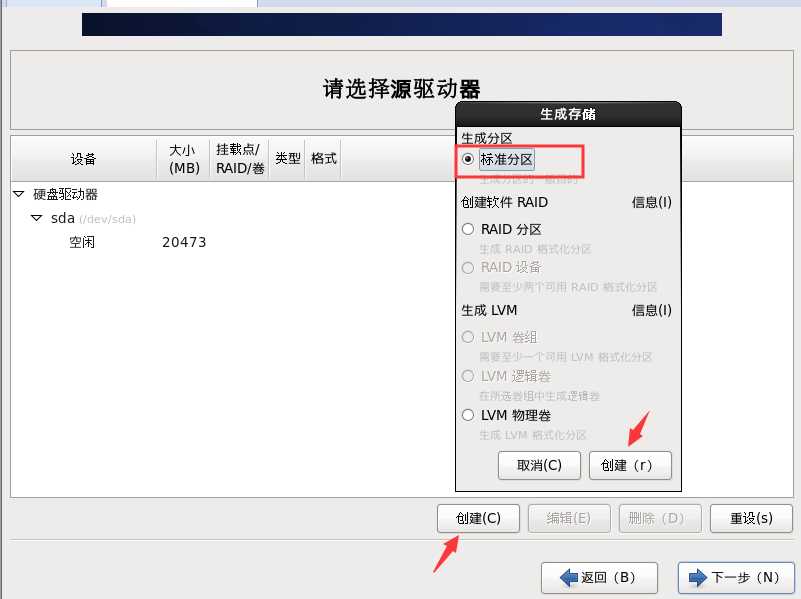
13. linux最常见的有三个分区 (挂载点指的就是一个文件夹,对应一块磁盘空间)
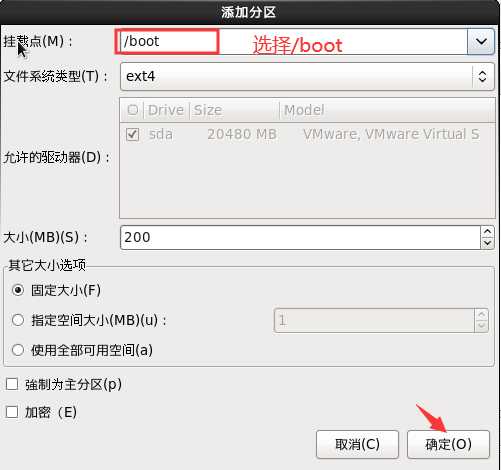
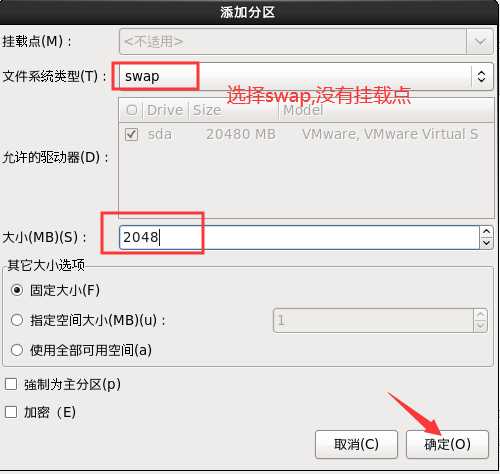
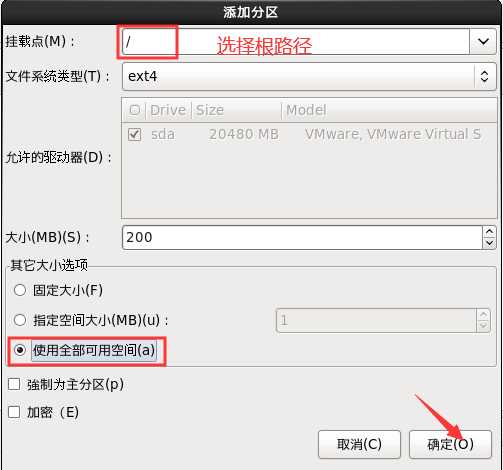
14.这就是配置好的三个分区,然后点击下一步
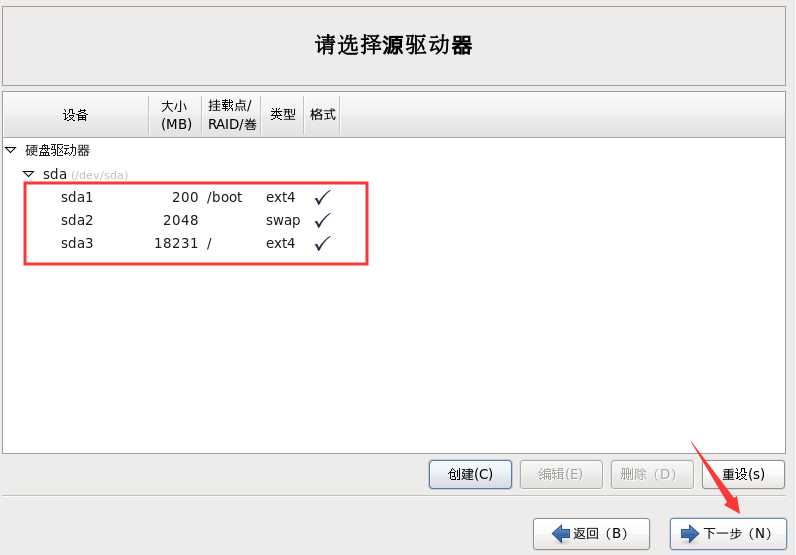
15.选择格式化
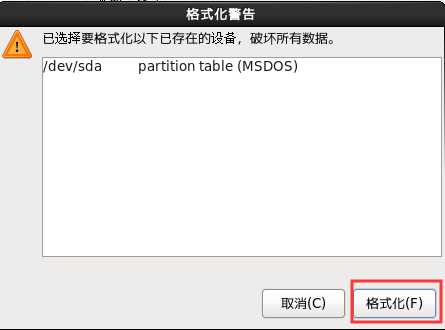
16.选择将修改写入磁盘
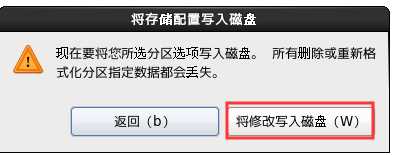
17.点击下一步
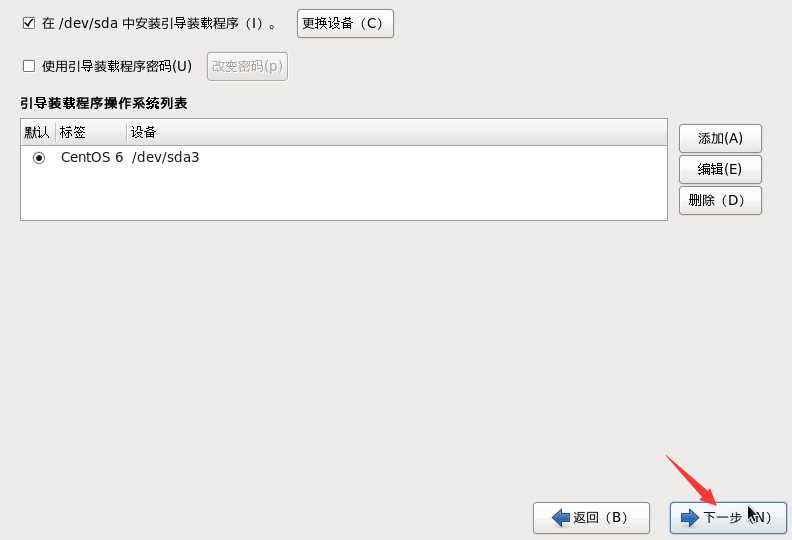
18.设置Centos安装时需要安装哪些软件,选择自定义,然后点击下一步
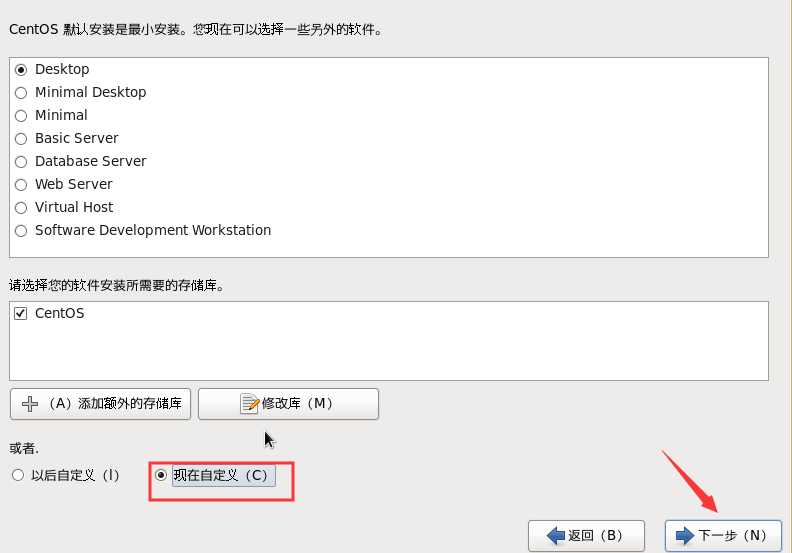
19.每个选择需要安装的软件,然后点击下一步
基本系统:兼容程序库,基本,调试工具
应用程序:互联网浏览器
桌面:都是默认的选择
语言支持:中文支持
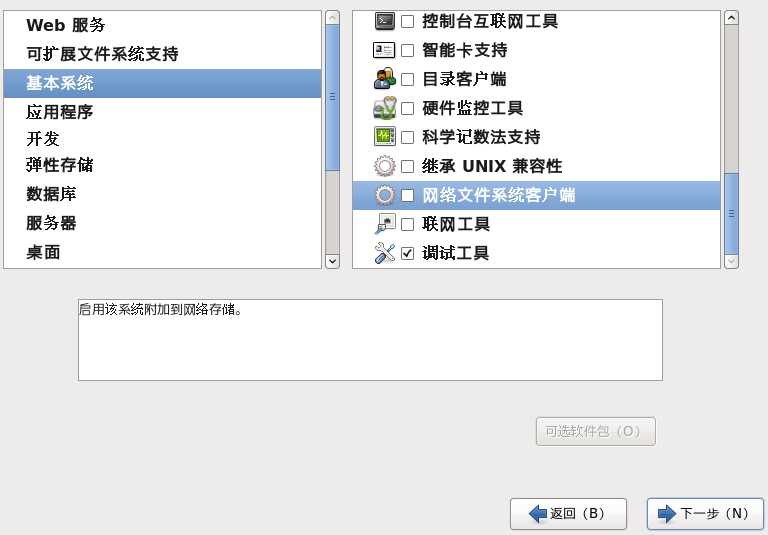
然后就会进入安装软件,等待很长一段时间
20.安装完成之后,点击重新引导
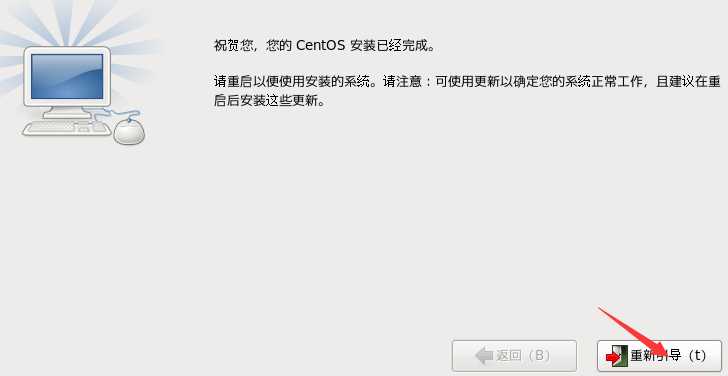
21.点击前进
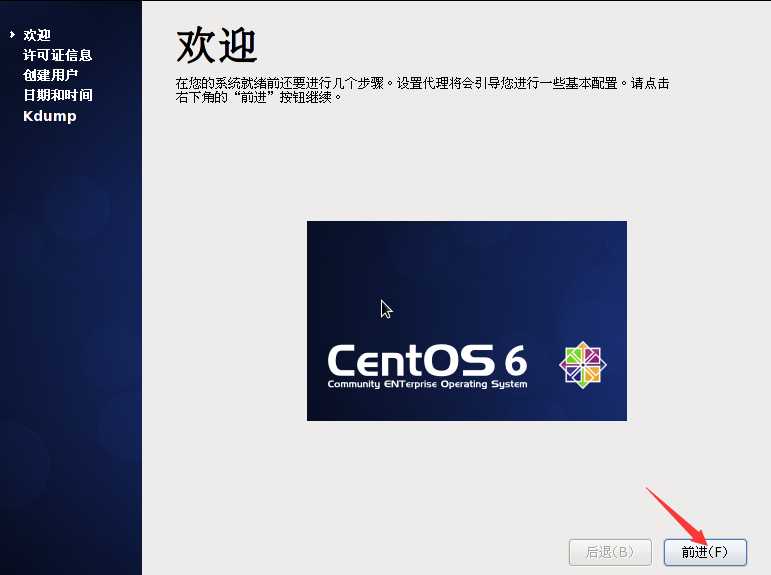
22.选择第一个,点击前进
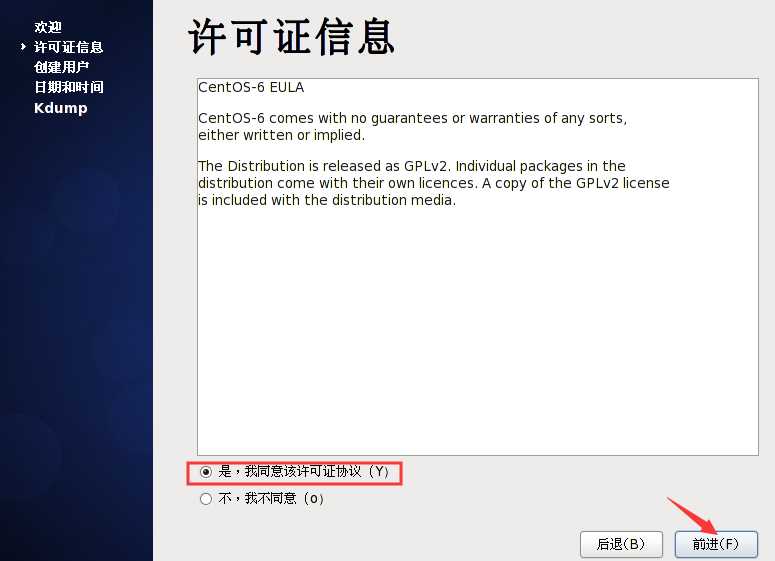
23.点击前进
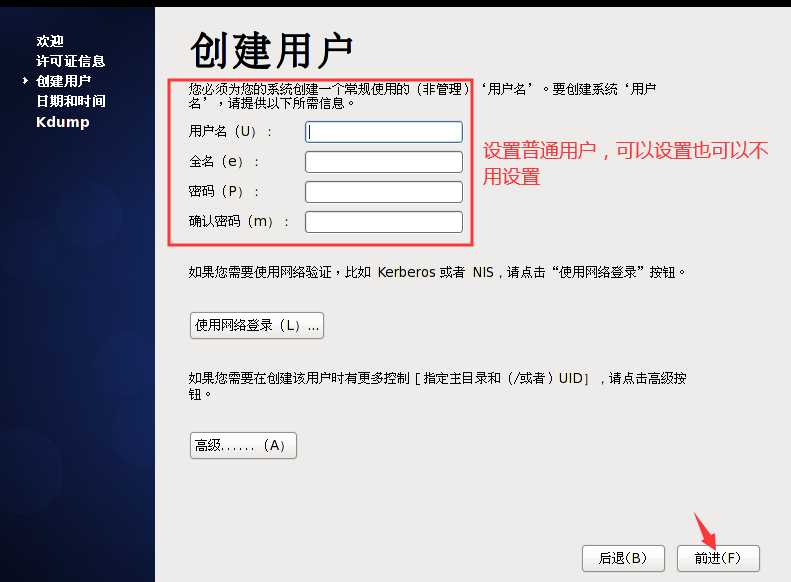
24.时间选择默认的,点击前进
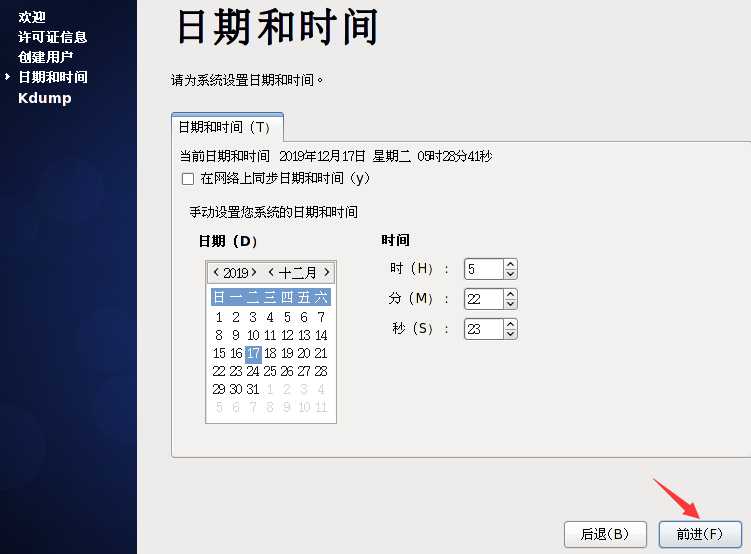
25.默认勾选去掉,点击前进
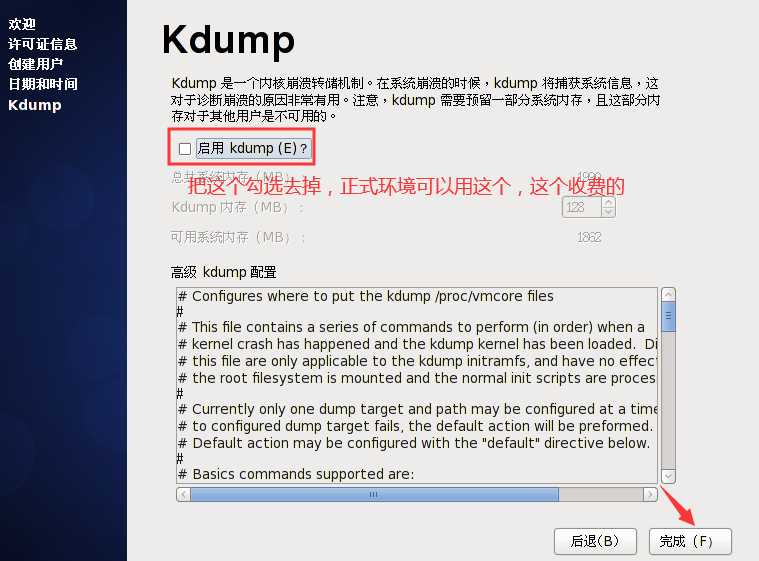
26.选择是
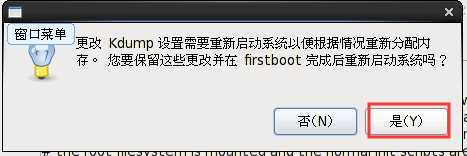
27.重启之后选择root用户登录,输入密码
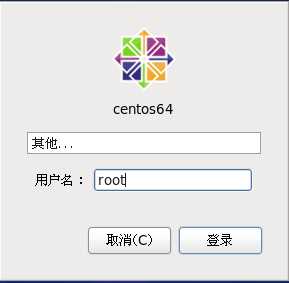
28.登录进来后,没有网络,手动选择网络System eth0
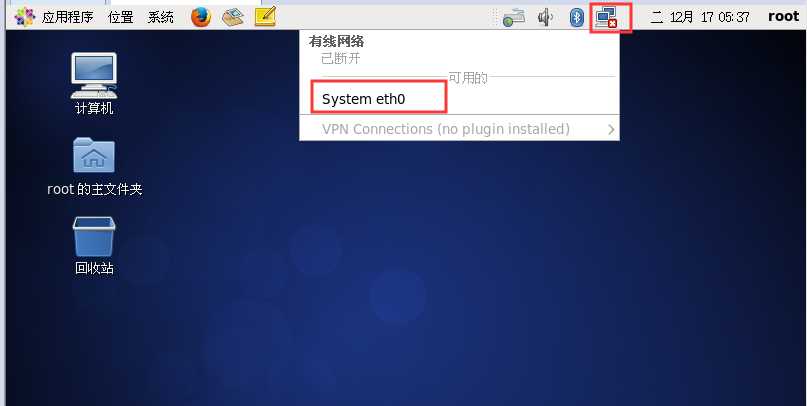
标签:操作系统 基本 安装软件 img 交换分区 挂载 system info roo
原文地址:https://www.cnblogs.com/wangcuican/p/12051553.html