标签:表达 alt jar包 des 菜单 stat 报错 插入 标题
最近,在做一个电子签章的功能,然后就接触到IReport报表,经过好几天的摸索实践,功能已经完成了,今天来总结一下。
什么是IReport,IReport是JasperReports报表的可视化设计器,准确地说,本文的名字应该叫JasperReports实践指南,好了废话不多说了,直接开始今天的内容吧。
下载报表设计器,网址如下:
https://community.jaspersoft.com/project/ireport-designer/releases然后选择下面的选项,然后点击下载:
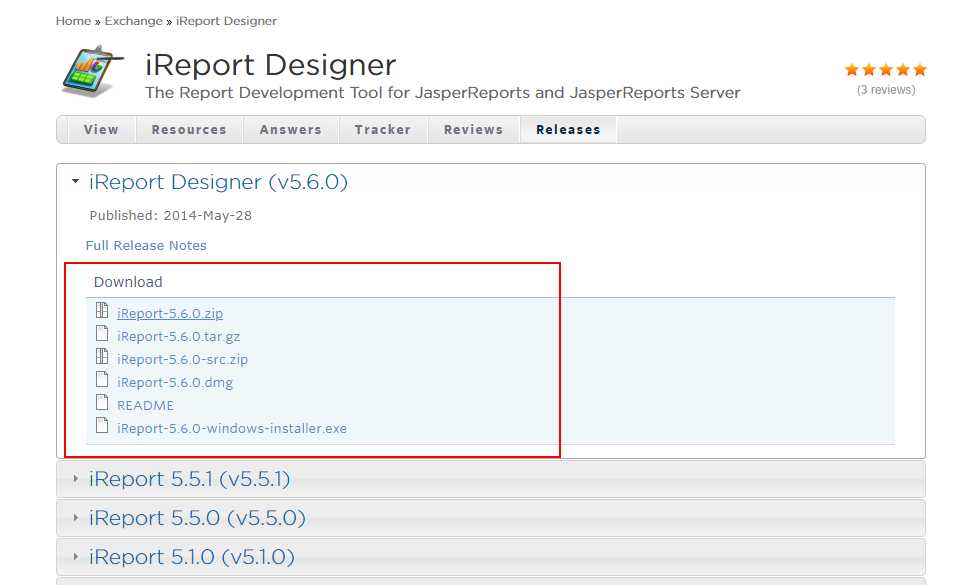
然后解压,进入bin文件夹,打开ireport.exe,界面如下:
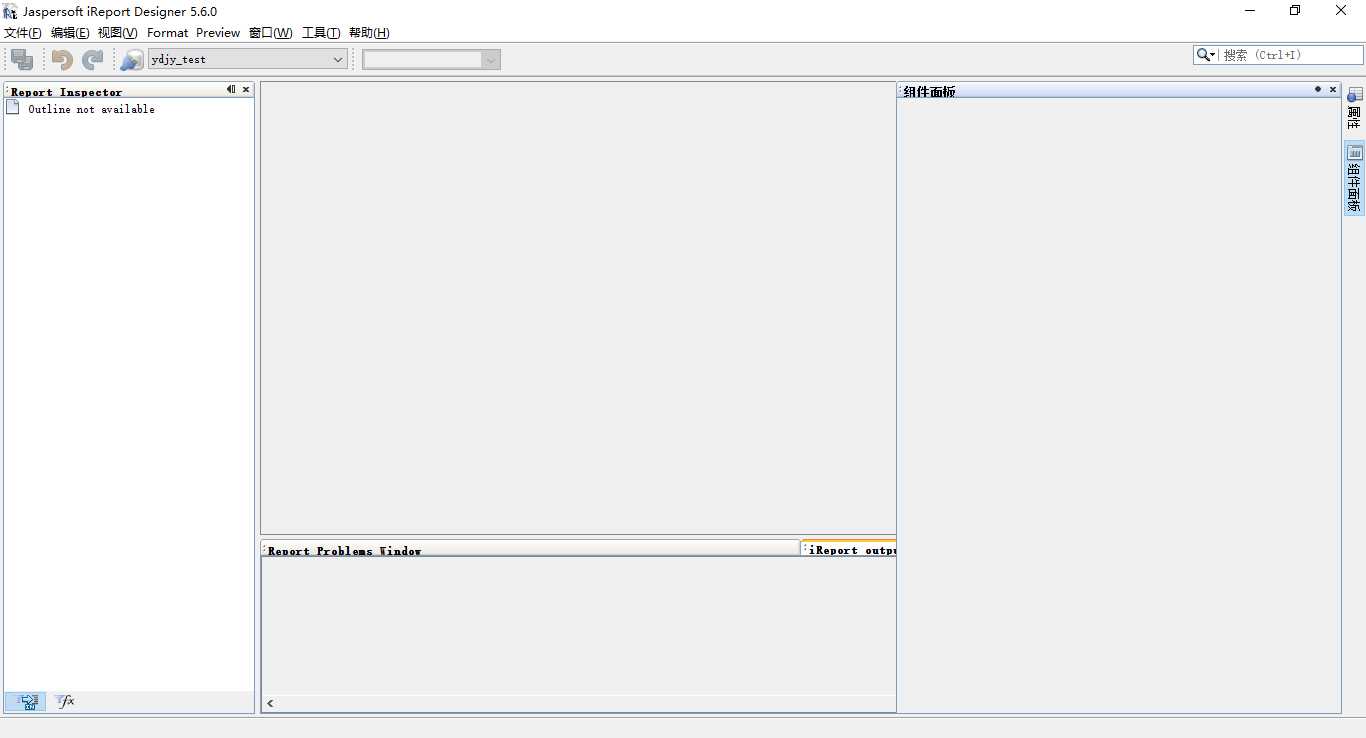
然后新建一个报表,根据自己的需求选择合适的尺寸,然后点击Launch Report Wizard,选择保存路径,设置名称,然后下一步
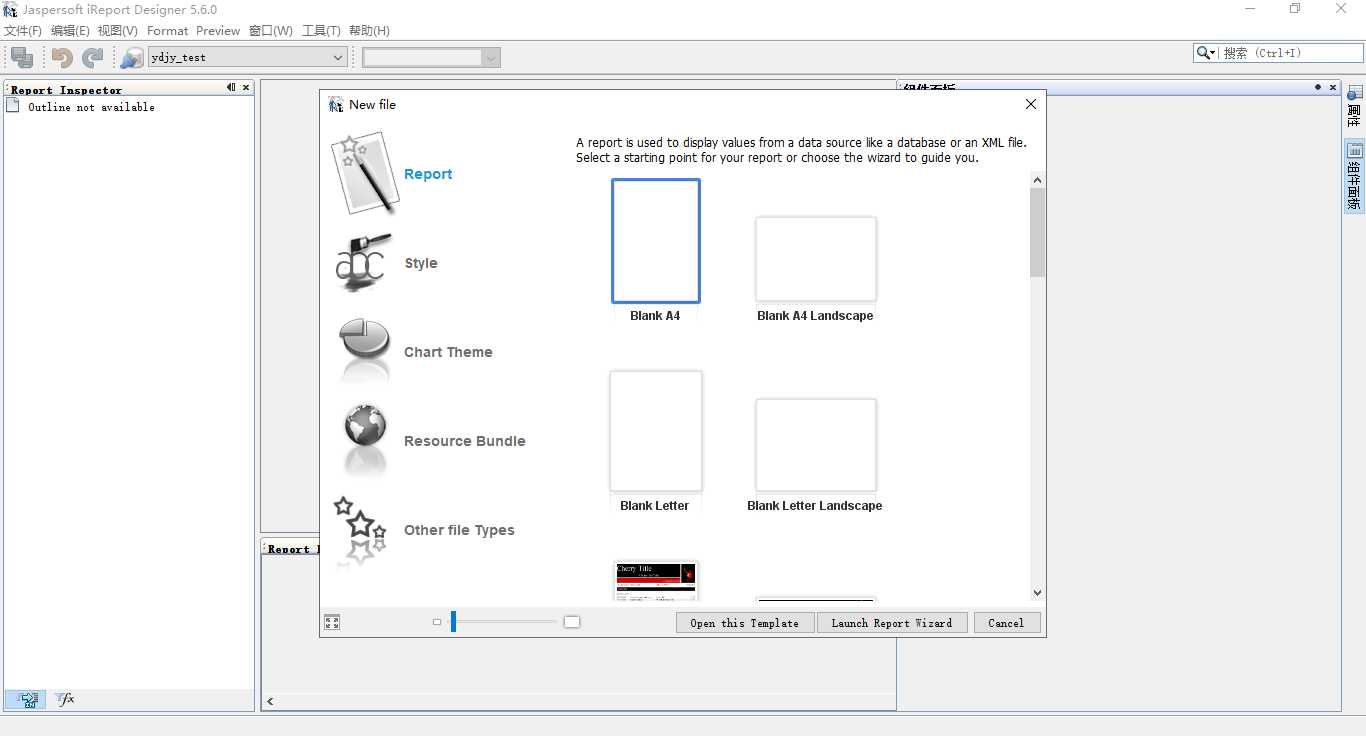
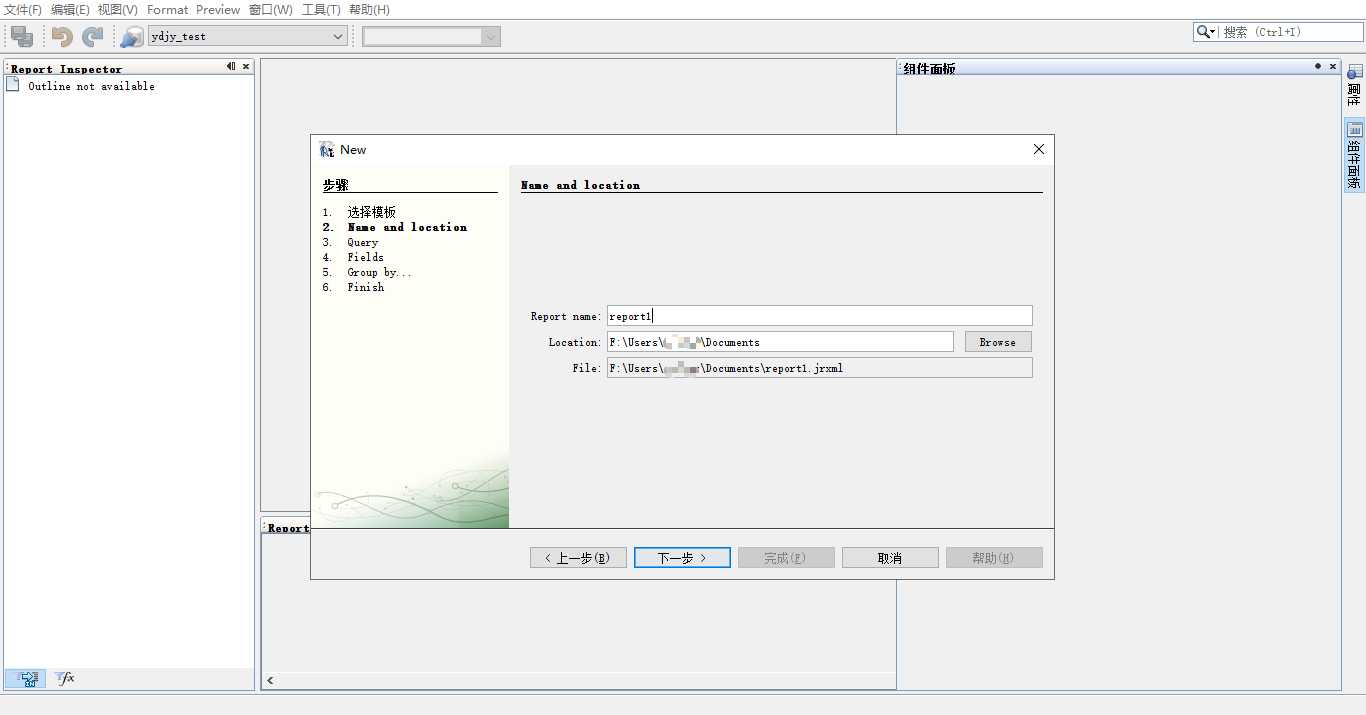
然后设置数据源,如果是第一次打开,那你需要创建自己的数据源,点击New开始
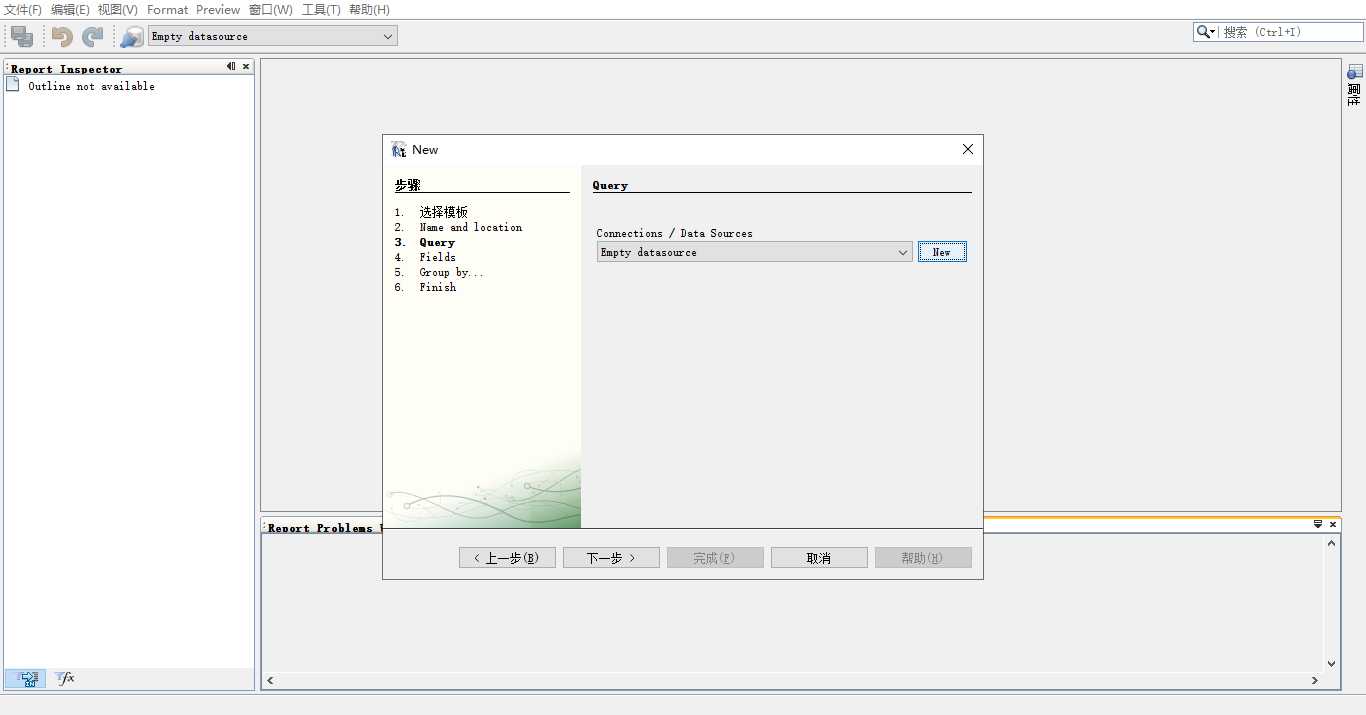
选择数据源,我这里选择的是jdbc connection,其他的没有研究,用兴趣的小伙伴可以研究下
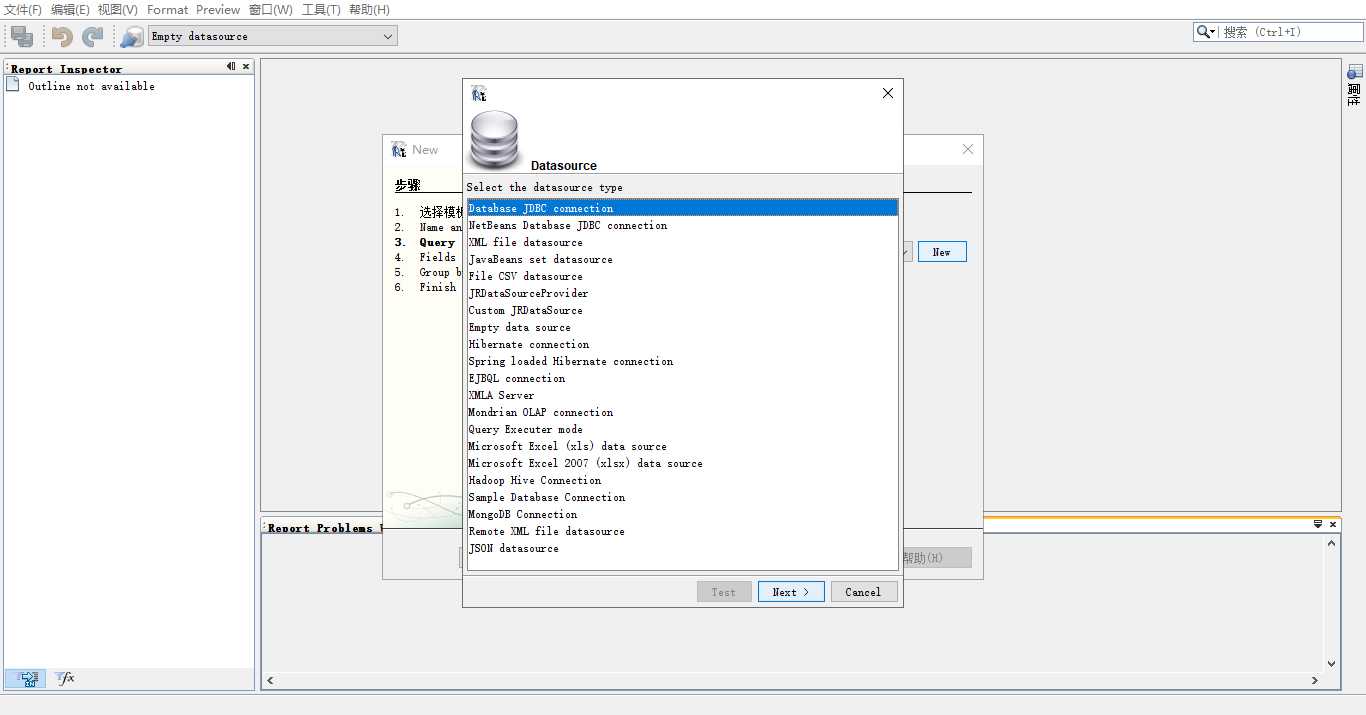
设置数据源,包括地址、驱动类型,用户名、密码,配置完成后点击test测试下你的数据源,如果报错,可能是你还没有添加数据库驱动jar包:
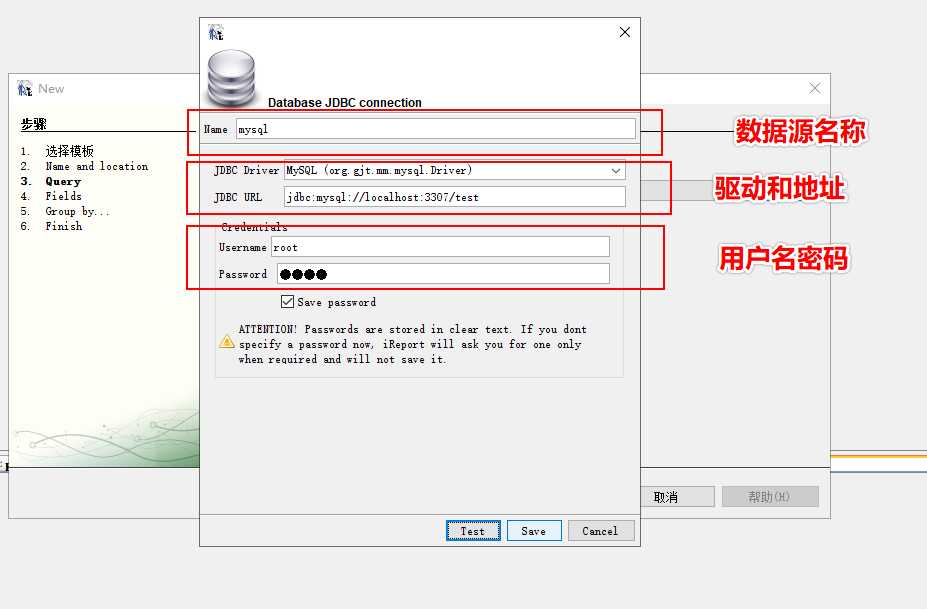
当然,如果你添加的数据库驱动是红的的,也说明你还没有添加驱动的jar包:
在工具 -> 选项菜单下,找到classpath
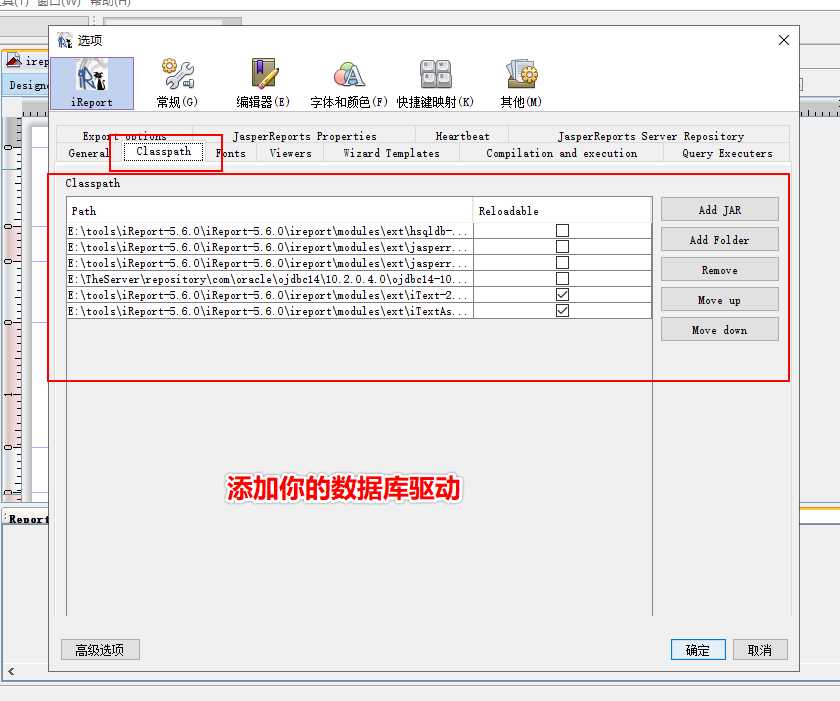
配置报表主数据集
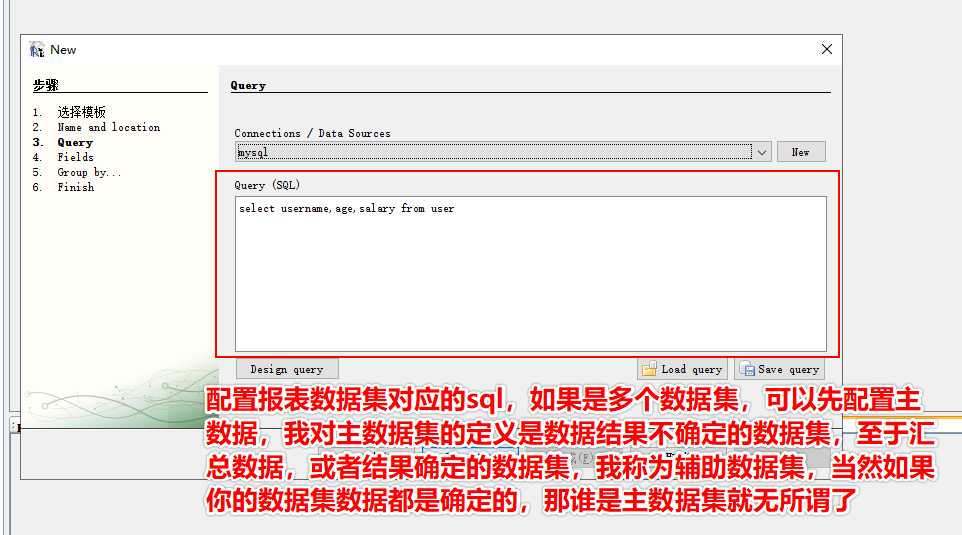
配置需要显示的字段
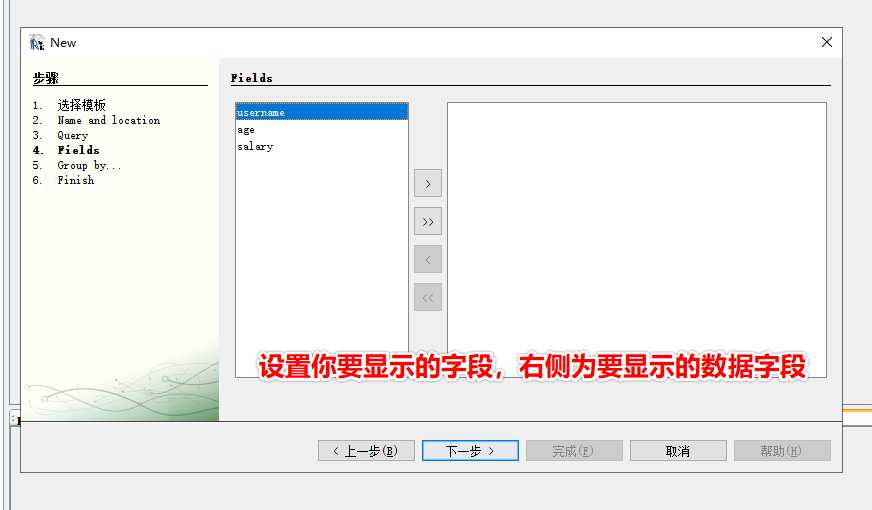
然后,下一步,完成,报表就创建完成了,接着我们该开始报表设计了。
设计器主要分为四个区域:
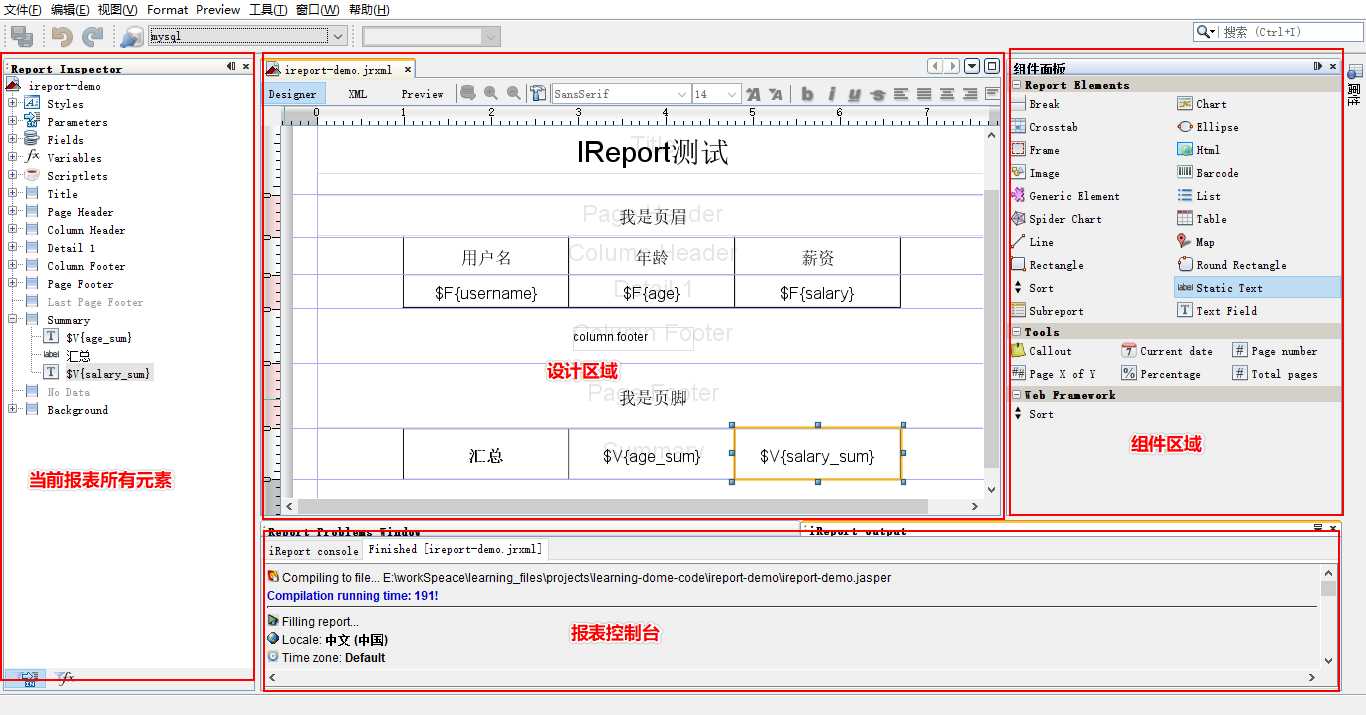
常用的基本控件:
rectangle:矩形,如果是简单表格的话可以用他
Static Text:顾名思义,静态文本,比如我们的表头,标题等
Text Field:字段文本用于显示我们的动态数据,也就是数据库查出来的数据
List:如果你的报表涉及多个数据集,List是个很有用的工具,反正我是通过它来实现的
其他的我还没研究,目前已经可以满足我的需求了
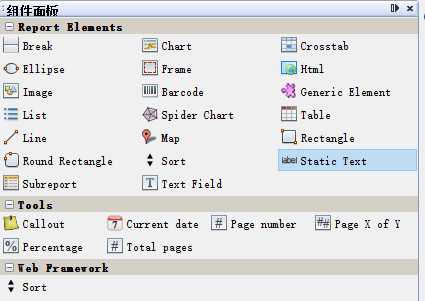
报表基本结构如下:
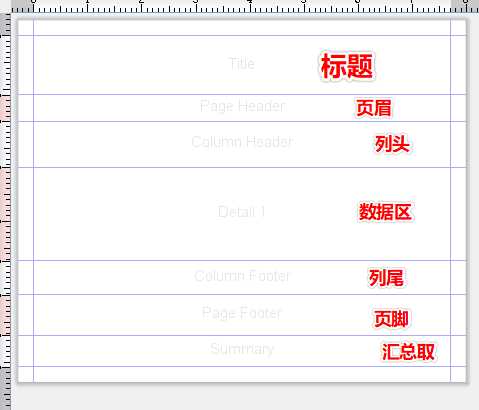
这里解释下各个区域的含义和功能:
标题:整个文档只显示一次,相当于表名称,只在第一页显示
页眉:这个大家应该很熟悉,用过word的都清楚,该区域的内容每页都会显示
列头:相当于表头,但该区域的内容每一页都会显示
数据区:这里就是数据显示的核心区,该区域内容会自动循环显示,就相当于表格的body
列尾:和列头类似,每页都会有
页脚:同页眉,不再赘述
汇总区:我发现截图写错字了??,不改了,这里主要显示的是汇总数据,比如各列的汇总小计
下面是我输出的报表,大家可以参考下
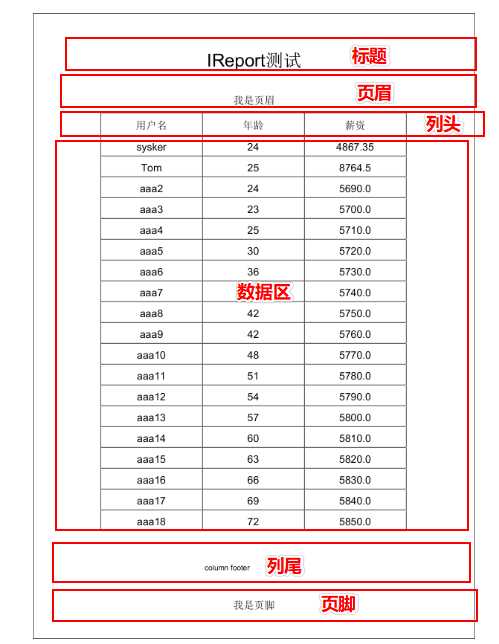
汇总区在最后一页显示
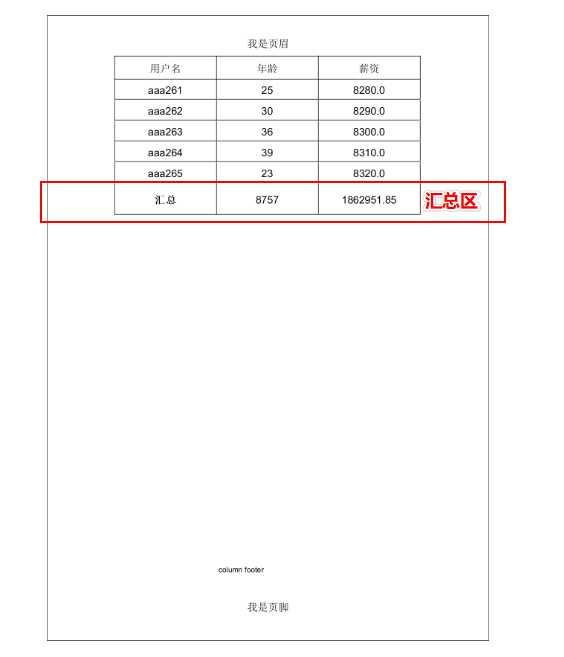
下来,开始设计我们的第一个报表。这里演示的是单个数据集的情况,刚才新建报表的时候已经添加过数据集了,所以我就不再创建。具体编辑方式如下:
选中报表,右键Edit Query
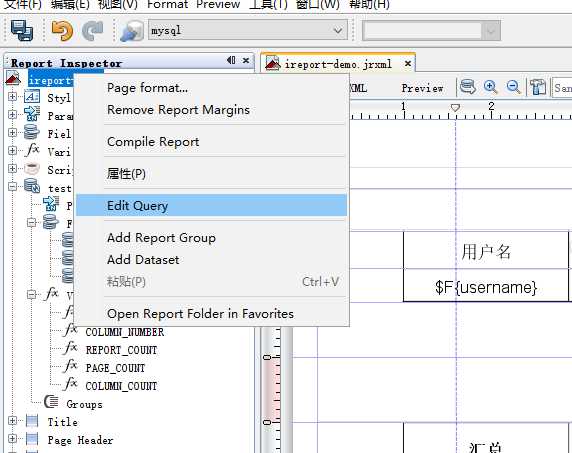
然后配置数据sql,字段会自动识别,入参是sql入参,先不用考虑如何传入参,只用配置sql即可
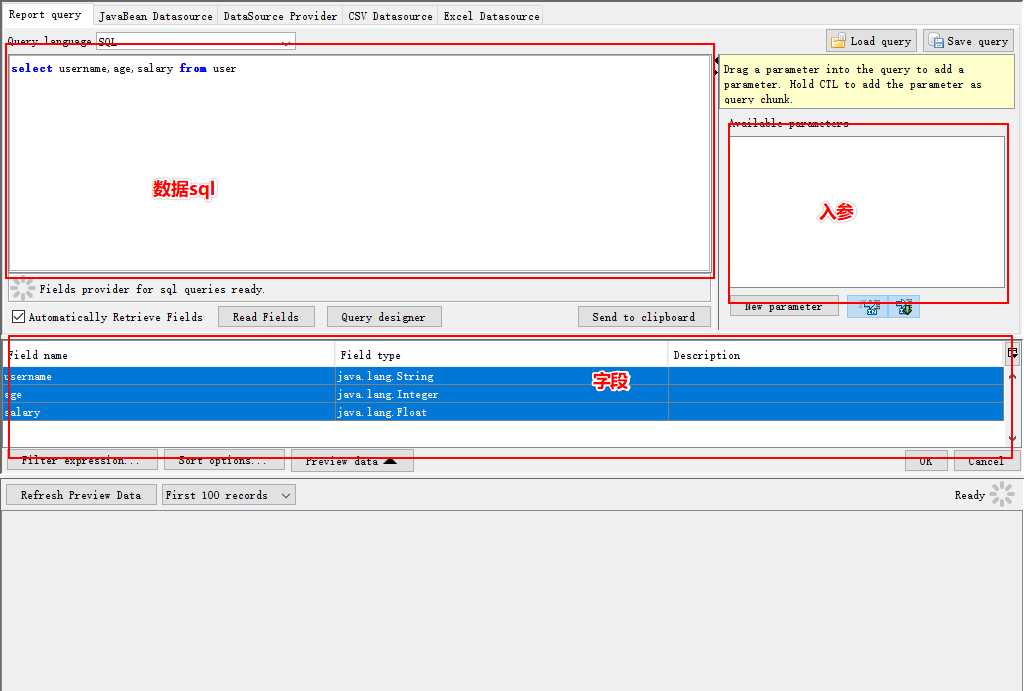
拖入需要的控件:
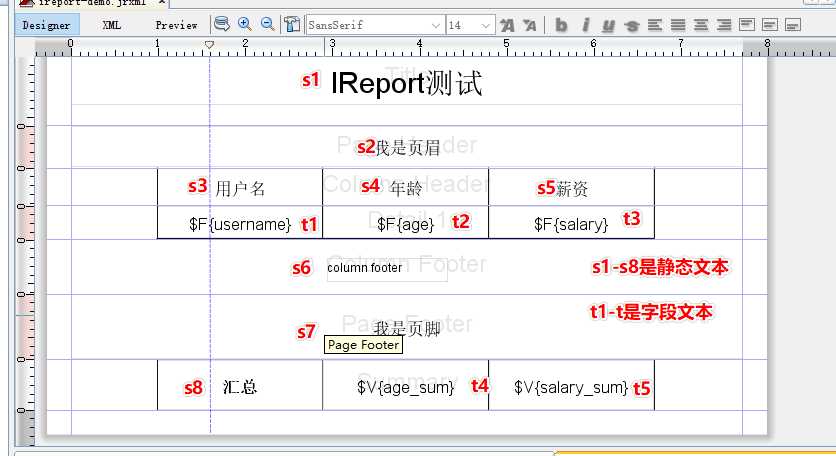
选中控件,点击属性面板,可以编辑控件数据,包括字体大小,格式等数据,双击控件可以编辑控件内容
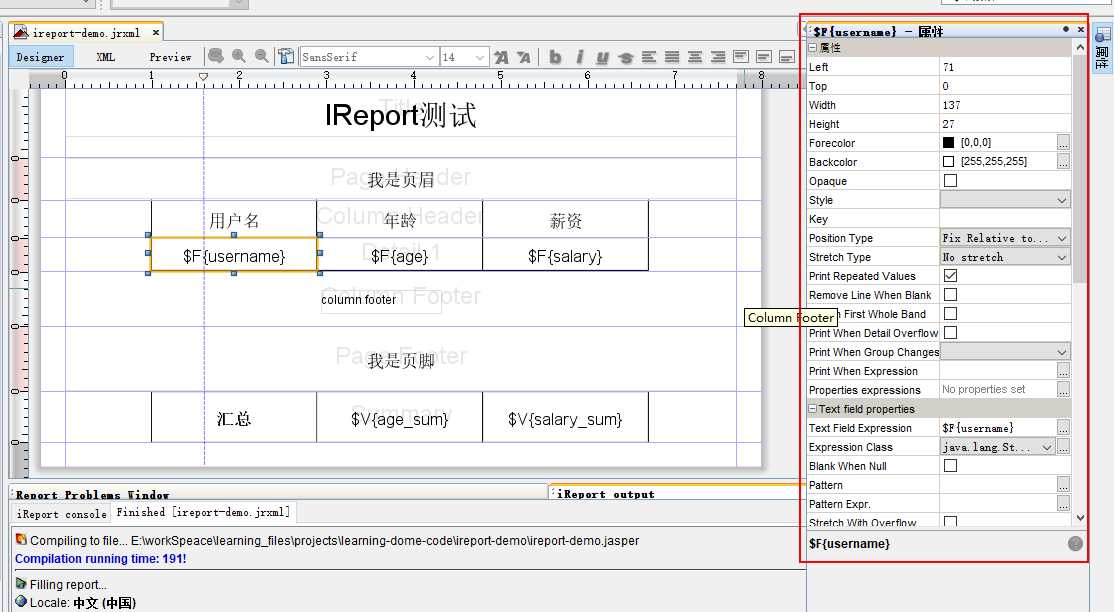
对于Text Field控件,$F{字段名}表示显示字段数据,$V{变量名}表示显示变量数据,$P{参数名}表示显示参数数据。当然也可以直接在你自己报表下方对应的区域直接拖到设计区。
对于中文内容,必须设定如下两个属性,否则pdf输出的时候是没有内容的。
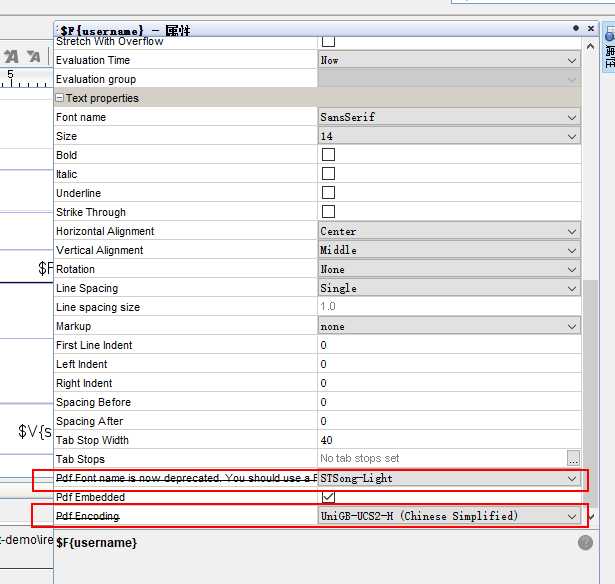
首先在Parameters下面创建我们的入参参数,如果你是多个数据集,你的入参一定要创建在对应的数据集下面。
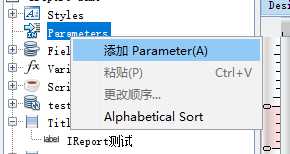
然后编辑数据集,如果是默认的数据集,直接Edit Query:
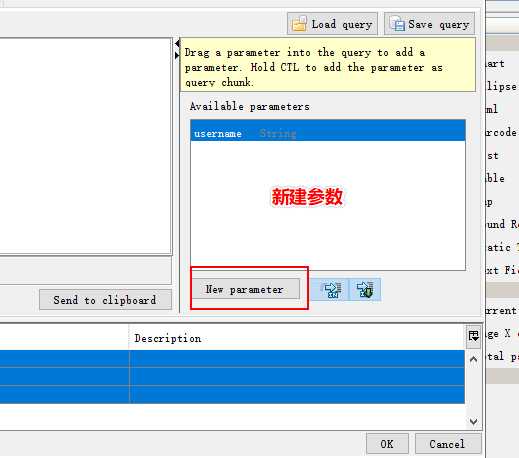
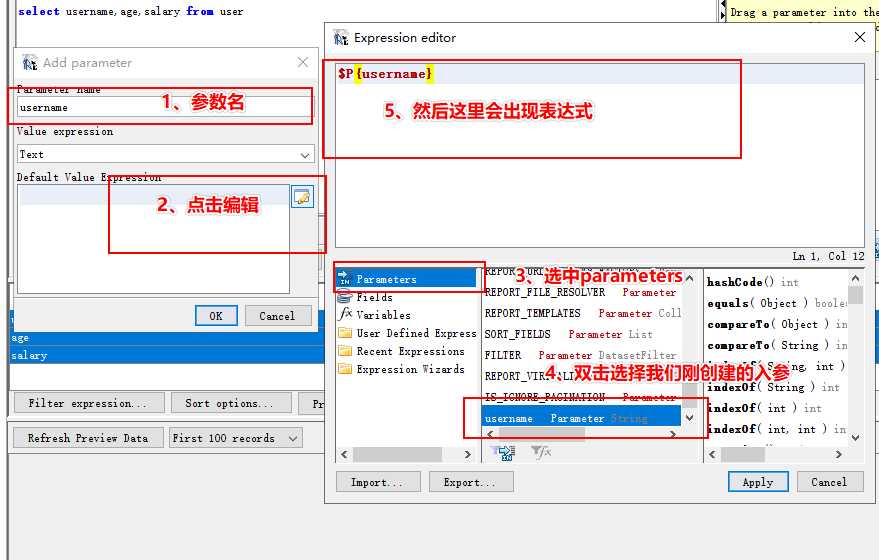
当然也要改下我们的sql:
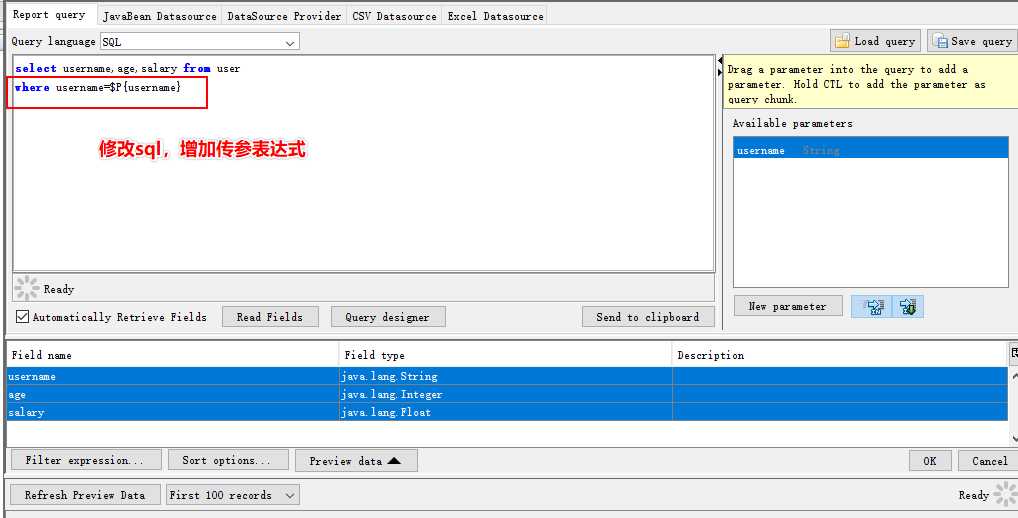
然后点击预览,输入参数
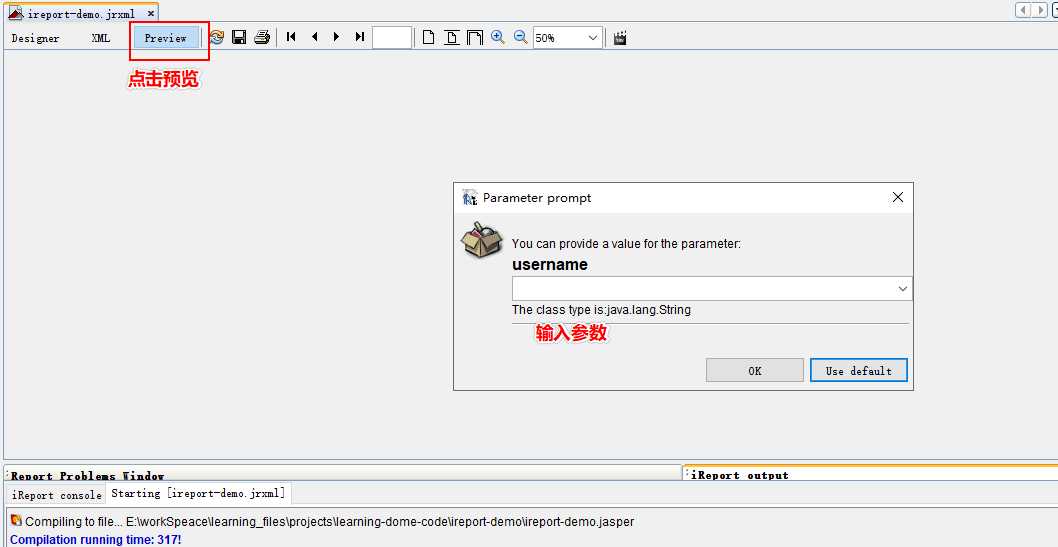
如果没有什么问题的话,可以看到类似如下内容:
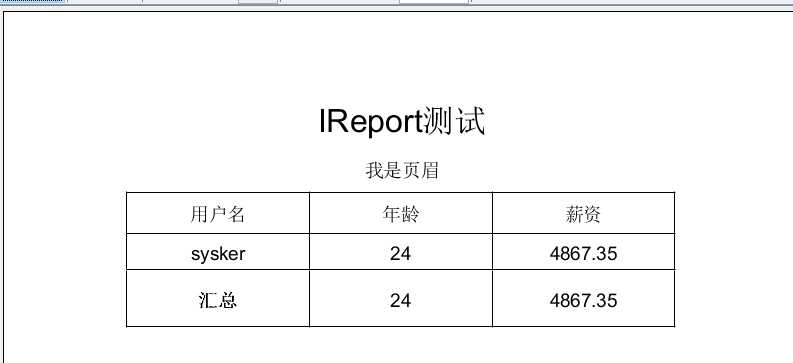
到这里我们第一个报表就算完结了。如果有问题,好好看下以上内容。
如果你的报表涉及到多个sql,那你就需要创建多个数据集。具体创建数据集方式如下:
选中报表,右键Add Datasets
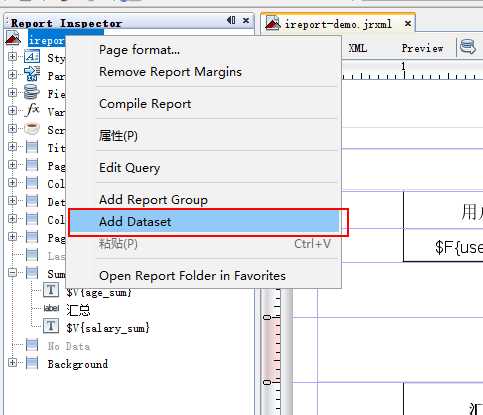
配置sql,如果还没配数据源,先配置数据源,忘记了如何配置可以返回前面看下
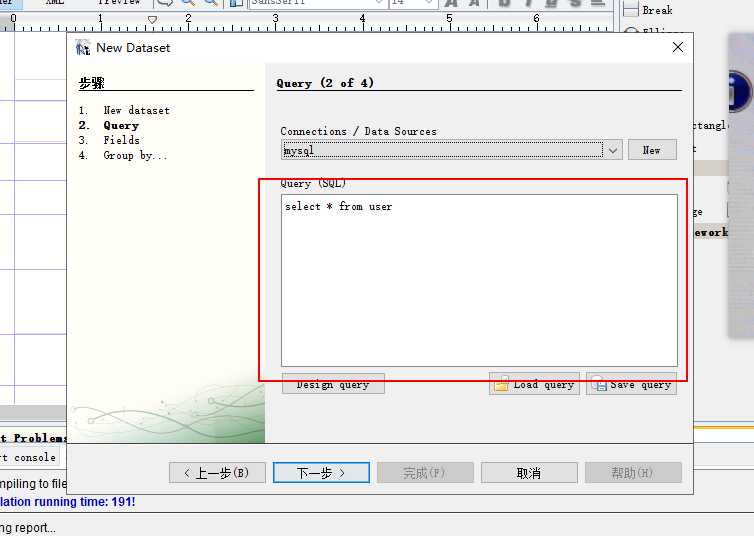
选择数据字段
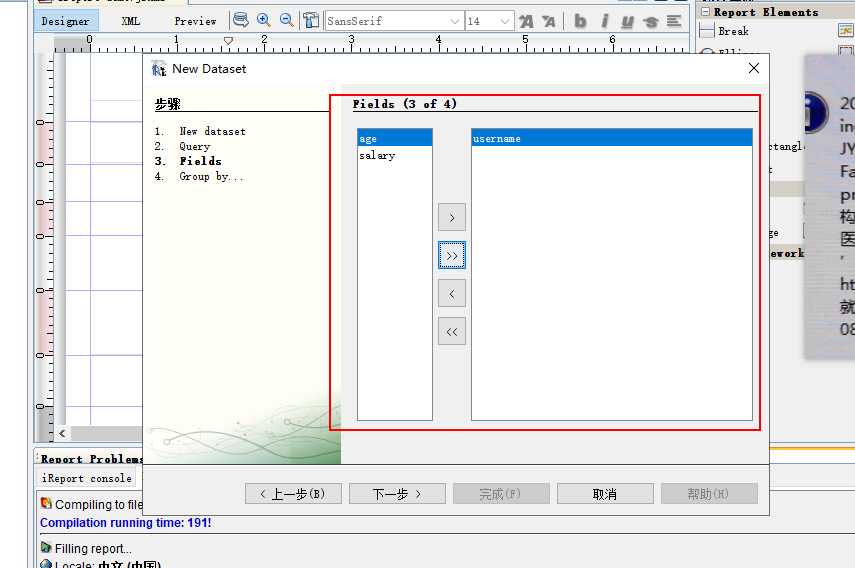
选择数据分组,没有分组可以不选,然后直接完成
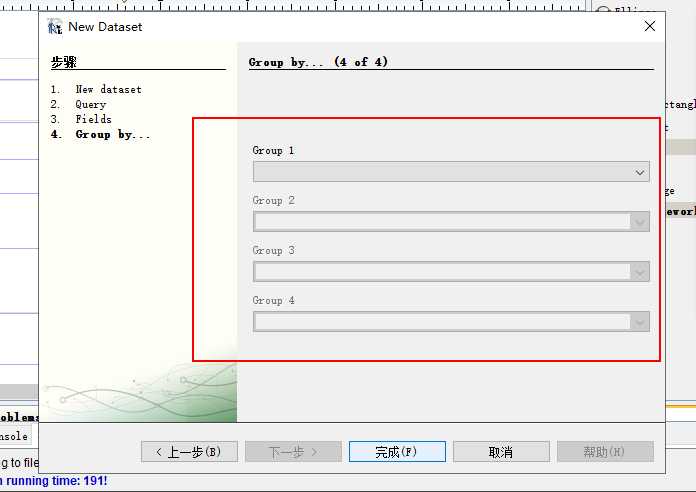
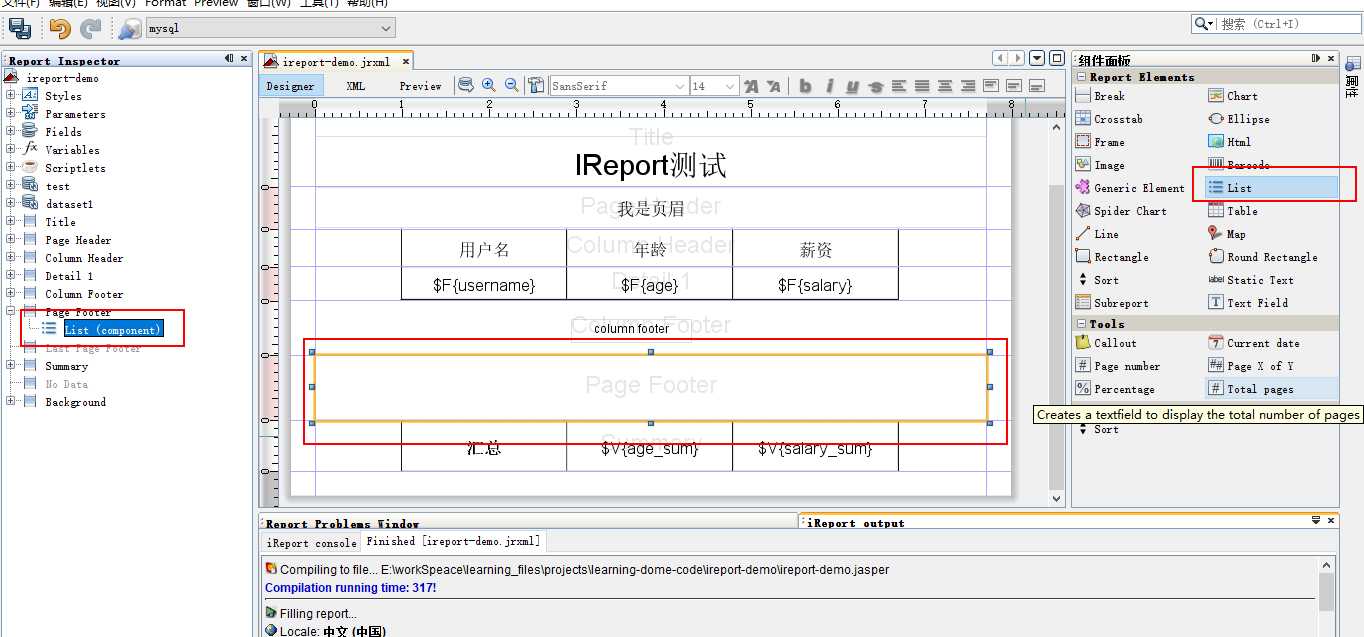
编辑List数据集,选择数据集,设置连接表达式
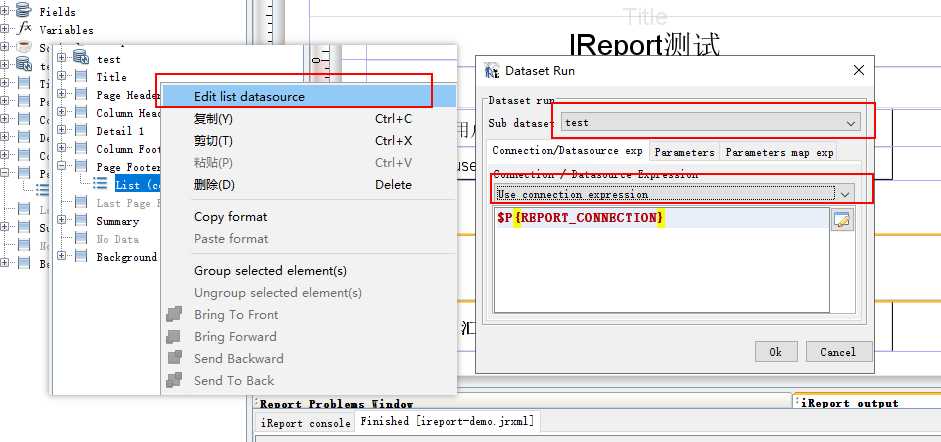
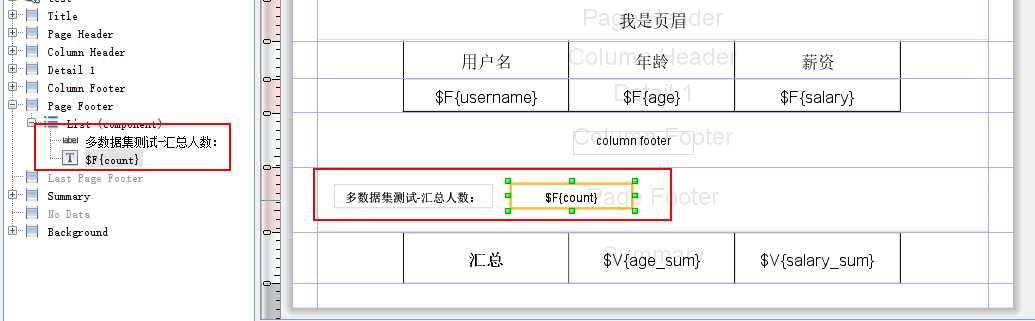
然后预览,你会发现两个数据集都执行了,效果如下:
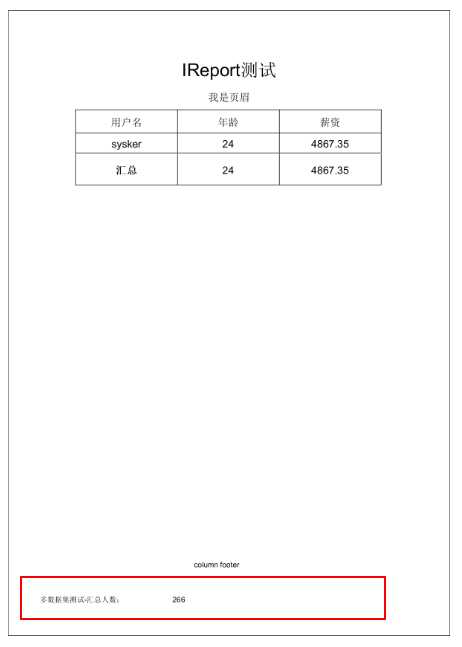
好了,今天就到这里吧!本周周末会接着本周的内容,来介绍如何在web项目容使用我们今天绘制的报表。
标签:表达 alt jar包 des 菜单 stat 报错 插入 标题
原文地址:https://www.cnblogs.com/caoleiCoding/p/12084329.html