标签:view 叠加 extend 集群 code 重启 pre 文件内容 daemon
Docker 是一个开源的应用容器引擎,基于 Go 语言开发。Docker 可以让开发者打包他们的应用以及依赖包到一个轻
量级、可移植的容器中,然后发布到任何流行的 Linux 机器上,也可以实现虚拟化。容器是完全使用沙箱机制,相互
之间不会有任何接口(类似 iPhone 的 app),更重要的是容器性能开销极低。
使用Docker可以实现开发人员的开发环境、测试人员的测试环境、运维人员的生产环境的一致性。
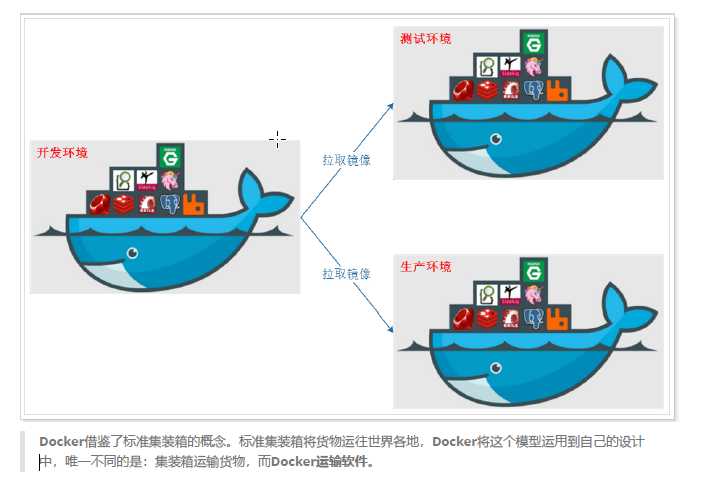
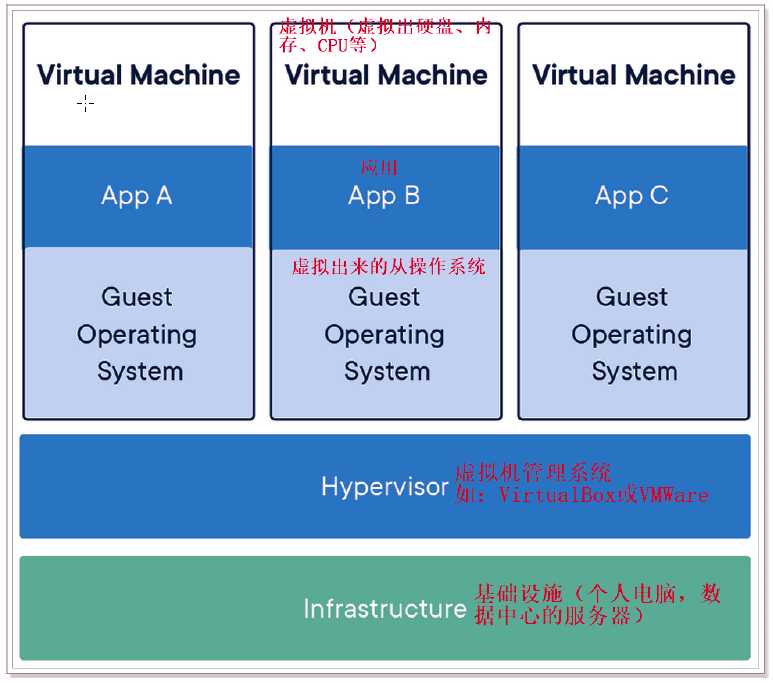
传统虚拟机技术基于安装在主操作系统上的虚拟机管理系统(如:VirtualBox和VMWare等),创建虚拟机(虚拟出
各种硬件),在虚拟机上安装从操作系统,在从操作系统中安装部署各种应用。
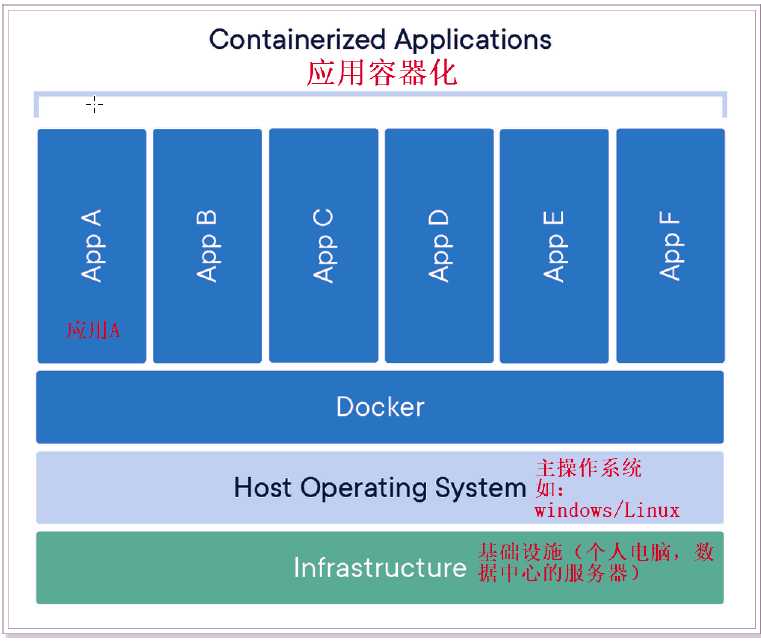
Docker容器是在操作系统层面上实现虚拟化,直接复用本地主机的操作系统,而传统虚拟机则是在硬件层面实现虚
拟化。与传统的虚拟机相比,Docker优势体现为启动速度快、占用体积小。
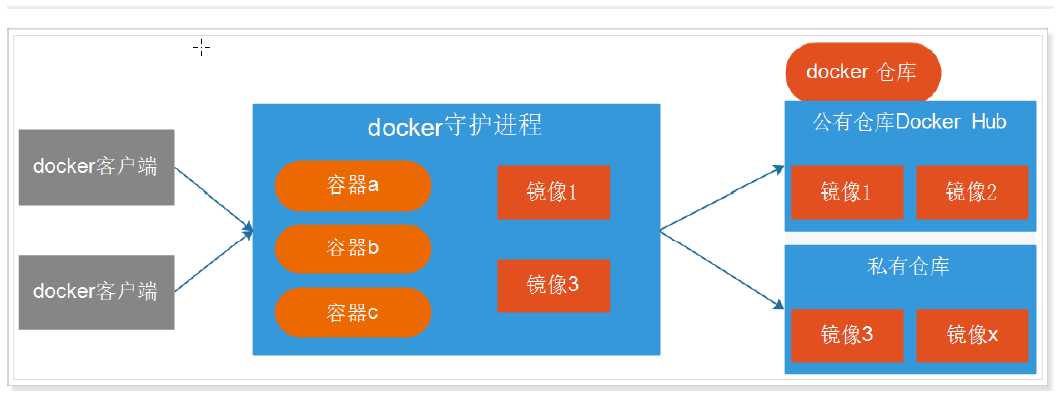
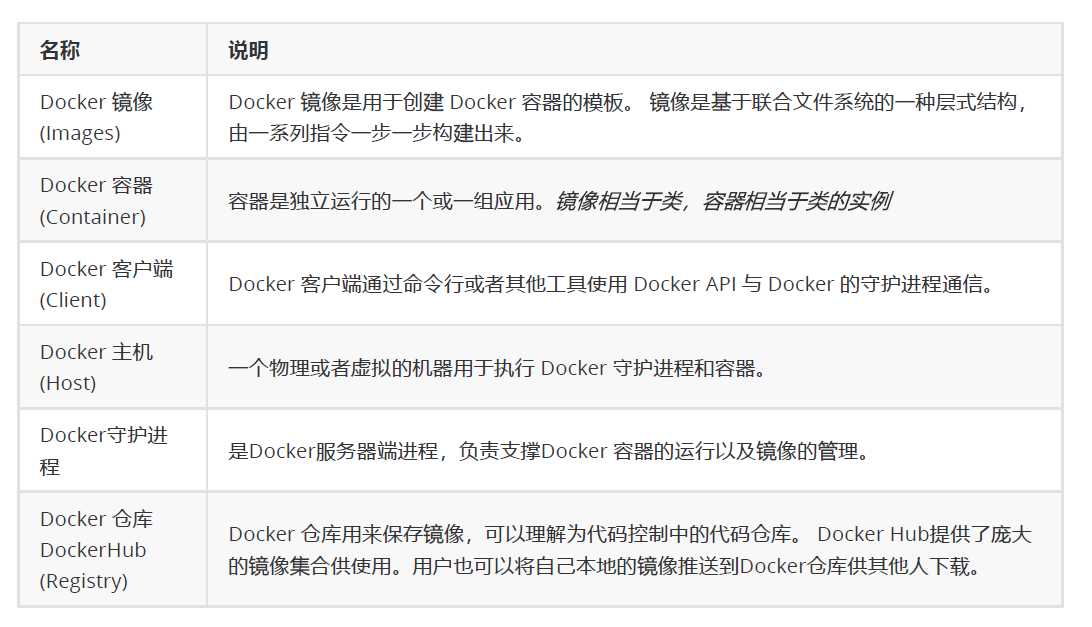
Docker可以运行在MAC、Windows、CentOS、DEBIAN、UBUNTU等操作系统上,提供社区版和企业版,本课程基于CentOS安装Docker。CentOS6对docker支持的不好,使用docker建议使用CentOS7。
以下是在CentOS7中安装Docker的步骤:

1 # 1、yum 包更新到最新 2 sudo yum update 3 # 2、作用:安装需要的软件包, yum-util 提供yum-config-manager功能,另外两个是devicemapper驱动依 4 赖的 5 sudo yum install -y yum-utils device-mapper-persistent-data lvm2 6 # 3、 设置yum源 7 # 3.1、方案一:使用ustc的(推荐) 8 sudo yum-config-manager --add-repo http://mirrors.ustc.edu.cn/dockerce/ 9 linux/centos/docker-ce.repo 10 # 3.2、方案二:使用阿里云(可能失败) 11 sudo yum-config-manager --add-repo http://mirrors.aliyun.com/dockerce/ 12 linux/centos/docker-ce.repo 13 # 4、 安装docker;出现输入的界面都按 y 14 sudo yum install -y docker-ce 15 # 5、 查看docker版本 16 docker -v
1、 编辑文件/etc/docker/daemon.json
# 执行如下命令: mkdir /etc/docker vi /etc/docker/daemon.json
2、在文件中加入下面内容
{
"registry-mirrors": ["https://docker.mirrors.ustc.edu.cn"]
}

1 # 启动docker服务: 2 systemctl start docker 3 # 停止docker服务: 4 systemctl stop docker 5 # 重启docker服务: 6 systemctl restart docker 7 # 查看docker服务状态: 8 systemctl status docker 9 # 设置开机启动docker服务: 10 systemctl enable docker
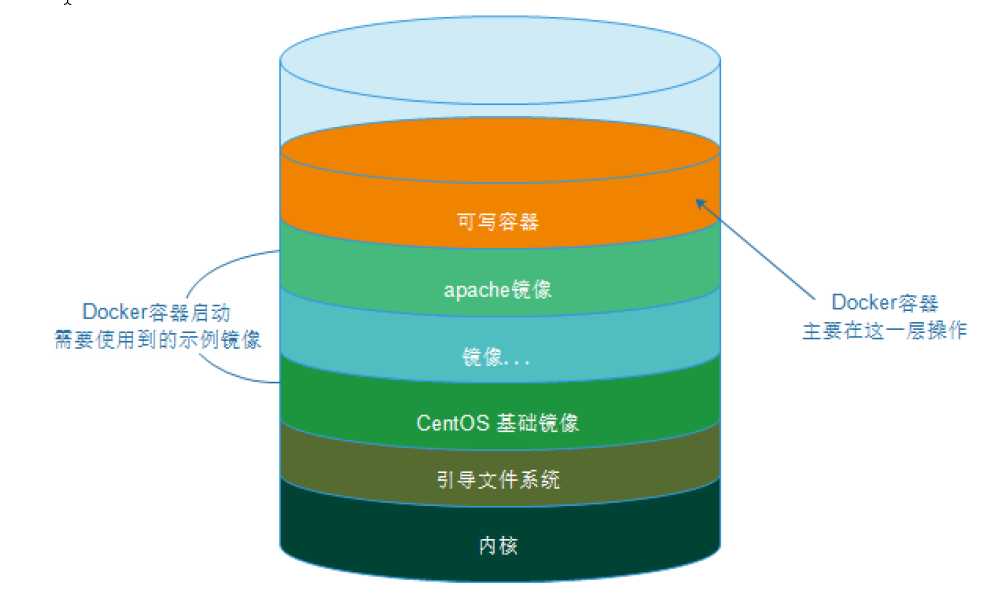
Docker提供的关于镜像的操作有:


REPOSITORY:镜像名称
TAG:镜像标签
IMAGE ID:镜像ID
CREATED:镜像的创建日期
SIZE:镜像大小
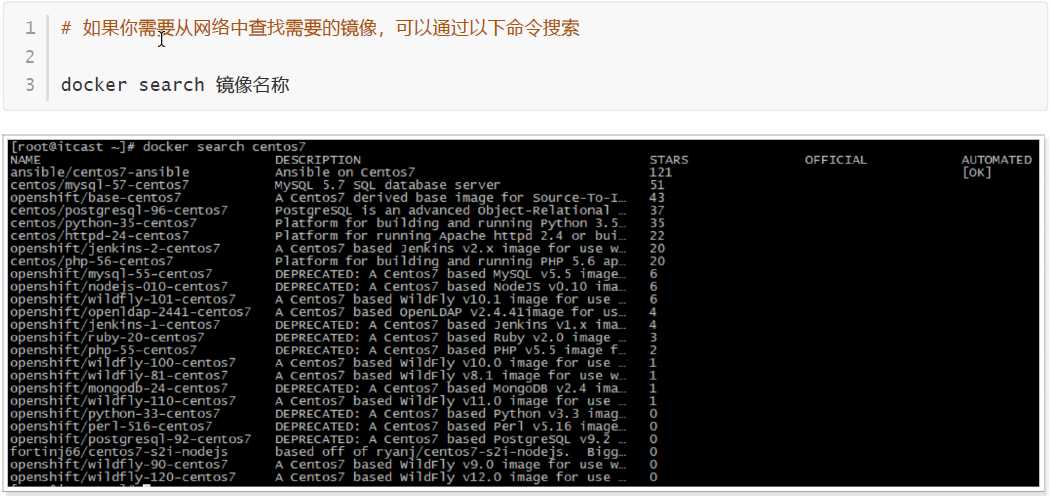
NAME:镜像名称
DESCRIPTION:镜像描述
STARS:用户评价,反应一个镜像的受欢迎程度
OFFICIAL:是否官方
AUTOMATED:自动构建,表示该镜像由Docker Hub自动构建流程创建的
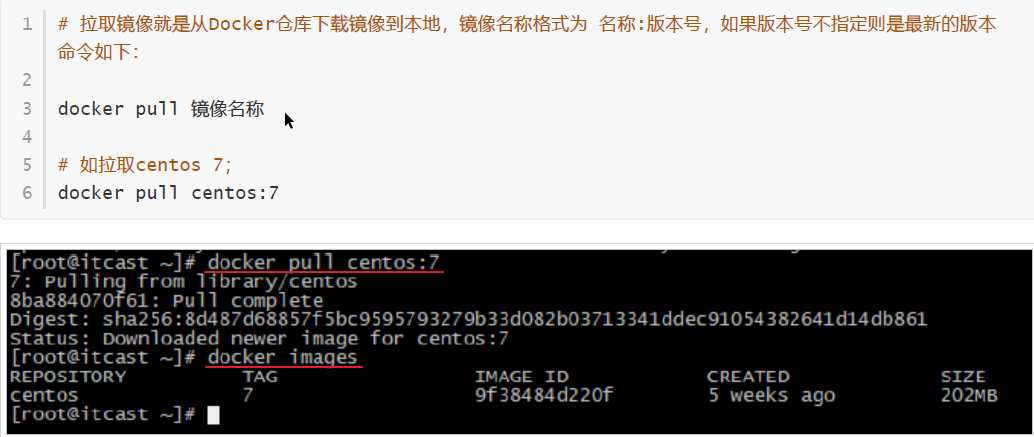
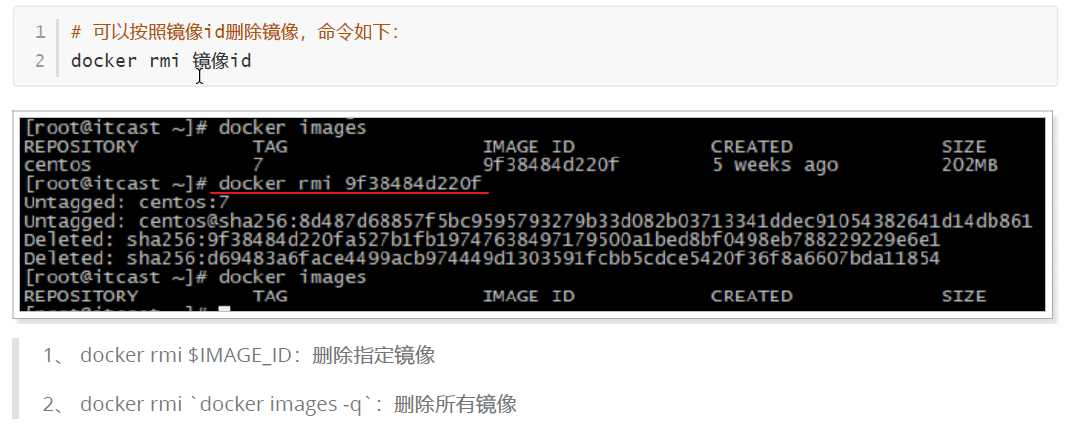
容器,也是docker中的核心概念,容器是由镜像运行产生的运行实例。镜像和容器的关系,就如同Java语言中类和对象的关系。
Docker提供的关于容器的操作有:
查看正在运行的容器使用命令:docker ps
查看所有容器使用命令:docker ps -a

可以基于已有的镜像来创建和启动容器,创建与启动容器使用命令:docker run
参数说明:
-i:表示运行容器
-t:表示容器启动后会进入其命令行。加入这两个参数后,容器创建就能登录进去。即分配一个伪终端。
--name :为创建的容器命名。
-v:表示目录映射关系(前者是宿主机目录,后者是映射到宿主机上的目录),可以使用多个-v做多个目录或文件
映射。注意:最好做目录映射,在宿主机上做修改,然后共享到容器上。
-d:在run后面加上-d参数,则会创建一个守护式容器在后台运行(这样创建容器后不会自动登录容器,如果只加-i -t
两个参数,创建后就会自动进去容器)。
-p:表示端口映射,前者是宿主机端口,后者是容器内的映射端口。可以使用多个-p做多个端口映射
1)交互式容器
以交互式方式创建并启动容器,启动完成后,直接进入当前容器。使用exit命令退出容器。需要注意的是以此种方式
启动容器,如果退出容器,则容器会进入停止状态。
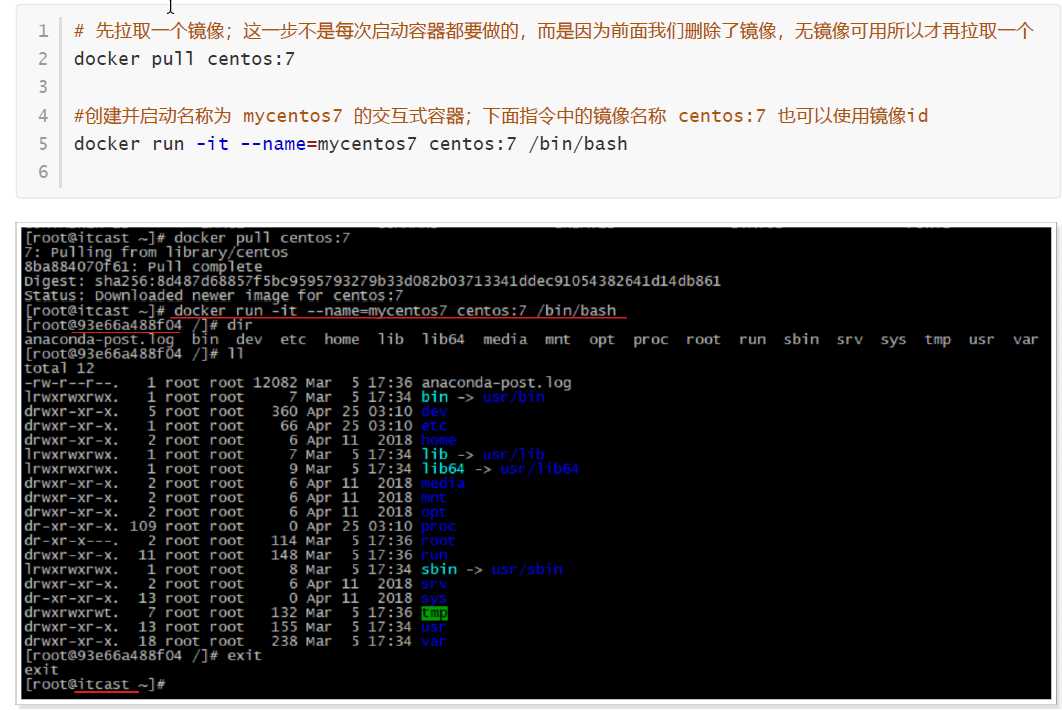
2)守护式容器
创建一个守护式容器;如果对于一个需要长期运行的容器来说,我们可以创建一个守护式容器。命令如下(容器名称
不能重复):

#创建并启动守护式容器 docker run -di --name=mycentos2 centos:7 #登录进入容器命令为:docker exec -it container_name (或者 container_id) /bin/bash(exit退出 时,容器不会停止) docker exec -it mycentos2 /bin/bash

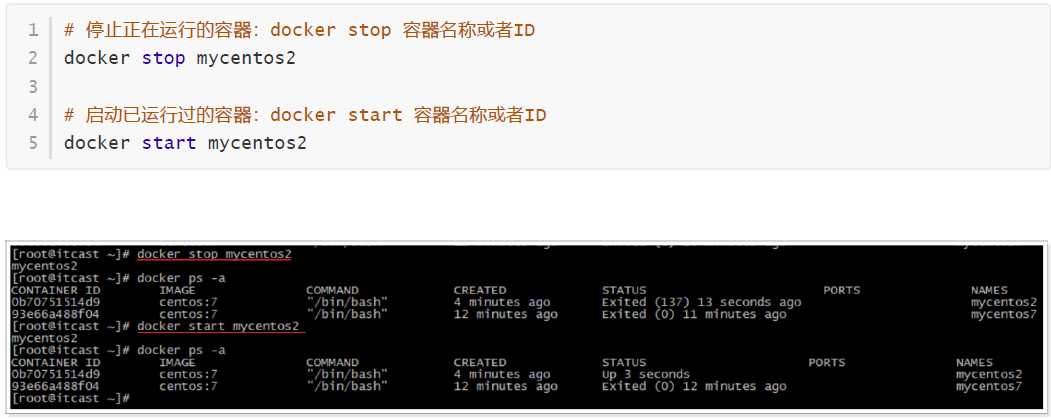

1 # docker cp 需要拷贝的文件或目录 容器名称:容器目录 2 # 创建一个文件abc.txt 3 touch abc.txt 4 # 复制abc.txt到mycentos2的容器的 / 目录下 5 docker cp abc.txt mycentos2:/ 6 # 进入mycentos2容器 7 docker exec -it mycentos2 /bin/bash 8 # 查看容器 / 目录下文件 9 ll
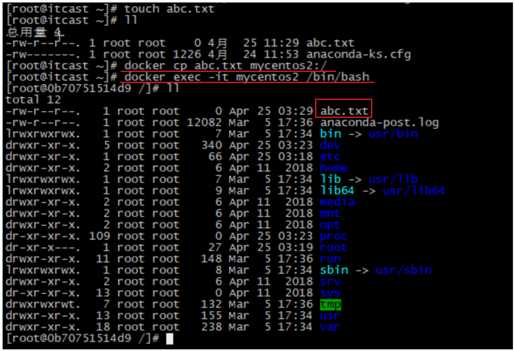

1 # docker cp 容器名称:容器目录 需要拷贝的文件或目录 2 #进入容器后创建文件cba.txt 3 touch cba.txt 4 # 退出容器 5 exit 6 # 在Linux宿主机器执行复制;将容器mycentos2的/cba.txt文件复制到 宿主机器的/root目录下 7 docker cp mycentos2:/cba.txt /root
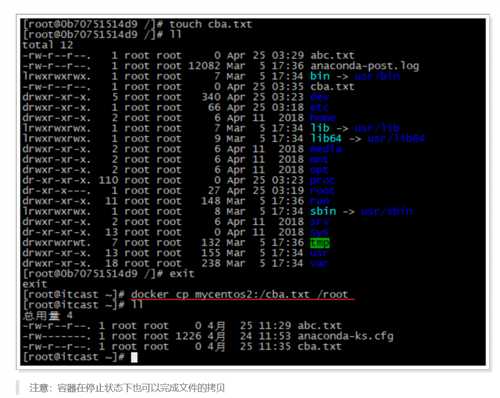
可以在创建容器的时候,将宿主机的目录与容器内的目录进行映射,这样我们就可以通过修改宿主机某个目录的文件从而去影响容器。
创建容器时添加-v参数,后边为宿主机目录:容器目录,例如: docker run -di -v /usr/local/test:/usr/local/test --name=mycentos3 centos:7

1 # 创建linux宿主机器要挂载的目录 2 mkdir /usr/local/test 3 # 创建并启动容器mycentos3,并挂载linux中的/usr/local/test目录到容器的/usr/local/test;也就是在 4 linux中的/usr/local/test中操作相当于对容器相应目录操作 5 docker run -di -v /usr/local/test:/usr/local/test --name=mycentos3 centos:7 6 # 在linux下创建文件 7 touch /usr/local/test/def.txt 8 # 进入容器 9 docker exec -it mycentos3 /bin/bash 10 # 在容器中查看目录中是否有对应文件def.txt 11 ll /usr/local/test
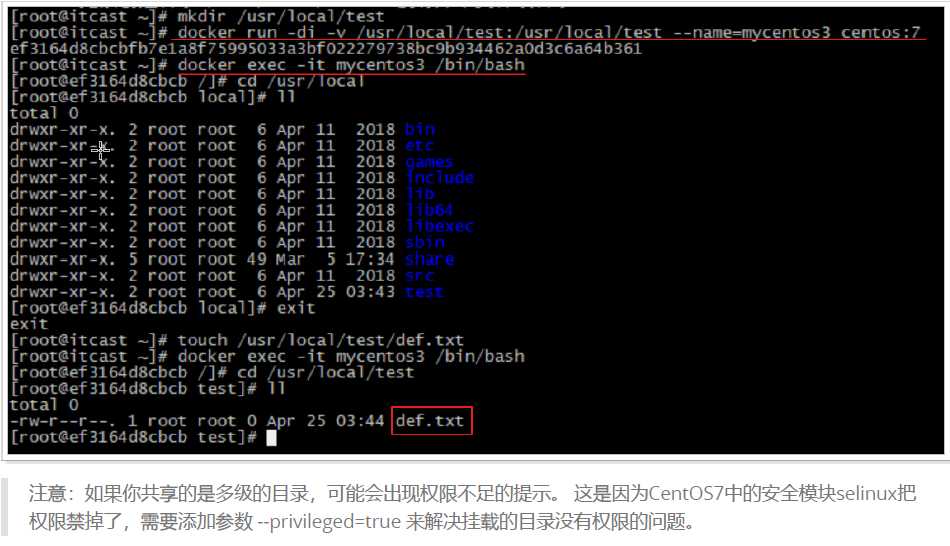
可以通过以下命令查看容器运行的各种数据 docker inspect 容器名称(容器ID)

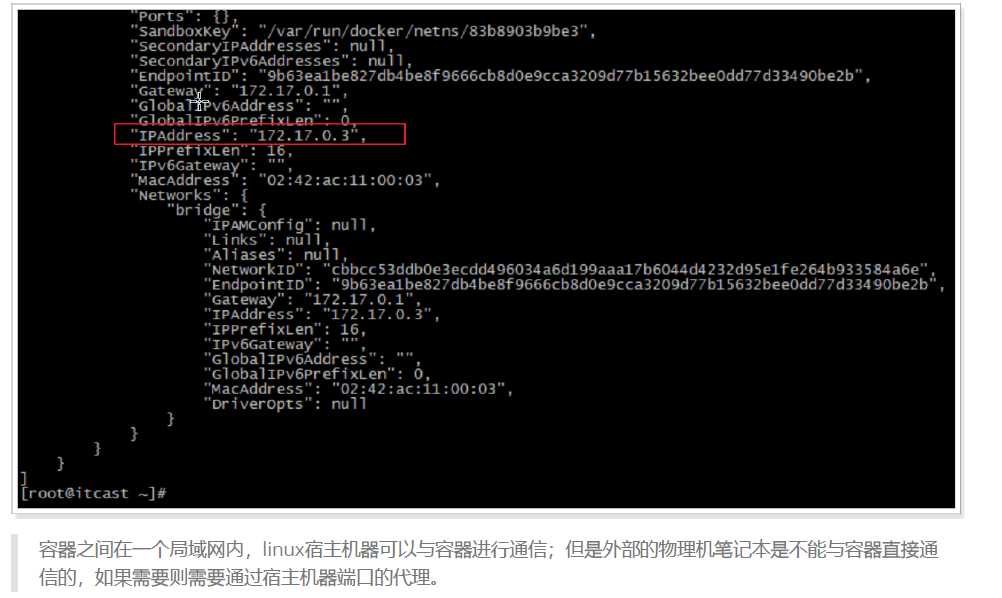
删除指定的容器:docker rm 容器名称(容器ID) 删除所有容器:docker rm `docker ps -a -q`
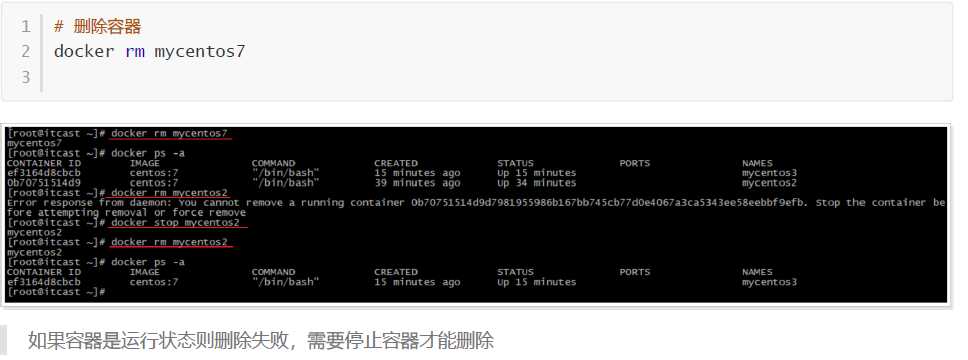

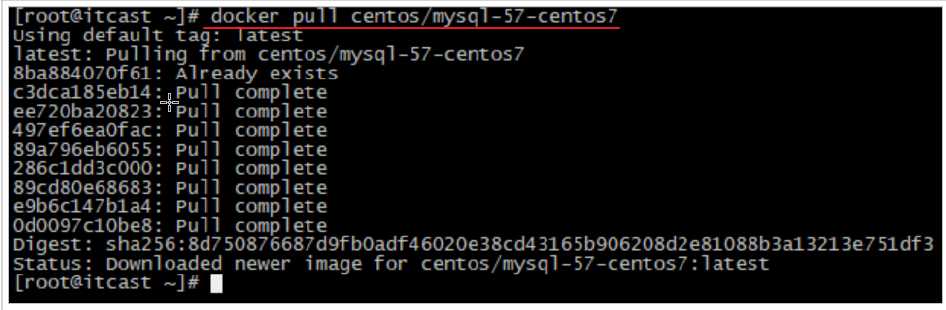

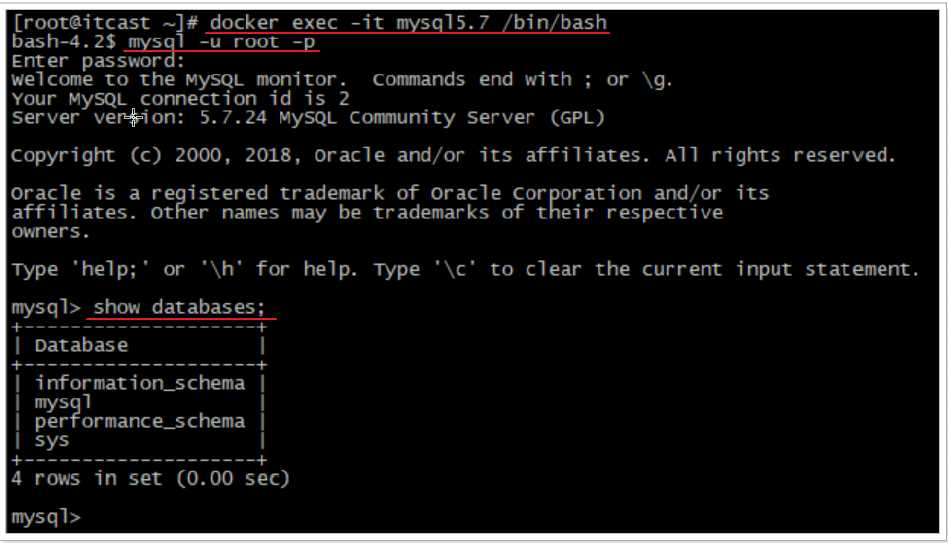
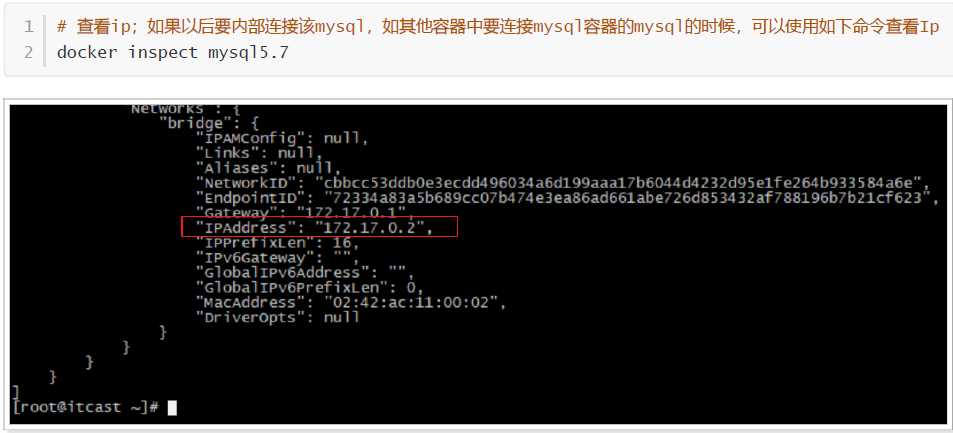
使用Navicat在windows中进行远程登录在docker容器中的mysql。
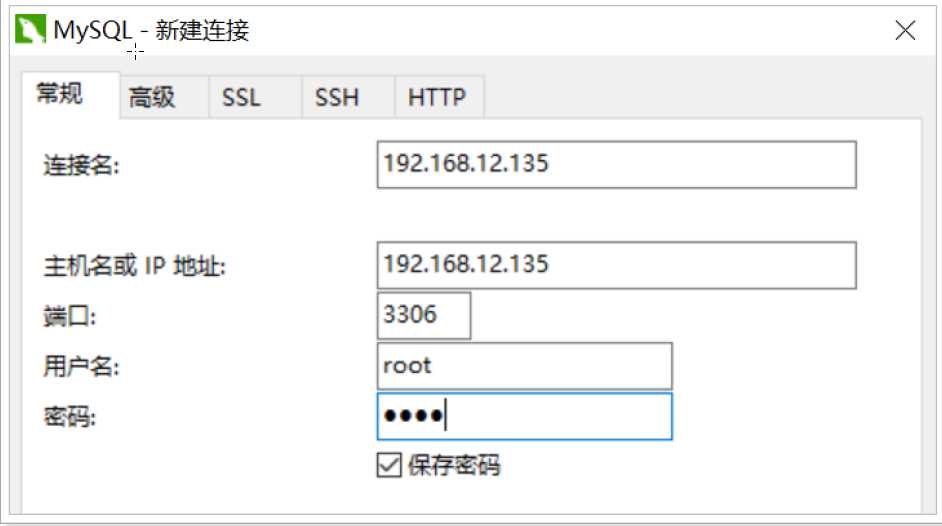
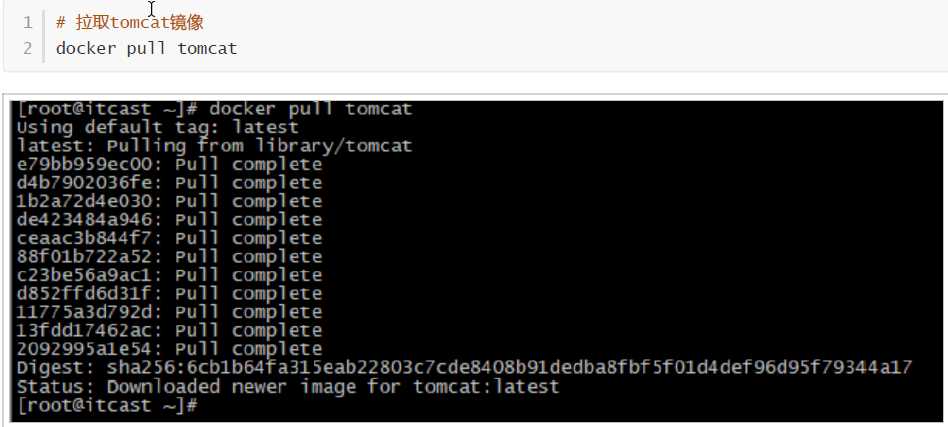
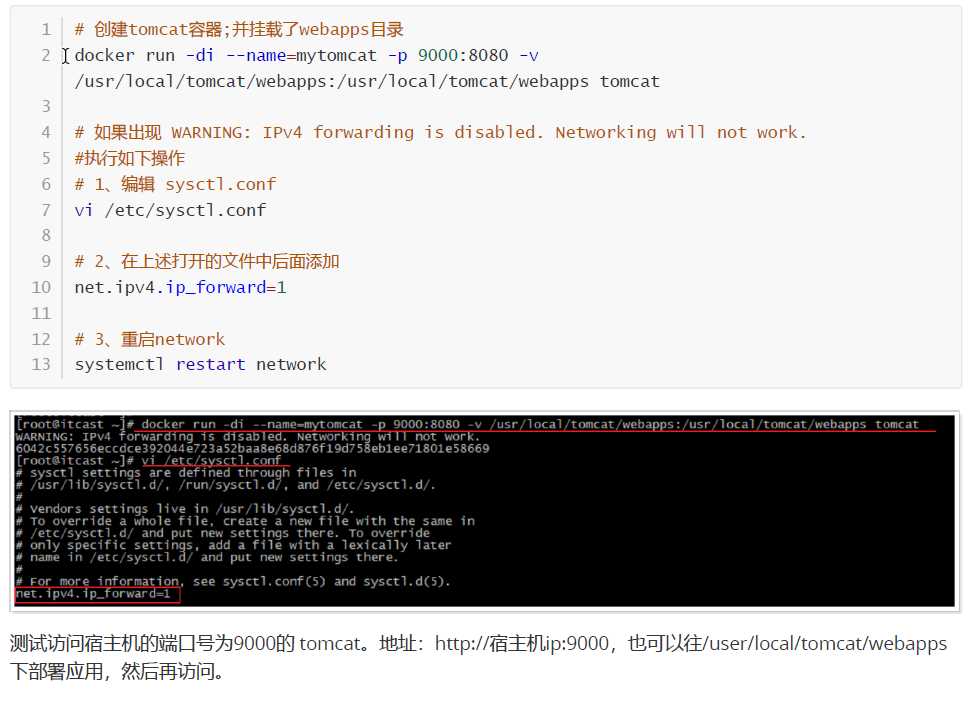
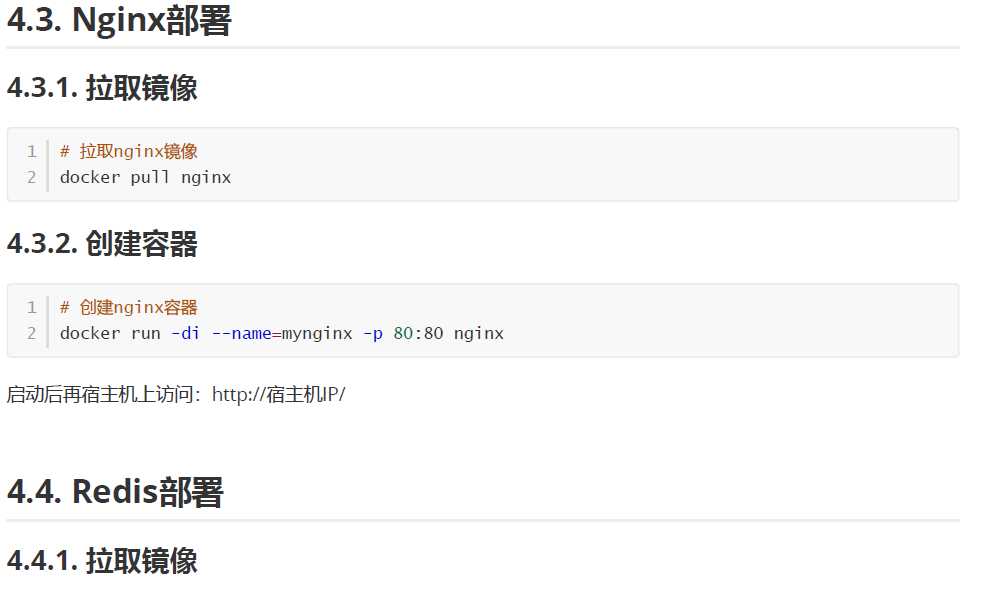
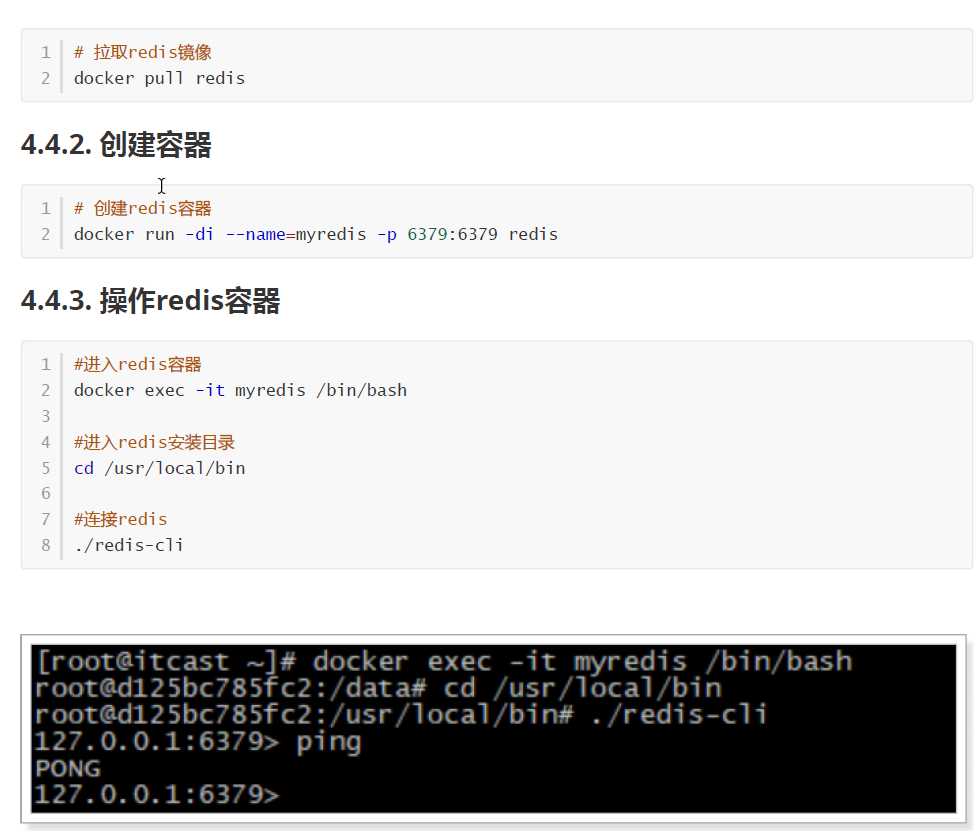
可以使用redis图形界面客户端工具连接redis,端口也是6379。
Compose项目是Docker官方的开源项目,负责实现对Docker容器集群的快速编排。它是一个定义和运行多容器的docker应用工具。
使用compose,你能通过YMAL文件配置你自己的服务,然后通过一个命令,你能使用配置文件创建和运行所有的服务。
Docker-Compose将所管理的容器分为三层,分别是工程(project),服务(service)以及容器(container)。
Docker-Compose运行目录下的所有文件(docker-compose.yml,extends文件或环境变量文件等)组成一个工
程,若无特殊指定工程名即为当前目录名。一个工程当中可包含多个服务,每个服务中定义了容器运行的镜像,参
数,依赖。一个服务当中可包括多个容器实例。
服务(service):一个应用的容器,实际上可以包括若干运行相同镜像的容器实例。每个服务都有自己的名
字、使用的镜像、挂载的数据卷、所属的网络、依赖哪些其他服务等等,即以容器为粒度,用户需要Compose
所完成的任务。
项目(project):由一组关联的应用容器组成的一个完成业务单元,在docker-compose.yml中定义。即是
Compose的一个配置文件可以解析为一个项目,Compose通过分析指定配置文件,得出配置文件所需完成的所
有容器管理与部署操作。
Docker-Compose的工程配置文件默认为docker-compose.yml,可通过环境变量COMPOSE_FILE或-f参数自定义配
置文件,其定义了多个有依赖关系的服务及每个服务运行的容器。
使用一个Dockerfile模板文件,可以让用户很方便的定义一个单独的应用容器。在工作中,经常会碰到需要多个容器
相互配合来完成某项任务的情况。例如:要部署一个Web项目,除了Web服务容器,往往还需要再加上后端的数据
库服务容器,甚至还包括负载均衡容器等。
Compose目前已经完全支持Linux、Mac OS和Windows,在我们安装Compose之前,需要先安装Docker。下面我
们以编译好的二进制包方式安装在Linux系统中。
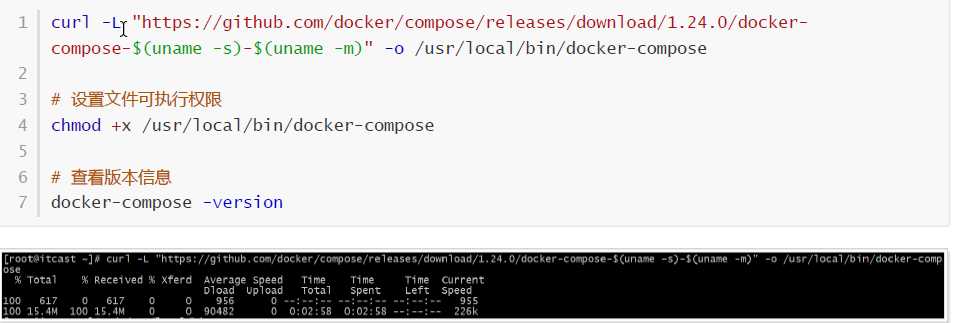

使用Compose前,可以通过执行docker-compose --help|-h 来查看Compose基本命令用法。
也可以通过执行docker-compose [COMMAND] --help 或者docker-compose --help [COMMAND] 来查看某个具体的使
用格式。
可以知道Compose命令的基本的使用格式为:
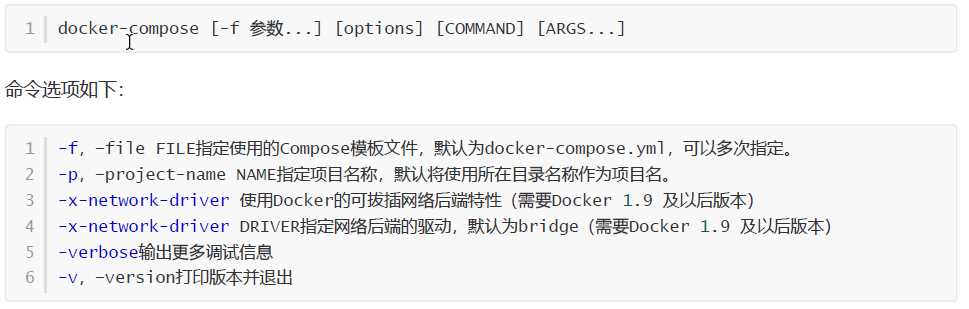
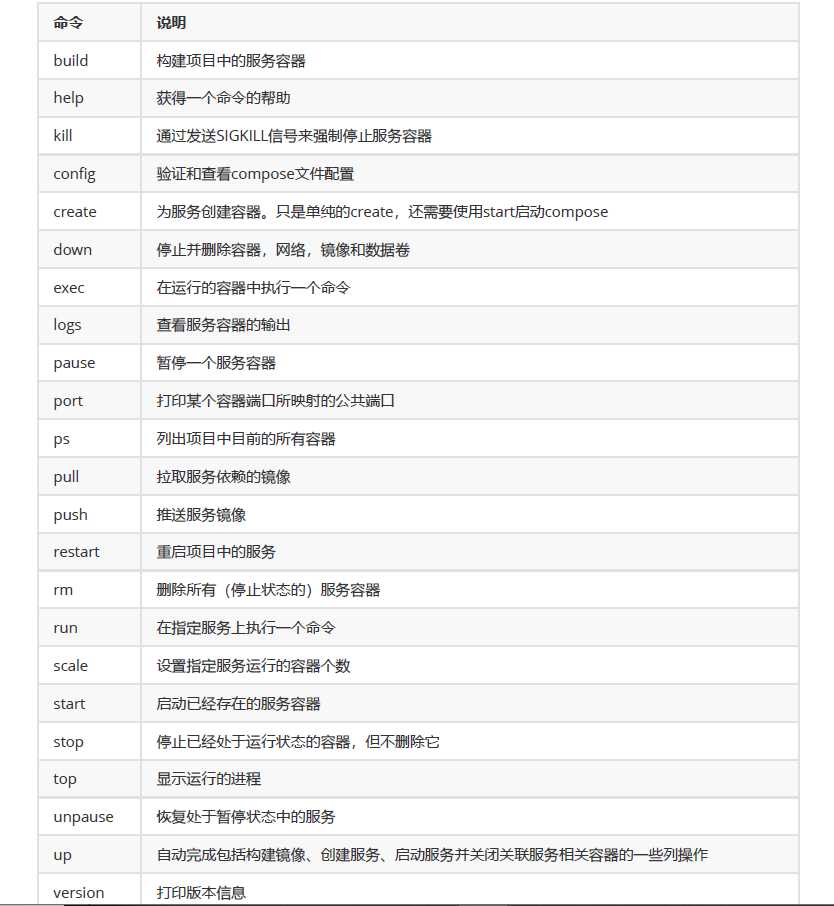
格式为:

up命令十分强大,它尝试自动完成包括构建镜像,(重新)创建服务,启动服务,并关联服务相关容器的一些列操
作。链接的服务都将会被自动启动,除非已经处于运行状态。
多数情况下我们可以直接通过该命令来启动一个项目。
选项包括:
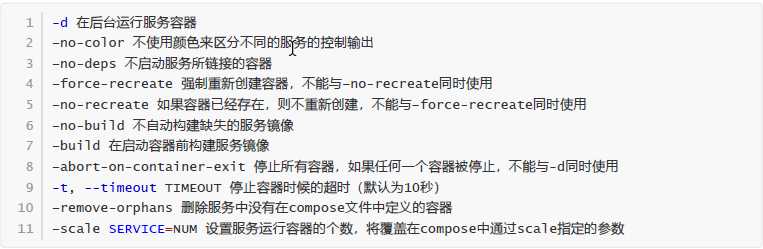
格式为:

列出项目中目前的所有容器。
选项包括:

格式为:

停止已经处于运行状态的容器,但不删除它。
选项包括:

格式为:

停止和删除容器、网络、卷、镜像,这些内容是通过docker-compose up命令创建的. 默认值删除 容器 网络,可以
通过指定 rmi 、volumes参数删除镜像和卷。
选项包括:

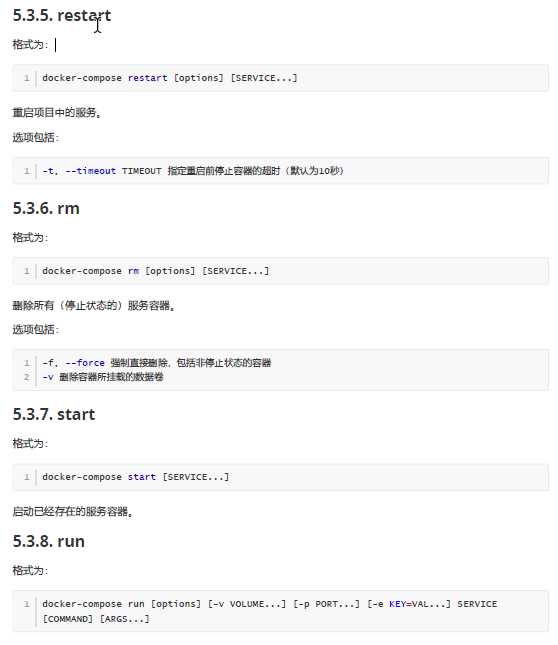
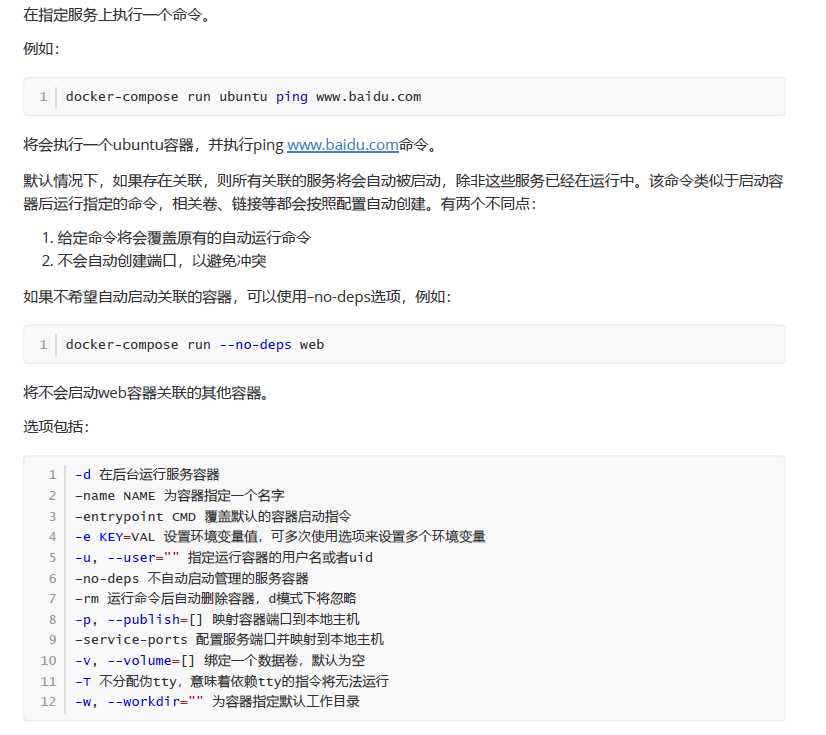
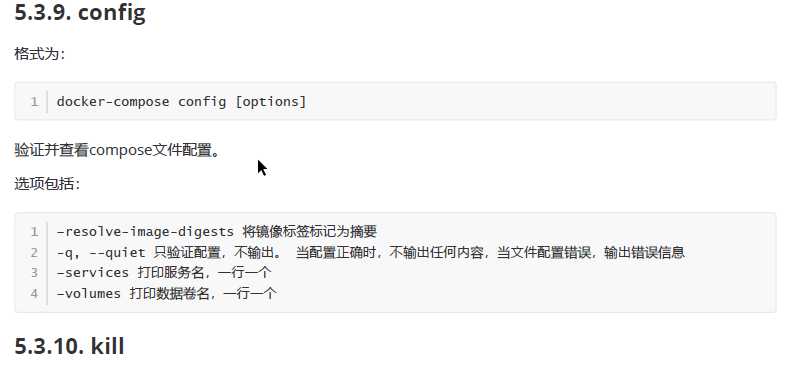
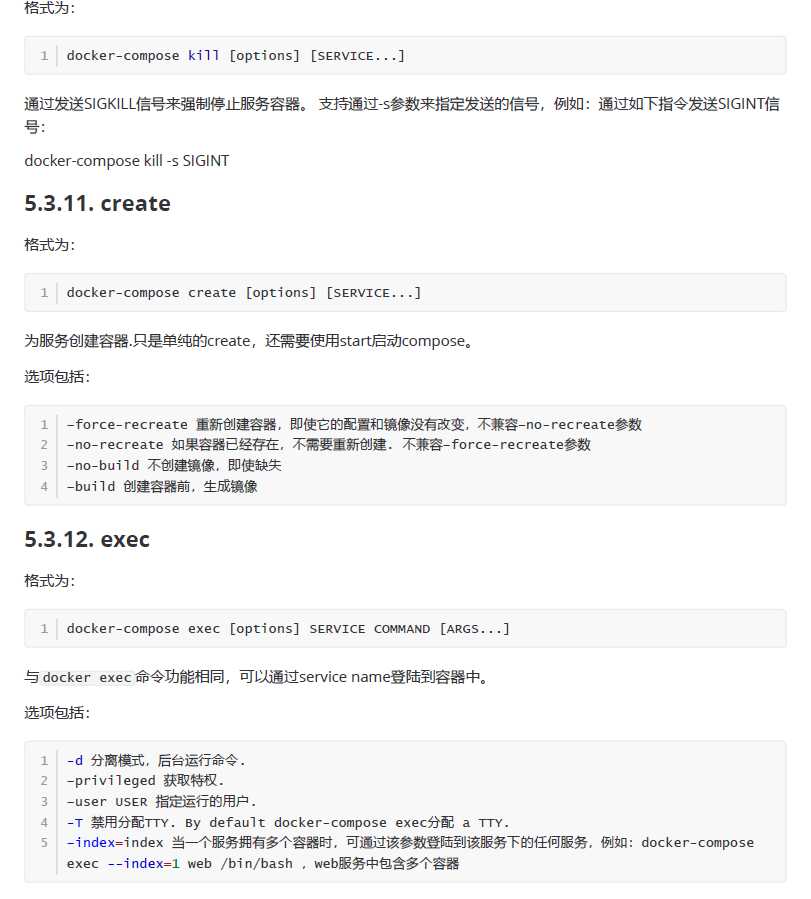
模板文件是使用Compose的核心,涉及的指令关键字也比较多,大部分指令与docker run 相关参数的含义都是类
似的。默认的模板文件名称为docker-compose.yml,格式为YAML格式。
比如一个Compose模板文件:
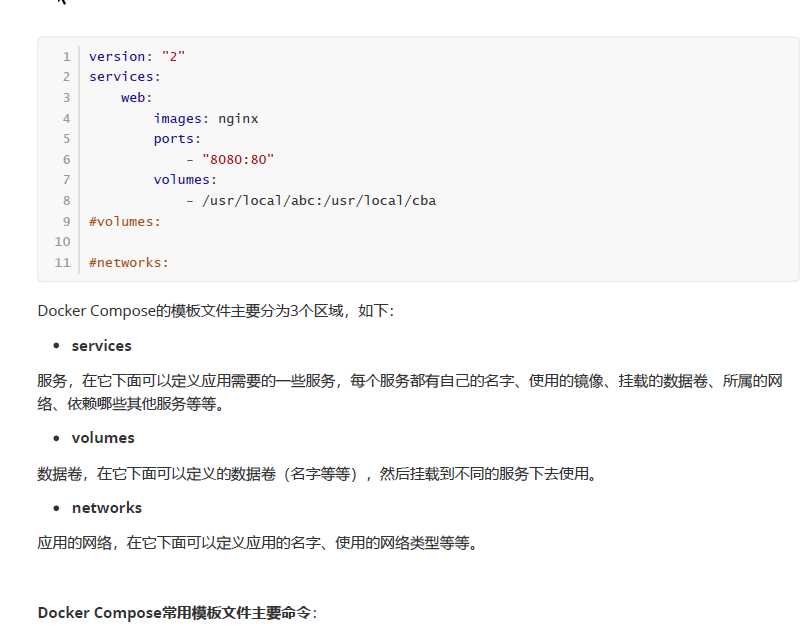
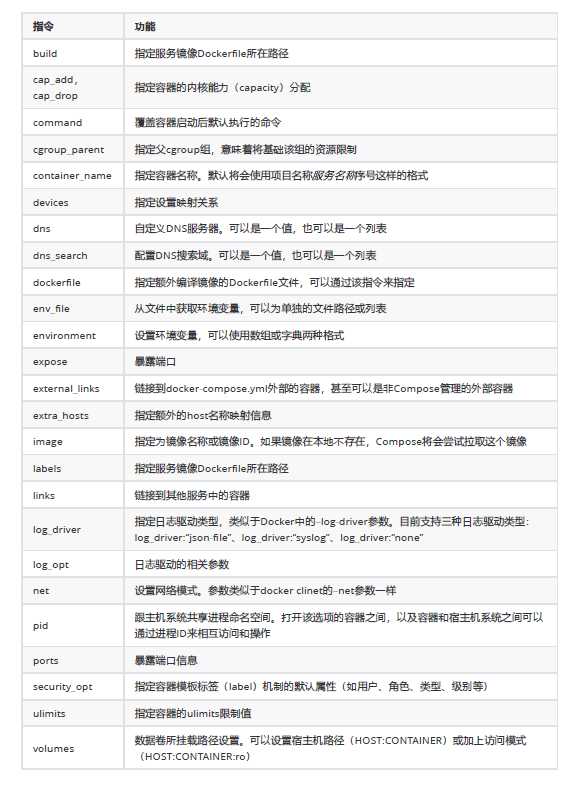
需求:编写compose模版文件,实现同时启动tomcat、mysql和redis容器。
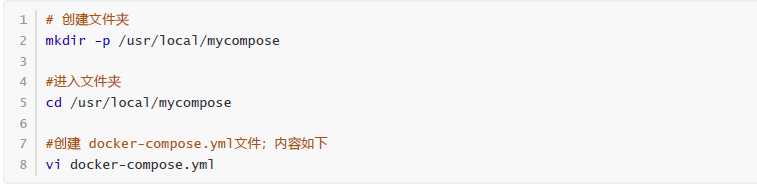
docker-compose.yml文件内容如下(文件内容请从 资料\配置文件\docker-compose.yml 复制):
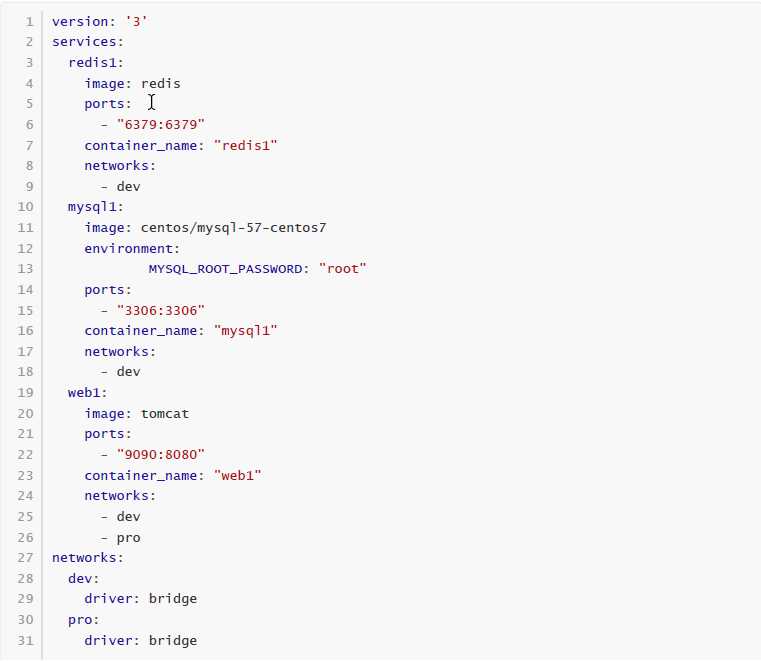
上面我们声明了3个服务;分别是:redis1、mysql1、web1;并且对3个服务都指定了对应的docker 镜像和端口。
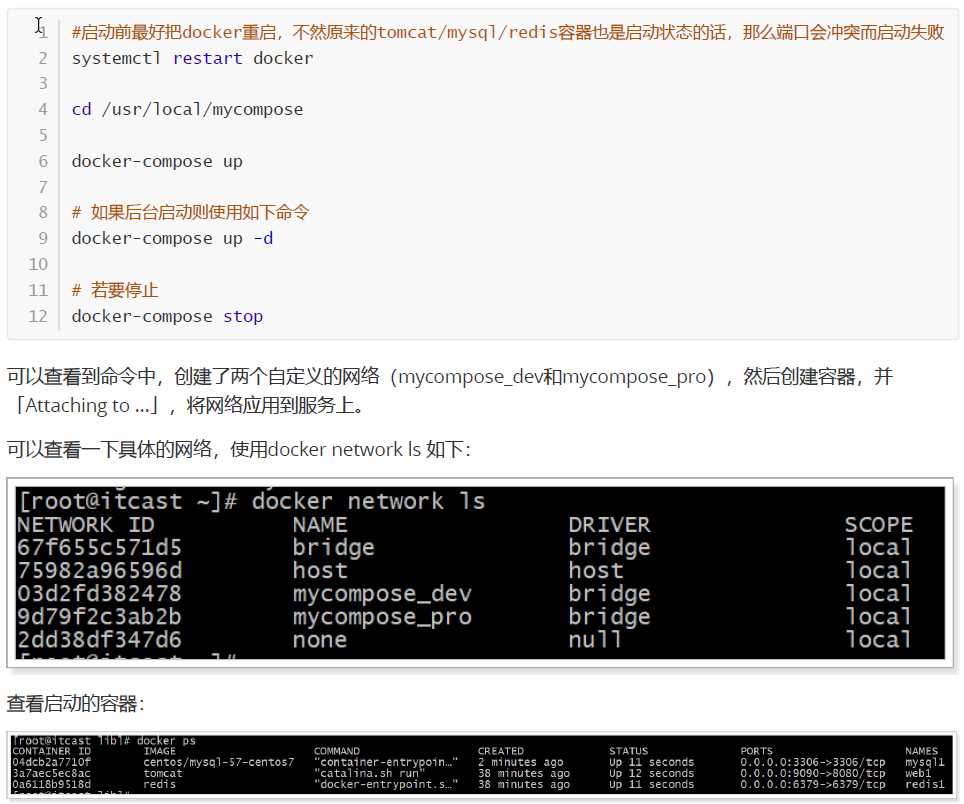
在windows下访问启动的3个服务进行测试都可以;如下面访问9090的tomcat如下:
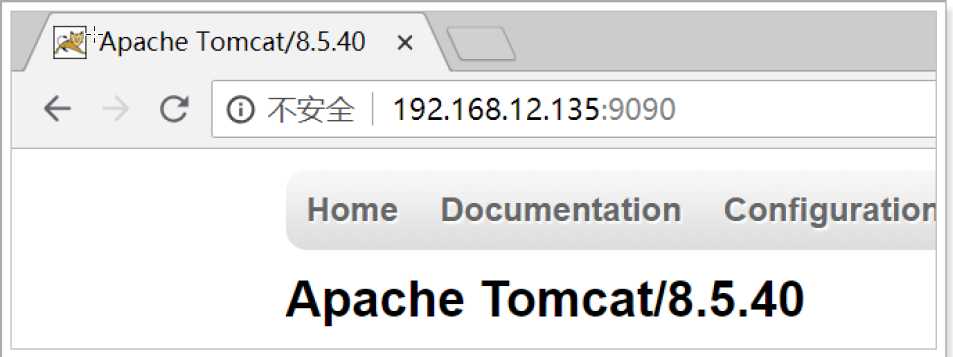
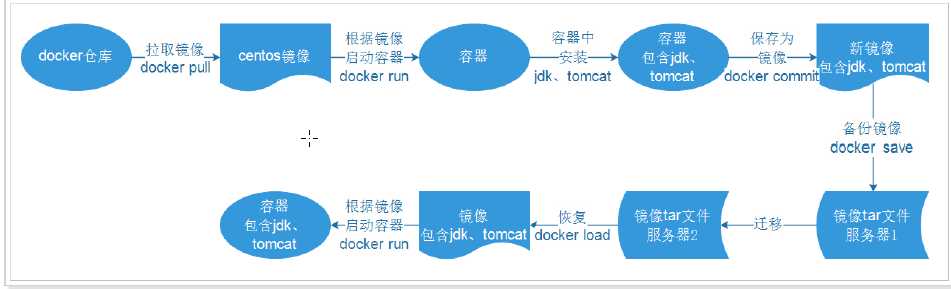
其中涉及到的命令有:
使用docker commit命令可以将容器保存为镜像。
命令形式:docker commit 容器名称 镜像名称

此镜像的内容就是当前容器的内容,接下来你可以用此镜像再次运行新的容器
使用docker save命令可以将已有镜像保存为tar 文件。
命令形式:docker save –o tar文件名 镜像名
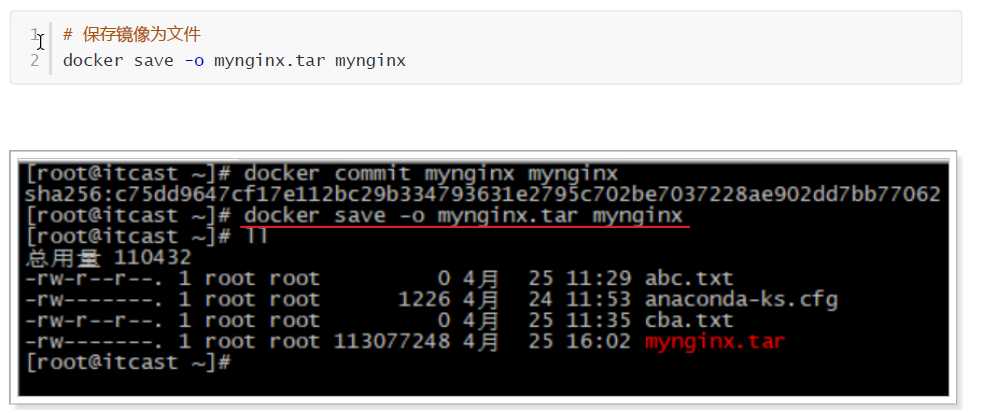
使用docker load命令可以根据tar文件恢复为docker镜像。
命令形式:docker load -i tar文件名
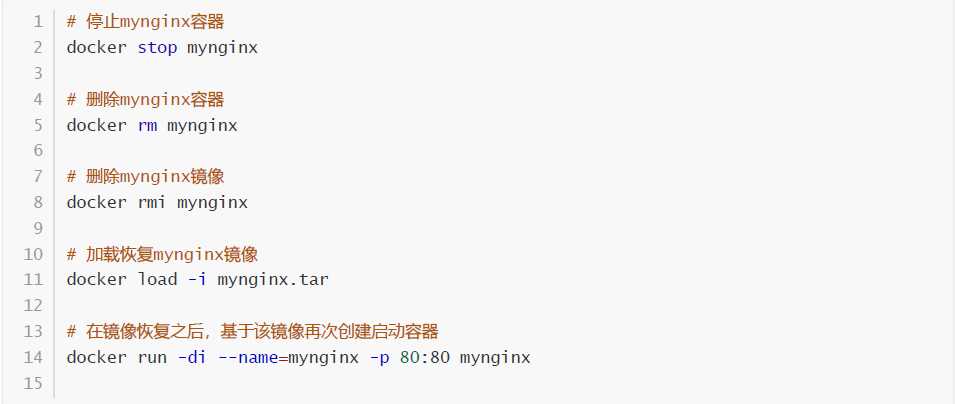
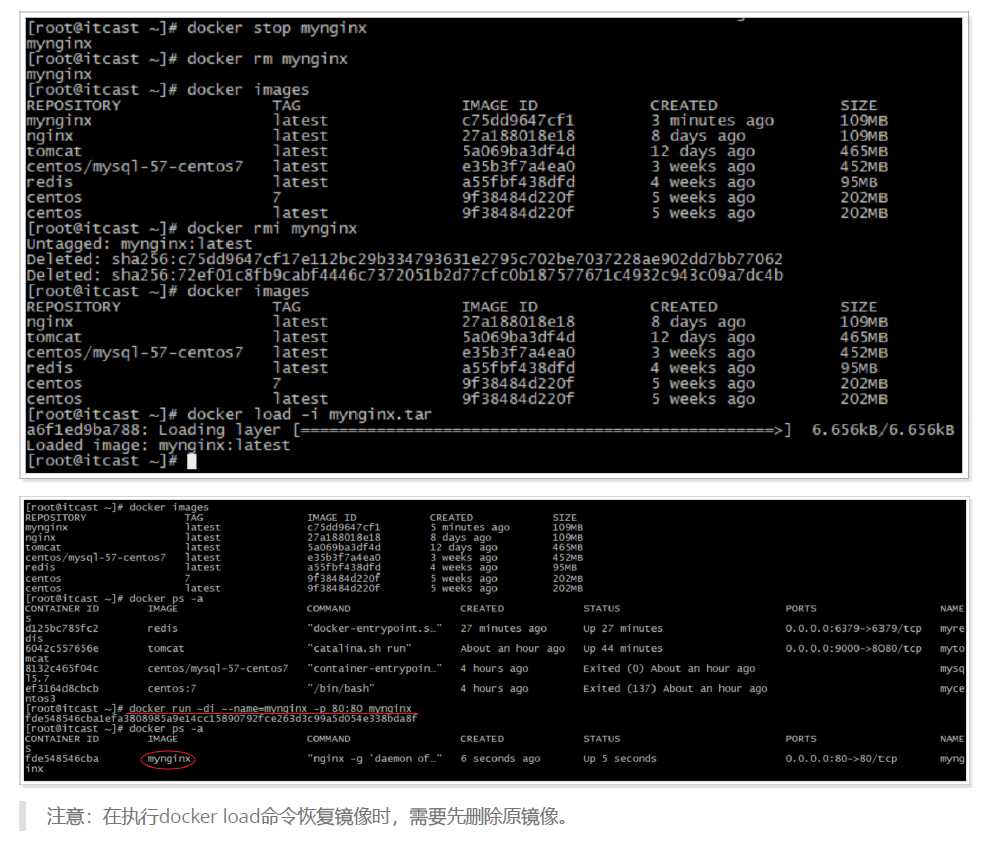
前面的课程中已经知道了,要获得镜像,可以从Docker仓库中进行下载。那如果我们想自己开发一个镜像,那该如
何做呢?答案是:Dockerfile
Dockerfile其实就是一个文本文件,由一系列命令和参数构成,Docker可以读取Dockerfile文件并根据Dockerfile文
件的描述来构建镜像。
Dockerfile文件内容一般分为4部分:
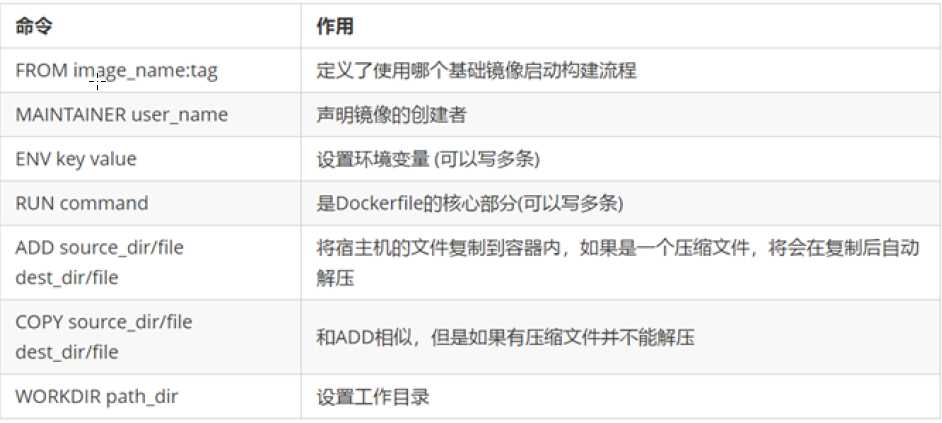
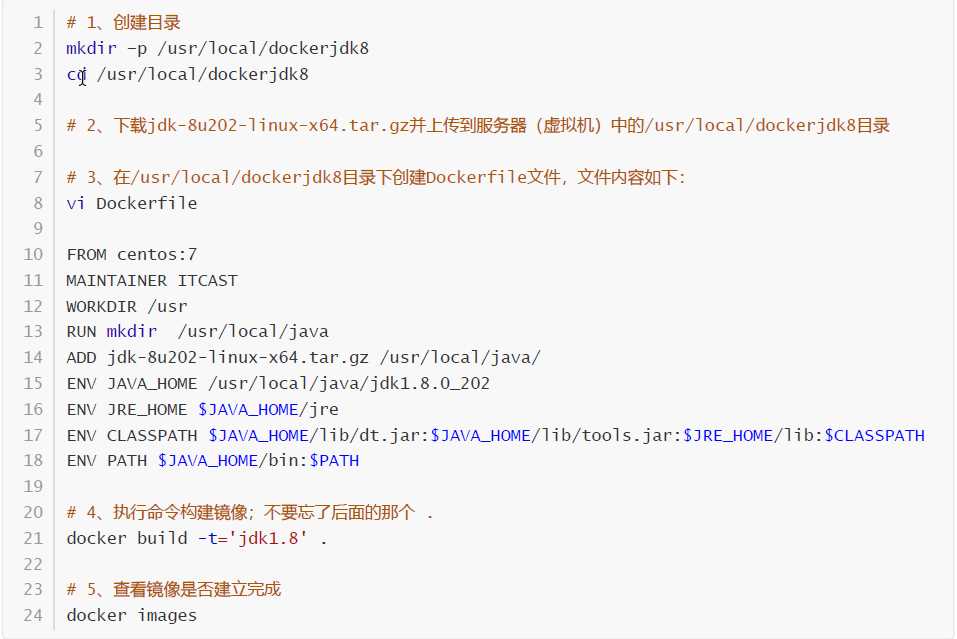
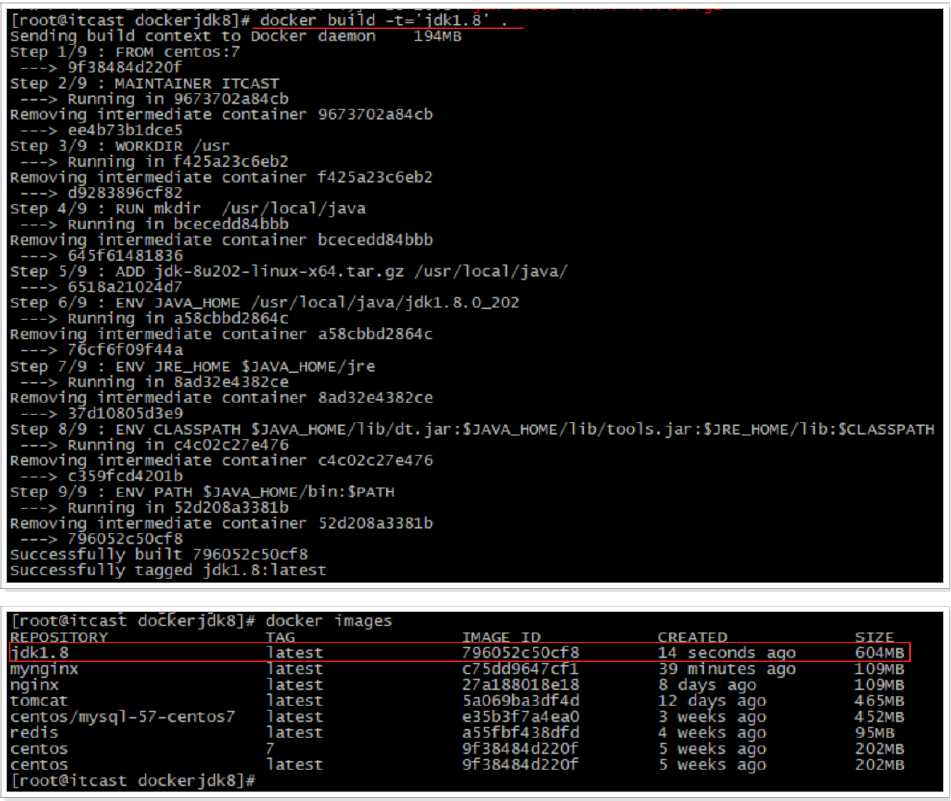
基于刚刚创建的镜像 jdk1.8 创建并启动容器进行测试;
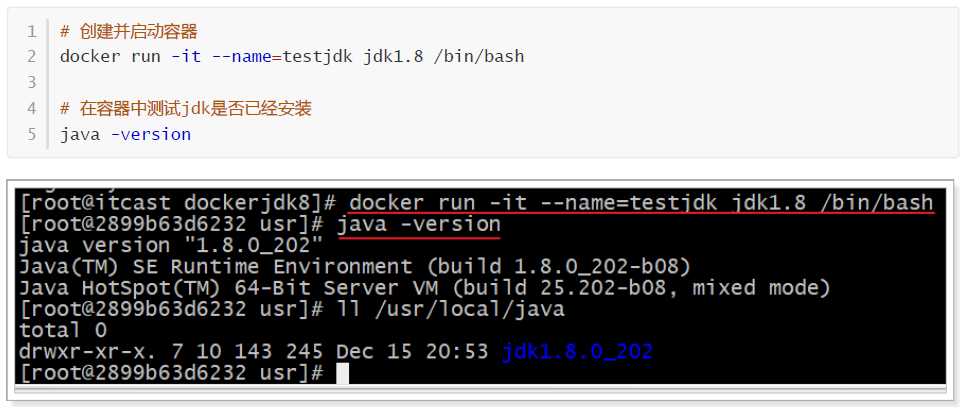
Docker官方的Docker hub(https://hub.docker.com)是一个用于管理公共镜像的仓库,我们可以从上面拉取镜像
到本地,也可以把我们自己的镜像推送上去。但是,有时候我们的服务器无法访问互联网,或者你不希望将自己的镜
像放到公网当中,那么我们就需要搭建自己的私有仓库来存储和管理自己的镜像。
私有仓库搭建步骤:
# 1、拉取私有仓库镜像
docker pull registry
# 2、启动私有仓库容器
docker run -di --name=registry -p 5000:5000 registry
# 3、打开浏览器 输入地址http://宿主机ip:5000/v2/_catalog,看到{"repositories":[]} 表示私有仓库
搭建成功
# 4、修改daemon.json
vi /etc/docker/daemon.json
# 在上述文件中添加一个key,保存退出。此步用于让 docker 信任私有仓库地址;注意将宿主机ip修改为自己宿主
机真实ip
{"insecure-registries":["宿主机ip:5000"]}
# 5、重启docker 服务
systemctl restart docker
docker start registry
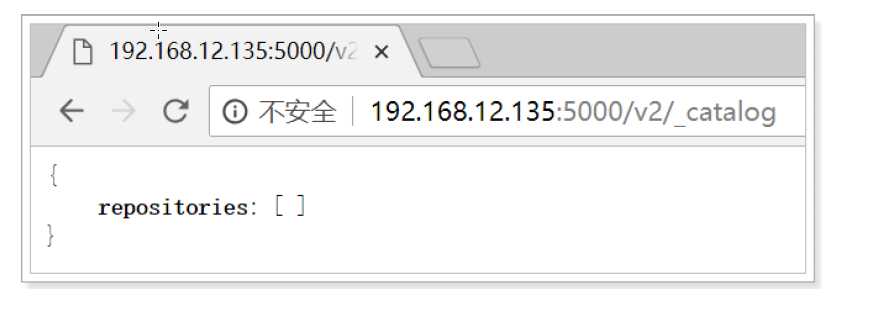
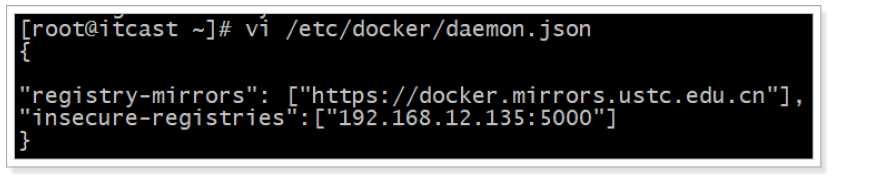
操作步骤:
# 1、标记镜像为私有仓库的镜像 docker tag jdk1.8 宿主机IP:5000/jdk1.8 # 2、再次启动私有仓库容器 docker restart registry # 3、上传标记的镜像 docker push 宿主机IP:5000/jdk1.8 # 4、输入网址查看仓库效果
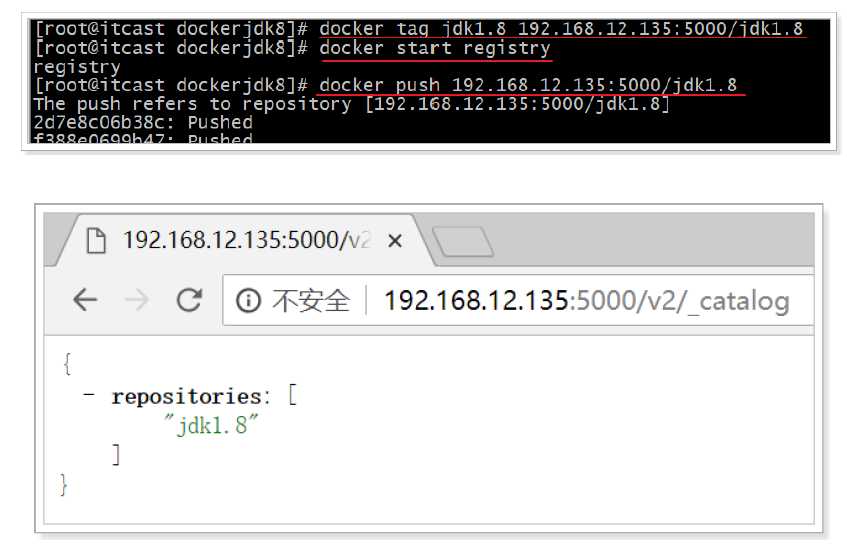
若是在私有仓库所在的服务器上去拉取镜像;那么直接执行如下命令:
# 因为私有仓库所在的服务器上已经存在相关镜像;所以先删除;请指定镜像名,不是id docker rmi 服务器ip:5000/jdk1.8 #拉取镜像 docker pull 服务器ip:5000/jdk1.8 #可以通过如下命令查看 docker 的信息;了解到私有仓库地址 docker info
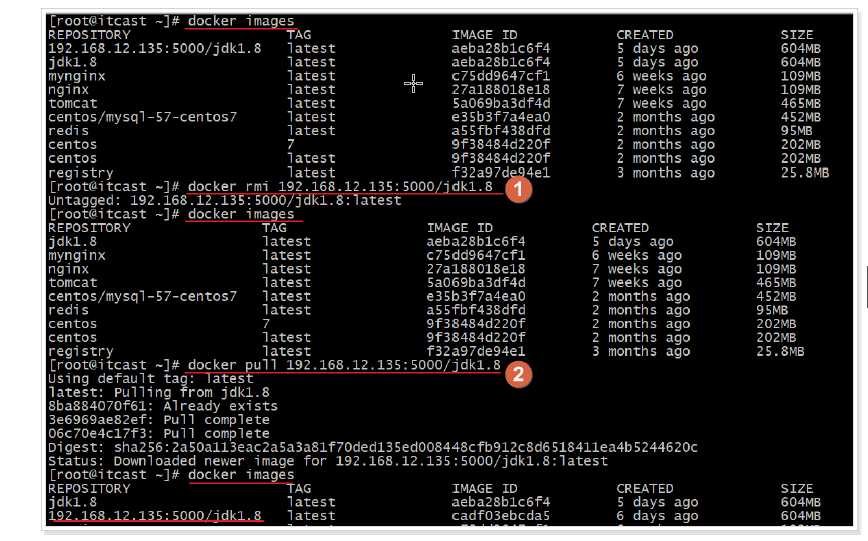
执行 docker info 命令之后显示内容:
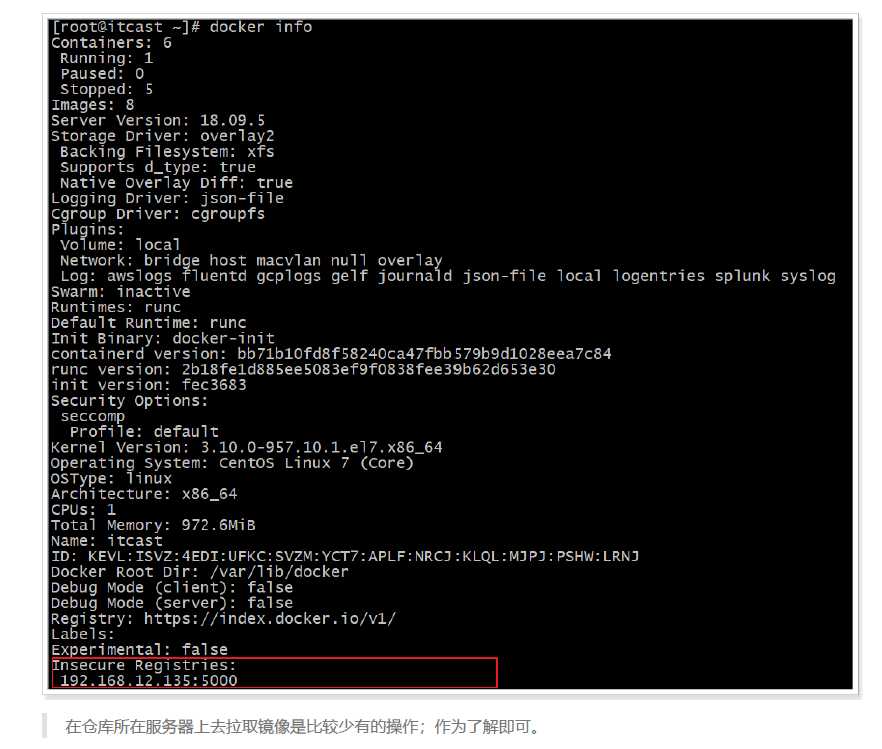
大多数情况下,都是某台服务器部署了私有镜像仓库之后;到其它服务器上从私有仓库中拉取镜像,若要拉取私有仓
库镜像需要去修改docker的配置文件,设置启动时候的仓库地址。
# 打开配置文件 vi /usr/lib/systemd/system/docker.service # 在打开的上述文件中按照下面的图,添加如下的内容;注意修改下面内容中的ip地址 --add-registry=192.168.12.135:5000 --insecure-registry=192.168.12.135:5000 # 修改完后需要重新加载docker配置文件并重启docker systemctl daemon-reload systemctl restart docker
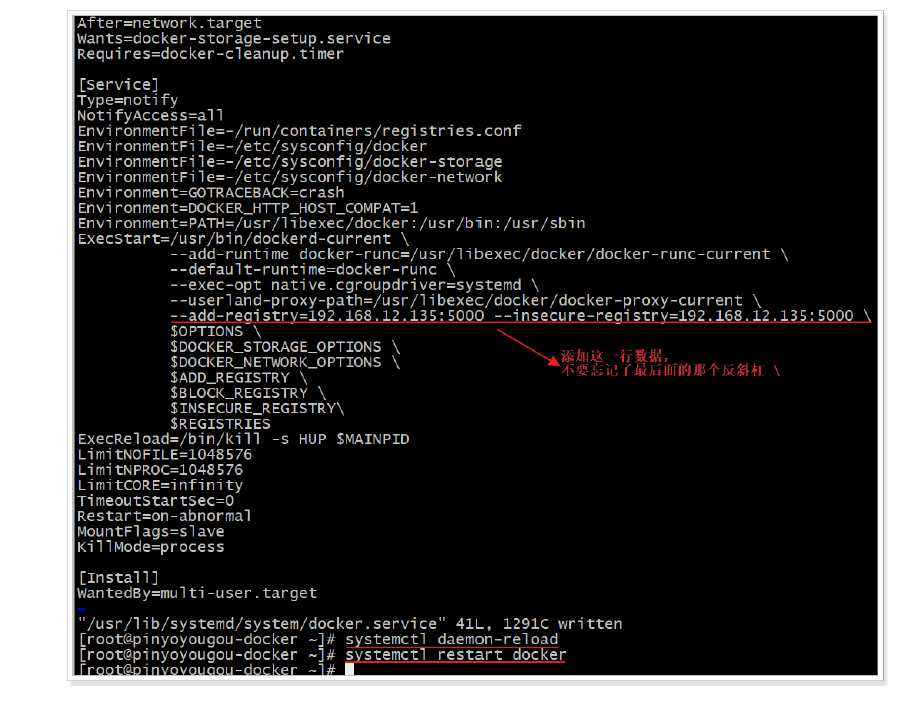
在重启之后;那么则可以去拉取私有仓库中的镜像:
# 执行拉取镜像命令并查看 docker pull jdk1.8 docker images
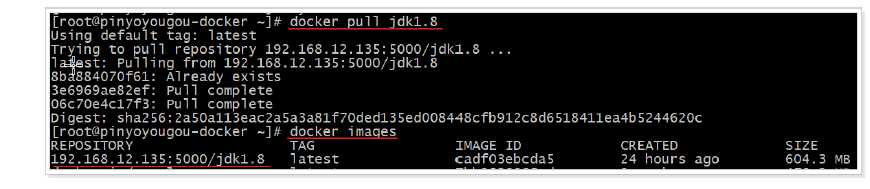
整体docker的私有仓库运作形如下图:
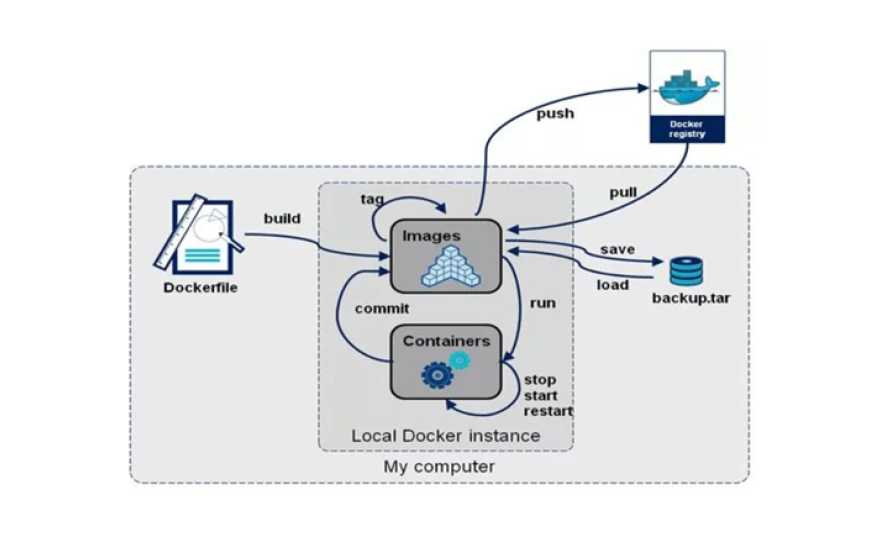
标签:view 叠加 extend 集群 code 重启 pre 文件内容 daemon
原文地址:https://www.cnblogs.com/missjie/p/12096478.html