标签:工程 ges mini hang size tail detail 文件的 directory
或者参考:https://blog.csdn.net/u013044310/article/details/80777840 这篇文章
PyQt5+Pycharm安装和配置
原创章子雎Kevin 发布于2018-05-08 20:15:24 阅读数 15112 收藏
展开
PyQt5安装
之前安装过anaconda,里面是含有pyqt的,在环境里搜索可以看到,但是针对实际开发,并没有全部的qt5工具,所以需要再次安装。
在cmd里面运行:
pip install PyQt5 -i https://pypi.douban.com/simple
1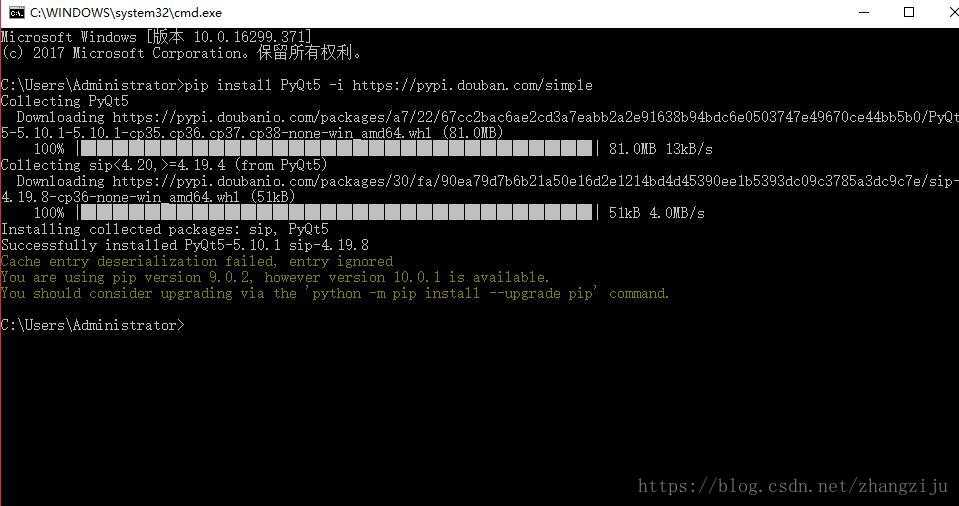
安装常用的Qt工具:
pip install PyQt5-tools -i https://pypi.douban.com/simple
1 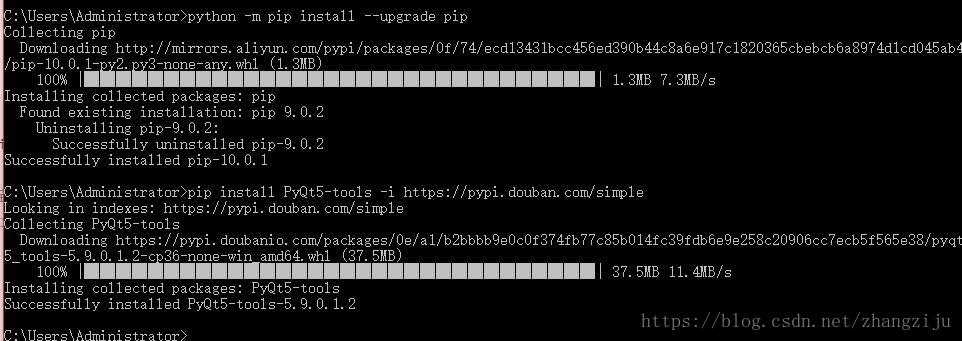
在C:\Users\Administrator\Anaconda3\Lib\site-packages 路径下可以看到新安装的工具包和qt5:
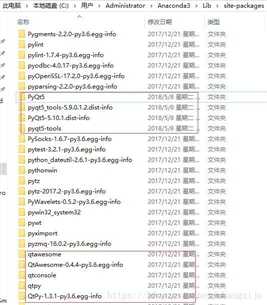
为了让系统可以正常的识别pyqt5-tools的常用命令,还需将其安装路径添加到系统环境变量path中。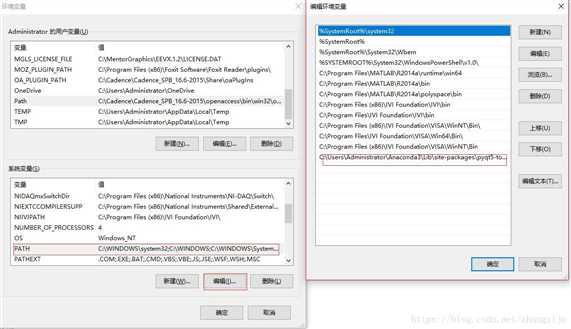
键入path 可以看到: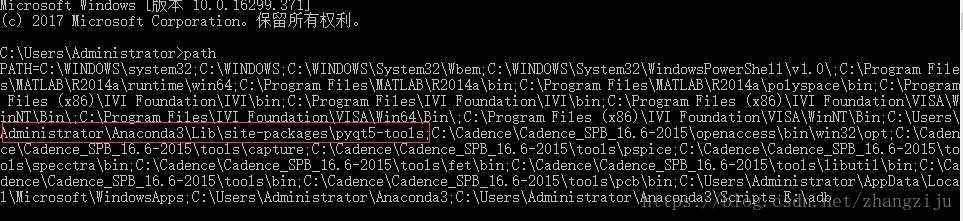
PyQt5安装测试
在Python中输入:
import PyQt5
1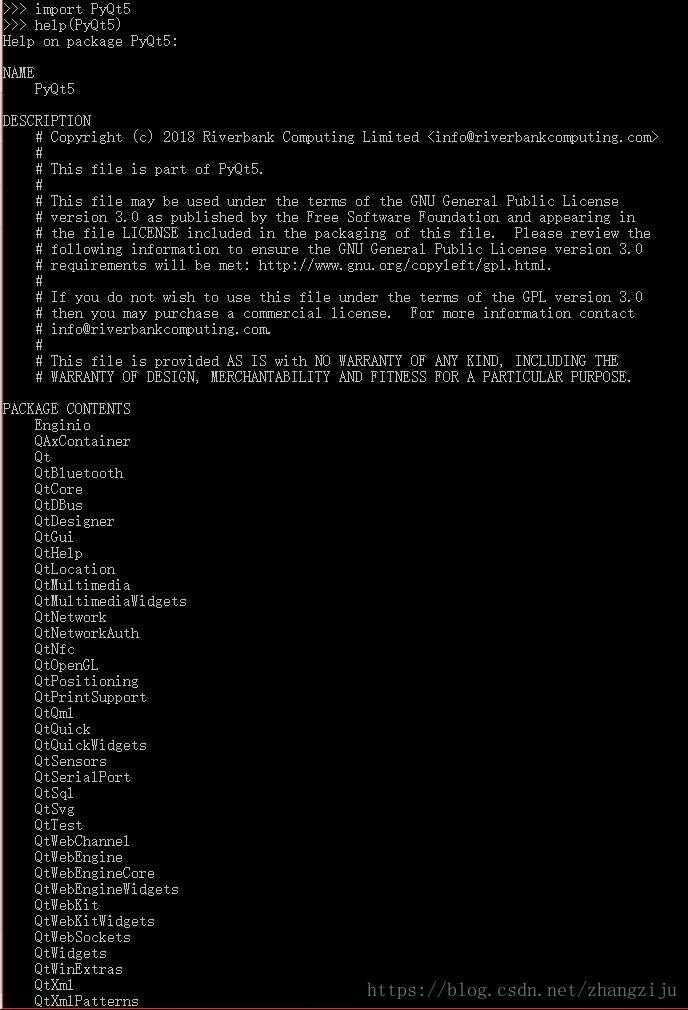
不报错即为正确,查看PyQt5所依赖的模块,通过如下命令查看:
help(PyQt5)
配置pycharm
新建一个工程,选择解释器,解释器为你安装Python的路径,此时在解释器中是可以看到PyQt5和pyqt5-tools的:
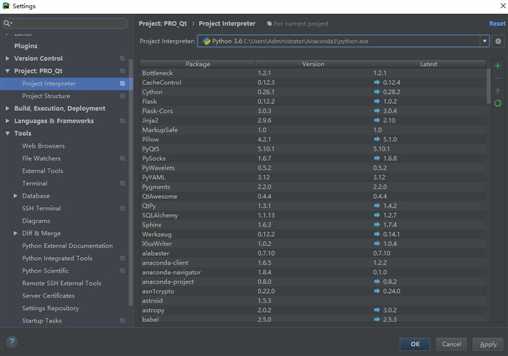
然后在设置里面点击external tools,点击“+”,需要添加Qt Designer 和pyuic 两个选项。
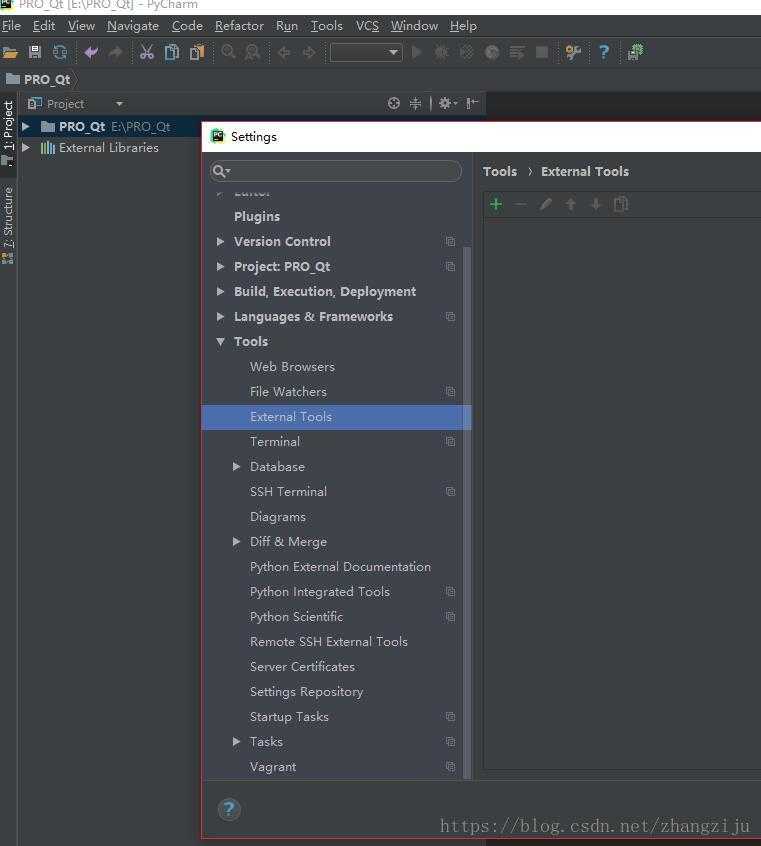
如下图为在新增Qt Designer窗口中的填写内容:
Name:可自己定义
program:Qt Designer的安装路径
parameter:不填
directory: $FileDir$
如下图: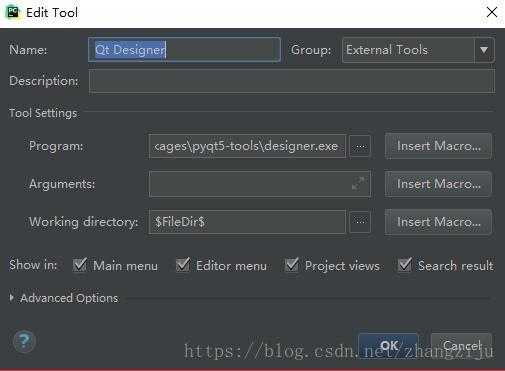
如下图为在新增pyuic窗口中的填写内容:
Name:可自己定义
program:pyuic的安装路径
parameter:$FileName$ -o $FileNameWithoutExtension$.py
directory: $FileDir $
如下图: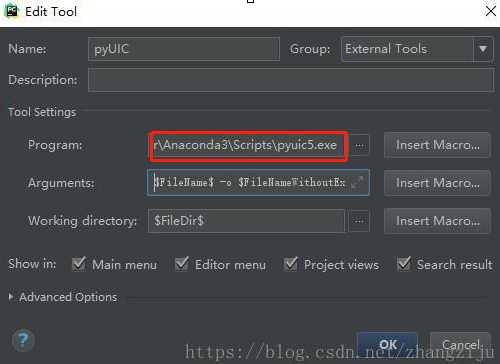
完成后可在pycharm打开Qt Designer,这就是我们的目的: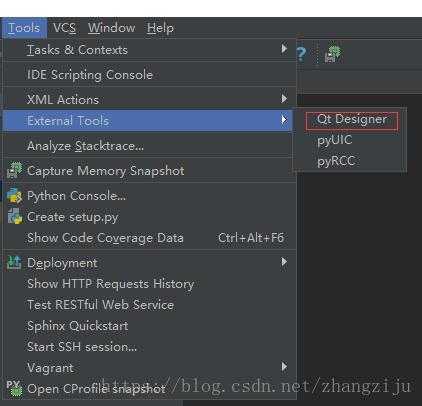
此时打开Qt Designer,界面如下: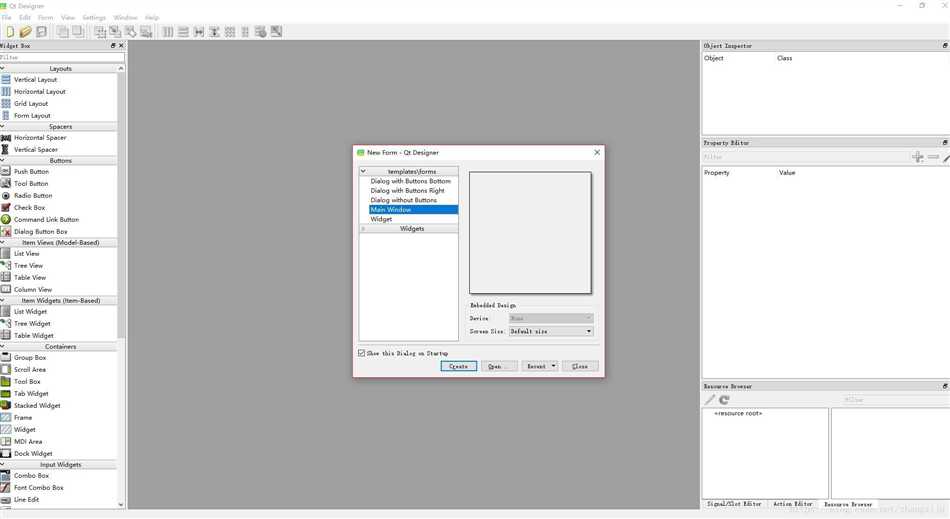
创建一个简单的界面后保存文件为test1.ui。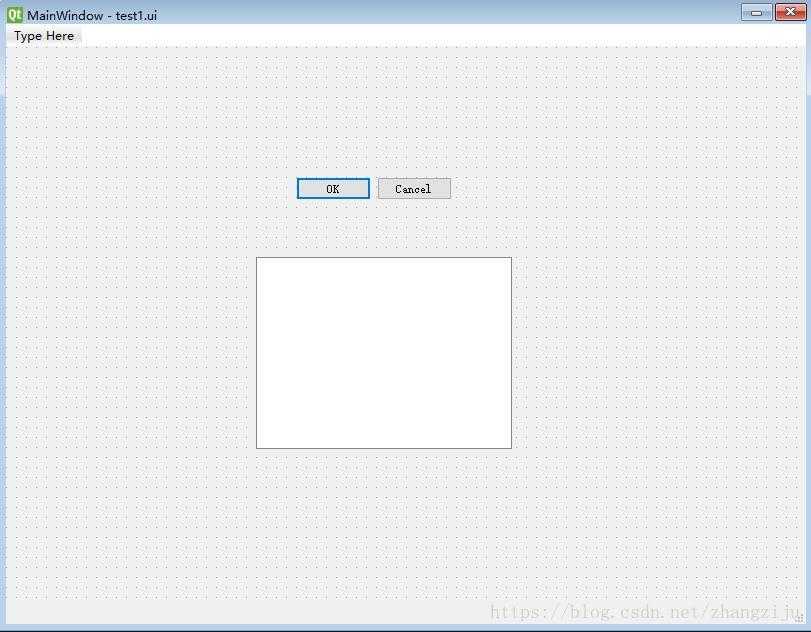
在pycharm的左侧可以看到生成的文件test1.ui
此时需要将test1.ui文件转换为.py文件,方便pycharm查阅,右键选择External Tools,选择pyuic ,将其转换:
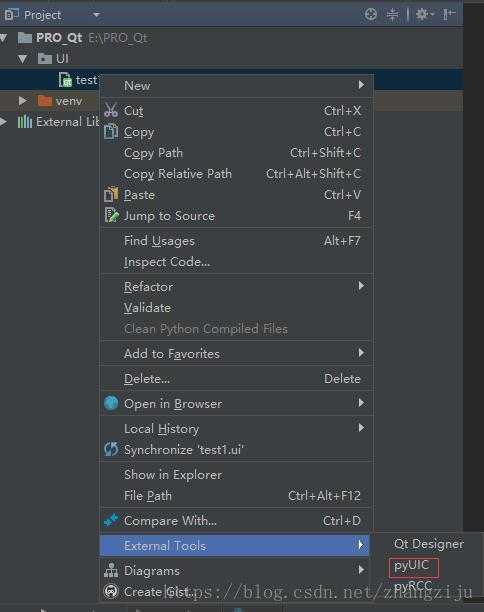
转换后可在左侧看见: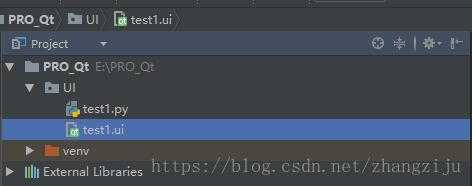
双击test1.py文件即可查看:
但是此时的文件是不能运行的,还需要在其前后添加相应的模块:
import sys
from PyQt5.QtWidgets import QApplication, QMainWindow
XXXXXXXXXXX
XXXXX
XXXXX #为生成的代码段
if __name__ == ‘__main__‘:
app = QApplication(sys.argv)
MainWindow = QMainWindow()
ui = Ui_MainWindow()
ui.setupUi(MainWindow)
MainWindow.show()
sys.exit(app.exec_())
运行此时的test1.py文件,就会看到刚才在Qt Designer中创建的文件了,如下图,实现了.ui 文件和.py 文件的相互转换。
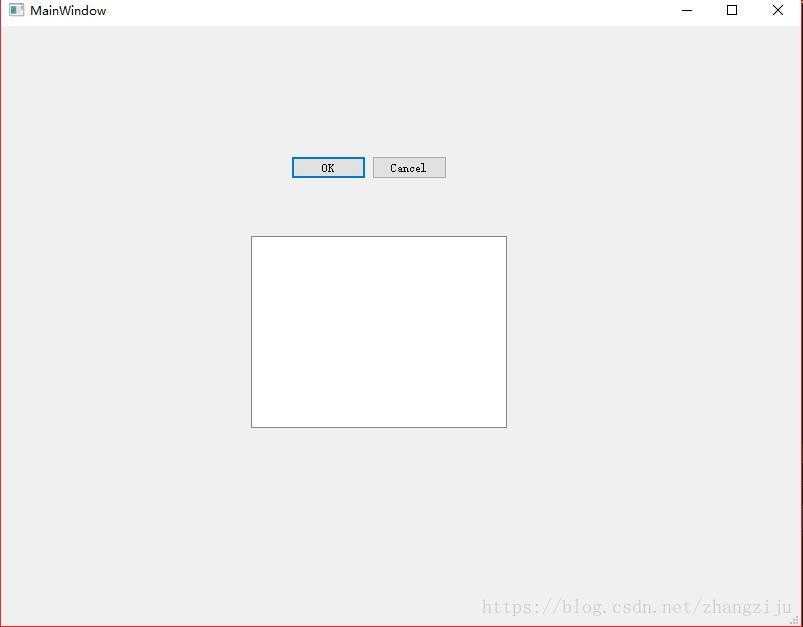
————————————————
版权声明:本文为CSDN博主「章子雎Kevin」的原创文章,遵循 CC 4.0 BY-SA 版权协议,转载请附上原文出处链接及本声明。
原文链接:https://blog.csdn.net/zhangziju/article/details/80243858
标签:工程 ges mini hang size tail detail 文件的 directory
原文地址:https://www.cnblogs.com/logolbq/p/12116934.html