标签:初学者 需要 roc 动手 点击 browser href mamicode 新建
作为一个初学者,画一个电路板,在网络上得知Eagle是一个免费的制图工具,马上就跑去下载来用了.没注意到这玩意其实非常冷门.
Eagle原本不是Autodesk的产品,是2017年左右被收购的.事后有大改.
网络上的文章都是介绍旧版本怎么使用.对于新版的使用说明却很少.
尤其是这个最关键的,导出PCB和钻孔文件.网上几乎所有文档资料.完全就是复制粘贴旧版的.这种情况下对业余自学的新手来说太不友好了.根本云里雾里.
我踩了一堆坑后终于导出了一份让制板厂能打开的文件.
记录个流水账,帮助后来人过坑.
** 以下内容为结合网络资料以及个人的猜测与实际动手结合所得的结果,不保证描述完全正确,仅供参考,若发现不足与错误之处望告知,以便修改. **
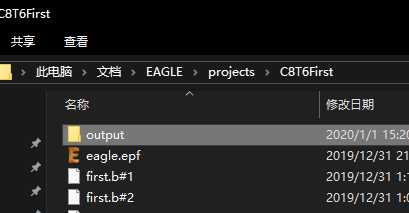
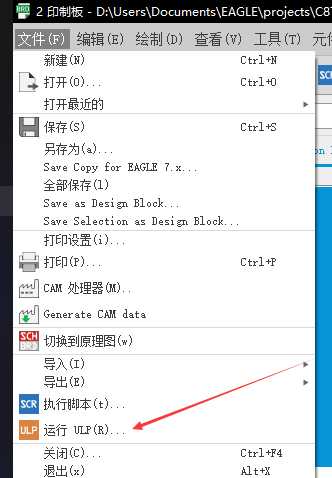
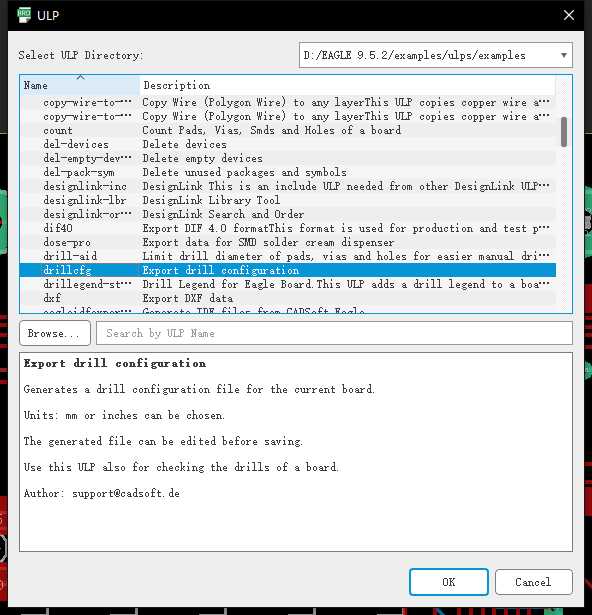
后面两步一路OK即可:
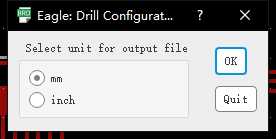
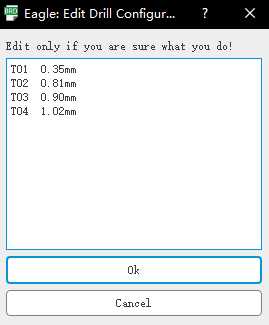
保存文件选择刚刚建立的文件夹
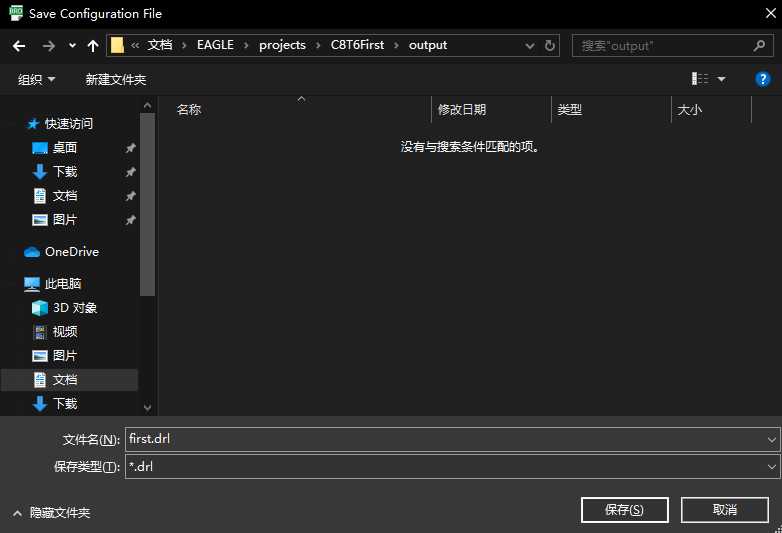
得到了一个钻具文件(drl)
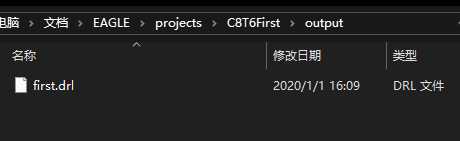
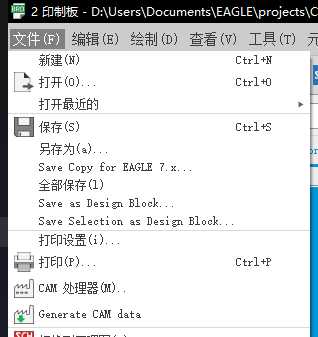
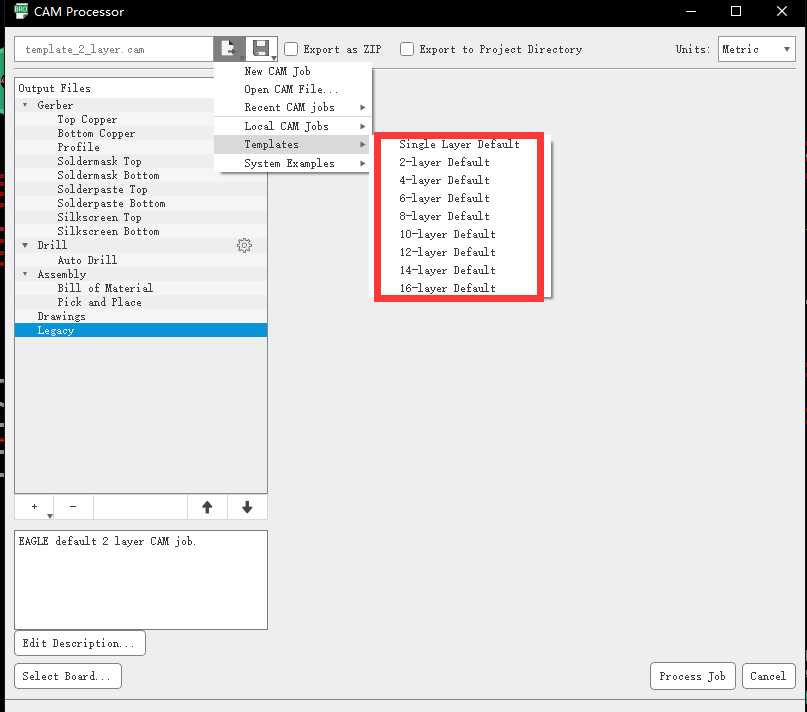
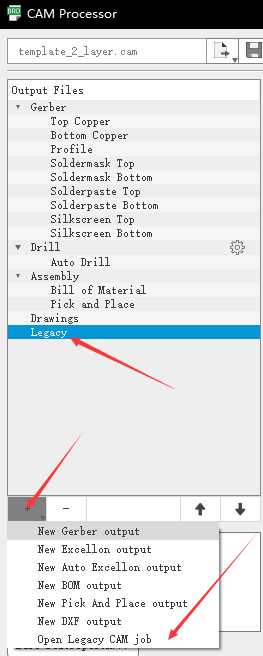
选中 eagle安装目录\examples\cam\examples\Legacy\excellon.cam
就是这个文件了:
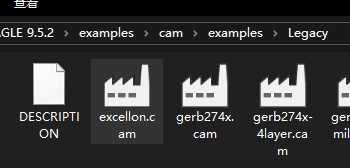
右下角process job,然后选目录保存即可

[//]: # (注释)
于是得到这样的目录结构
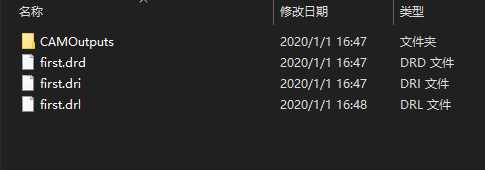
需要用到这个ulp文件
https://pan.baidu.com/s/1GxjV5VK2Y-bx5TOyeWEQ-w
还记得这个界面吗:
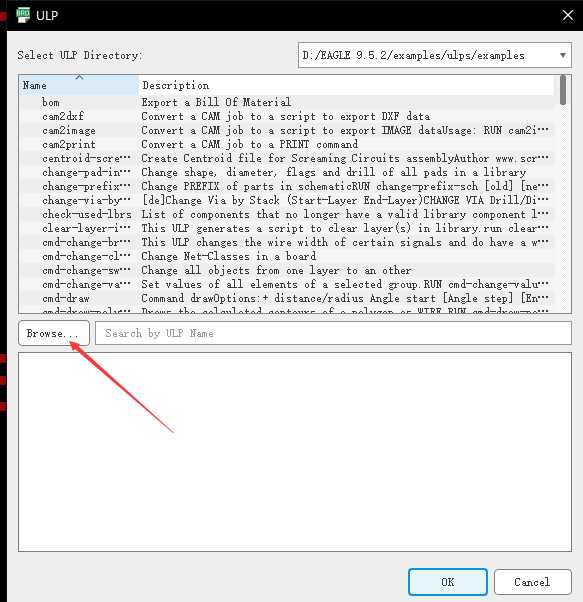
点Browser选这个文件.后面的就简单了....
至此.文件就可以打包给工厂了
Autodesk Eagle 9.5.2导出PCB和钻孔文件给国内厂商制板
标签:初学者 需要 roc 动手 点击 browser href mamicode 新建
原文地址:https://www.cnblogs.com/DragonStart/p/12129270.html