标签:win alt+ spl unix XML 图表 剪贴板 编程基础 common
提起Typora,如果是使用过Markdown的人,应该就不太陌生,Typora 是一款支持实时预览的 Markdown 文本编辑器。它有 OS X、Windows、Linux 三个平台的版本,并且由于仍在测试中,是完全免费的。在Typora的官方首页中有这么优美一句话可以体现Typora创作思想:「A truly minimal markdown editor. 」
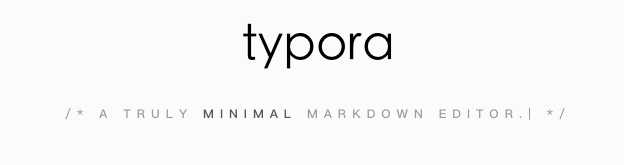
Markdown是一种轻量级标记语言 ,是用来编写结构化文档的一种纯文本格式,它使我们在双手不离开键盘的情况下,可以对文本进行一定程度的格式排版。
由于Markdown的轻量化、易读易写特性,并且对于图片,图表、数学式都有支持,当前许多网站都广泛使用 Markdown 来撰写帮助文档或是用于论坛上发表消息。例如:GitHub、reddit、Diaspora、Stack Exchange、OpenStreetMap 、SourceForge等。甚至Markdown能被使用来撰写电子书。
由于目前还没有一个权威机构对 Markdown 的语法进行规范,各应用厂商制作时遵循的 Markdown 语法也是不尽相同的。其中比较受到认可的是 GFM 标准,它是由著名代码托管网站 GitHub 所制定的。Typora 主要使用的也是 GFM 标准。同时,你还可以在 文件 - 偏好设置 - Markdown 语法偏好 - 严格模式 中将标准设置为「更严格地遵循 GFM 标准」。具体内容你可以在官方的 这篇文档 中查看。
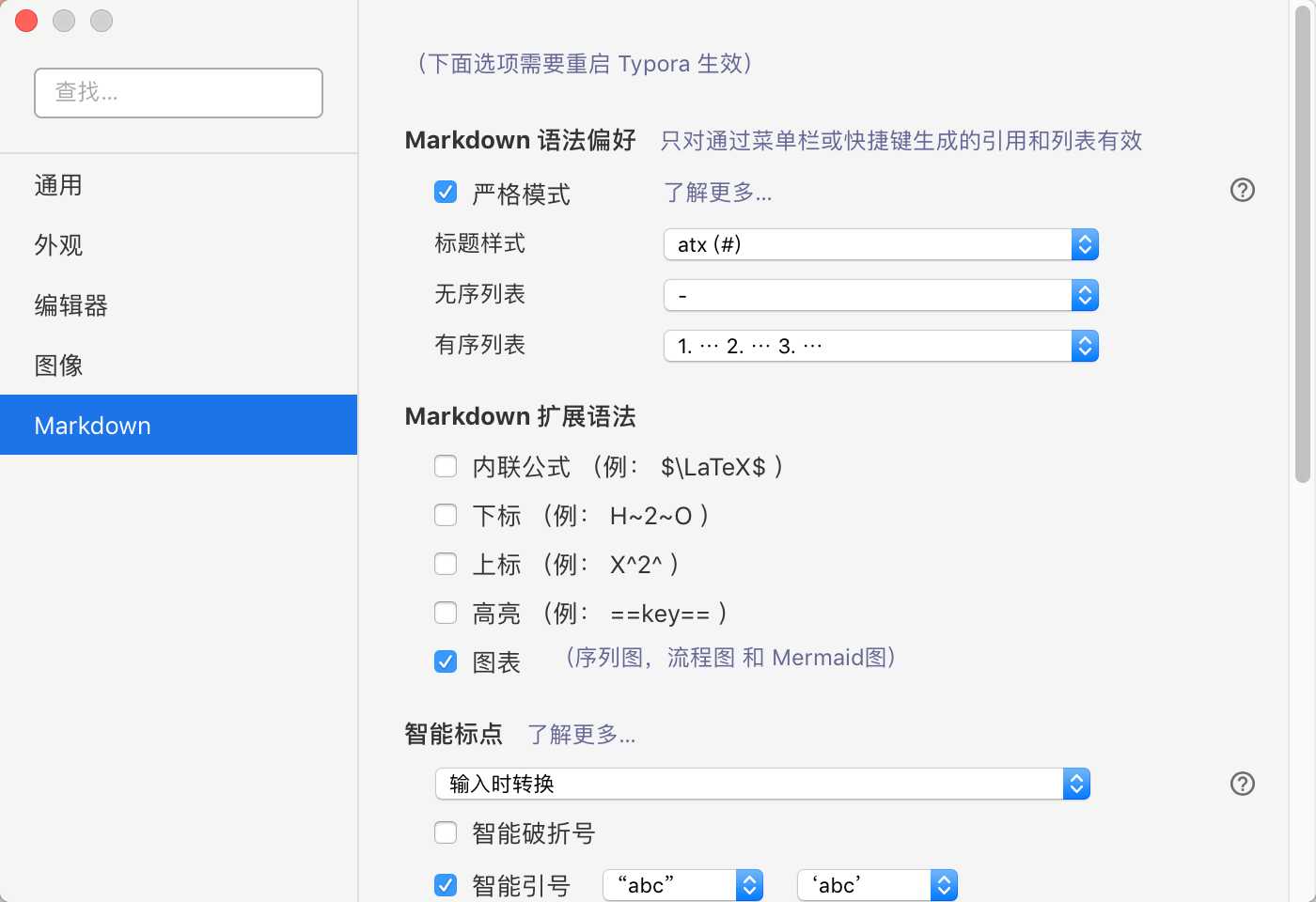
作为一个文本编辑器,最重要的是写得舒服。
一个优秀的笔记应用应该给用户选择 Markdown 语法风格的权利。而 Typora 在这一点上是我目前见过所有 Markdown 笔记应用中做得最好的。细枝末节处的人性化考虑才是最重要的。而 Typora 的编辑体验显然是经过深思熟虑设计的产物。
Typora的设计理念就是极致简洁,简洁到什么程度呢?把其他编辑器的预览窗口都省了,而且同时还支持实时预览。打开一个新文件时:就只有一个窗口,编辑在该窗口,预览也是在该窗口
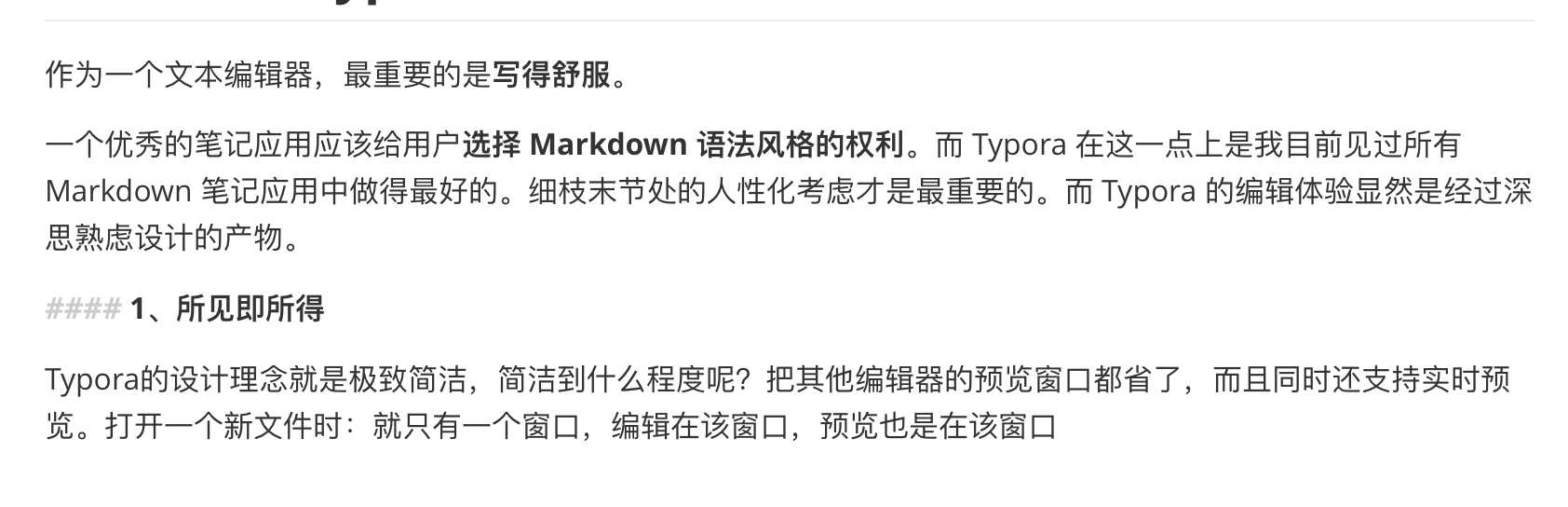
例如在出入”#### 1、所见即所得”,输入这行代码后,按下回车键或方向键中的下键,效果如下:

在 Markdown 中插入表格一直是一件比较头疼的事情。在一般的 Markdown 编辑器中,你可以通过以下的格式插入表格:
| 左对齐 | 右对齐 | 居中对齐 |
|---|---|---|
| 单元格 | 单元格 | 单元格 |
| 单元格 | 单元格 | 单元格 |
左对齐 右对齐 居中对齐
单元格
单元格
单元格
单元格 单元格 单元格
乍一看还挺直观好用的是吧?但想想,一旦表格内容层次不齐,又或是表格长得难以下手,直接用键盘输入表格就显得十分麻烦和痛苦了。
在Typora就简单很多了,表格插入中输入相应的行列就可以很容易的得到一个表格
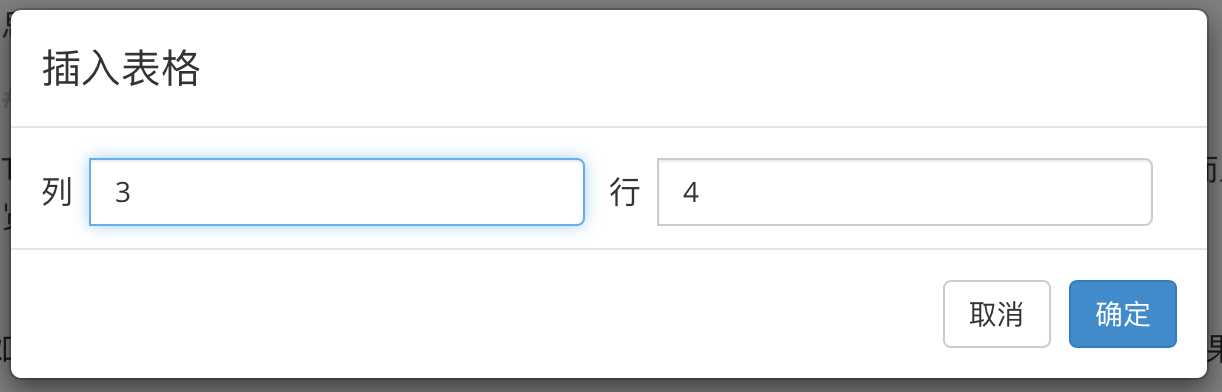
左对齐 右对齐 居中对齐
在表格的左上角可以重新改变表格样式,之所以把这三个放一块是因为他们都是区块元素,而且它们都可以使用快捷键插入。插入表格的快捷键在mac上是command + T,最上面可以选择行列数、没一列的对齐方式,并且支持在表格中使用tab键跳到下一单元格。
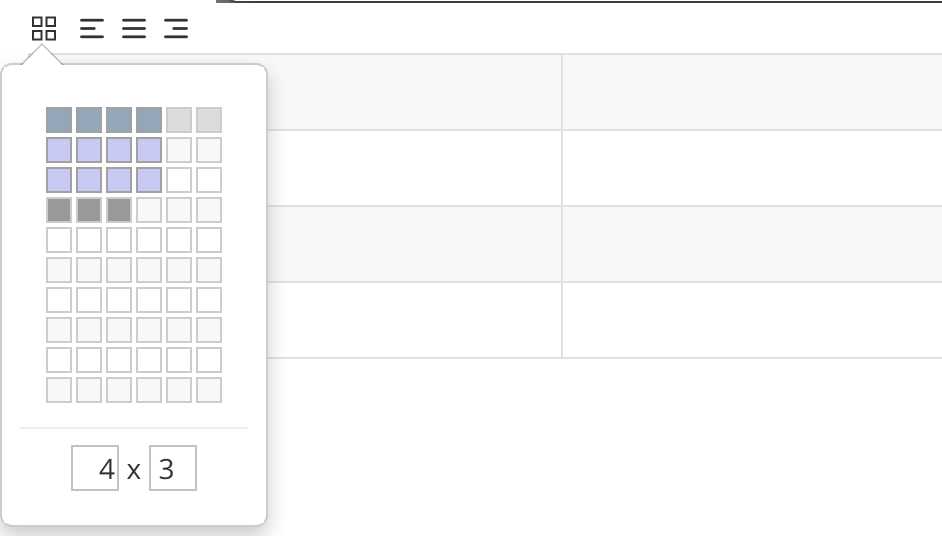
插入代码的语法和其他markdown并没有区别,同样支持行内代码和行间代码块,语法是相同的,只是在插入行间代码时可以选择快捷键command + alt + c和输入“”后两种方式,效果是一样的:
import os
print("2019-12-23")
Typora支持Latex的公式编辑,公式编辑几乎和代码编辑的使用方法相同,同样分行内公式和行间公式,行内公式用两个包裹起来,行间公式可以使用快捷键和包裹起来,行间公式可以使用快捷键command+alt+b和$ + enter插入

Typora 的图片插入功能是广受好评的。要知道,Markdown 原生不太注重图片插入的功能,但你可以在 Typora 中:
直接使用 右键 - 复制 将网络图片、剪贴板图片复制到文档中
拖动本地图片到文档中
Typora 会自动帮你插入符合 Markdown 语法的图片语句,并给它加上标题。
在 文件 - 偏好设置 - 编辑器 - 图像中可以设置图片保存的位置:
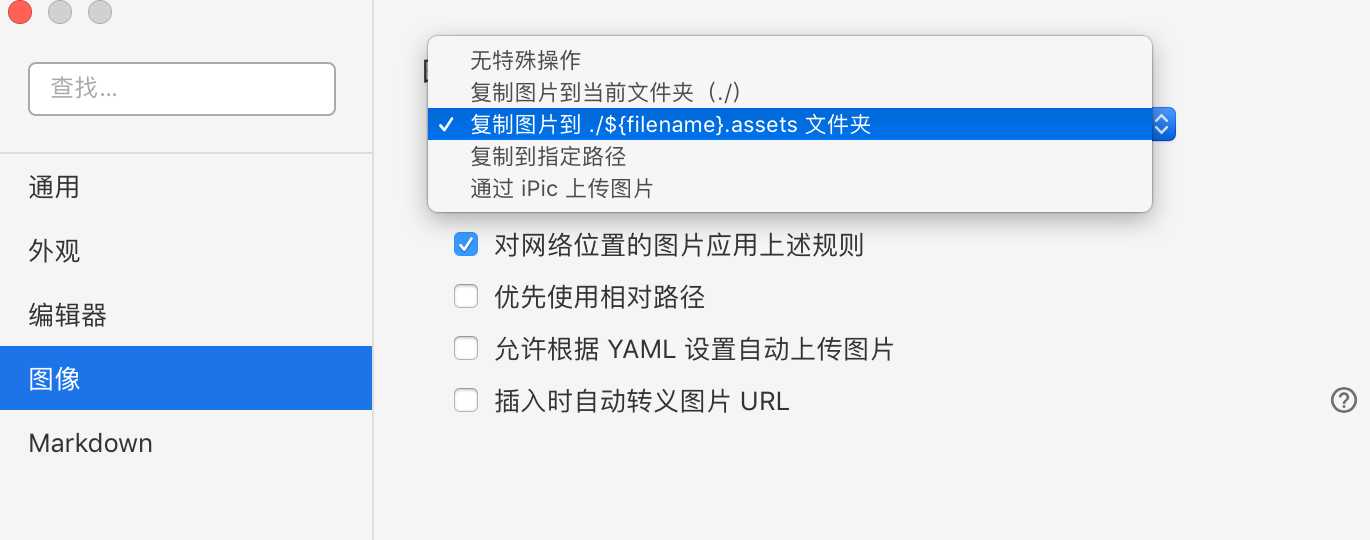
这一功能保证了即使网络图片源失效了,你还有本地的备份可用。同时也能使你的文档文件夹更合理、完整。
「打字机模式」使得你所编辑的那一行永远处于屏幕正中。
「专注模式」使你正在编辑的那一行保留颜色,而其他行的字体呈灰色。
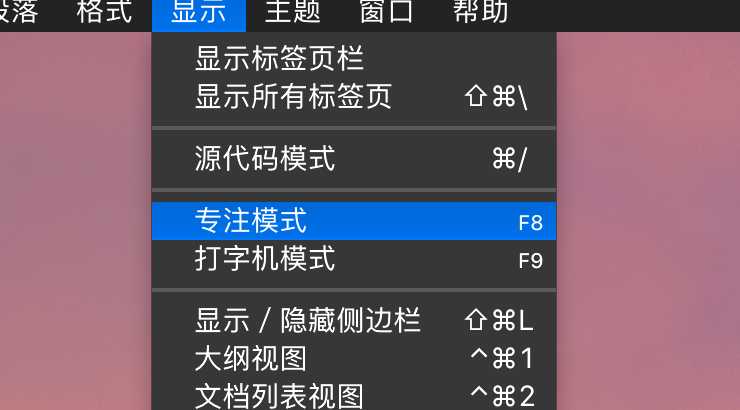
Typora 会根据你 Markdown 标记的 H1、H2、H3…… 各级标题为你呈现一个大纲。
你也可以选择查看文件夹中的文件,但由于目前 Typora 只支持查看 md 文件,因此我认为文件侧边栏这个功能还是很鸡肋的。
空格与换行
Typora 在空格与换行部分主要是使用 CommonMark 作为标注规范。与前文提到的 GFM 一样,CommonMark 也是比较流行的 Markdown 语言规范(解析器)之一。
空格:在输入连续的空格后,Typora 会在编辑器视图里为你保留这些空格,但当你打印或导出时,这些空格会被省略成一个。 你可以在源代码模式下,为每个空格前加一个 \ 转义符,或者直接使用 HTML 风格的 &nbps; 来保持连续的空格。
软换行:需要说明的是,在 Markdown 语法中,换行(line break)与换段是不同的。且换行分为软换行和硬换行。在 Typora 中,你可以通过 Shift + Enter 完成一次软换行。软换行只在编辑界面可见,当文档被导出时换行会被省略。
硬换行:你可以通过 空格 + 空格 + Shift + Enter 完成一次硬换行,而这也是许多 Markdown 编辑器所原生支持的。硬换行在文档被导出时将被保留,且没有换段的段后距。
换段:你可以通过 Enter 完成一次换段。Typora 会自动帮你完成两次 Shift + Enter 的软换行,从而完成一次换段。这也意味着在 Markdown 语法下,换段是通过在段与段之间加入空行来实现的。
Windows 风格(CR+LF)与 Unix 风格(CR)的换行符:CR 表示回车 \r ,即回到一行的开头,而 LF 表示换行 \n ,即另起一行。 所以 Windows 风格的换行符本质是「回车 + 换行」,而 Unix 风格的换行符是「换行」。这也是为什么 Unix / Mac 系统下的文件,如果在 Windows 系统直接打开会全部在同一行内。 你可以在 文件 - 偏好设置 - 编辑器 - 默认换行符 中对此进行切换。
如今 emoji 表情越来越多地出现在一些网站文章中,但在桌面端(特别是 Windows 系统)文本编辑器上插入 emoji 是一件十分麻烦的事情。在使用 Typora 之前,我打出 emoji 表情的办法基本有两个:
输入法联想:优点是比较方便,但会插入一张图片而不是一个字符,在许多情景下都不是很合适。
复制 emoji 符号:优点是能保证符号的形式,但显然每次用都需要去复制,比较麻烦。
选择不同的主题可以使文档拥有不同的外观,但不会影响内容。Typora 自带了若干主题,你也可以在 官网 下载更多的主题。
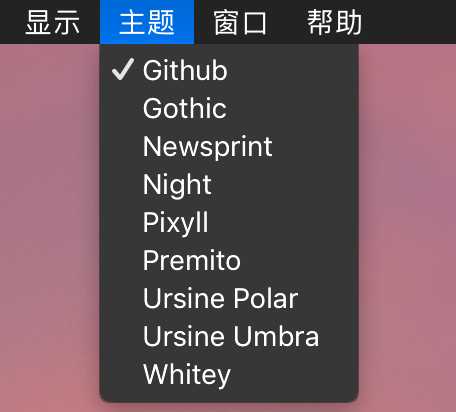
除此以外,如果你有一定的 Web 编程基础,你当然也可以自己修改、新建适合你使用需求的 CSS 文件。
使用 Typora 的「主题」功能写公众号的一个好处是,只需要每次都套用同样的主题,我们就可以在保证每次排版规范都相同的同时,节省许多重复的工作。
标签:win alt+ spl unix XML 图表 剪贴板 编程基础 common
原文地址:https://www.cnblogs.com/DaLinY/p/4c81b2e82cba3c5ee724b9c9f2f77a33.html