标签:csdn 架构 文本 blog play ide 2-2 镜像 idt
2019年09月,CentOS 8 官方正式发布了!CentOS 完全遵守 Red Hat 的再发行政策,并且致力与上游产品在功能上完全兼容。CentOS 对组件的修改主要是去除 Red Hat 的商标及美工图。该版本还包含全新的 RHEL upstream, CentOS Streams。
官方中文的发行说明:https://wiki.centos.org/Manuals/ReleaseNotes/CentOS8.1905
CentOS 8 的新特性
最低配置
官网:https://www.centos.org/download/
国内有很多镜像站都可以下载到阿里镜像站或者网易镜像站等
这里使用的是网易镜像站链接: http://mirrors.163.com/centos/
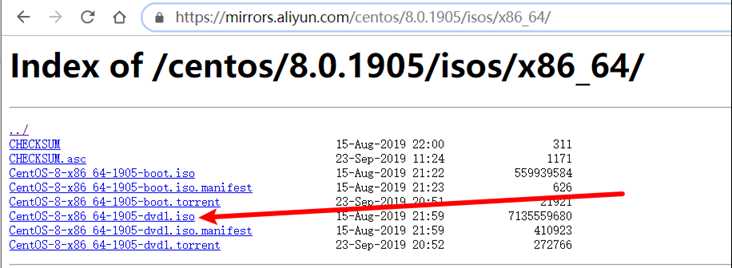
注意: 安装CentOS8最少需要2G内存,推荐4G
启动虚拟机开始安装,选择安装不进行media检查

选择语言

接下来就进行一些基本的设置

可以看到这里的磁盘设置显示NO disks selected 这是因为创建虚拟机的时候需要设置为IDE格式如下

设置之后就能识别了

基本都使用默认就可以,这里进行磁盘分区设置,选择自定义

选完了点击Done

然后开始分区,在页面上将 / 分区的分区类型从标准更改为 LVM

根据实际需求分区就行,点击“添加挂载点”。
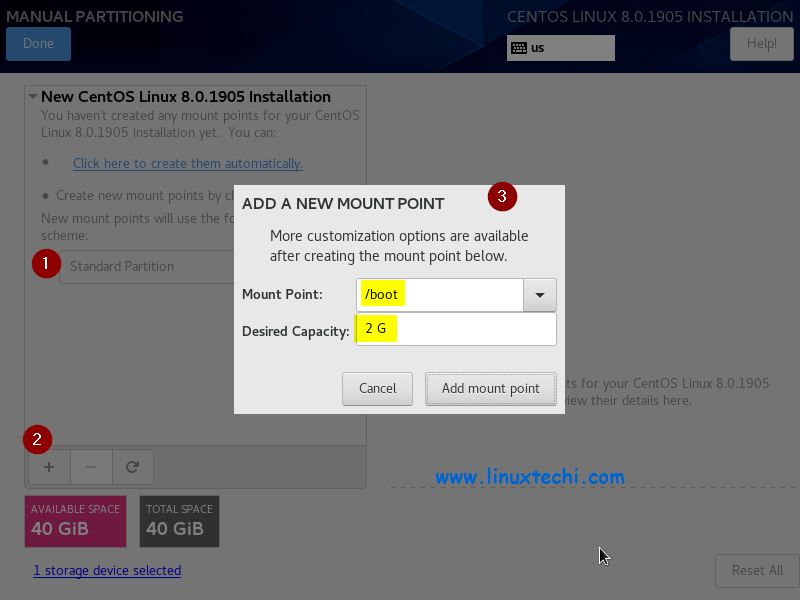
完成所有分区设置后,点击“完成Done”。
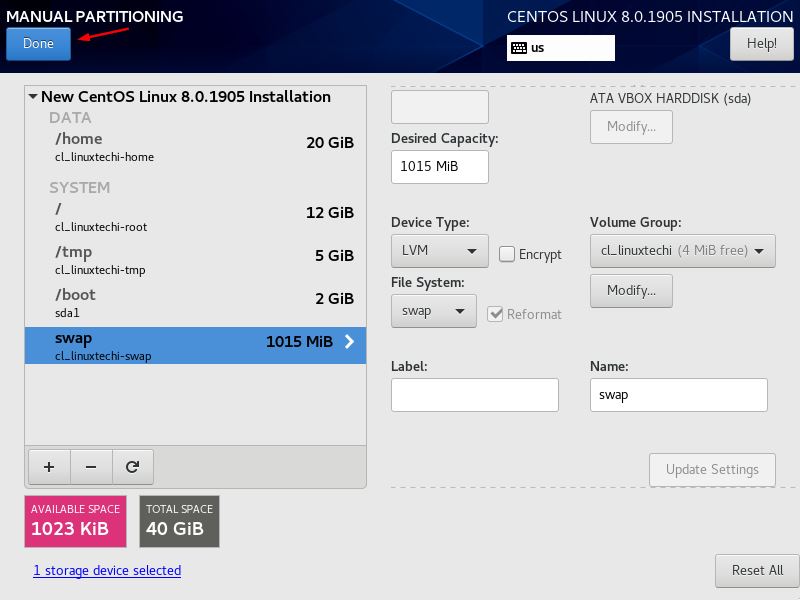
在下一个界面,点击“应用更改”,以上做的更改就会写入到硬盘中。
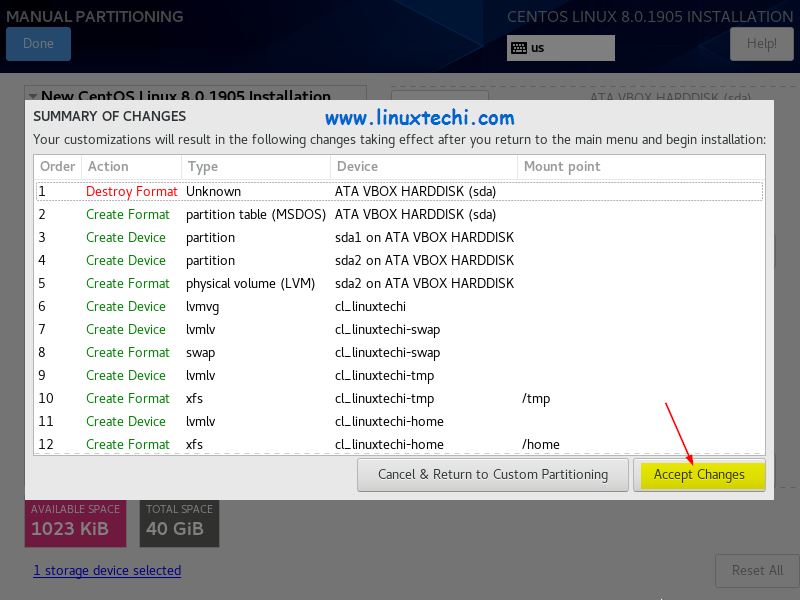
点击开始安装

普通用户可以不创建,但是root密码需要设置

然后等待就行
输入用户密码登录
需要确认虚拟机网络适配器模式是否为NAT模式,点击虚拟机,选择设置 ——选择网络适配器,NAT模式
也可以手动进行网络配置
1、以下设置必需以管理员身份来进行设置,所以要用管理员登陆系统
2、输入 ls /etc/sysconfig/network-scripts,查看该虚拟机的网络信息
3、输入vi /etc/sysconfig/network-scripts/ifcfg-ens33(上一步画框的文件名,大多数为ifcfg-ens33)
4、按i键进入文本编辑模式
5、重点设置BOOTPROTO=dhcp,ONBOOT=yes即可。
6、修改完之后,先按Esc键,再输入冒号(:),然后输入wq,最后按回车键方可退出vim编辑器
7、最后重启一下虚拟机的network服务,在虚拟机的终端中输入 service network restart,回车确认重启network服务!
主要是VMware DHCP 和VMware NAT这两个服务
在windows的网络和共享中心,找到这个VMnet8,右键选择属性,
出现下图,按照1,2的顺序步骤点击,
把vmnat8的iPV4地址设置为自动获取,dns也自动获取。
标签:csdn 架构 文本 blog play ide 2-2 镜像 idt
原文地址:https://www.cnblogs.com/springsnow/p/12188724.html