标签:alt ima 完成 image bsp 密码 lib 方便 cal
VWware Workstation 安装CentOS系统
官方地址:https://www.centos.org/download/mirrors/
在此可选择华为云服务器下载centos7.7系统,圈起来的就是点击的链接





2.用VMware Workstation安装操作系统
2.1 安装前配置
文件-->新建虚拟机,此后操作步骤以截图为准,没截图的直接点击下一步!
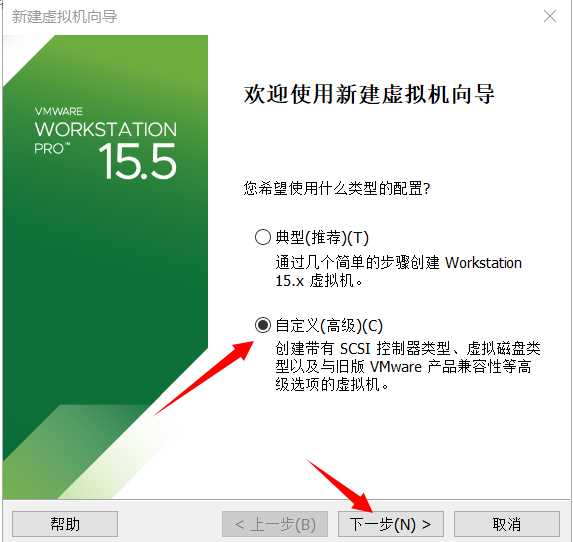
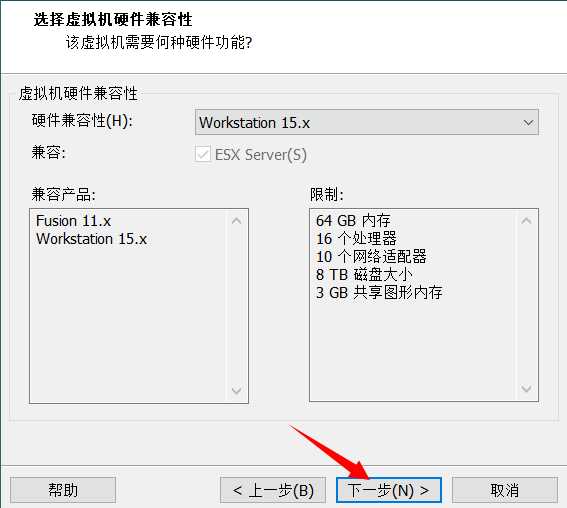
下面选择刚刚下载的镜像文件
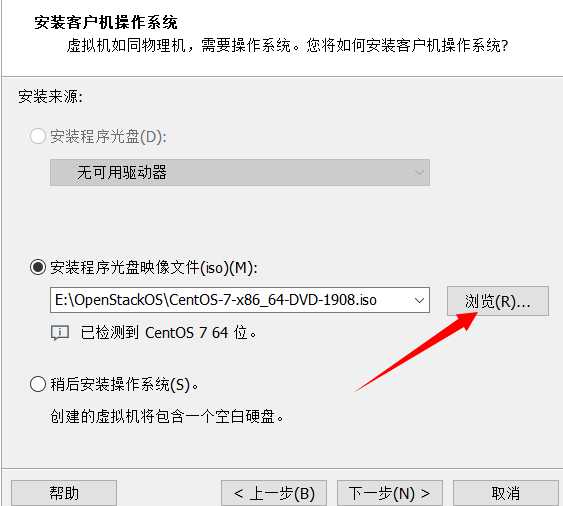
接下来给虚拟机命名,选择虚拟机存放位置(此处建议新建一个文件夹存放,以方便后期管理和维护)
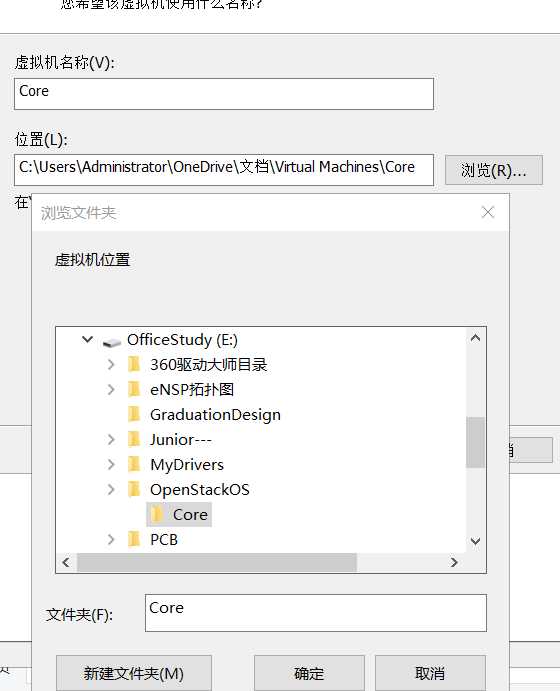
根据自己电脑配置选择CPU,只要不超过自己电脑核心数都可以
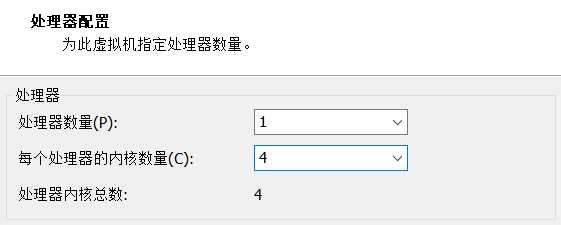
选择内存大小,原理同上
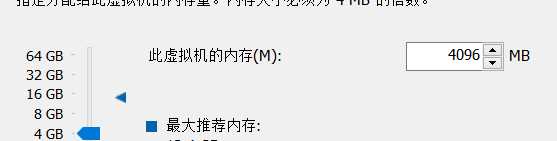
接下来没什么特殊需求都选择推荐的,默认下一步
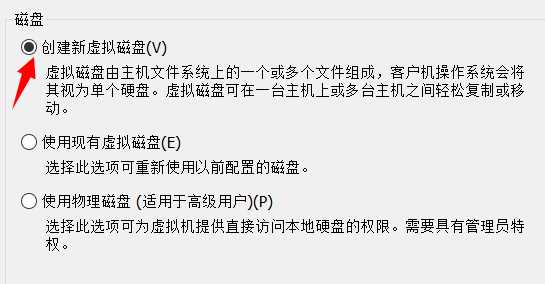
这里默认分配20G基本够用,我需要40G磁盘空间
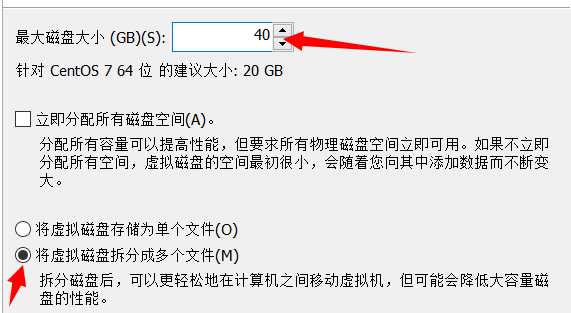
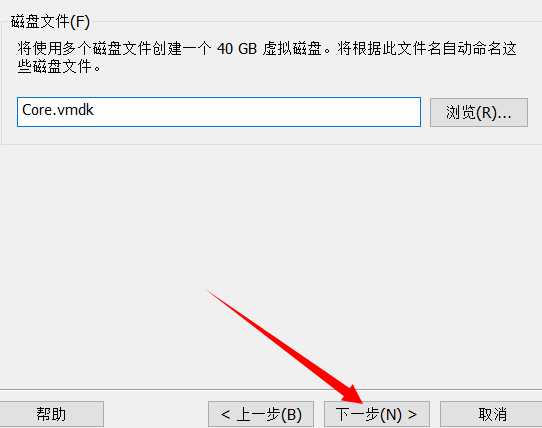
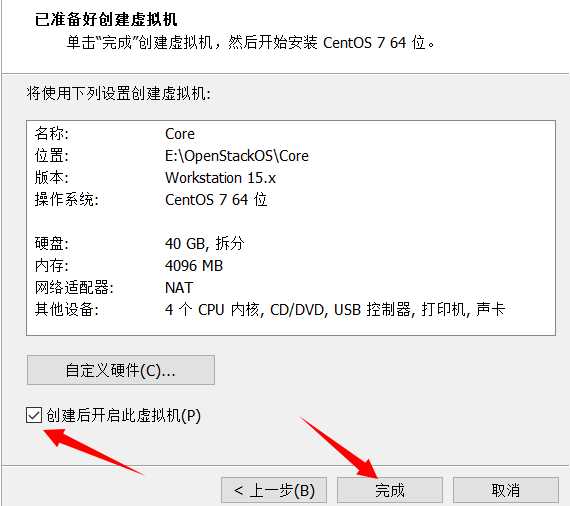
2.2 安装操作系统的最后部署
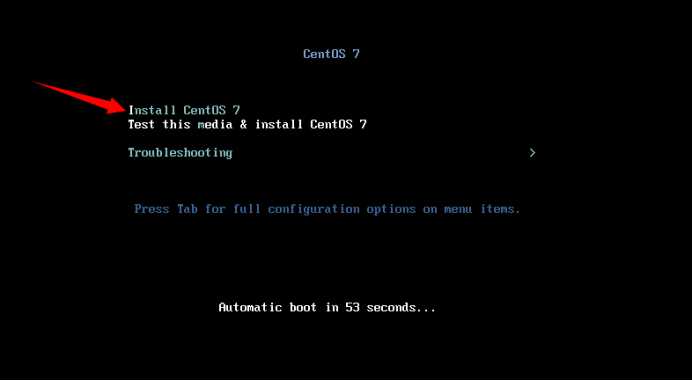
选择中文安装,这里也可以英文安装(中英文只是安装时的引导菜单,与操作系统无关)
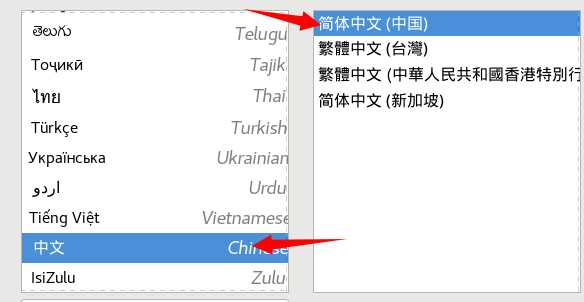
选择时间和日期,这里有可能需要调整一下,调整至与当前时间一样
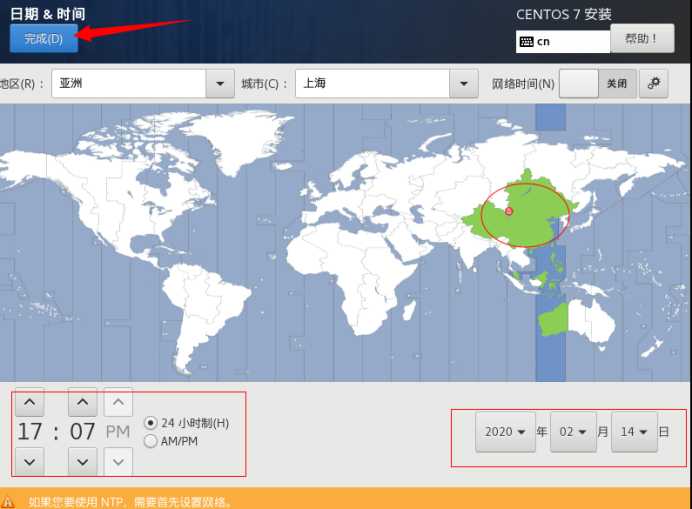
软件选择中可以根据自己需求选择安装的类型,在此不建议小白选择最小化安装(很多基础命令都没有,需要装完操作系统自行安装)
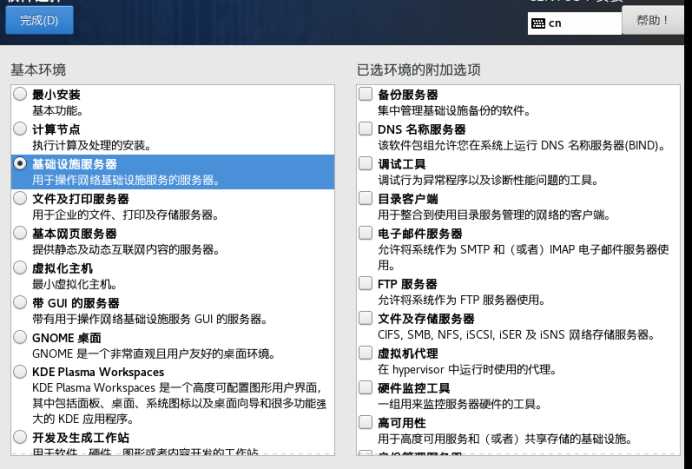
安装位置需要点进去再确认一下
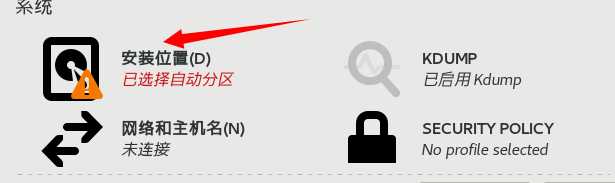
没什么特殊需求,直接点击完成即可
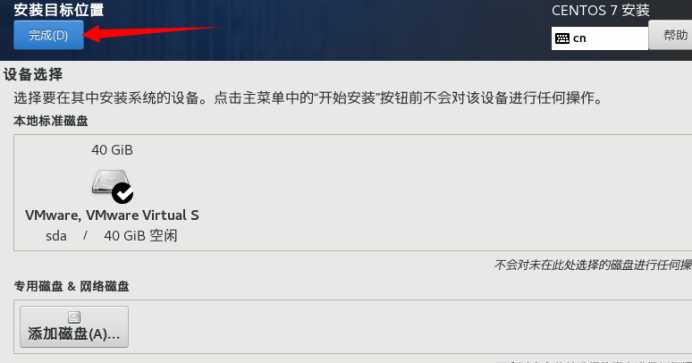
网络和主机名需要设置一下,此设置完成安装后设置也可以(建议小白设置)
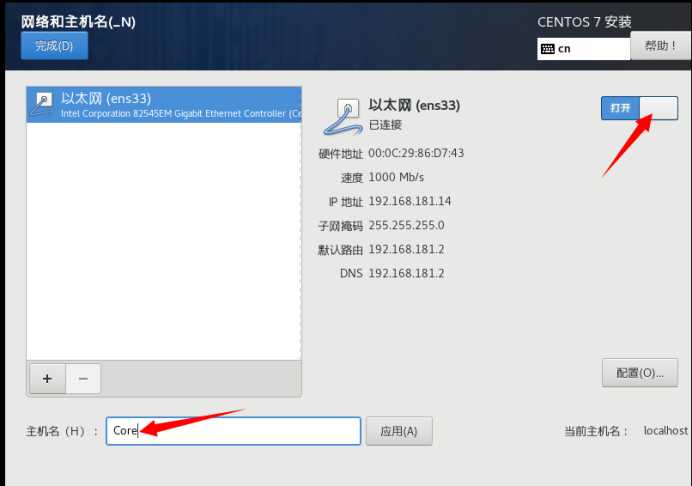
点击开始安装,设置密码(自己实验用,密码建议设置简单好记的,如:123123 简单密码需要点击两次完成)
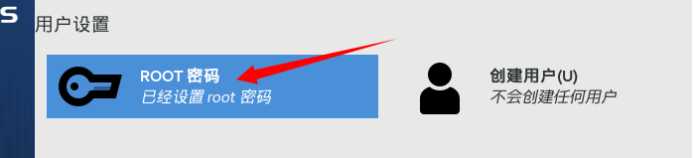
3.完成安装
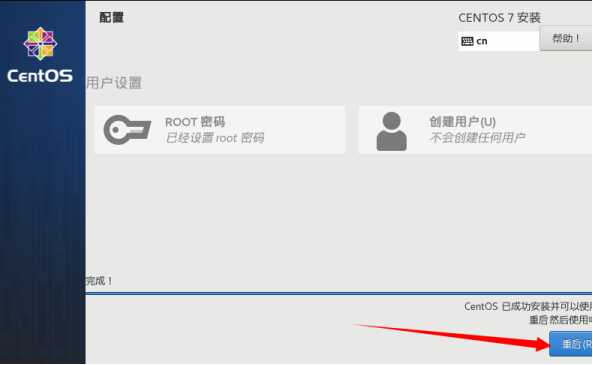
标签:alt ima 完成 image bsp 密码 lib 方便 cal
原文地址:https://www.cnblogs.com/guarding/p/12308288.html