标签:命令 自定义 verify wap 密码登录 2gb text 定义 去掉
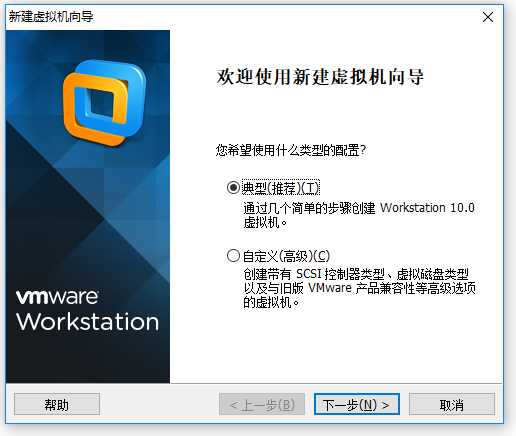
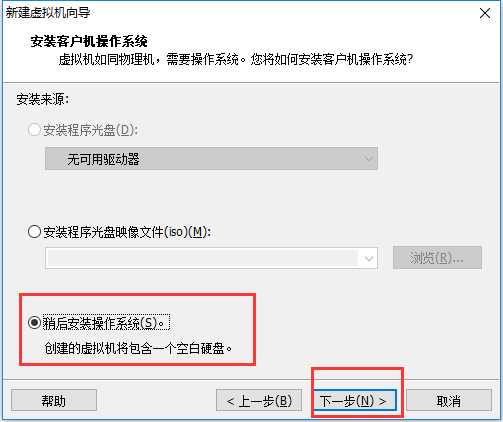
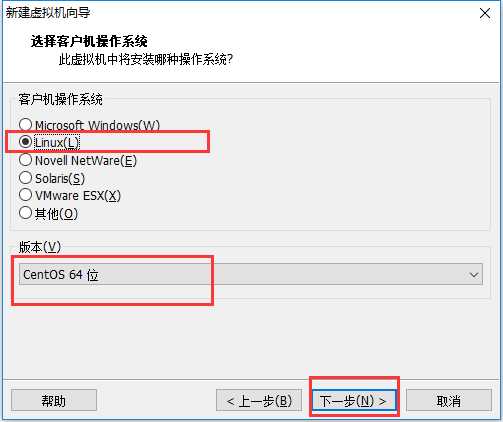
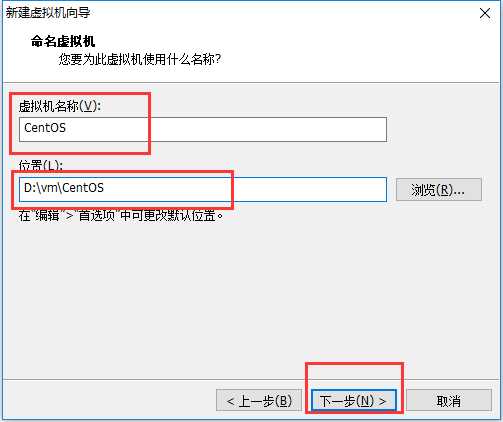
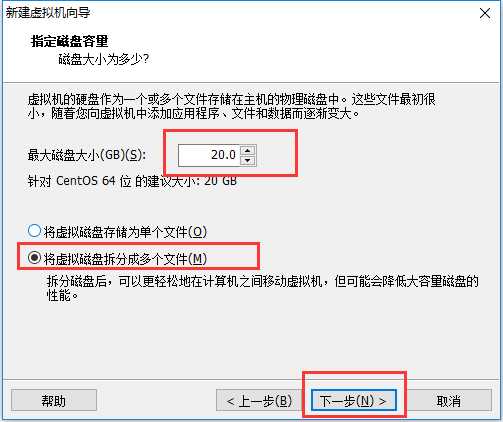
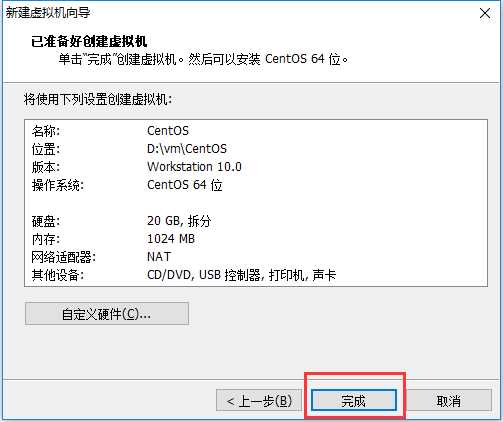
点击完成之后,我们会在 VMware 主界面发现我们刚刚创建的虚拟机 CentOS
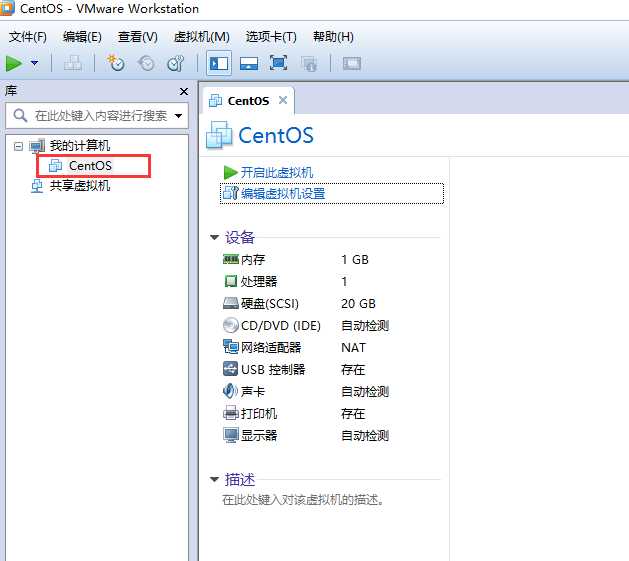
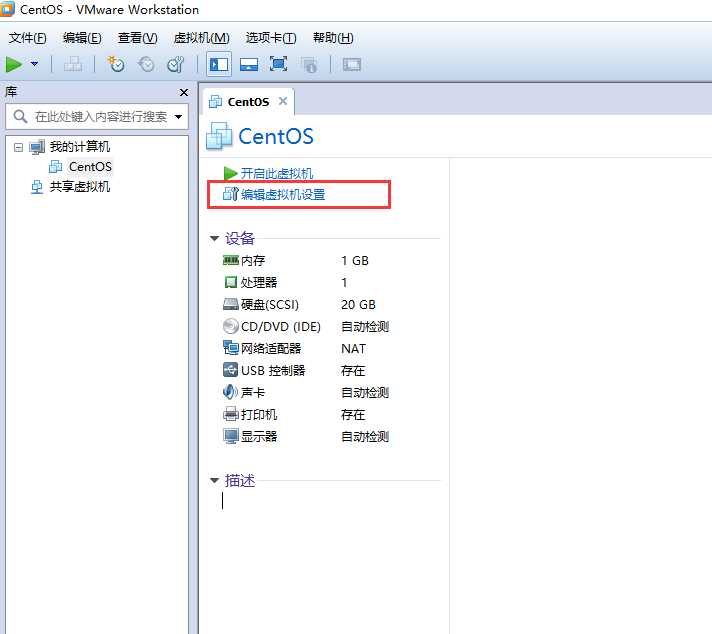
弹出如下:
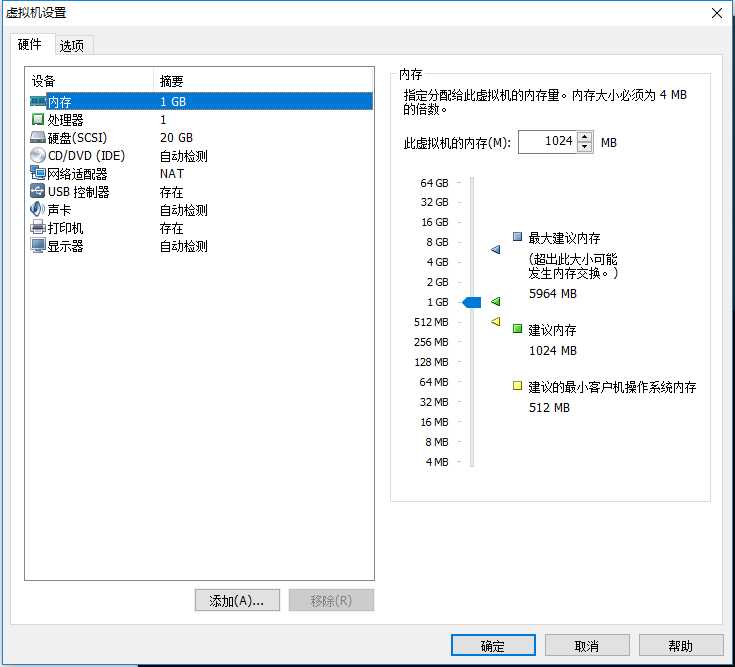
①、首先调整内存大小,一般来讲,内存最低不能小于 628 m,最大不能超过 真实物理机内存的 一半。我们可以默认选择 1024M内存大小就够了
②、其次我们可以对处理器进行调整,对硬盘大小也可以进行调整,但是这里我们都选择默认就行了,直接跳到 CD/DVD(IDE) 选项,选择 我们下载的 CentOS 镜像文件,然后点击确定
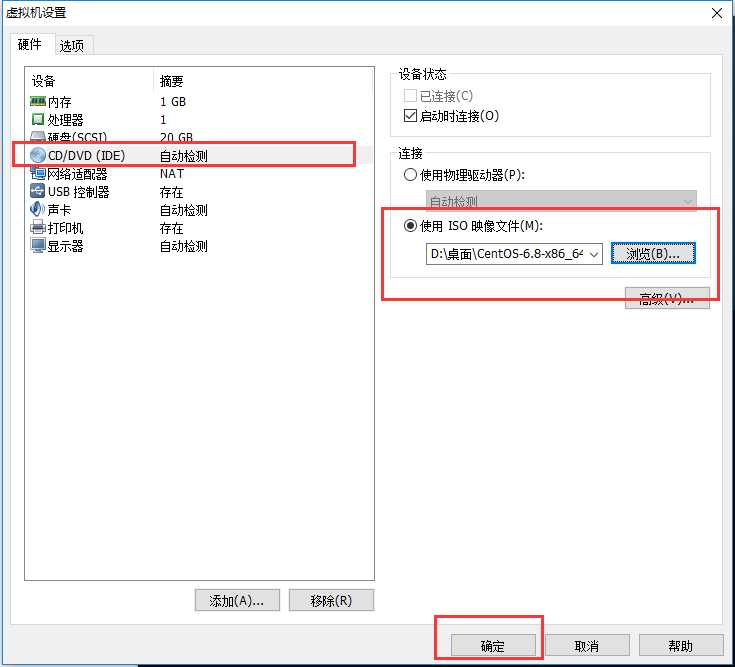
那么经过上面的步骤,我们对于虚拟机的配置已经设置完成,接下来就进行虚拟机的安装。
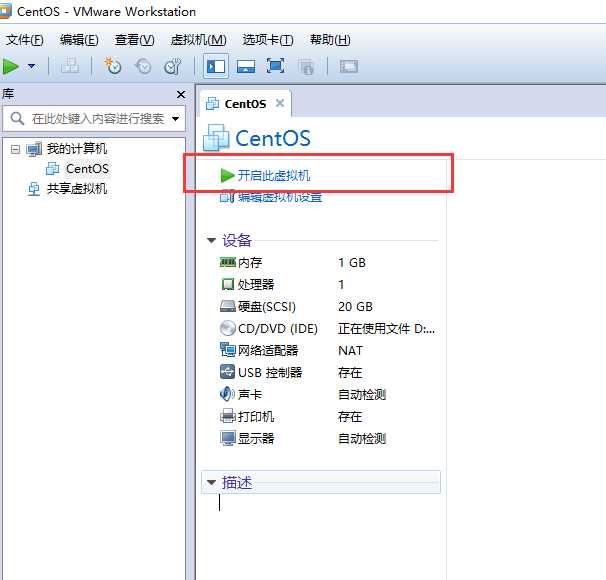
另:界面说明:
个别
Verify and Boot & Boot:验证和启动 & 启动
Boot(Text Mode):文本启动
Boot(Basic Video):基本桌面启动
Install:图形安装
Install(Text Mode):文本安装
Memory Test:测试内存
Boot from local drive:本地磁盘引导
___________________________________________________________________________________
注意:我们鼠标进入安装界面后,需要按 Ctrl+Alt 才能使得鼠标恢复到自己的主系统。
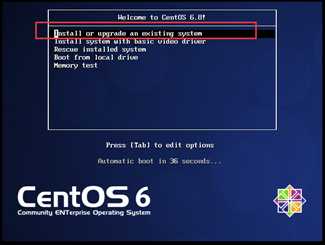
其余几个选项意思是:
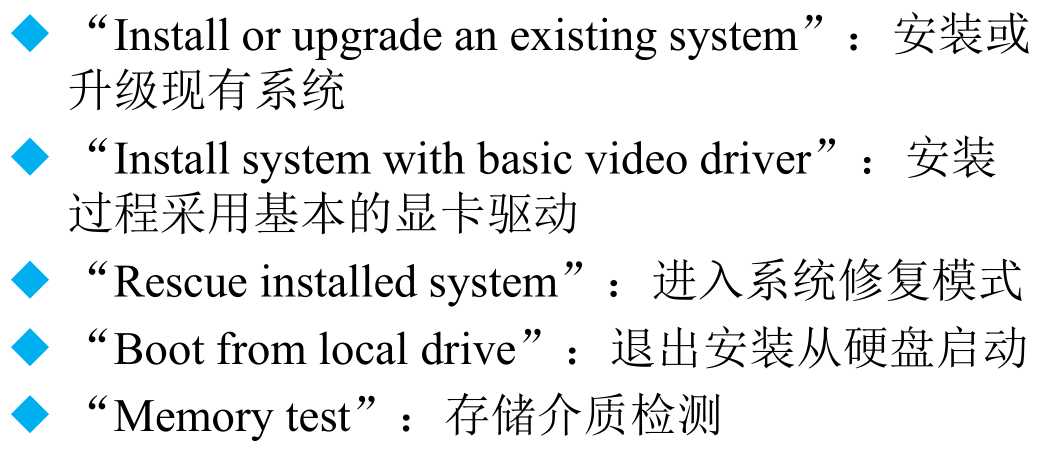
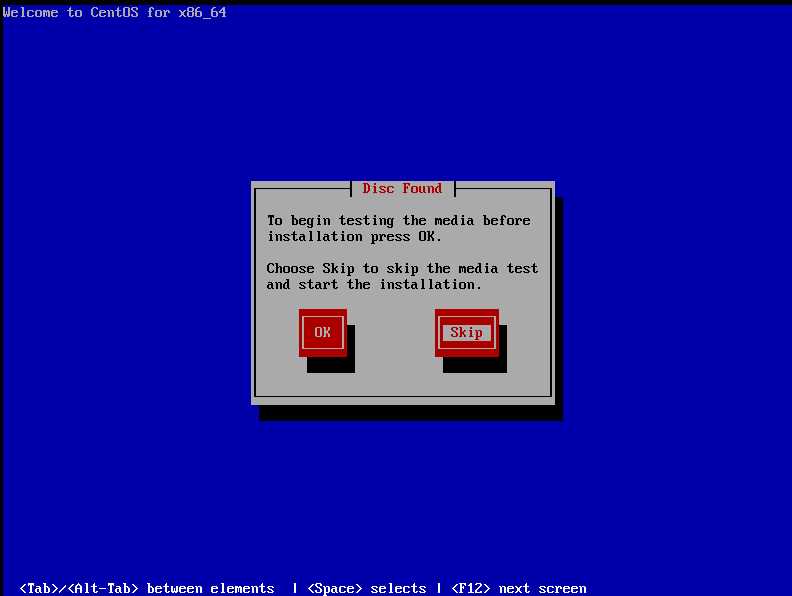
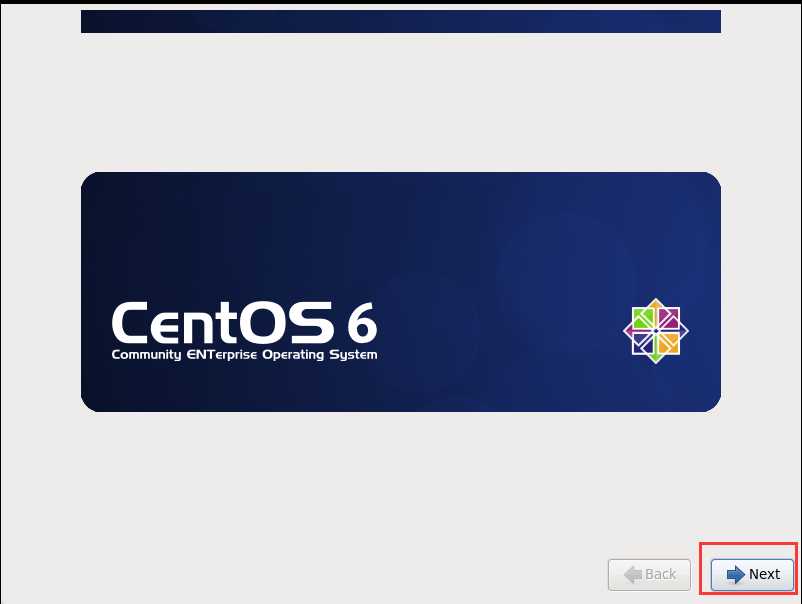
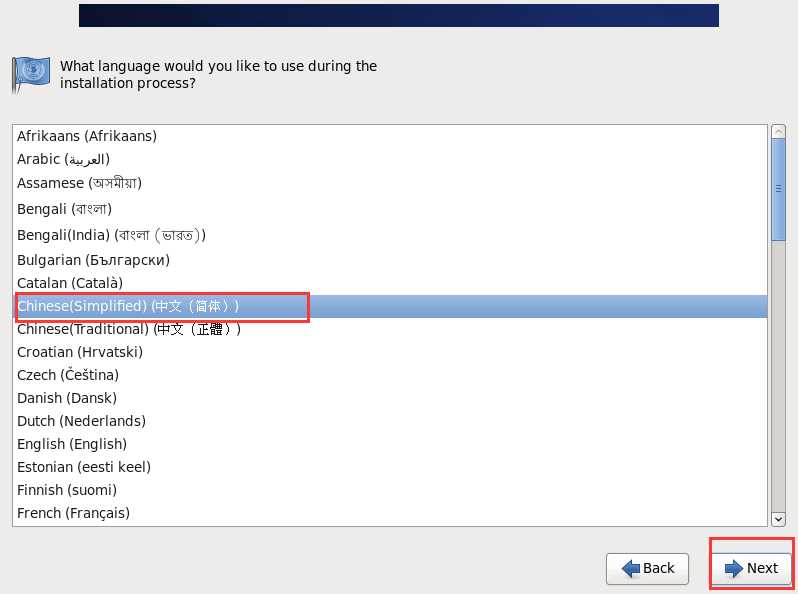
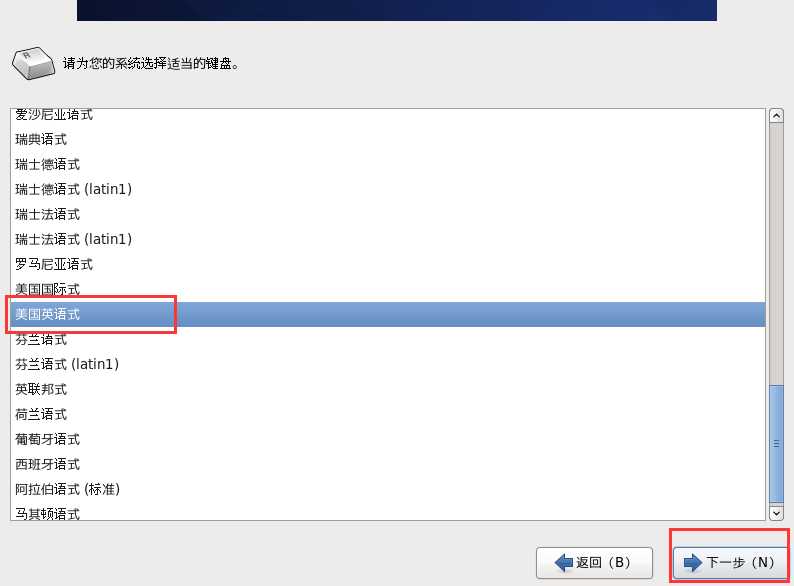
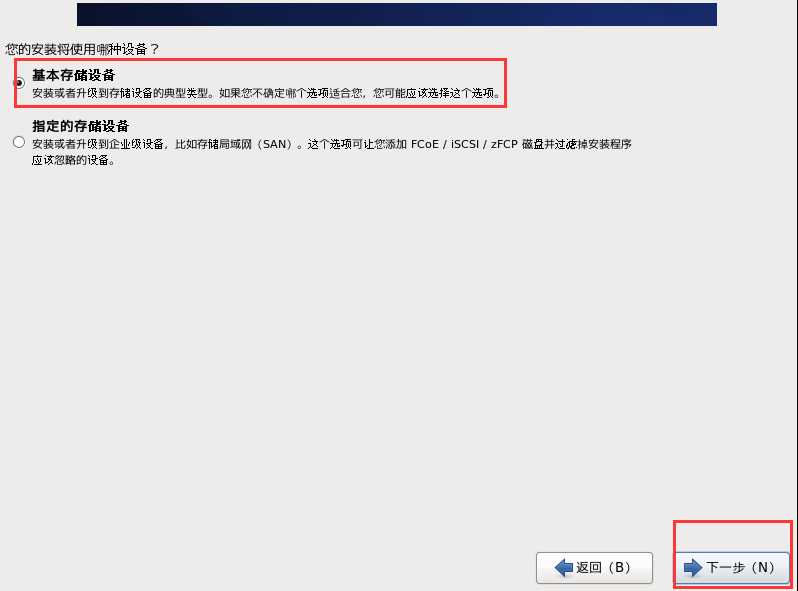
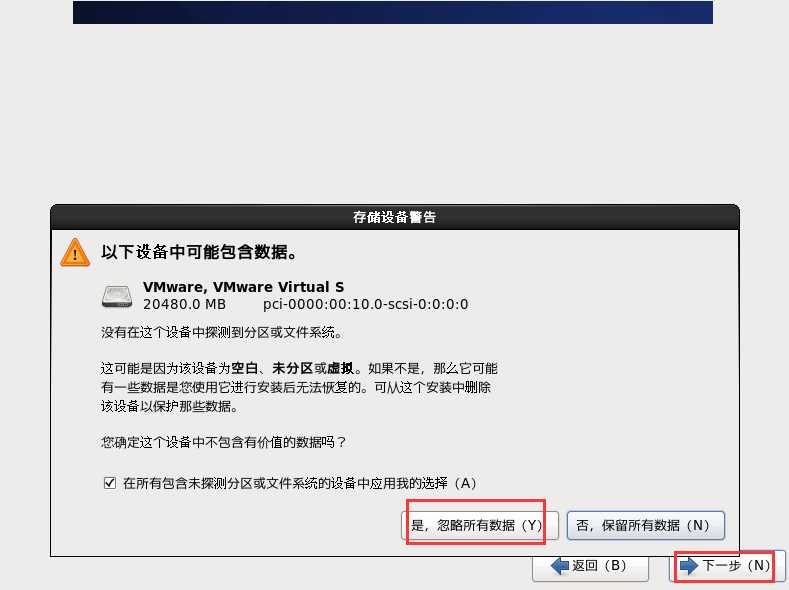
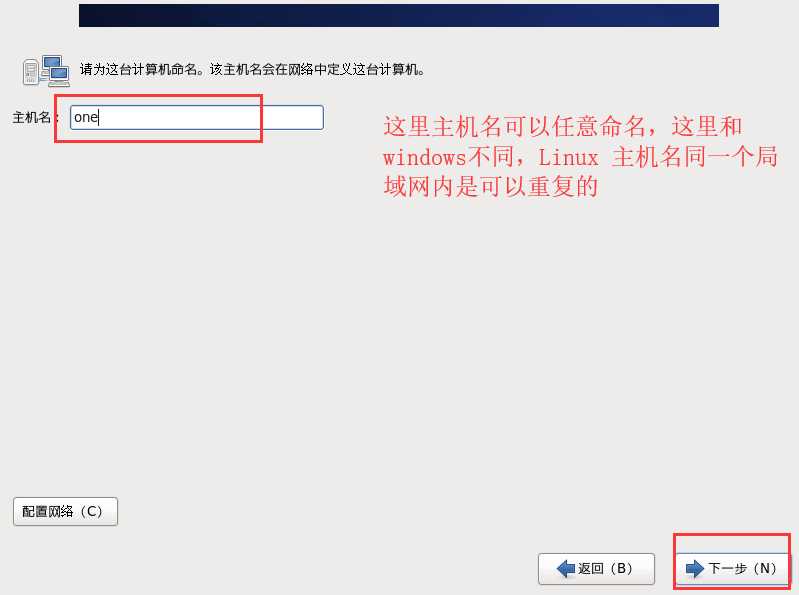
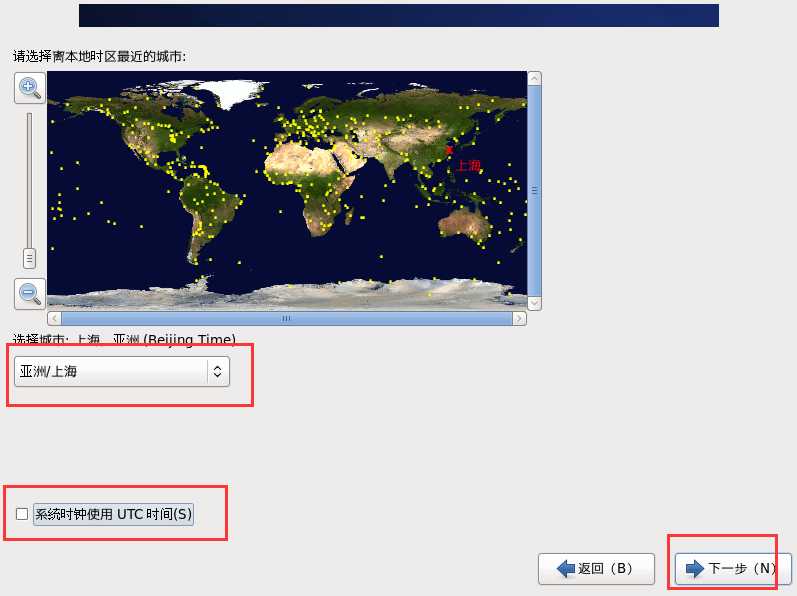
注意:如果密码设置的过于简单,系统会弹出您的密码不够安全,但是你可以选择无论如何都使用,然后继续
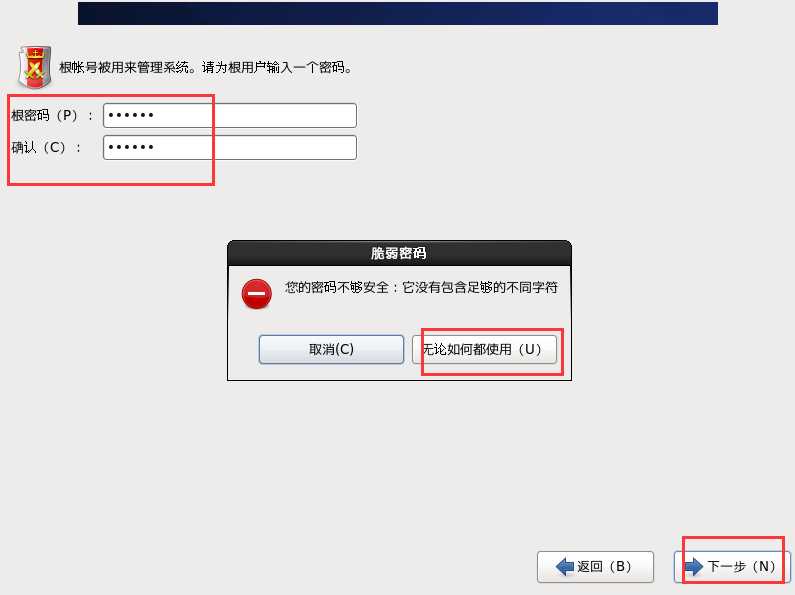
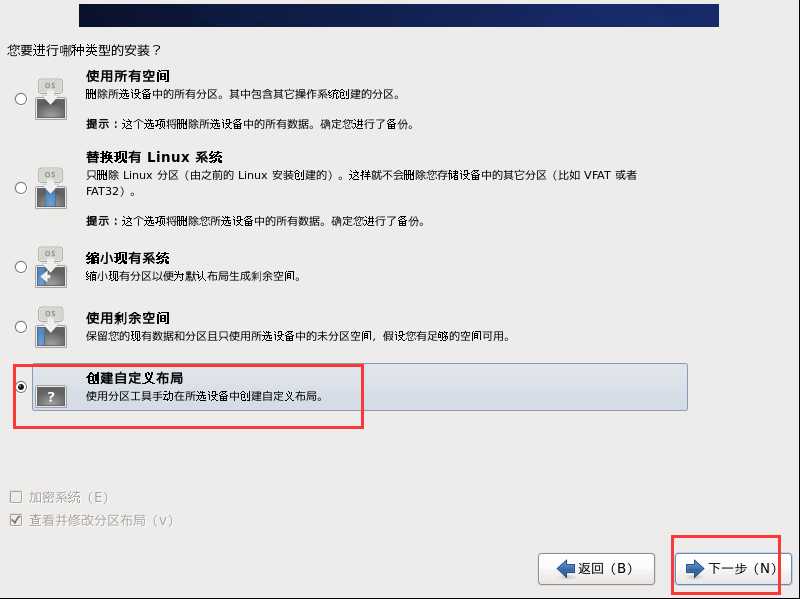
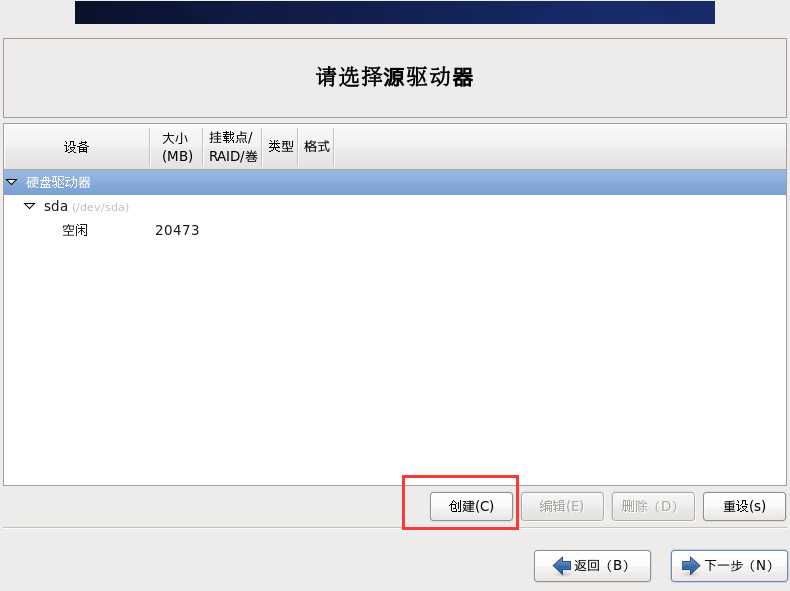
为了便于后面的操作,我们这里选择手动分区,顺便给大家普及一下Linux分区的知识:
Linux 系统分区:
必须分区:
①、根分区 /
②、交换分区 swap (可以理解为虚拟内存,当内存不够时,可以临时使用 swap 分区,内存的两倍,不超过 2GB)
推荐分区:
③、启动分区 boot (保存系统启动时的数据,一般不用太大,200 M足够,防止根分区写满文件之后,系统起不来)
④、home 分区 ,保存用户的信息
我们在上一步之后选择标准分区,点击创建
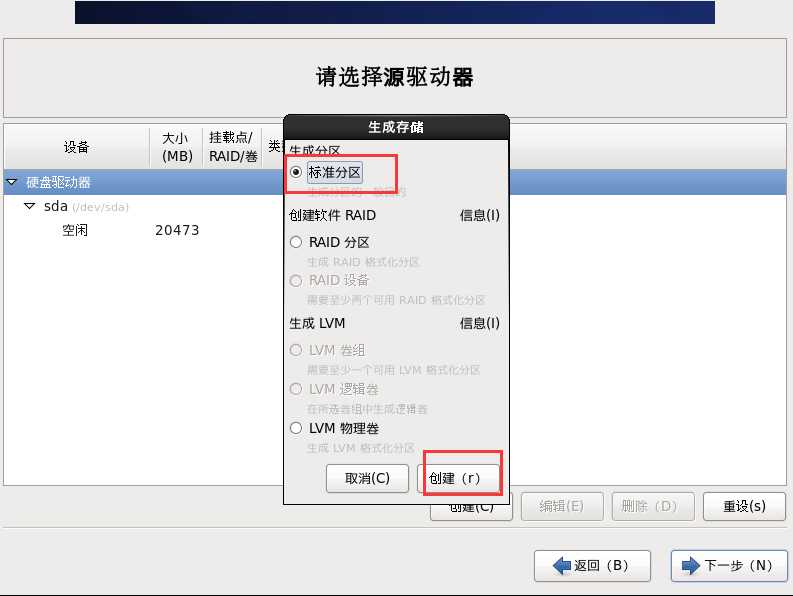
第一步:创建 boot 分区,大小为 200 m
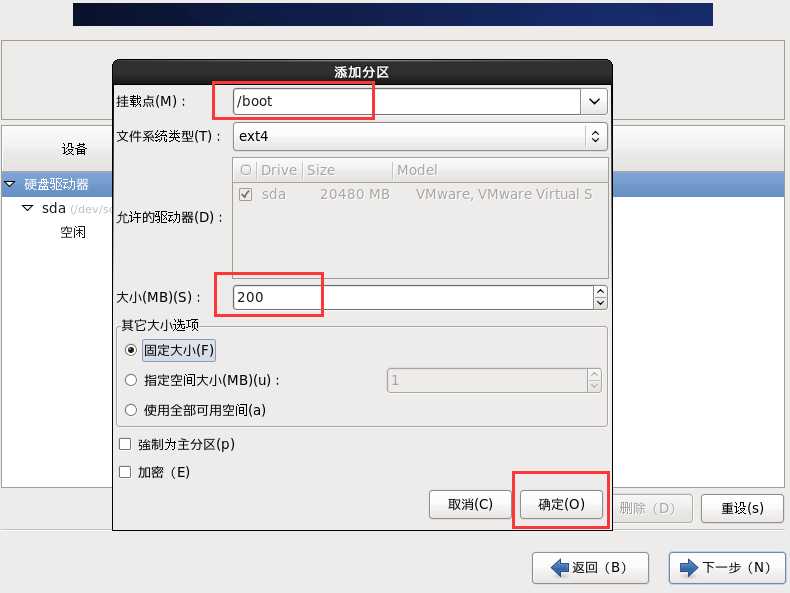
第二步:给 swap 分区,大小为 2000 M
(同上,点击创建,文件系统类型选swap)
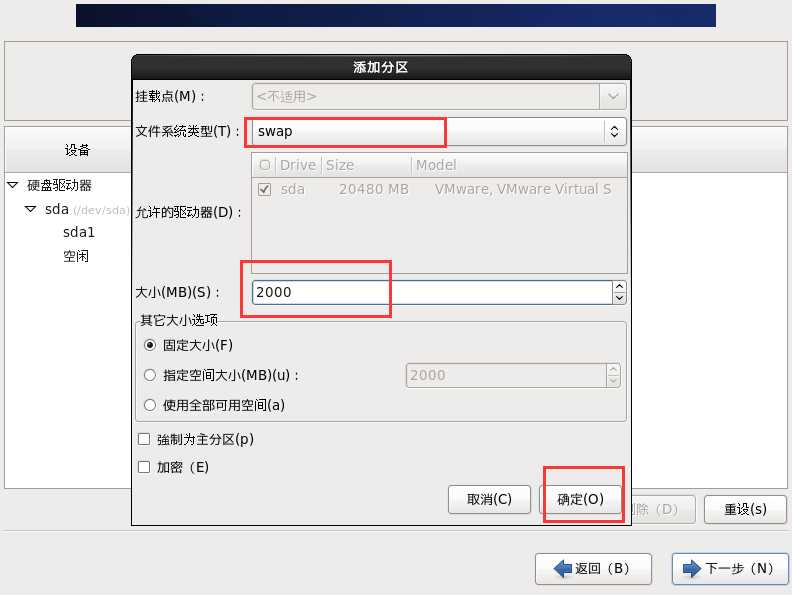
第三步:给 home 分区,大小为 5000 M
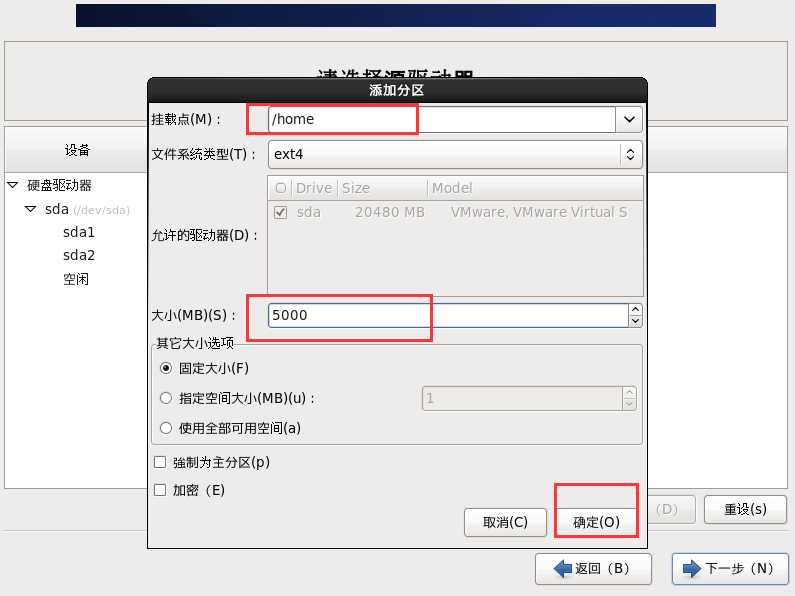
第四步:给 根目录 分区,大小为剩余所用空间
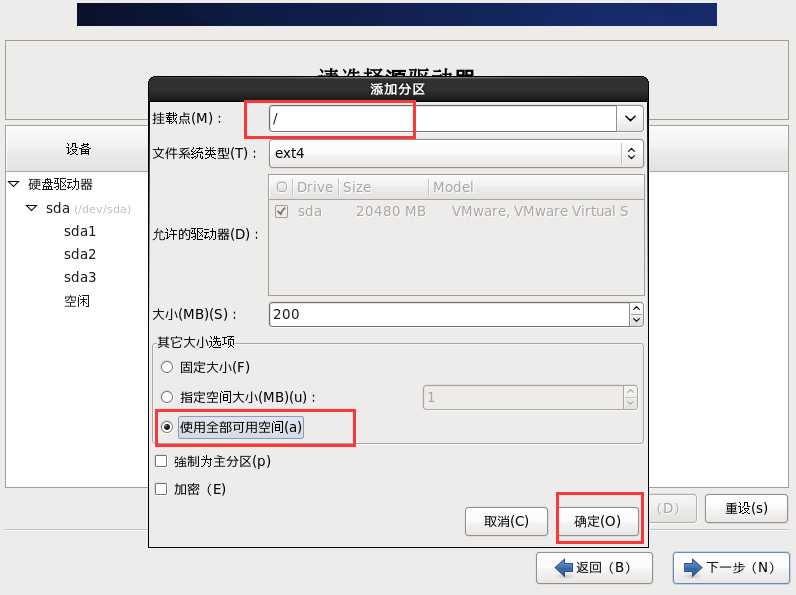
那么我们分区完成,点击 下一步:
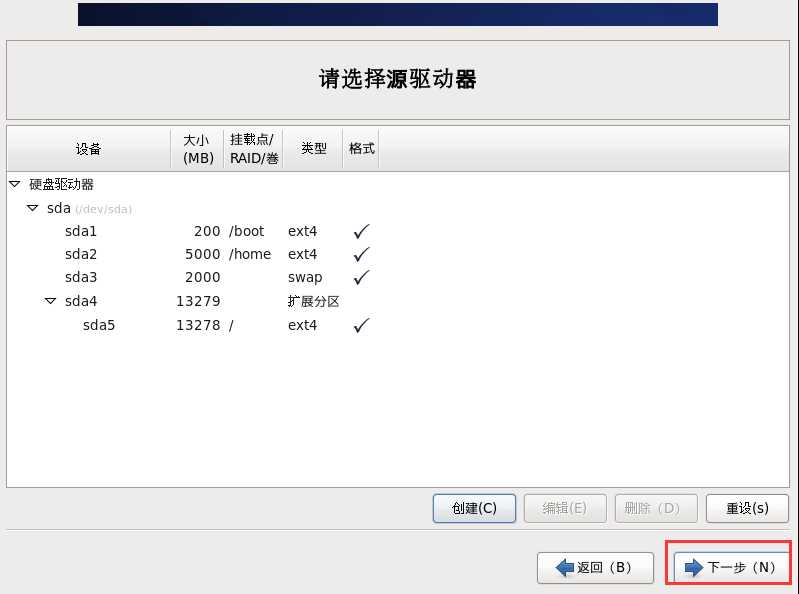
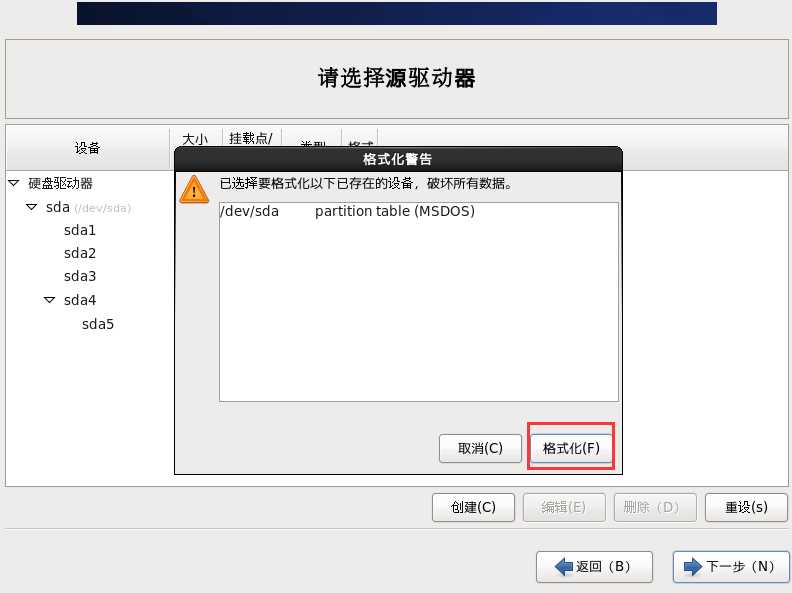
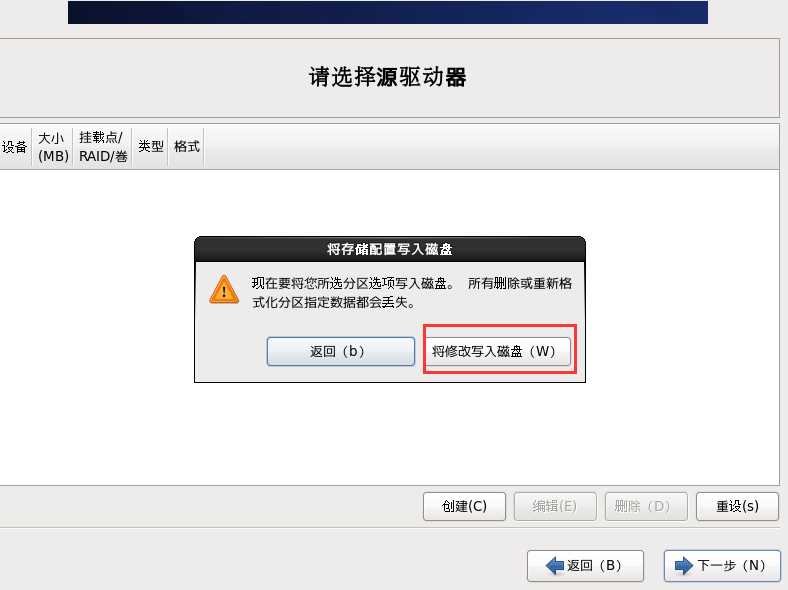
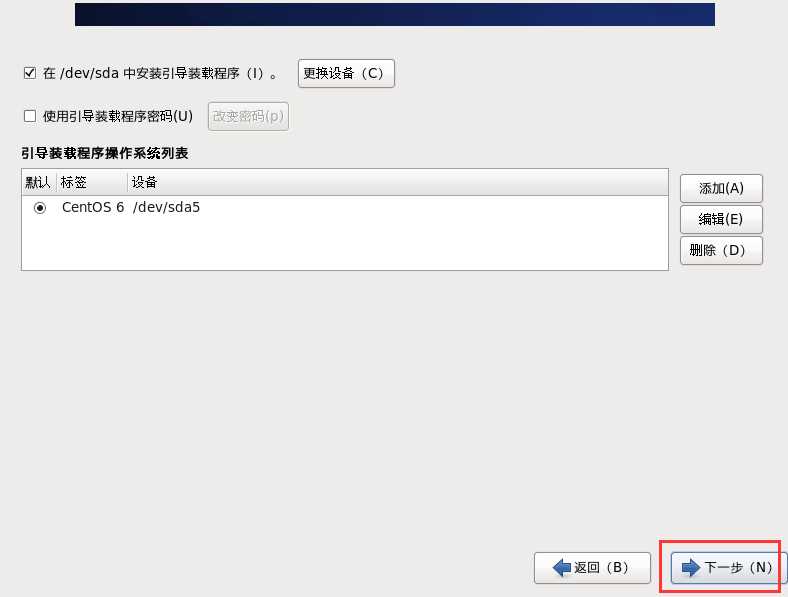
初学者如果想要图形化界面可以选择 前面两个,但是基本上后面的操作建议都用命令行的形式来学习更好,这里我们建议选择 Basic Server (纯字符界面)点击下一步,然后等待安装完成
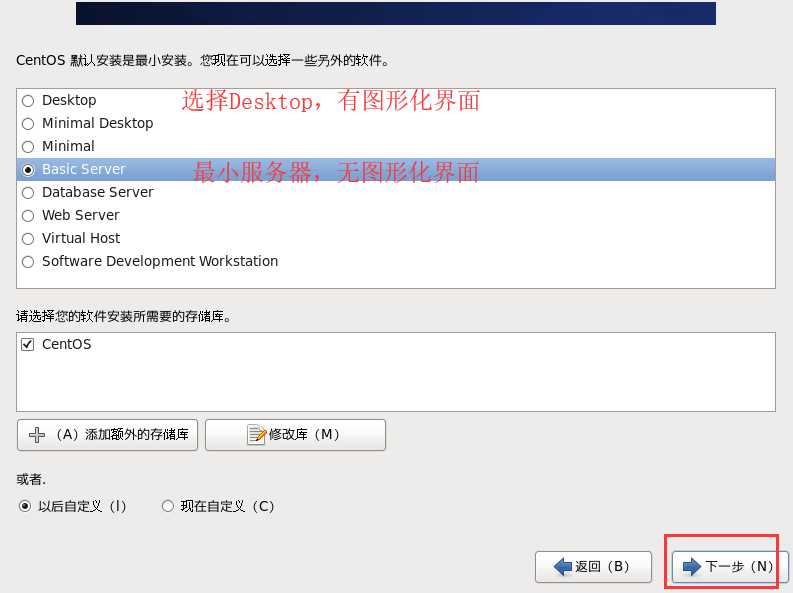
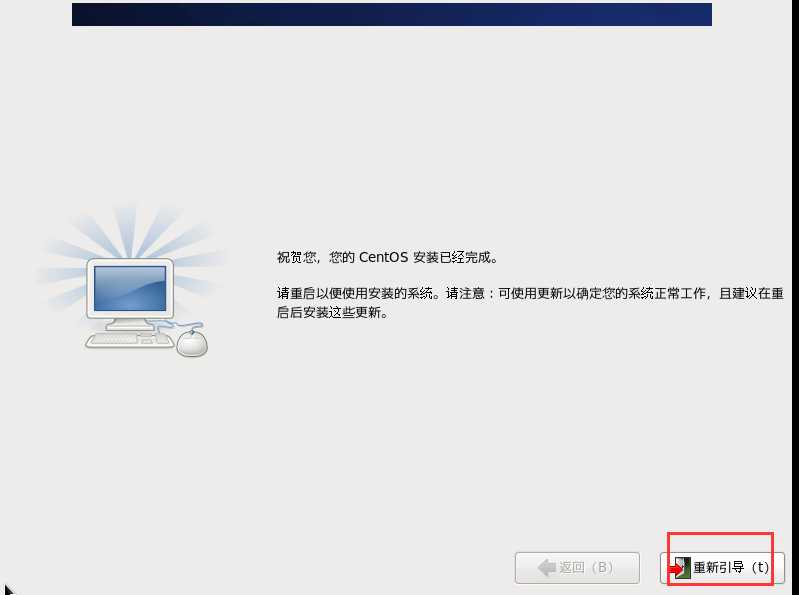
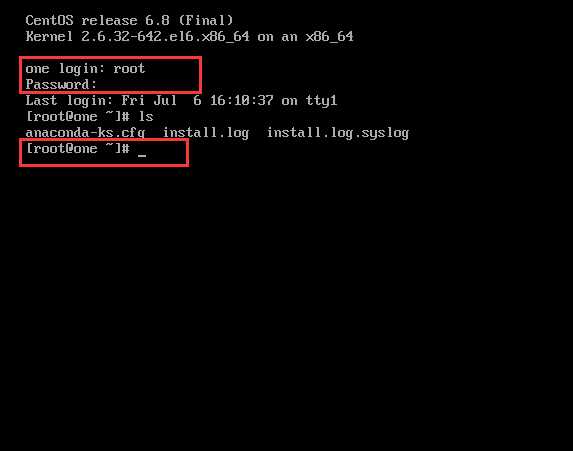
标签:命令 自定义 verify wap 密码登录 2gb text 定义 去掉
原文地址:https://www.cnblogs.com/a1a2/p/12341047.html