标签:system 简单 SSH远程连接 磁盘 wap with 安装 磁盘分区 rmi
零、准备镜像
1、CentOS镜像到mirror.centos.org下载->可以下载bt用迅雷下载
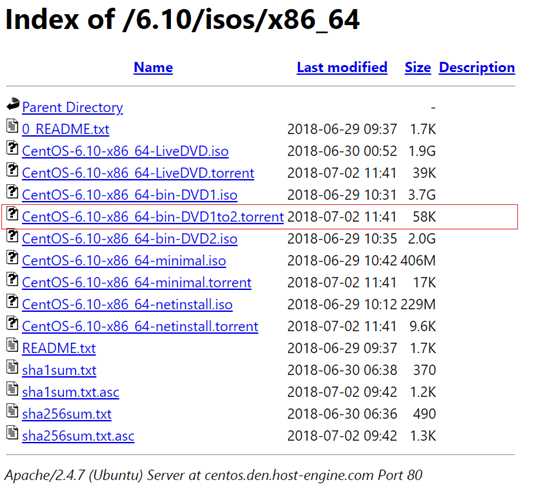
2、值得一提的是6.10有两个DVD,在”0 README.txt”看到安装6.10只需要加载DVD1
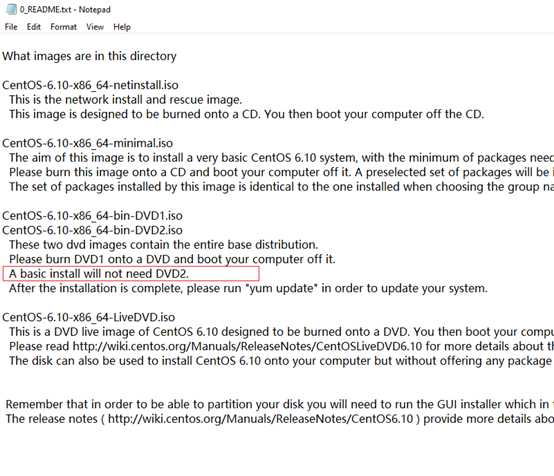
3、下载Virtualbox 6.1,安装一直下一步就好
一、virtualbox安装CentOS
1、打开virtualbox点击新建创建centos 6.10,版本选择红帽就行(点击下一步就会在第二栏目录下多了一个”CentOS_64bit”文件夹)
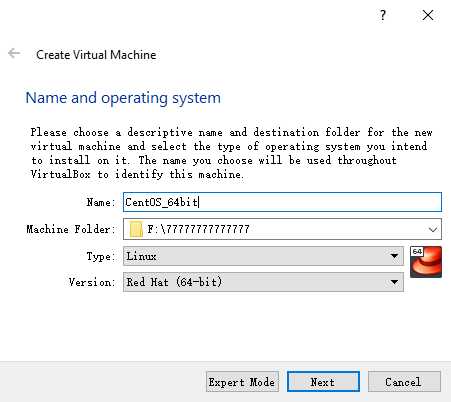
2、内存我是8G,所以分配1G就行了
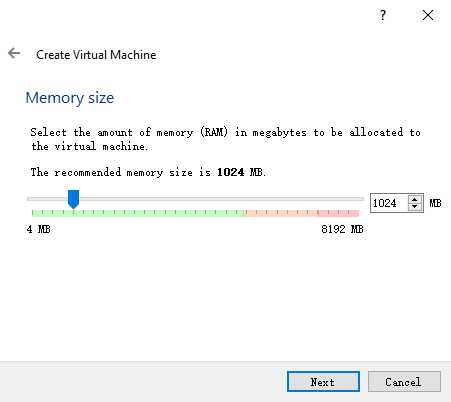
3、虚拟硬盘一定要有的,所以选第二栏”现在创建一个虚拟硬盘”
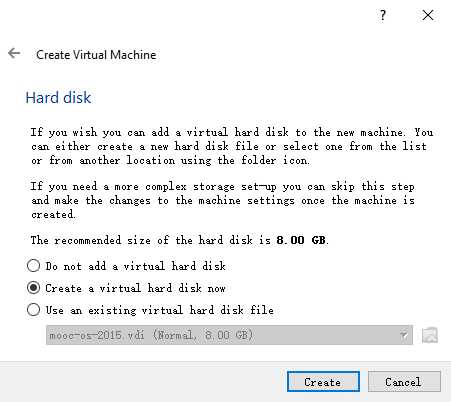
4、虚拟硬盘的格式由于我用的是virtualbox所以选第一栏的VDI
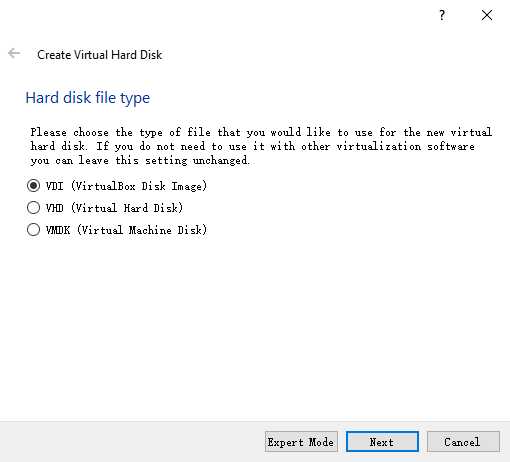
5、 硬盘大小我选择第一栏的”动态”,动态和固定的区别是一个是用多少创建多少,另一个是使用起来会比较快
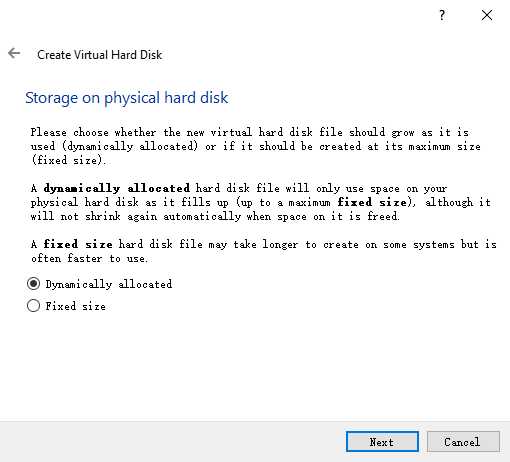
6、设置硬盘的大小上限,默认的8GB就好
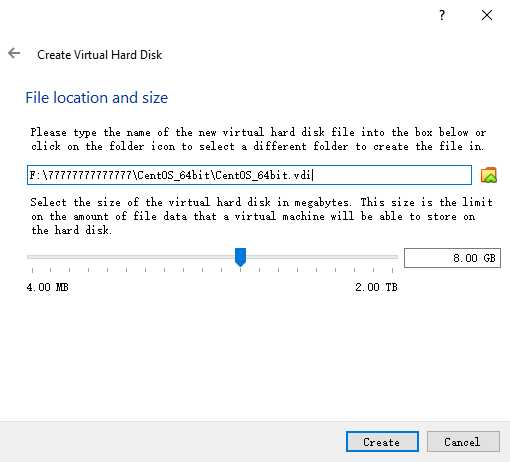
7、这步以后便返回virtualbox主界面,之后我们点击刚才创建的CentOS_64bit点击启动
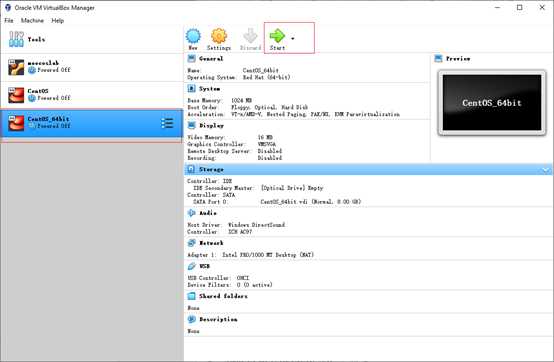
8、像一开始说的只需要选择DVD1就行了
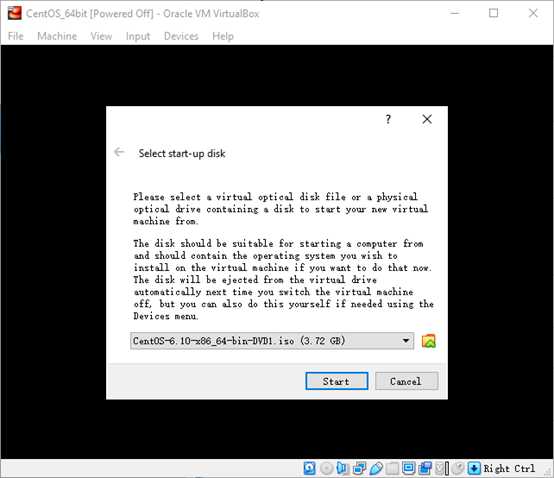
9、选择第二栏用“显卡驱动的安装方式”

Install or upgrade an existing system 安装或升级现有的系统
install system with basic video driver 安装过程中采用基本的显卡驱动
Rescue installed system 进入系统修复模式
Boot from local drive 退出安装从硬盘启动
Memory test 内存检测
10、跳过检查立即安装
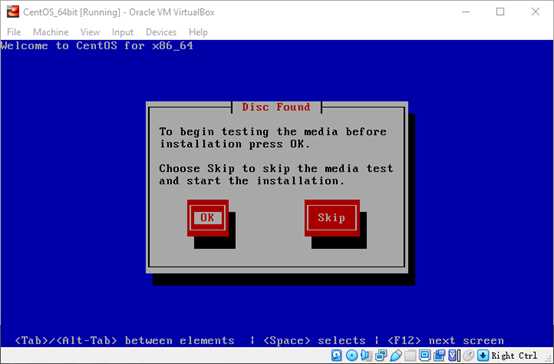
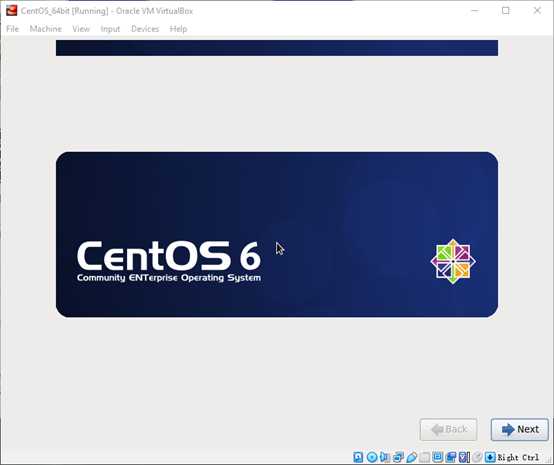
11、语言看个人爱好选择
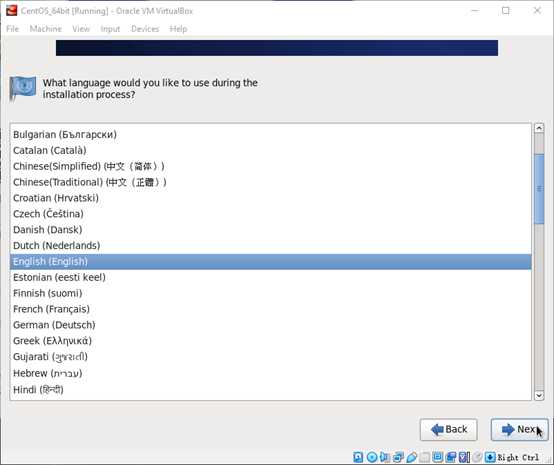
12、 键盘风格US就好
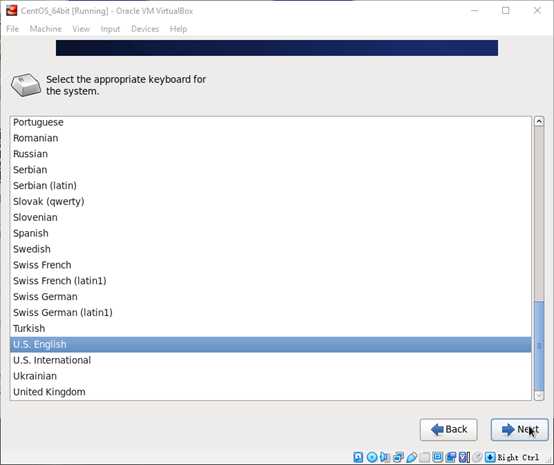
13、默认选“基本储存设备”
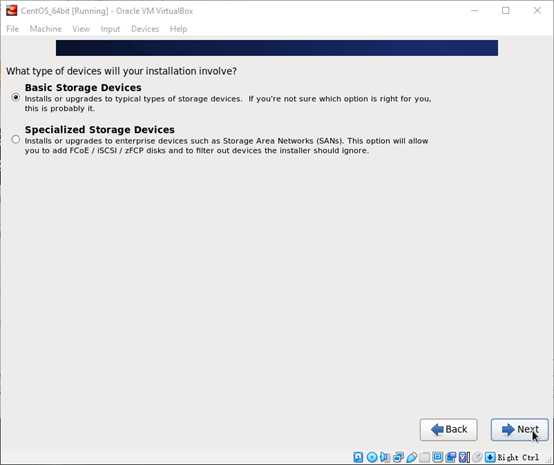
14、清空虚拟磁盘的数据
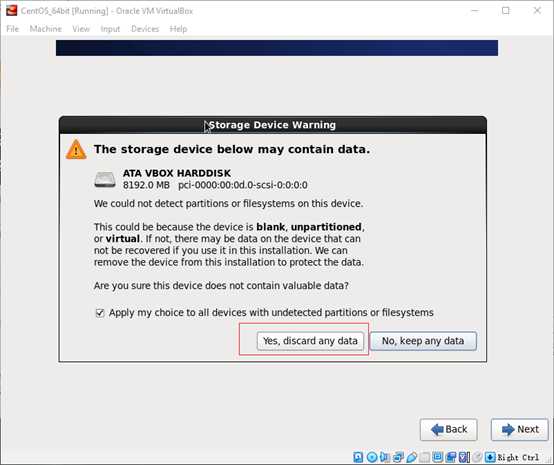
15、网络最后再设置,在主界面用host-only就好所以这里直接下一步
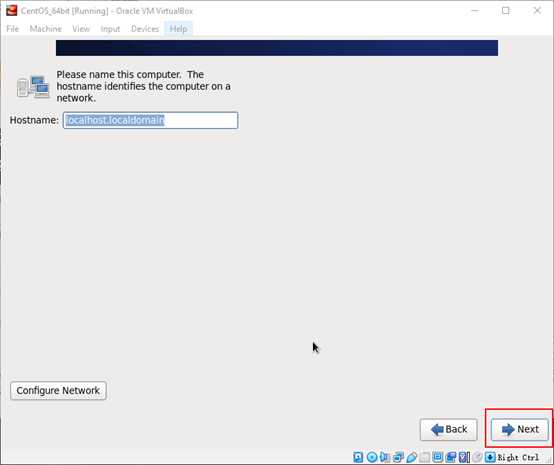
16、时区选了上海
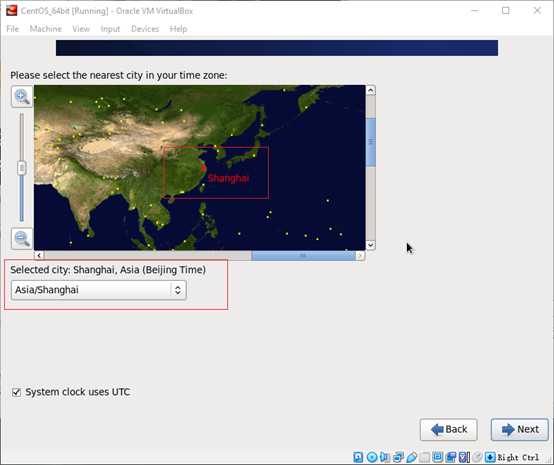
17、设置root用户,但由于我设的密码比较简单所以会有个提示,我这里选“无论怎样都使用”
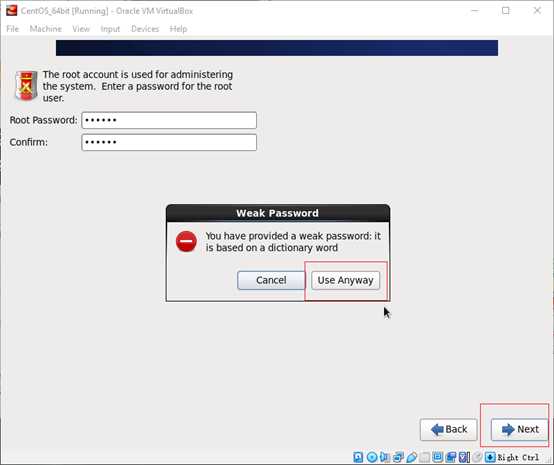
18、磁盘分区我们自定义分区
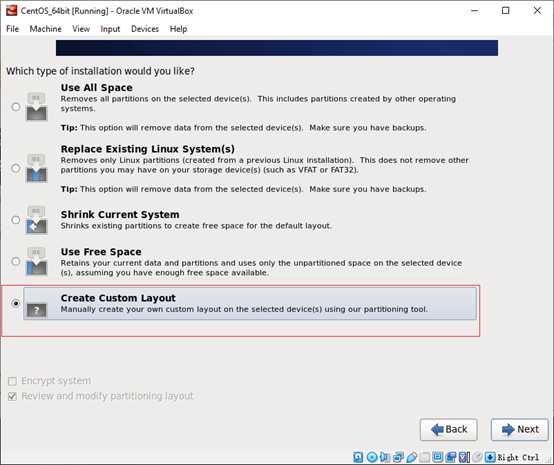
19、点创建->标准即可
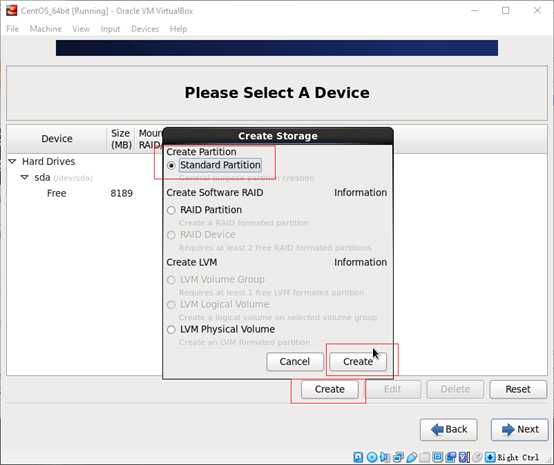
20、交换分区swap,设置大小有说1.5~2倍内存大小的,不过我对这个没什么了解,由于上面硬盘大小最大8GB,所以这里设了2GB
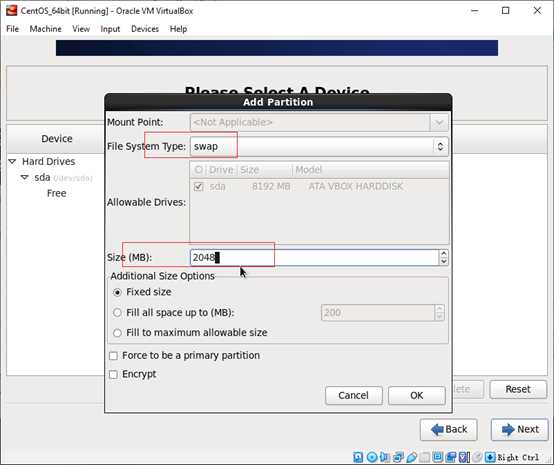
21、把剩余的空间全部分配给根分区,根分区会创建其他分区的了
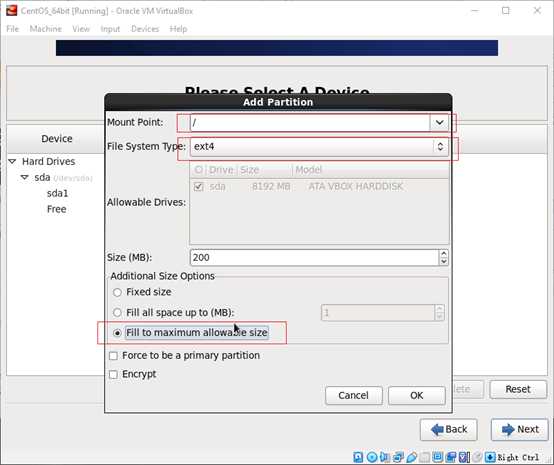
22、上几步的设置完成后,基本信息如下
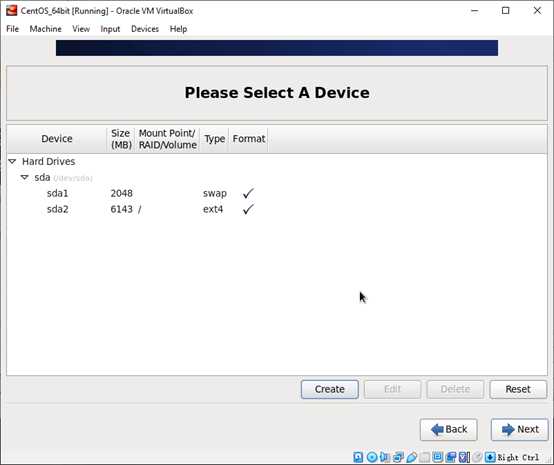
23、格式化各分区在创建
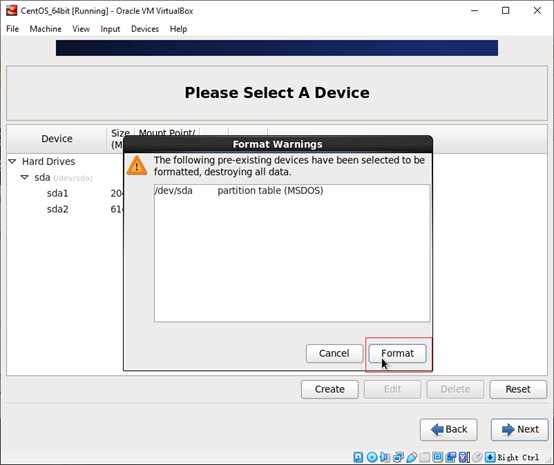
24、 把刚才的分区更改信息写入磁盘
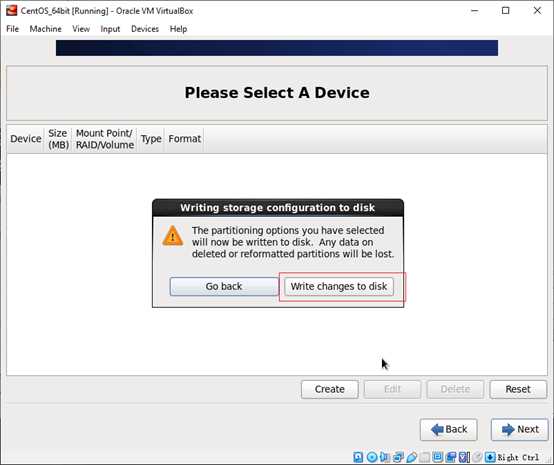
25、设置bootloader,默认即可
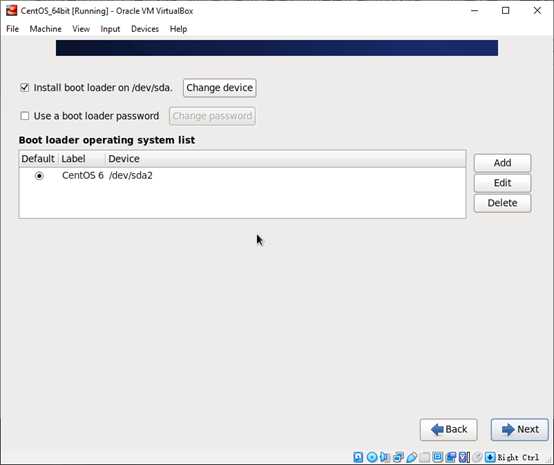
26、默认安装的软件,图形界面选Desktop就好了,底下的选稍后自定义安装
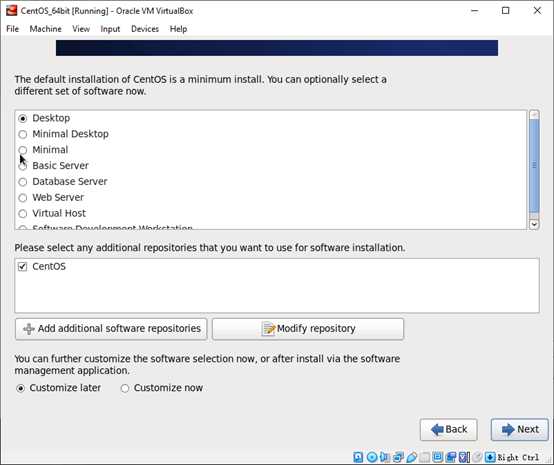
27、到这个界面等待安装完成即可
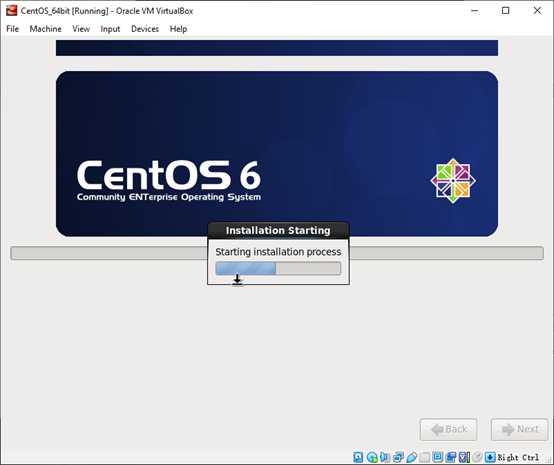
28、一段时间以后安装完成,点击重启
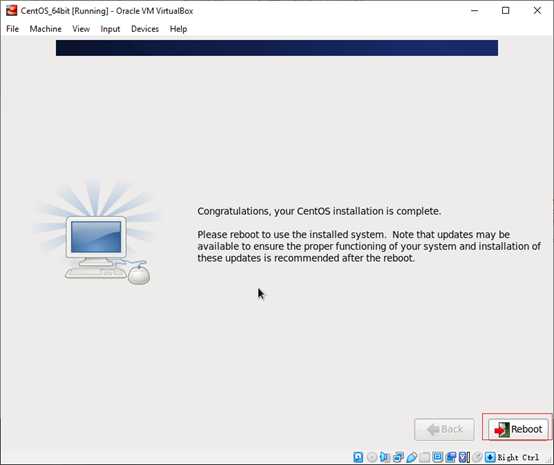
29、首次启动会有一些基本设置
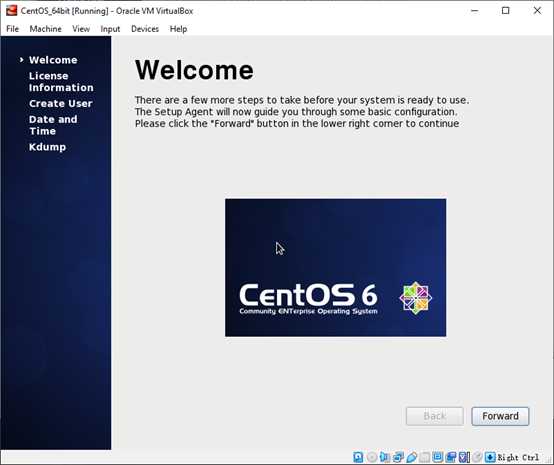
30、同意版权
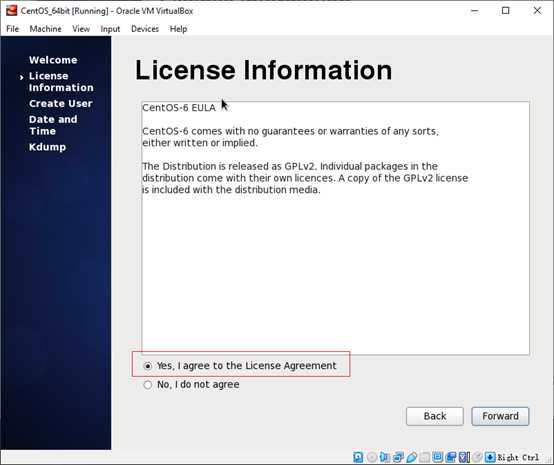
31、Root用户是最高特权的用户,所以平时使用可以用一个普通特权的用户
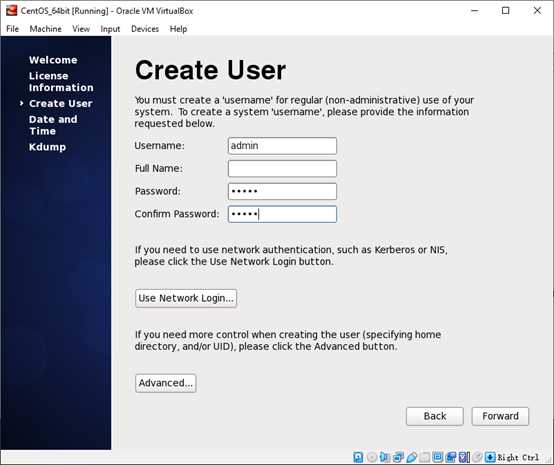
32、有网络环境可以勾选这个复选框
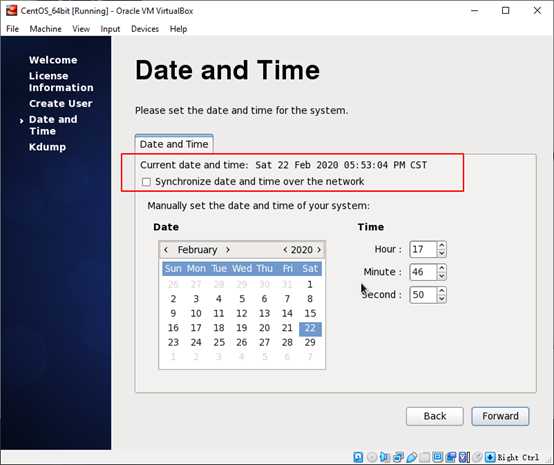
33、这里提示内存不足所以配置不了kdump,kdump是分析系统崩溃方面的东西,一般也很少用,所以点ok就行
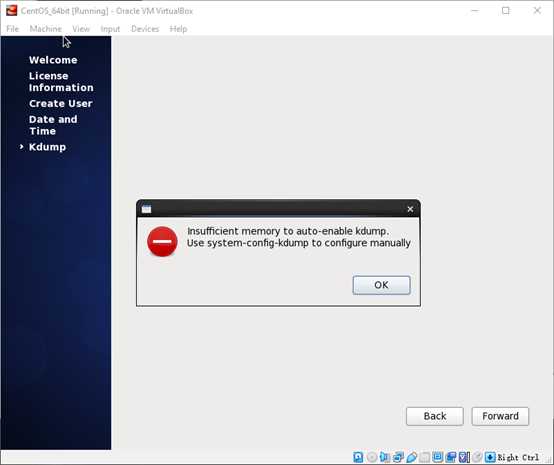
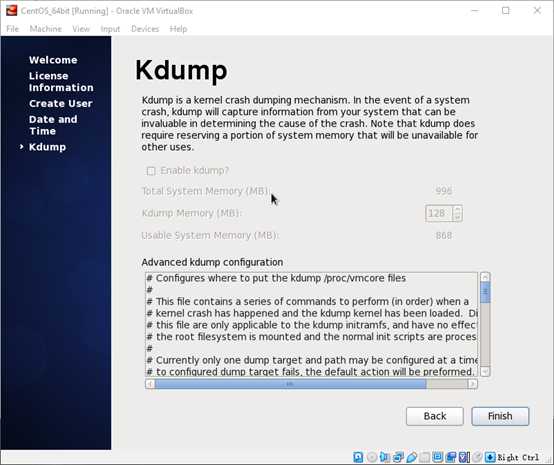
34、登录到CentOS
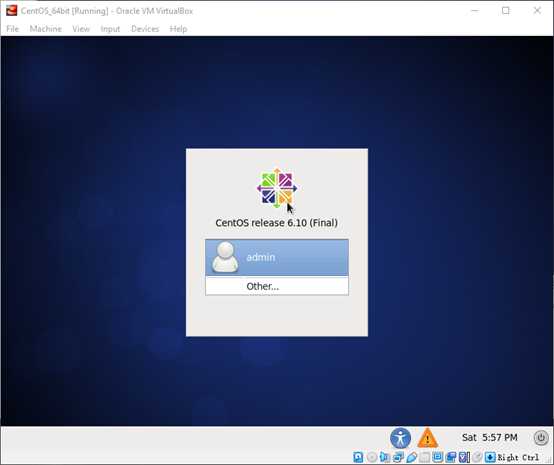
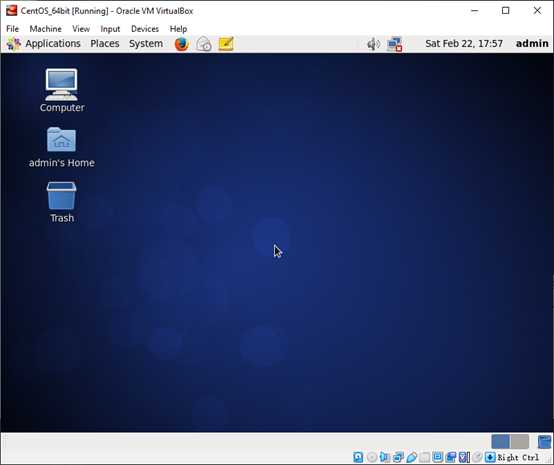
安装结束
二、设置远程登录
1、先关机在virtualbox主界面点击设置(这里我设置了两个网络端口,一个NAT一个host-only。因为我在测试的时候发现宿主主机和虚拟机主机不能互ping,只有设置了host-only才能互ping,这样才能使用ssh远程连接到虚拟机的centos)。我这里先设置NAT,为了使用ssh对此虚拟机进行远程操作,点开“高级”->“端口转发规则”
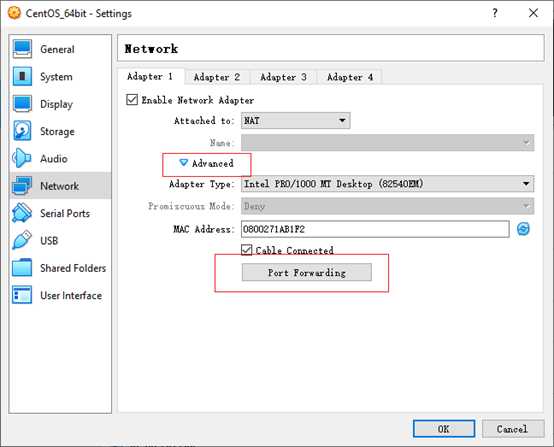
2、端口随便设置就好,不过一般centos默认的ssh端口是22,所以我这里设置成了22懒得改里面的配置了,至于主机端口是指我“外面的”Windows宿主主机
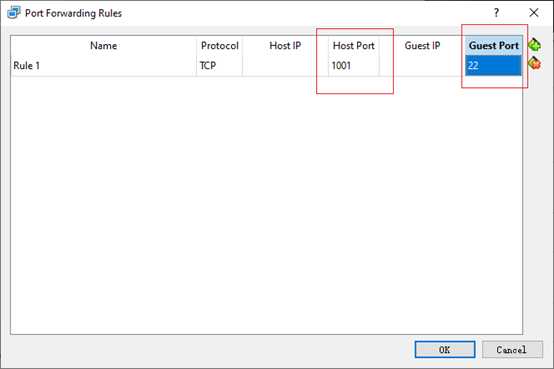
3、再设置"host-only",在“适配器2”这里点击使用的复选框
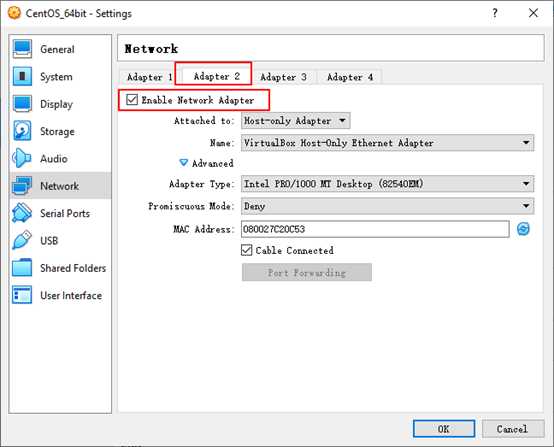
设置完后点击“启动”
4、输入“ps -ef | grep ssh”如果看到类似我这的内容证明ssh服务已经开启了
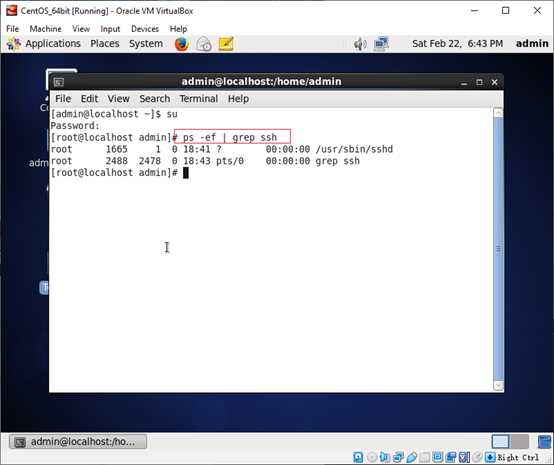
5、查看ssh配置文件的端口,有需要的话可以修改
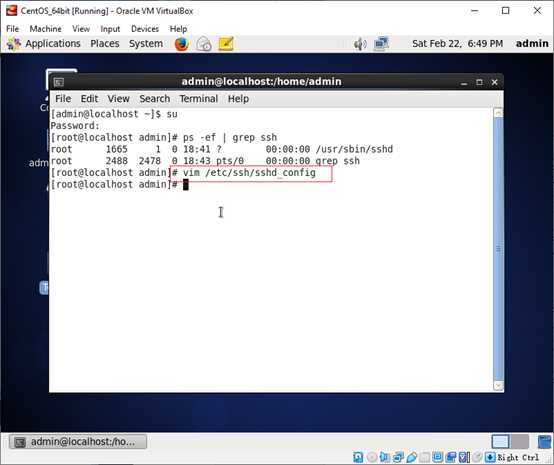
6、可以看到配置文件中默认ssh端口为22,这里就不修改了
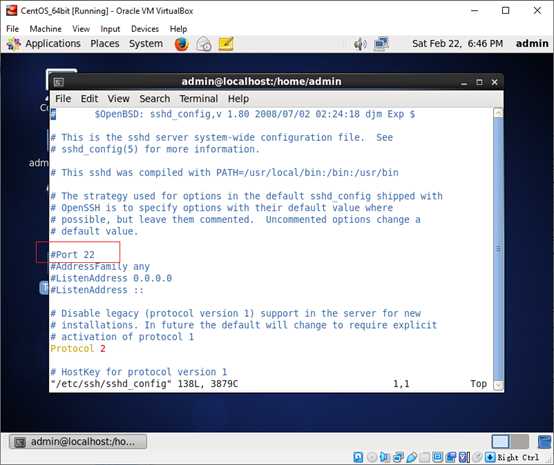
7、打开ssh客户端,任意一个即可,我这里用的是termius(Windows自带的Microsoft Store就有)
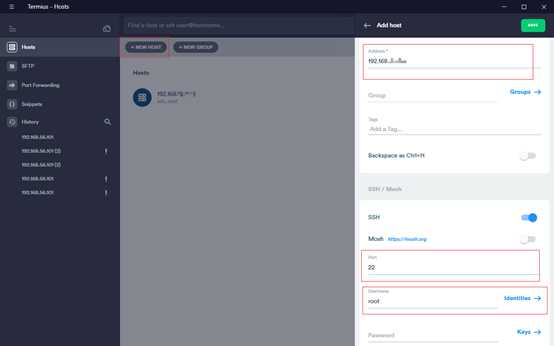
8、这样就连接到虚拟机的centos了,以后用ssh操作就方便得多,不过有些软件还是需要用GUI否则启动不了,不过这个以后用到再切回虚拟机就好了
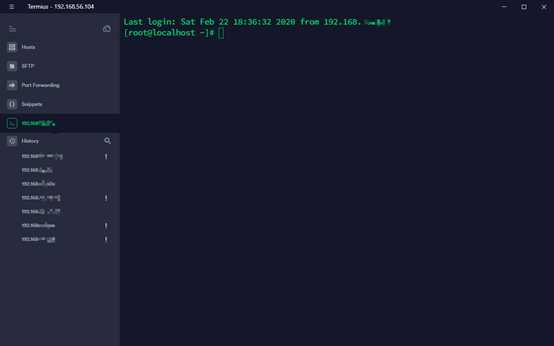
标签:system 简单 SSH远程连接 磁盘 wap with 安装 磁盘分区 rmi
原文地址:https://www.cnblogs.com/bEngi1/p/12346659.html