标签:ack 安装 win10 高级 bsp 遇见 return 软件 fan
本文的主要目的是在说明通过Cmake重新编译VTK,使得其能够与QT交互使用
VTK版本:8.2.0
VS版本2019
电脑:win-64bit
需要软件:CMake(我使用的版本是3.16.0)
大概过程分为以下几个步骤:
1、下载vtk压缩包,然后解压
2、通过Cmake编译
3、打开VS编译解决方案 , 在编译生成的时候,我们要注意自己的VS的属性配置,可以将VS参数先设置为Release x64,编译生成,然后将属性设置为Debug x64,再次编译生成,这样我们就可以使用两个配置的vtk。我因为没有这么高的要求,所以只生成了Release x64版本的。
4、安装
具体过程过程可以参考这个博客:
https://www.cnblogs.com/fantianliang/p/12029938.html
唯一有区别的地方在于我们在使用CMAKE编译的时候需要勾选上与QT有关系的地方:
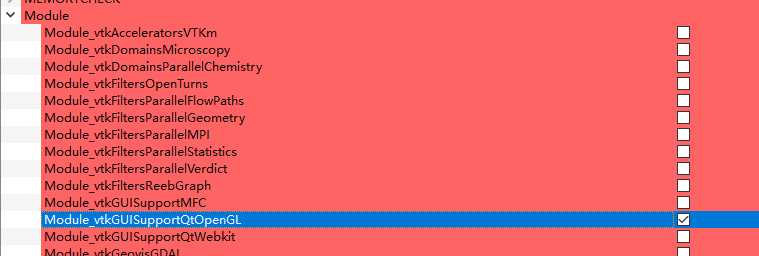


同时我们还需要勾选Group选项:
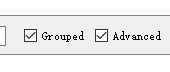
然后点击Configure选项,如果仍然有红色,多点击几次。
其他的过程完全一样。
注意:在安装之前最好已经将QT添加到了系统的环境变量里面去,这样在CMAKE里面可以自动搜索到QT的版本和位置,如果不能,那我们就在红色的地方手动输入,因为我的已经加入到了系统变量里面去,所以我没有遇见这种情况。
注意QT应该在VTK安装之前就已经安装好,然后再设置完QT的环境变量以后再安装VTK
使用情况:win10电脑
1、打开任意一个文件夹,找到此电脑
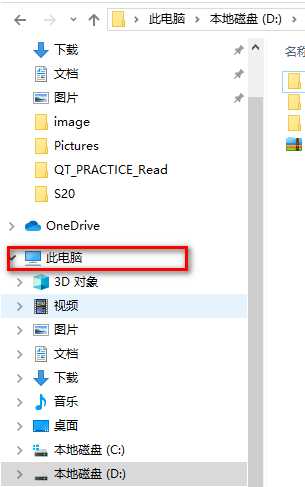
2、鼠标放在上面,然后右键点击属性,打开控制面板
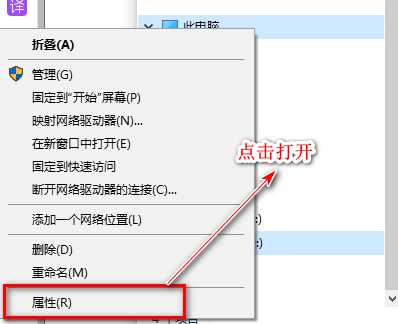
3、选择高级系统设置:
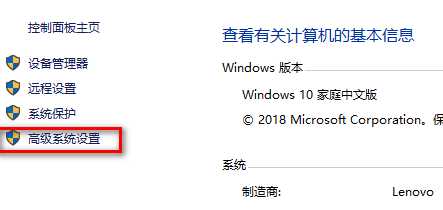
4、打开环境变量,在系统变量下面选择编辑:
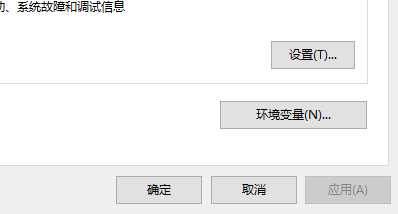
在系统变量里面选择Path,然后点击编辑:
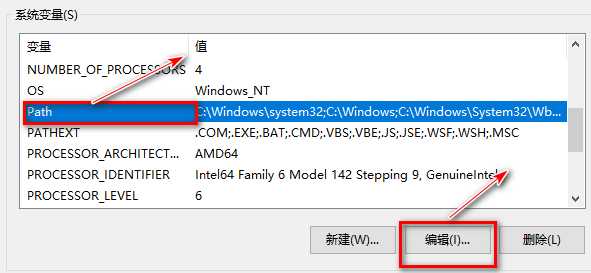
5、添加QT文件夹,这个文件夹应该是QT的安装路径(这个文件夹是QT的插件一类的东西,需要另外下载,是辅助VS使用QT产生的,关于这个的安装我后续给出来):

注意在QT的安装文件夹里面一共有两个版本:
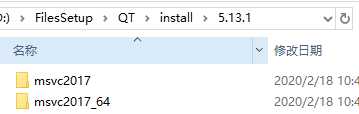
这个版本一个是32位的,一个是64位的,这里我选择64位的。
等到VTK安装完成以后,其环境变量的添加也是类似的过程,需要添加的是其安装文件夹里面的bin文件夹

如果CMAEK编译的时候勾选了TESTING选项,这个时候需要下载vtkdata文件,我没有下载,所以只编译了vtk_EXAMPLES
标签:ack 安装 win10 高级 bsp 遇见 return 软件 fan
原文地址:https://www.cnblogs.com/fantianliang/p/12355240.html