标签:记录 记录类型 cname 验证 如何 管理 时间 失败 add
跟客户沟通的时候,虽然有各种工具,邮件仍然是个比较正式的手段,也具有法律效力。如果跟海外客户沟通的话,选个服务器在国外的邮箱比较好,因为邮件抵达率会比较高一些。比如gmail, zoho mail等等,都可以。本文以zoho mail海外企业邮箱为例,演示一下如何在邮箱里绑定自己的GoDaddy域名,做各种验证,实现用自己的公司域名给客户发邮件的效果。注册好zoho mail的邮箱后,登陆到Zoho Mail产品里面,进行GoDaddy域名绑定。点击Zoho Mail右上角个人头像处。然后点击—>控制面板。进入控制面板主页,如下图,点击->域。
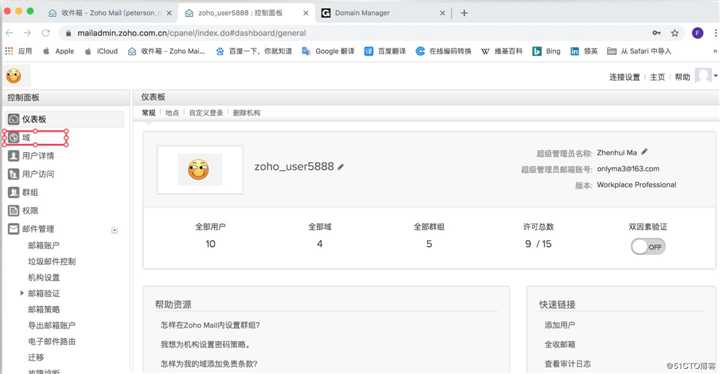
接着按图中所示,点击添加域。
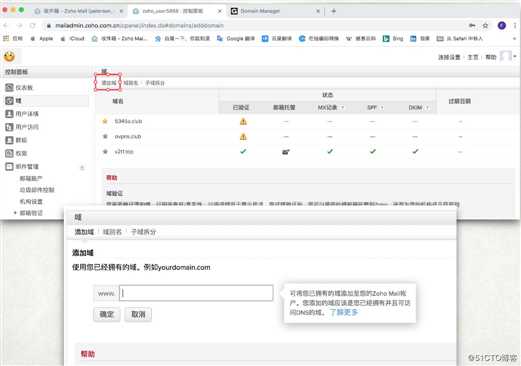
填写好自己的域名后点击开始验证,然后会跳到下图页面:

这里的选项,根据你所购买的域名来设置,这里Godaddy选其他。
接下来将采用CNAME验证方法:
CNAME验证:
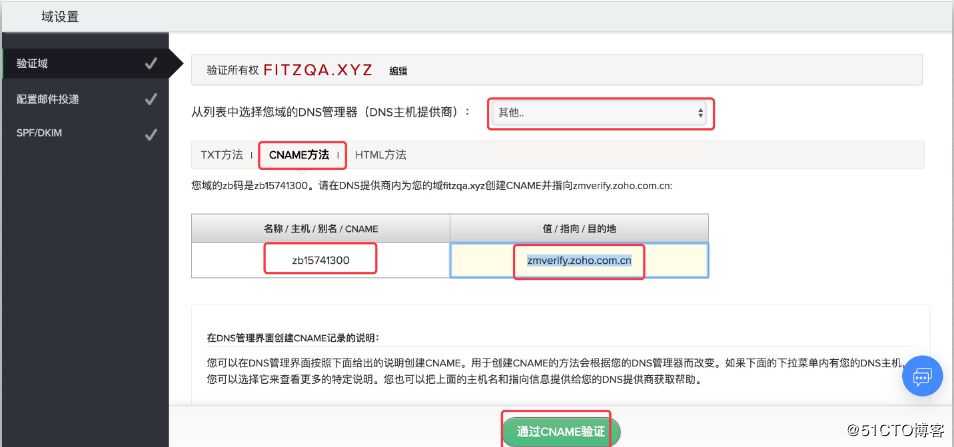
注意以上标记处,我们需要把其中对应的值贴到Godaddy域名管理器下的DNS管理记录。
首先,我们登录到Godaddy账户里,然后在主页里看到自己购买的域名,点击DNS。
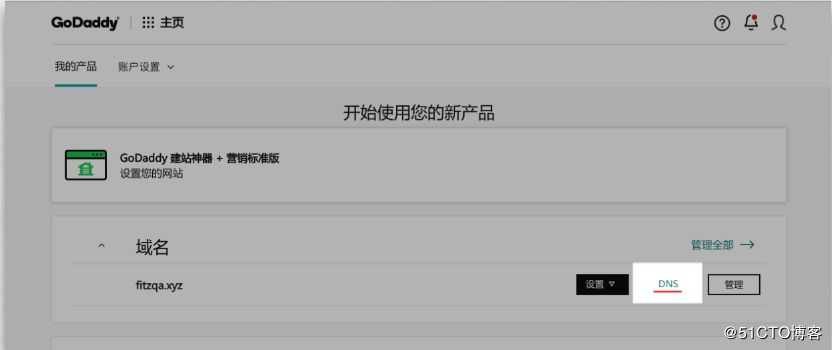
进入到DNS管理后,我们看到这里已经有了一些记录,可以不用管它。然后,我们点击右下角的“添加”。
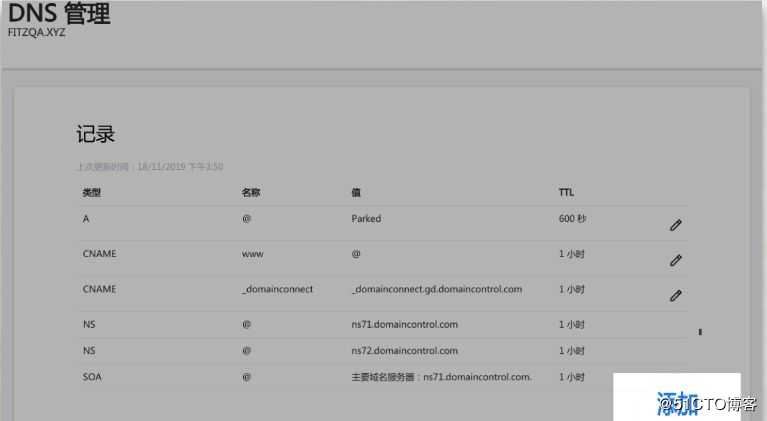
在这里我们看到有四个类型:类型、主机、指向、TTL, 根据Zoho Mail中的提示填写对应的值,TTL注意一下,统一选最小的值,也就是1/2小时。
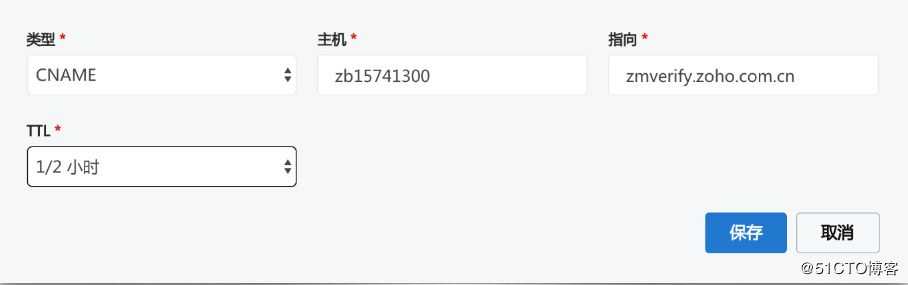
上一步操作完毕后,点击保存。然后返回Zoho Mail点击”通过CNAME验证“,进入下一步。
添加MX记录:(添加两条) 添加MX记录和上一步的操作类似,找到对应的值。在这里需要注意一下,请确保您已创建了所需的用户账号和群组账号。如果您拥有之前提供商的MX记录,那么您可能在Zoho无法接收到邮件,因此必须移除(删除)其他任何的MX记录。
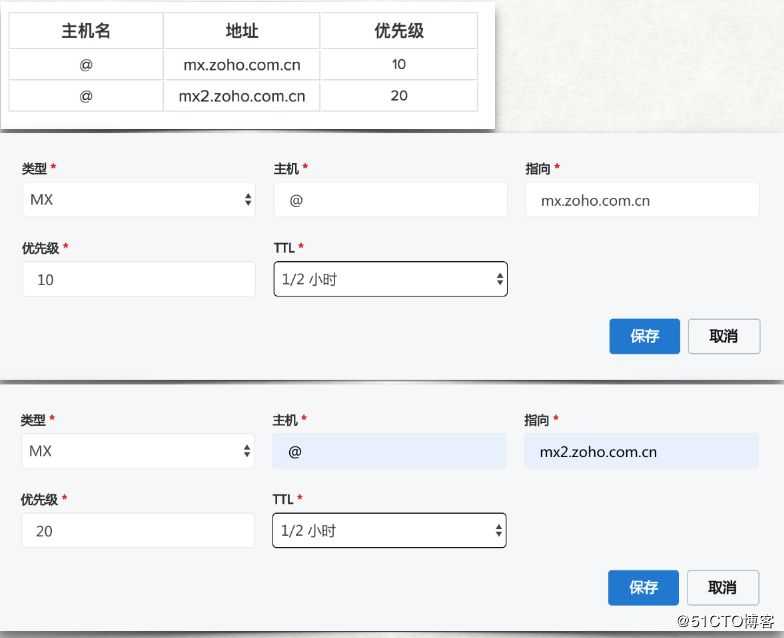
添加完MX记录后,返回到Zoho Mail,点击下一步。这里将出现添加SPF记录和DKIM记录。这两条记录不继续配置也能正常收发邮件了,为了以后便捷,这里将继续介绍SPF和DKIM的配置。
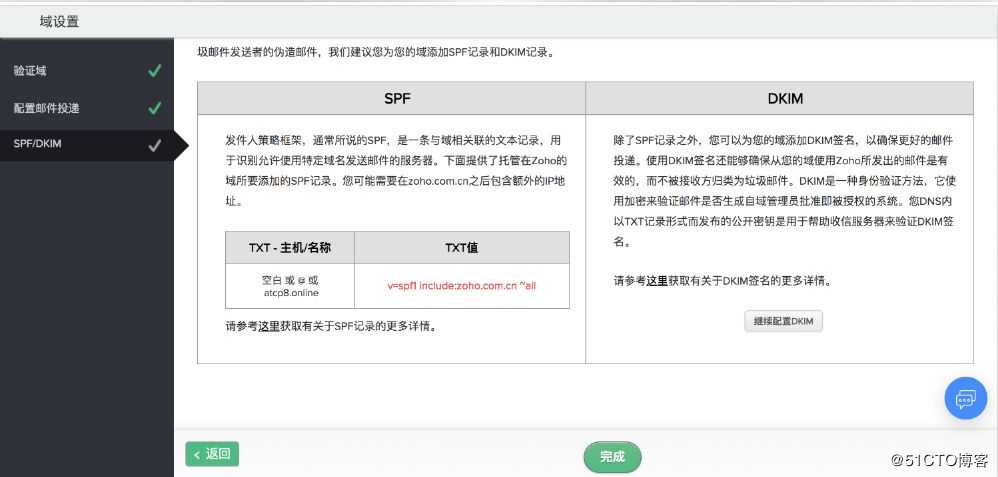
返回Godaddy DNS管理,继续添加记录。参照Zoho Mail域验证里面提供的信息,一一对应填上去。TXT - 主机/名称 TXT值。 这里记录类型是TXT、主机记录是@、记录值是对应的TXT值,这里为v=spf1 include:http://zoho.com.cn ~all。
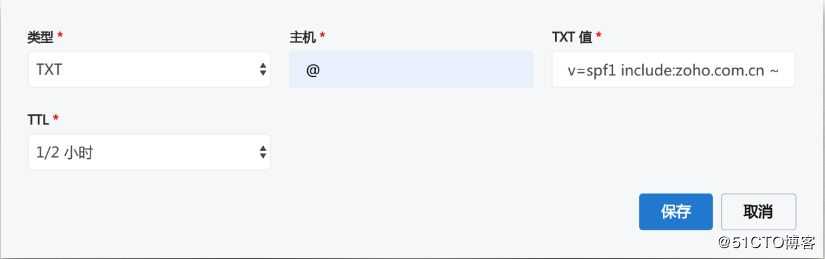
到这里,SPF的配置就完成了,接下来是DKIM。
返回到Zoho Mail域验证页,点击-继续配置DKIM,选择您的域然后点击-编辑、再点击添加选择器。
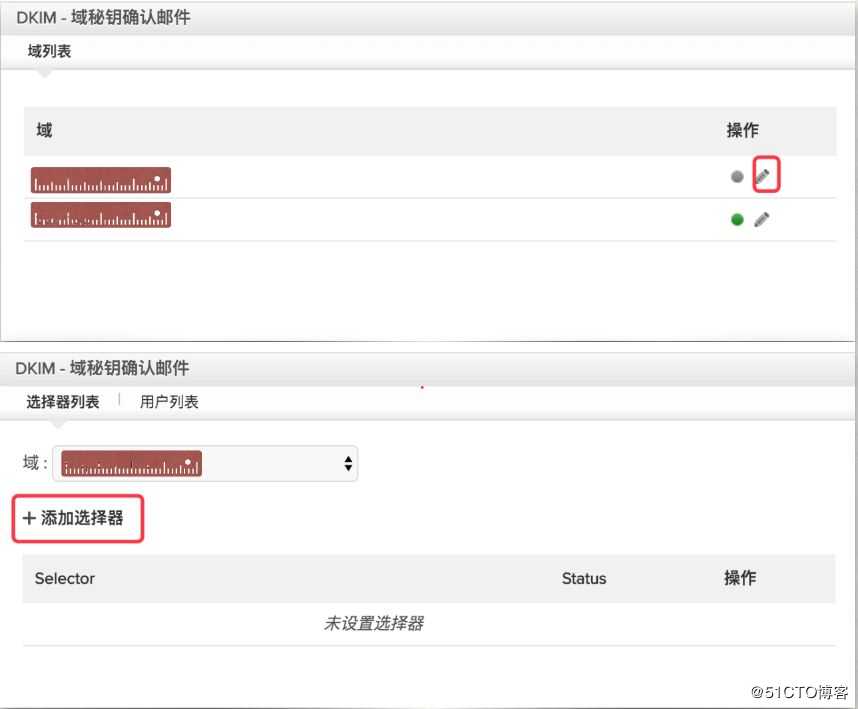
填写完选择器名称后,点击保存,会生成一个记录,如下图,然后也是一一对应在Godaddy控制台添加一条记录,记录类型为TXT,这里注意,主机名称只复制到domainkey, 蓝色线条那一段不用带上。否则会验证失败。 记录值对应的是TXT值,全部复制粘贴过去。
点击确定后,返回Zoho Mail。点击验证,验证通过后,刷新一下,就可以看到配置成功了。这里有一点提醒一下,验证记录有的需要时间,并不是点了马上就验证成功了,最迟超过12小时就说明配置失败。
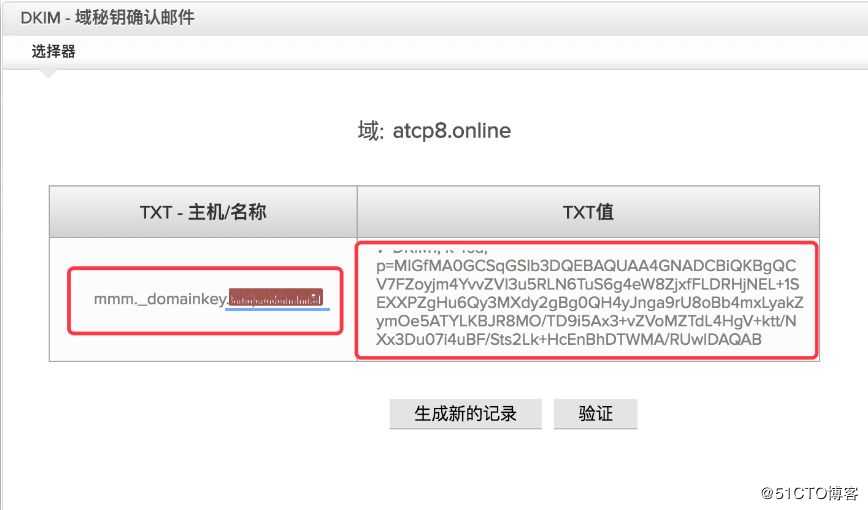
标签:记录 记录类型 cname 验证 如何 管理 时间 失败 add
原文地址:https://blog.51cto.com/14661001/2473397