标签:文件 解析 code 创建 out 通信 下载 用户 conf
目录
网址https://www.virtualbox.org/wiki/Downloads,(VMware也可以,但听说会不稳定),
官网下载可能较慢,可以使用别的软件管家下载
这里使用的是CentOS7,创建虚拟机,打开 Virtual Box,点击“新建”按钮
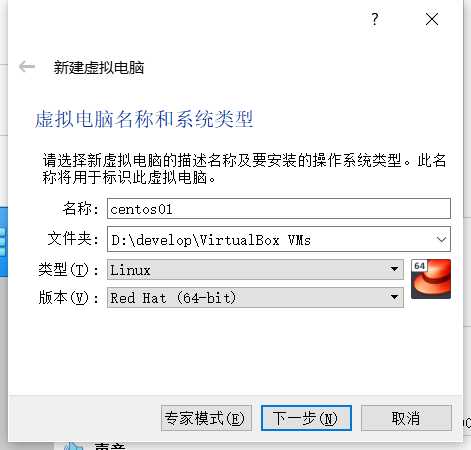
一直点下一步就可以
选择创建好的虚拟机,点击“设置”按钮,在网络一栏中,连接方式中,选择桥接网卡。
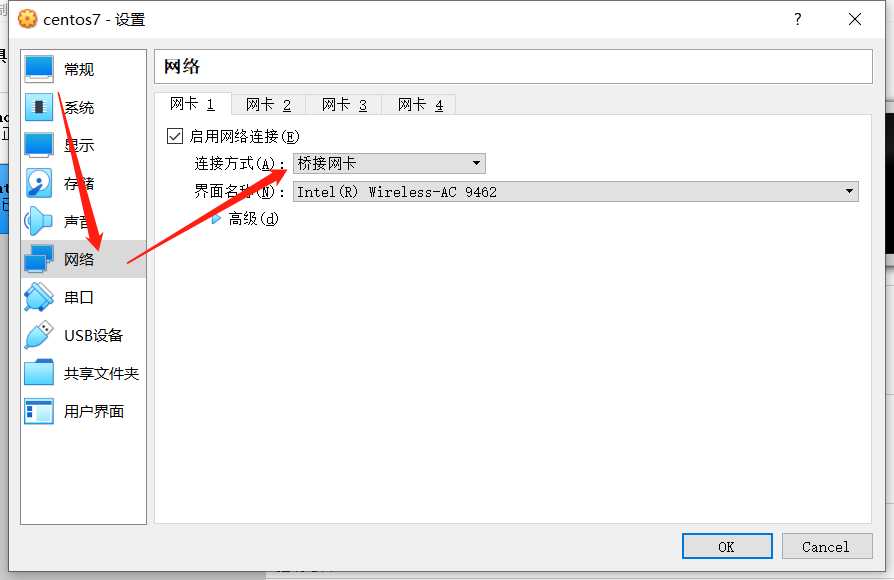
启动-->注册,选择你的CentOS版本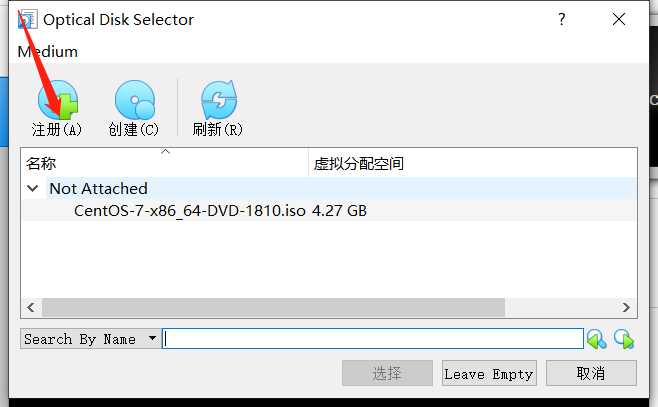
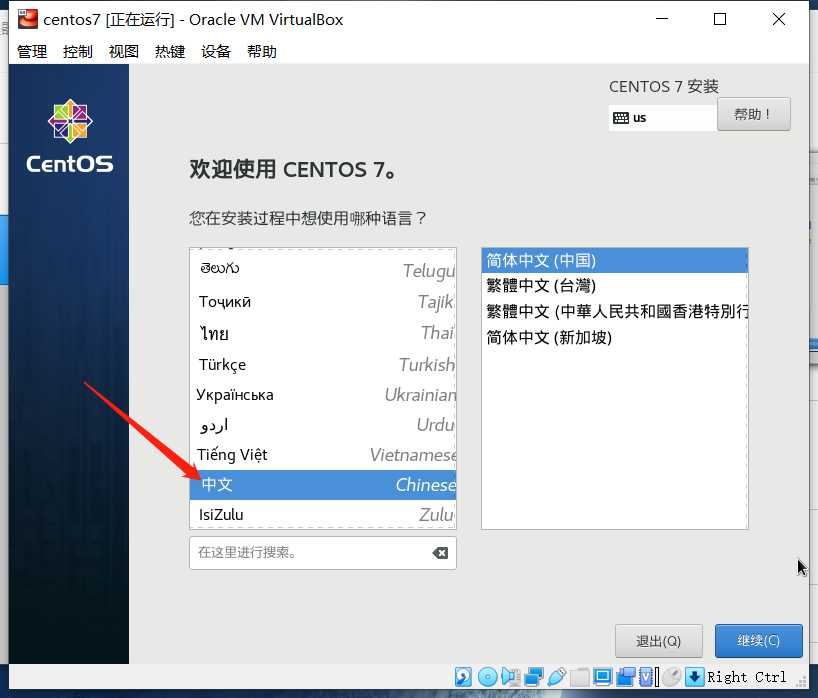
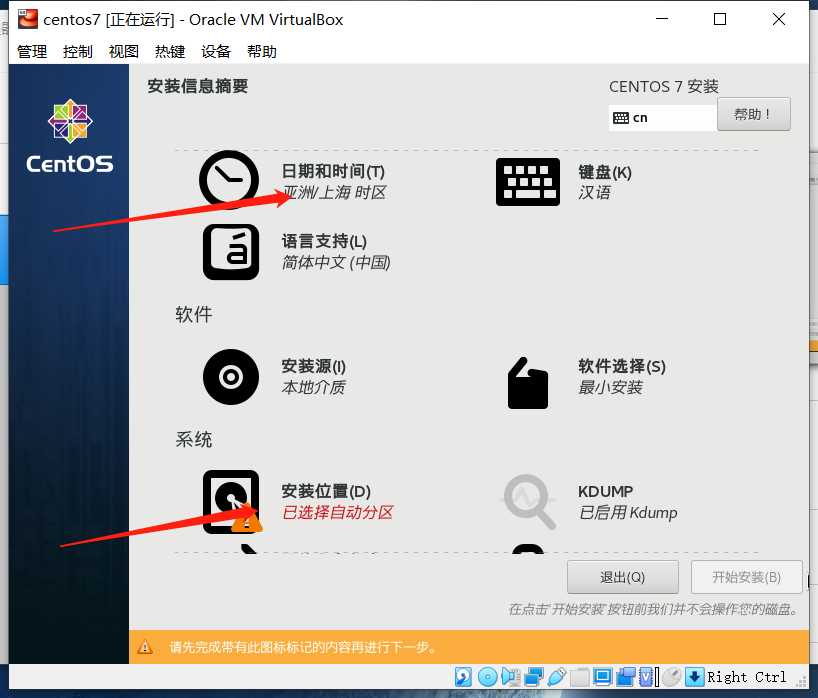
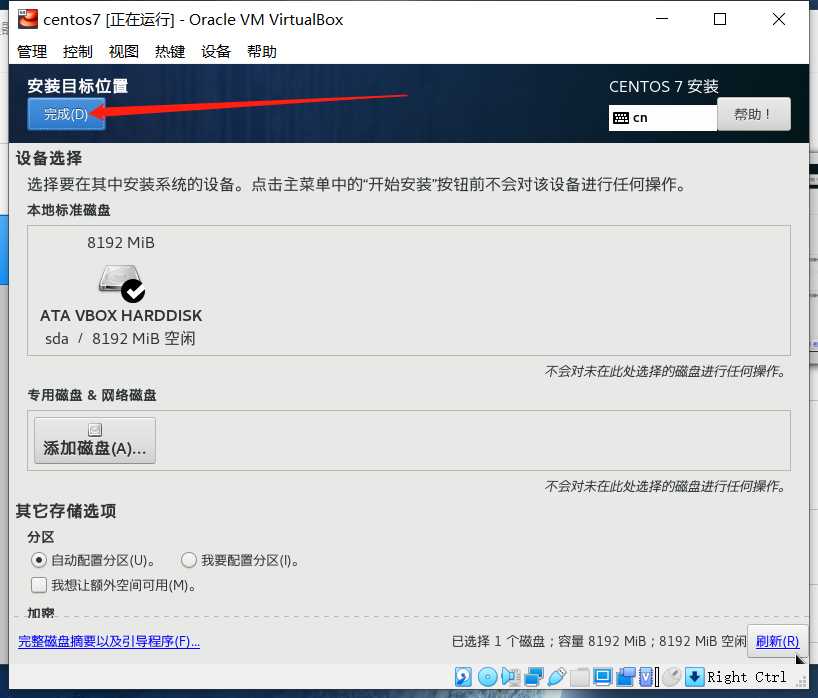
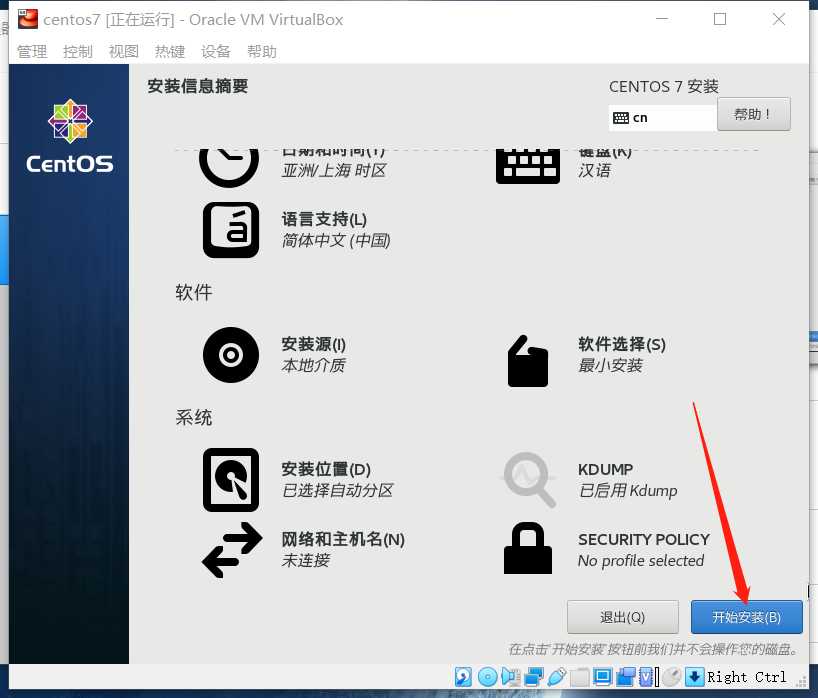
安装过程设置root密码.这里我设置为hadoop,然后点击两次完成
重启完成之后,使用 root/hadoop 登录系统, 由于只安装终端模式,没有 ui 模式,登录系统后看到的就和终端登录的类似界面,接下来配置网络
vi /etc/sysconfig/network-scripts/ifcfg-enp0s3ONBOOT=yesEsc-->:wq保存退出service network restart重启网络ip addr show enp0s3查看IP和子网掩码ip route show查看默认网关
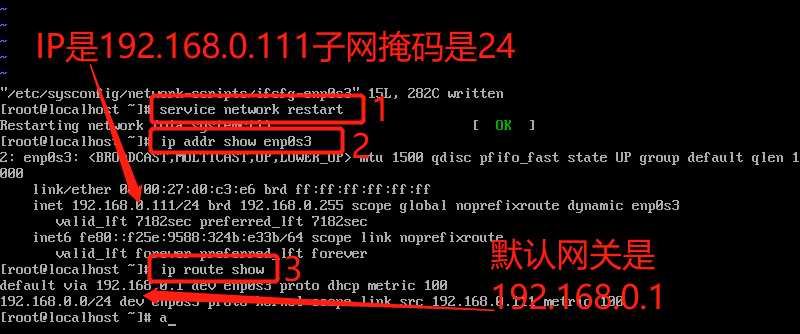
在虚拟机命令行重新输入输入vi /etc/sysconfig/network-scripts/ifcfg-enp0s3,修改下列内容
TYPE=Ethernet
PROXY_METHOD=none
BROWSER_ONLY=no
BOOTPROTO=static # 将BOOTPROTO的值修改为 static
DEFROUTE=yes
IPV4_FAILURE_FATAL=no
IPV6INIT=yes
IPV6_AUTOCONF=yes
IPV6_DEFROUTE=yes
IPV6_FAILURE_FATAL=no
IPV6_ADDR_GEN_MODE=stable-privacy
NAME=enp0s3
UUID=06713c0b-b0d9-469e-92c8-e4411656ec1b
DEVICE=enp0s3
ONBOOT=yes #将ONBOOT的值改为 yes
# 下面是新增的三个参数
IPADDR=192.168.0.111 #IP
PREFIX=24 #子网掩码
GATEWAY=192.168.0.1 #默认网关重启网络service network restart,会出现ok提示
ping 192.168.1.113,会成功ping www.baidu.com会失败,有个错误提示 www.baidu.com: Name service not known,这是什么意思呢?就是咱们的主机不知道 baidu.com 是谁,也就是不知道他的 IP 是什么,我们之前说过,域名或者主机名其实是为了咱们好记,但是在互联网中真正通信的时候使用的还是 IP地址,那如何才能知道 www.baidu.com 的地址是谁呢?需要通过 DNS 进行域名解析来获取域名的 IP地址,这里就涉及到 Linux 的域名解析文件 “/etc/resolv.conf”,我们只需在这个文件中指定使用哪个 DNS 地址进行域名解析就可以了。 “/etc/resolv.conf”文件中使用 nameserver 指定 DNS 地址,我们就使用非常有名的谷歌免费 DNS 地址– 8.8.8.8,配置如下:
输入vi /etc/resolv.conf
nameserver 114.114.114.114 #国内非常有名的免费 DNS ,国内用户用的还是非常多的。
nameserver 8.8.8.8 #谷歌免费 DNS 地址
nameserver 1.1.1.1 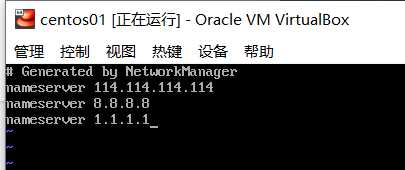
hostvi /etc/hosts增加一行,可以通过centos01访问本机
192.168.0.111 centos01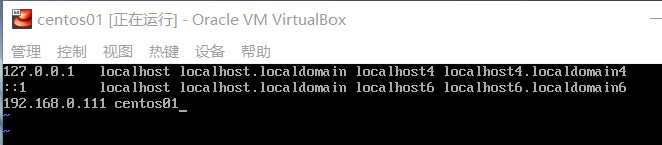
原因是为了方便,因为一些软件如集群之间需要打开固定的端口,防止连接不上,先关闭防火墙
安装iptables-services:
yum install iptables-servicesservice iptables stop
service ip6tables stop
chkconfig iptables off
chkconfig ip6tables offvi /etc/selinux/config
内容修改为
SELINUX=disabledyum clean all
# 生成缓存,安装的时候从缓存中查询相关数据,提高安装速度
yum makecache安装 wget,可以通过该工具下载软件
yum install wget此时就可以使用Xshell从本机连接到虚拟机进行操作了
一般来说,虚拟机管理软件,virtual box,可以用来创建和管理虚拟机,但是一般不会直接在 virtualbox 里面去操作,因为比较麻烦,没有办法复制粘贴
比如后面我们要安装很多其他的一些东西,perl、java、redis、storm,复制一些命令直接去执行
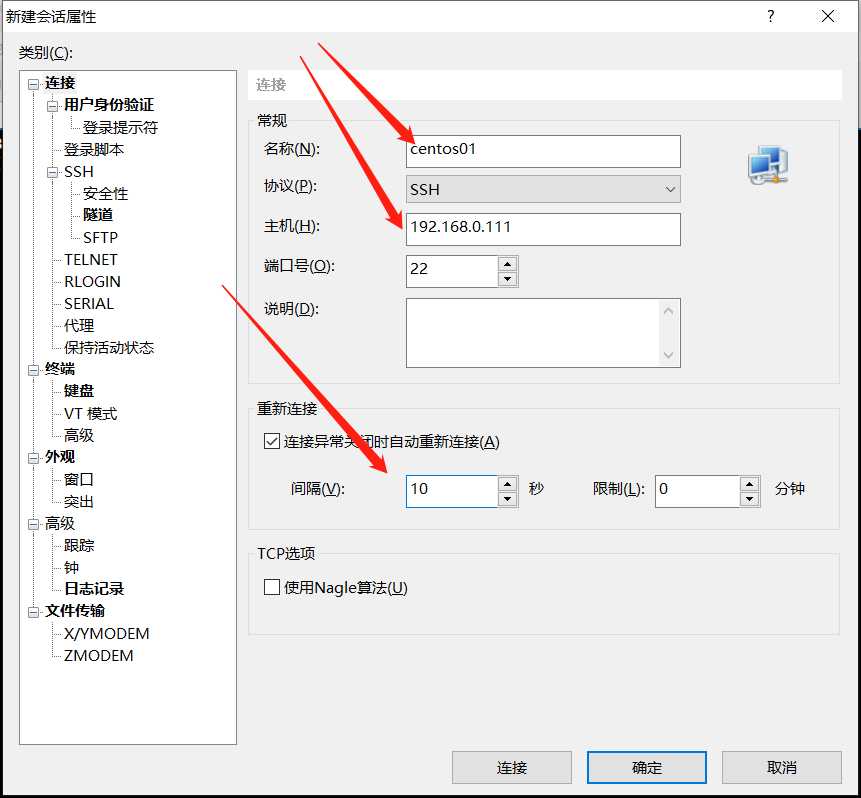
解决措施:关闭SSH隧道中 X11 Forwarding选项即可
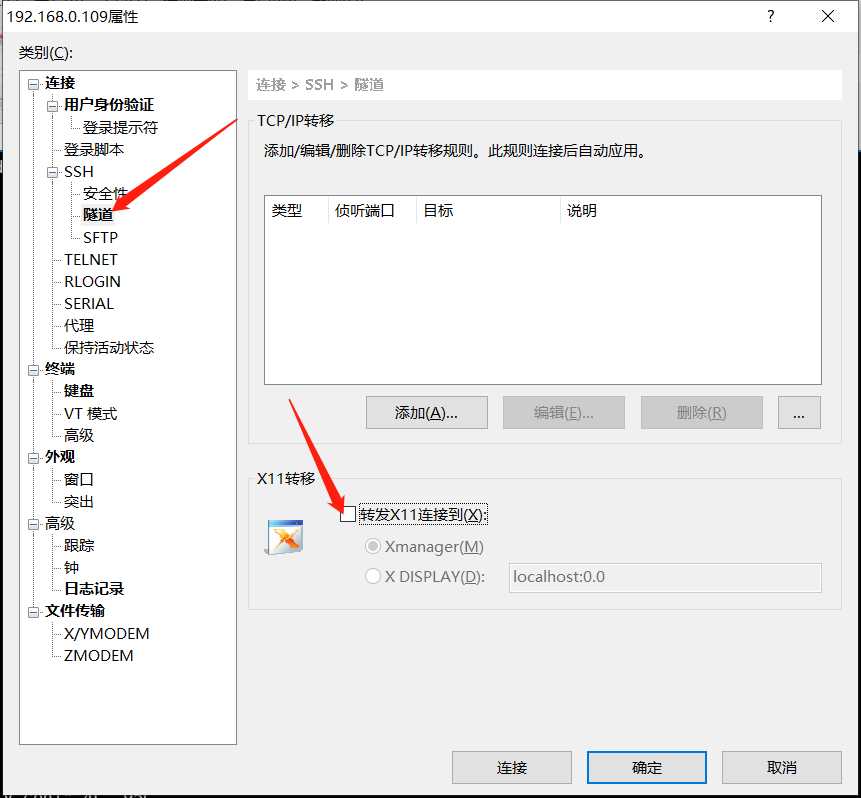
从零开始在虚拟机中搭建一个4个节点的CentOS集群(一)-----下载及配置CentOS
标签:文件 解析 code 创建 out 通信 下载 用户 conf
原文地址:https://www.cnblogs.com/codecheng99/p/12380611.html