标签:var file 配置 -name instance make 推送 database alt
typora-copy-images-to: zccmd_images
typora-root-url: zccmd_images
在系统右下角托盘图标内右键菜单选择 Settings,打开配置窗口后左侧导航菜单选择 Docker Daemon。编辑窗口内的JSON串,填写下方加速器地址:
{
"registry-mirrors": ["https://4r9yehe8.mirror.aliyuncs.com"]
}编辑完成后点击 Apply 保存按钮,等待Docker重启并应用配置的镜像加速器。
docker pull nginx:1.16.1docker rmi nginx:latestdocker run --name myweb -d -p 8088:80 nginx:1.16.1
docker run --name zcc_mysql_5.7.28 -e MYSQL_ROOT_PASSWORD=password -d -p 3306:3306 mysql:5.7.28docker start ed873662ff3c
docker stop ed873662ff3c
docker restart ed873662ff3c #重新启动docker ps #正在运行
docker ps -a #所有容器docker history ed13ba4c9071docker rm $(docker ps -aq)
docker system prunedocker exec -it e85f2d01f991 /bin/bash# FROM -设置基准镜像
FROM tomcat:latest
# WORKDIR -设置工作目录-相当于cd /usr/local/tomcat/webapps
WORKDIR /usr/local/tomcat/webapps
# ADD(或者COPY) -用于复制本地文件 到 镜像中
ADD docker-web ./docker-web
# ENV -设置环境常量 以下为设置JAVA_HOME为jdk8的路径
#1. ENV JAVA_HOME /usr/local/openjdk8
#2. RUN ${JAVA_HOME}/bin/java -jar test.jar
# EXPOSE -暴露容器端口
#1. EXPOSE 8080
#2. EXPOSE 3306
docker build -t zcc/mydocker-web:1.0 C:\Users\Ivory\Desktop\docker-web
docker run -p 8001:8080 zcc/mydocker-web:1.0
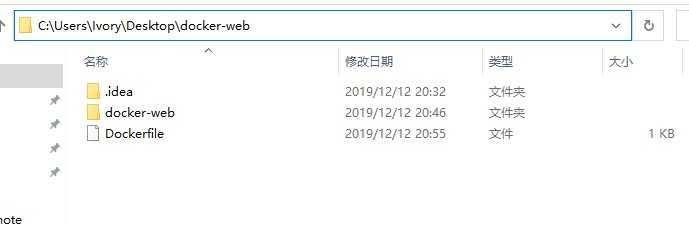
用于在容器启动时执行命令
只有最后一个ENTRYPOINT会被执行
推荐使用Exec格式
ENTRYPOINT ["ps"]
用于设置默认执行的命令
只有最后一个CMD会被执行
容器启动时附加指令,则CMD被忽略!!!
推荐使用Exec格式
CMD ["ps", "-ef"]
FROM centos
RUN echo "image building!!"
ENTRYPOINT ["ps"]
CMD ["-ef"]
docker build -t jingjiu/myhello:1.0 C:\Users\Ivory\Desktop\myhello
docker login
docker push jingjiu/myhello:1.0
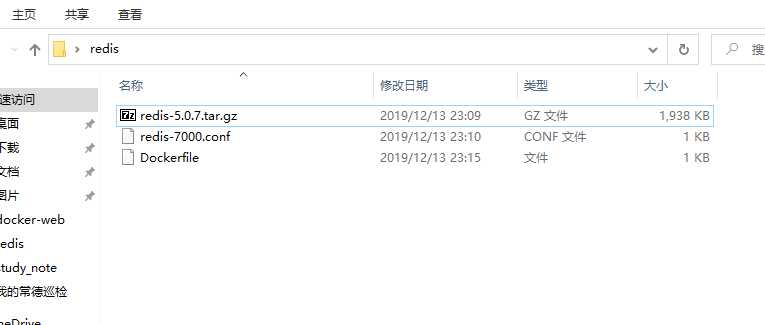
FROM centos
RUN yum install -y gcc gcc-c++ net-tools make
WORKDIR /usr/local
ADD redis-5.0.7.tar.gz .
WORKDIR /usr/local/redis-5.0.7/src
RUN make && make install
WORKDIR /usr/local/redis-5.0.7/
ADD redis-7000.conf .
EXPOSE 7000
CMD ["redis-server", "redis-7000.conf"]
//redis-7000.conf文件内容
port 7000
bind 0.0.0.0
docker build -t jingjiu/myredis:5.0.7 C:\Users\Ivory\Desktop\redis
docker run -p 7006:7000 -d jingjiu/myredis:5.0.7
docker run --name mydb centos sleep 1d //172.17.0.3
# docker run --name myweb -d centos sleep 1d //只能通过IP通信
docker run --name myweb --link mydb -d centos sleep 1d //可以通过myweb通信
docker inspect 812c36b612d2
docker network ls

docker network create -d bridge zcc-brige
# 创建两个新容器,名为c1、c2
docker run --name c1 -d centos sleep 1d
docker run --name c2 -d centos sleep 1d
# 分别加入新网桥
docker network connect zcc-brige c1
docker network connect zcc-brige c2
docker run --name tomcat1 -v C:\Users\Ivory\Desktop\webapps:/usr/local/tomcat/webapps tomcat
# 创建单纯的挂载容器
docker create --name webpage -v C:\Users\Ivory\Desktop\webapps:/usr/local/tomcat/webapps tomcat /bin/true
# 创建容器1、2、3
docker run -p 8001:8080 --volumes-from webpage --name tomcat1 -d tomcat
docker run -p 8002:8080 --volumes-from webpage --name tomcat2 -d tomcat
docker run -p 8003:8080 --volumes-from webpage --name tomcat3 -d tomcat
# 这三个都共享了同一份文件C:\Users\Ivory\Desktop\webapps里的文件
# 在Dockerfile中指定
FROM tomcat
VOLUME "/usr/local/tomcat/webapps"
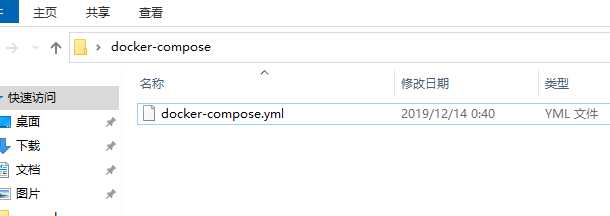
version: '3.3'
services:
db:
image: mysql:5.7 # docker run mysql:5.7
volumes:
- db_data:/var/lib/mysql # -v empty:/var/lib/mysql
restart: always # 自动重启
environment:
MYSQL_ROOT_PASSWORD: somewordpress
MYSQL_DATABASE: wordpress
MYSQL_USER: wordpress
MYSQL_PASSWORD: wordpress
wordpress:
depends_on:
- db # docker --link db
image: wordpress:latest
ports:
- "8000:80"
restart: always
environment:
WORDPRESS_DB_HOST: db:3306
WORDPRESS_DB_USER: wordpress
WORDPRESS_DB_PASSWORD: wordpress
WORDPRESS_DB_NAME: wordpress
volumes:
db_data: {}
docker-compose up -d
docker-compose down --volumes
标签:var file 配置 -name instance make 推送 database alt
原文地址:https://www.cnblogs.com/jingjiu/p/12397712.html