标签:创建 nbsp code class 图形 两种方法 10g ext 一个
系统引导成功后,将会出现安装界面。 选择Install CentOS 7 #安装CentOS 7
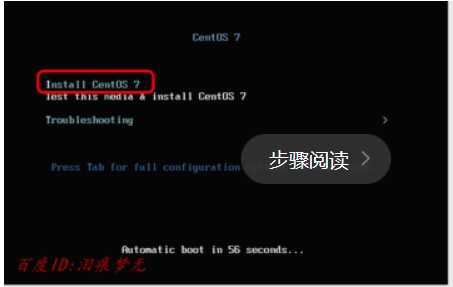
安装语言选择,这里左侧拉到最下选择中文
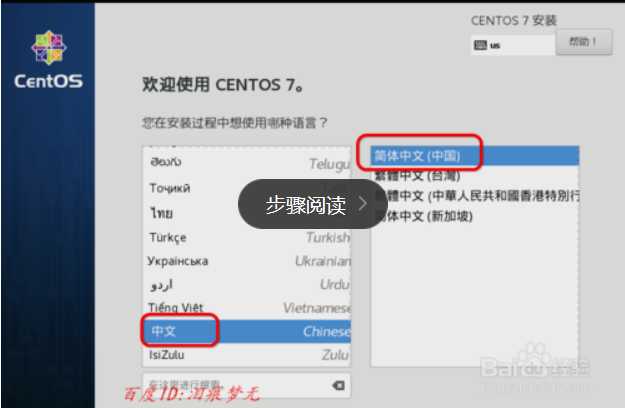
选择安装位置,进入磁盘分区
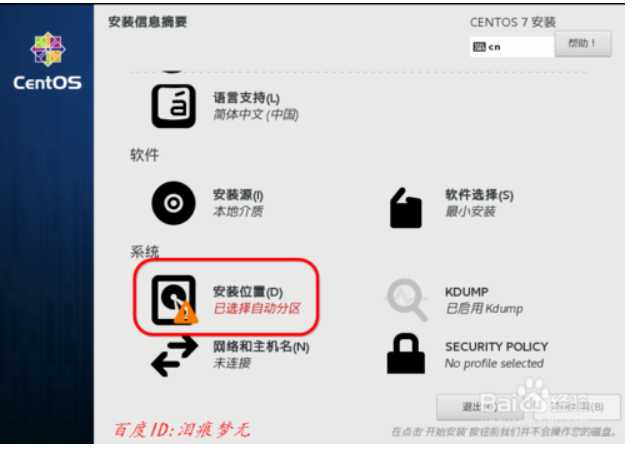
分区有两种,一种是自动分区。一种是手动分区。 下图是自动分区示意图。#适合新手,比较省事
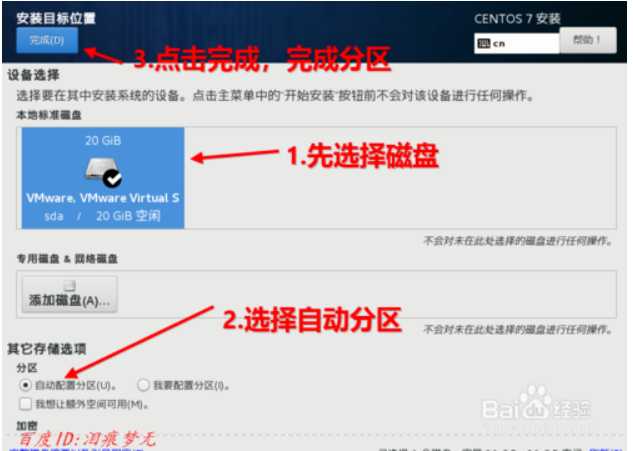
手动分区,如图
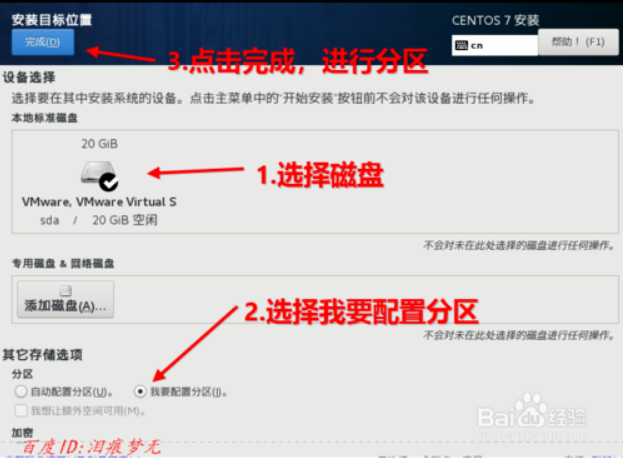
手动创建分区此处有两种方法,此处我们选择自动创建他们, #此处会自动创建根分区、boot分区、swap交换分区等
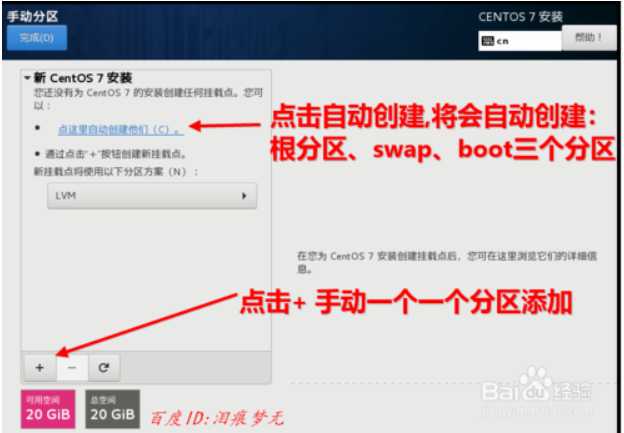
根据自己需要,对已创建的分区进行编辑以及点击+进行新建分区。 此处建议根分区设置为lvm分区,创建一个新的vg,名称和大小都默认即可 #改成lvm分区的因为是此处测试磁盘为20G,根分区内为10G,方便后期扩容根分区
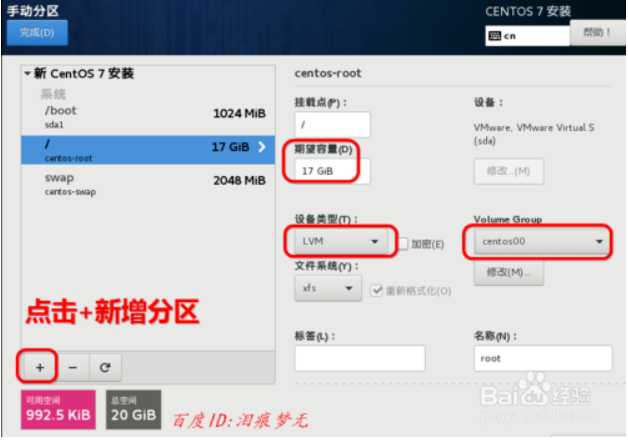
接受更改,完成分区
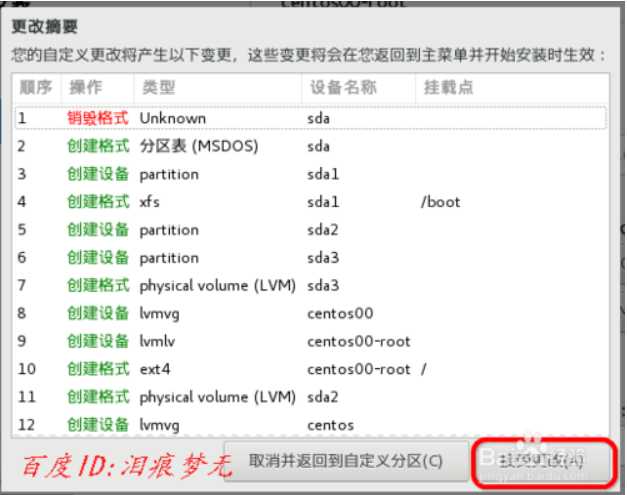
#新手建议在此处设置好网卡信息,图形界面设置,系统安装完成则是命令行配置信息
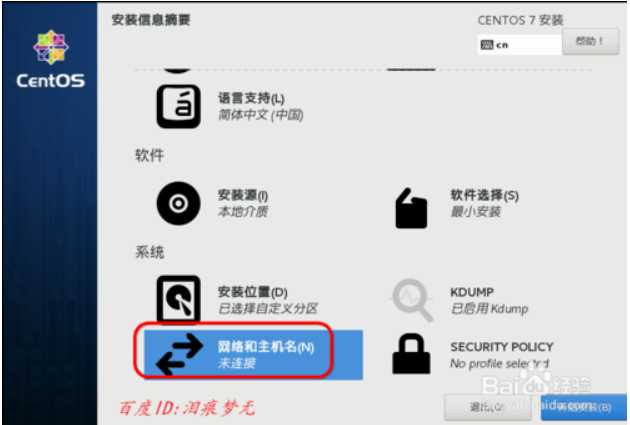
设置主机名、启用网卡,然后点击“配置”
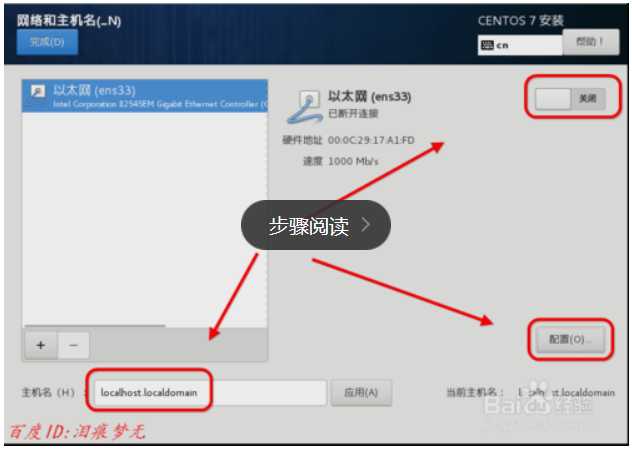
选择ipv4,选择手动(静态),填写ip、子网掩码、网关,然后保存,完成
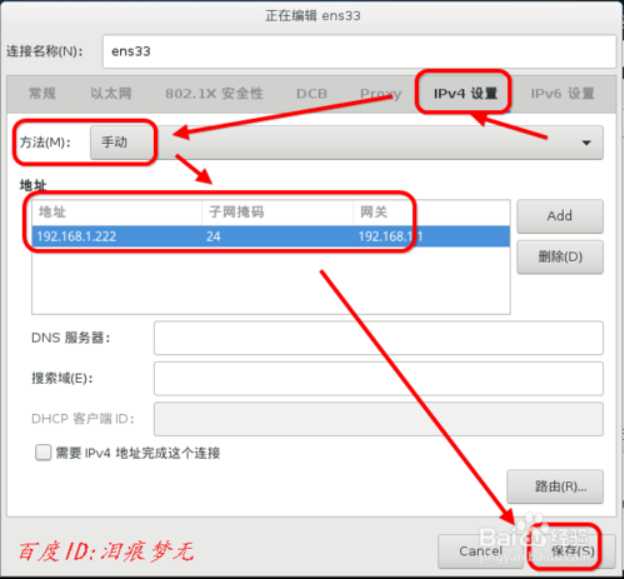
开始安装系统
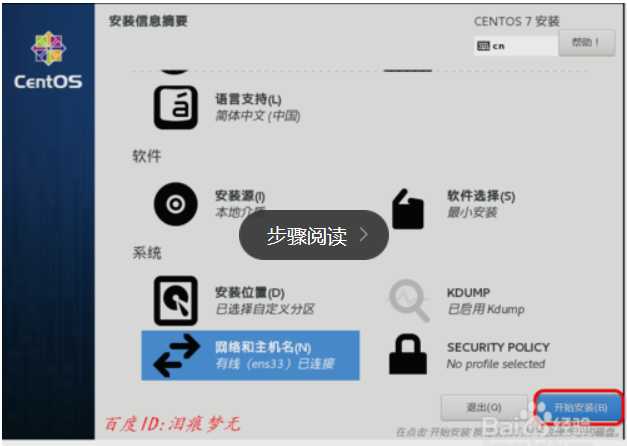
提示root密码未设置,设置root密码,其他用户此处不创建,可以系统安装完成后再创建
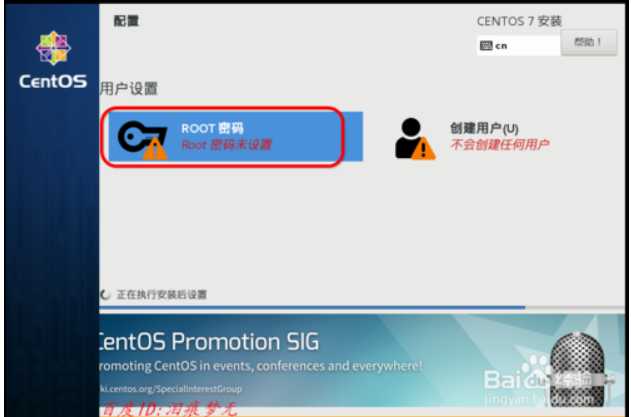
设置root密码
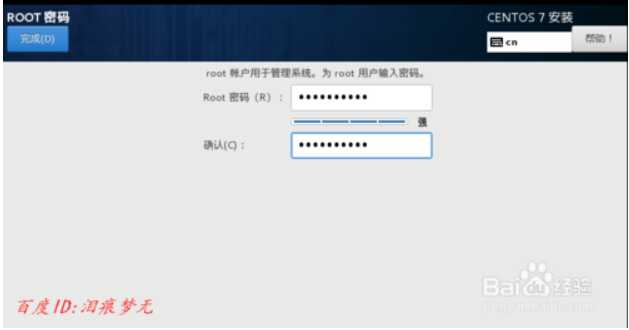
重启,完成系统安装
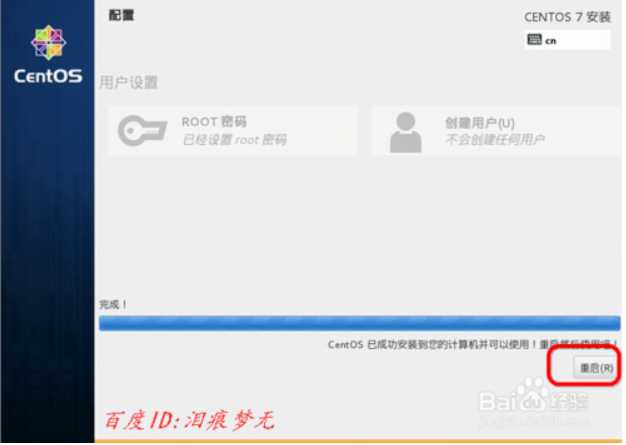
重启后,进入登录界面,输入root用户和密码,登录系统成功。 #这里输入密码不会显示出来,输入正确密码然后回车确认即可
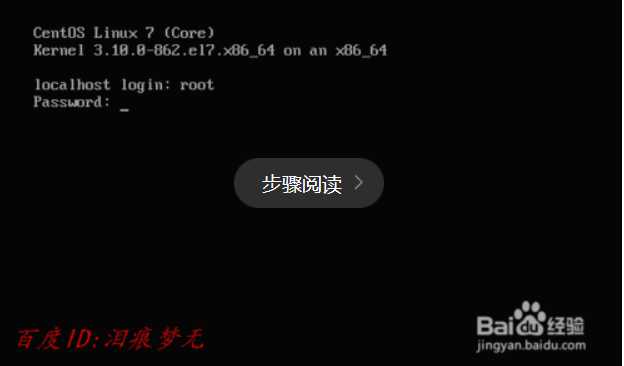
系统安装完成

参考链接:https://jingyan.baidu.com/article/f54ae2fc7c211c1e92b849c7.html
标签:创建 nbsp code class 图形 两种方法 10g ext 一个
原文地址:https://www.cnblogs.com/ainv-123/p/12404299.html