标签:序号 界面 sp1 online 就会 阶段 保存 width 执行
前言
这是一个系列的博客,本篇介绍如何在SharePoint Designer中,为SharePoint Online 创建简单的工作流。
正文
1、下载一个SharePoint Designer 2013,并且安装到你的电脑上(需要跟你的office一样,同是32位或者同是64位)
SharePoint Designer 2013 with SP1(32位)
ed2k://|file|cn_sharepoint_designer_2013_with_sp1_x86_3948124.exe|442935264|601E3A526B396BB9FD3C277EADA4ED6F|/
SharePoint Designer 2013 with SP1(64位)
ed2k://|file|cn_sharepoint_designer_2013_with_sp1_x64_3948125.exe|499863584|2DA610041AEEE0CFC6892B5A4F0F5DEF|/
2、用SharePoint Designer 打开你的站点,如下图:
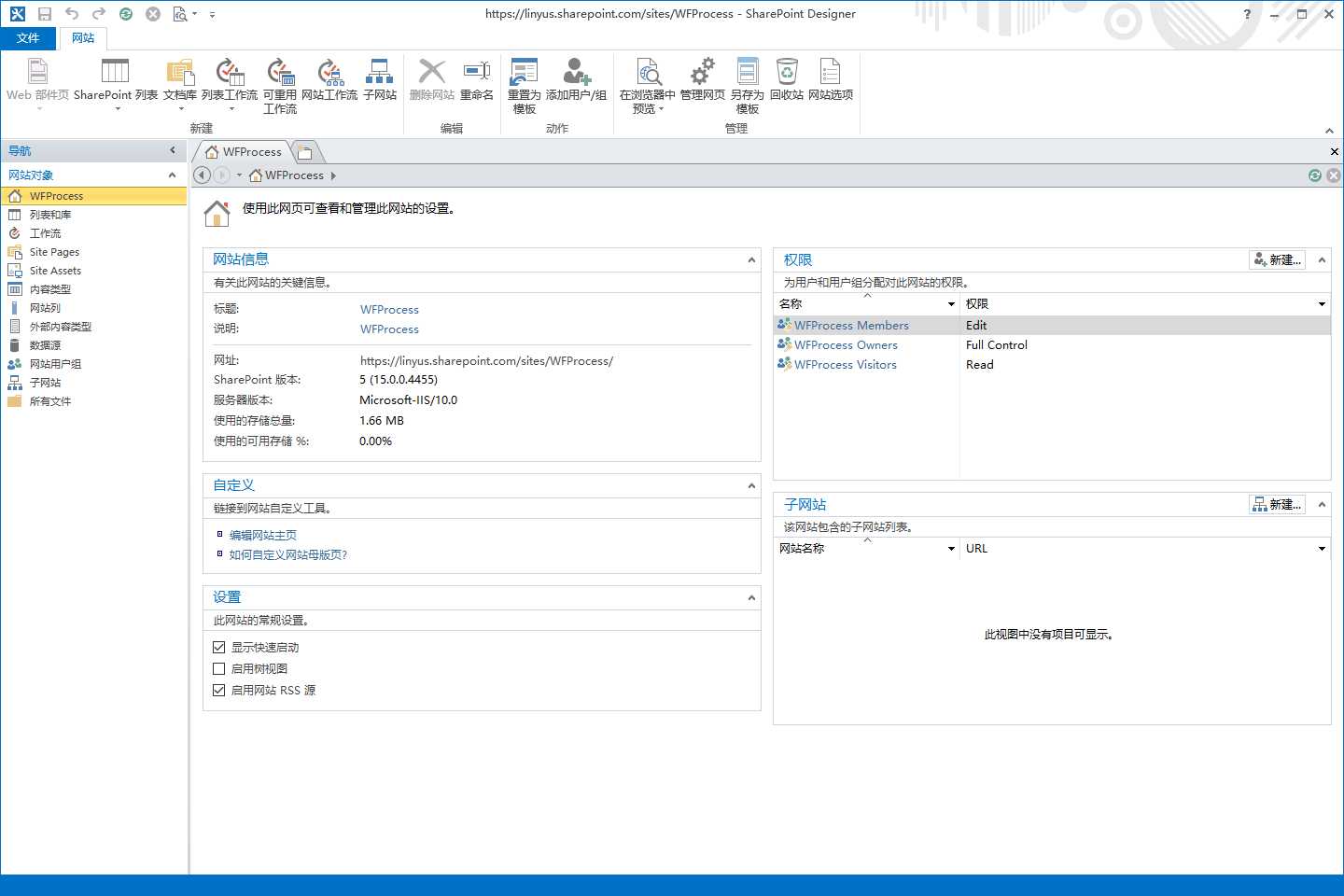
3、选择列表和库,进入我们需要创建工作流的列表,如下图:
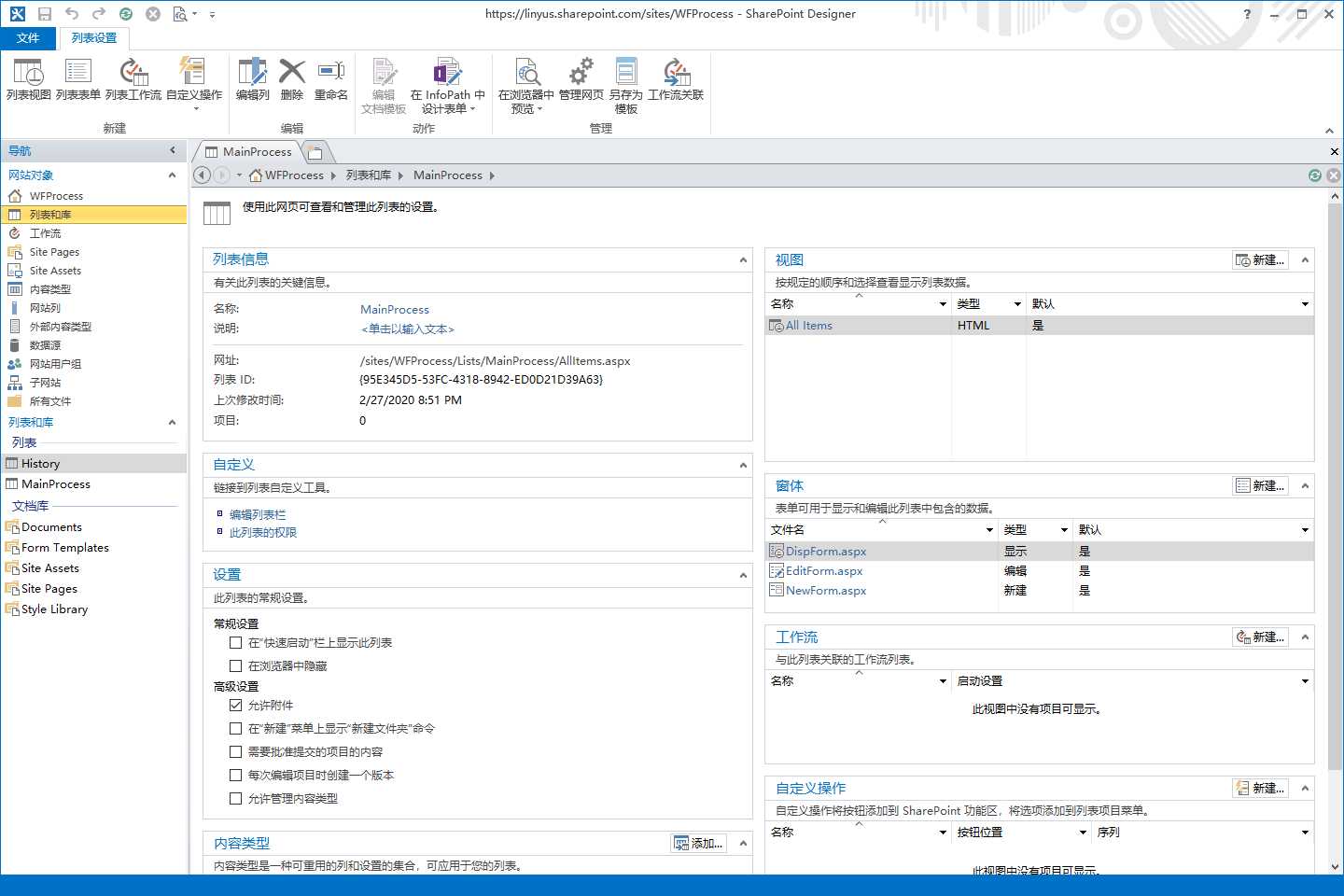
4、点击列表工作流,会弹出创建工作流的界面,如下图:
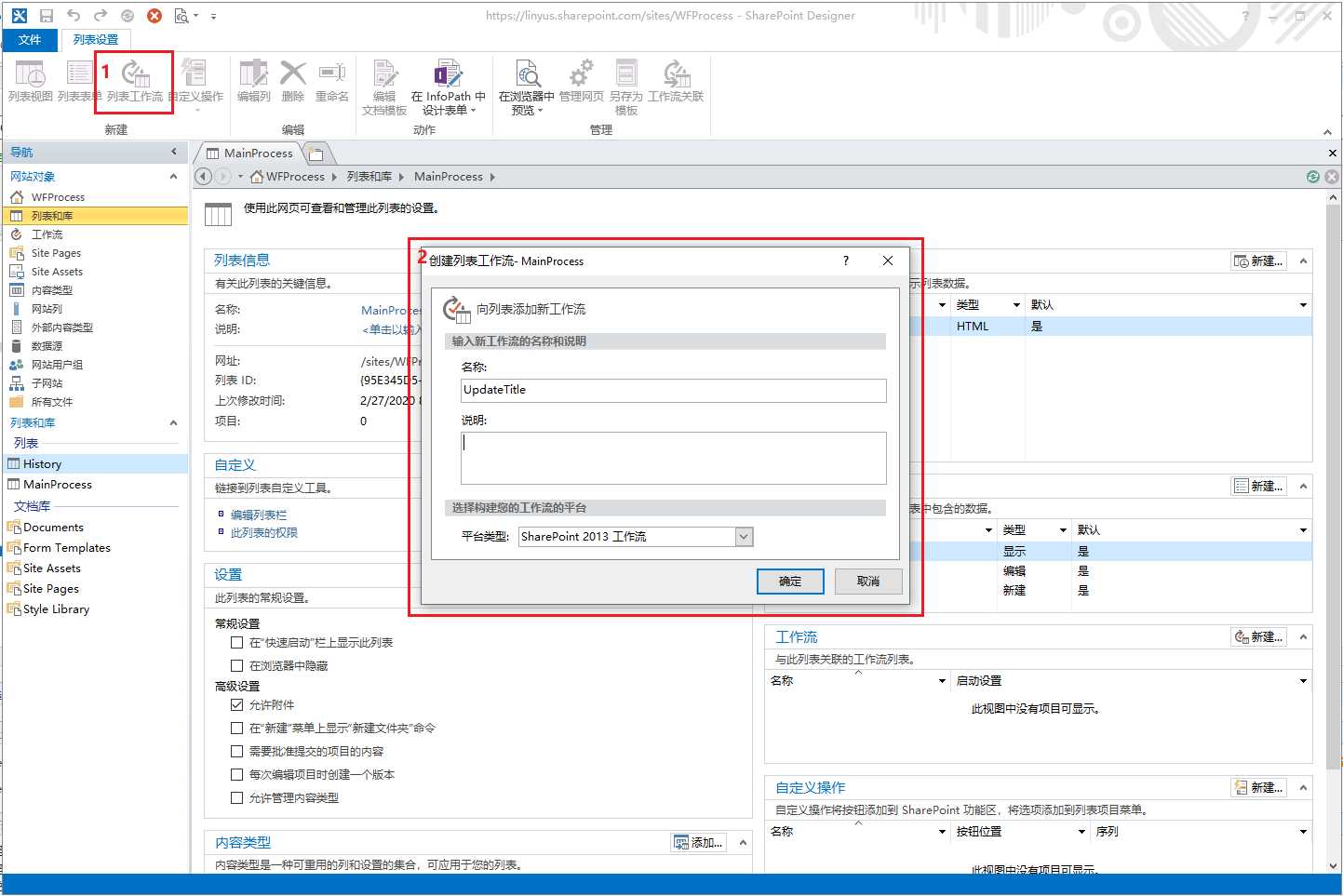
5、点击确定以后,稍等一会儿,就会进入工作流编辑状态,如下图:
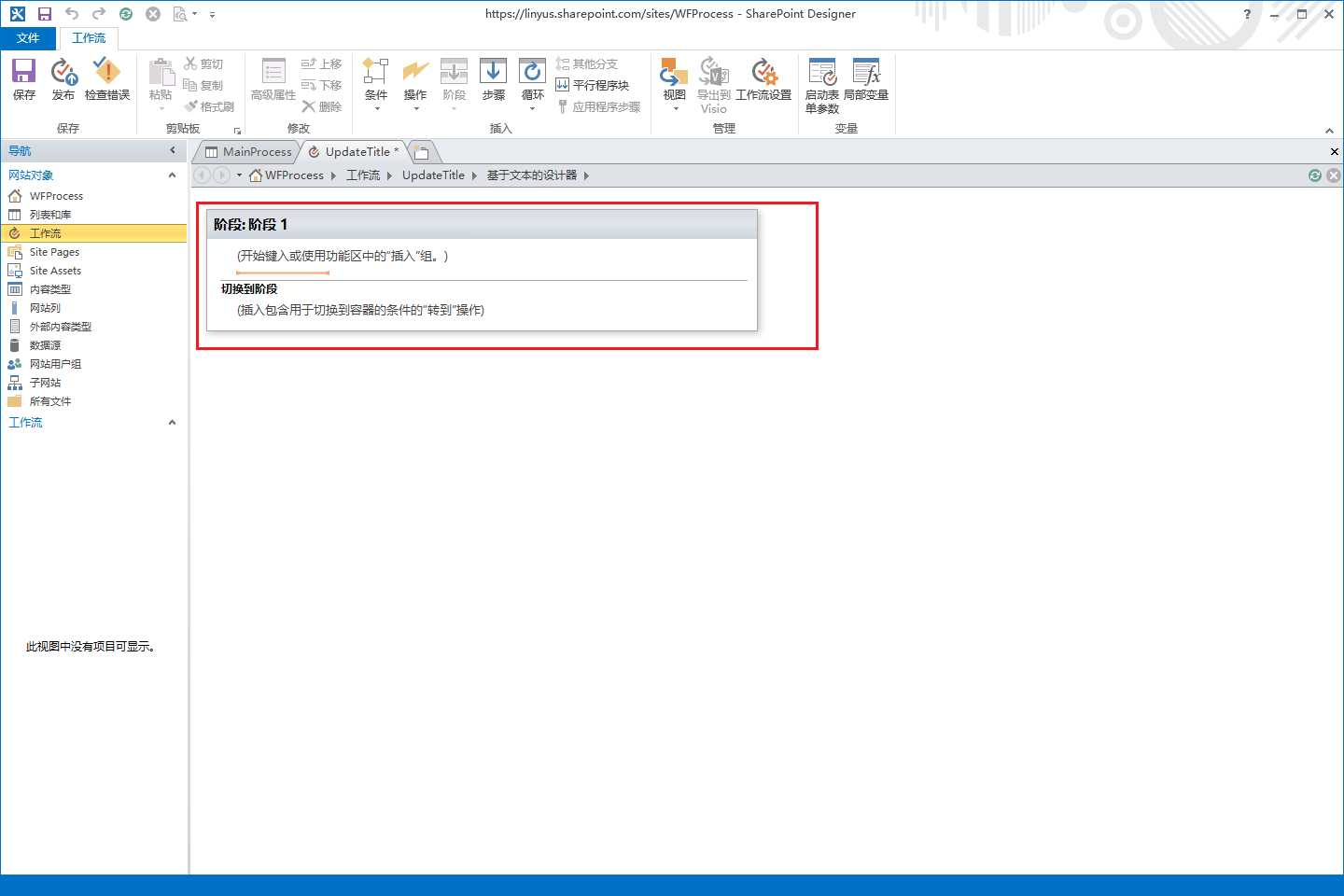
6、点击操作,添加一个新的操作,更新列表项目,如下图:
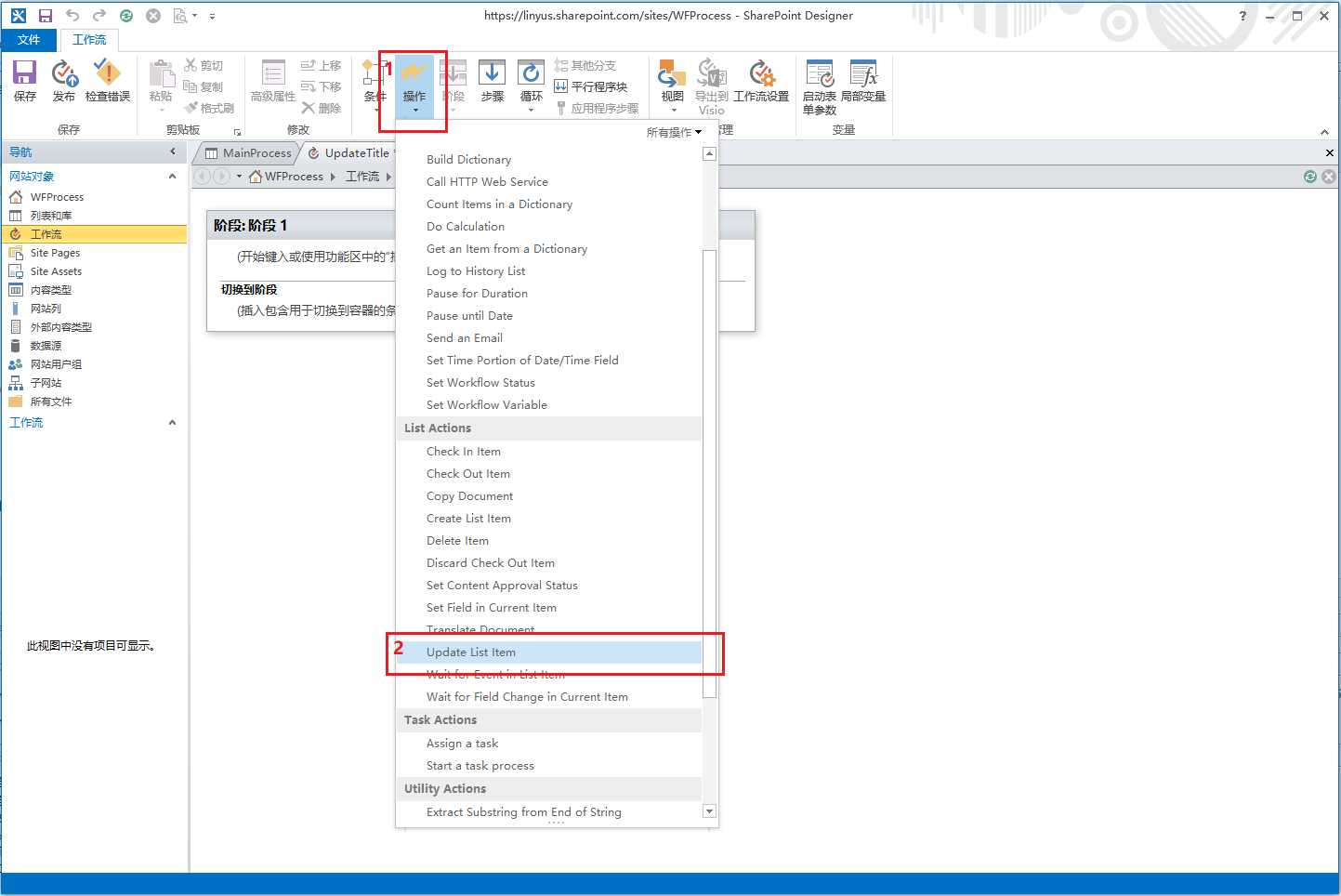
7、按照下图序号,点击this list 弹出菜单,选择当前项目(代表更新当前项目),点击添加弹出我们要更新的列,选择域(这里代表列)并设置一个值,如下图:
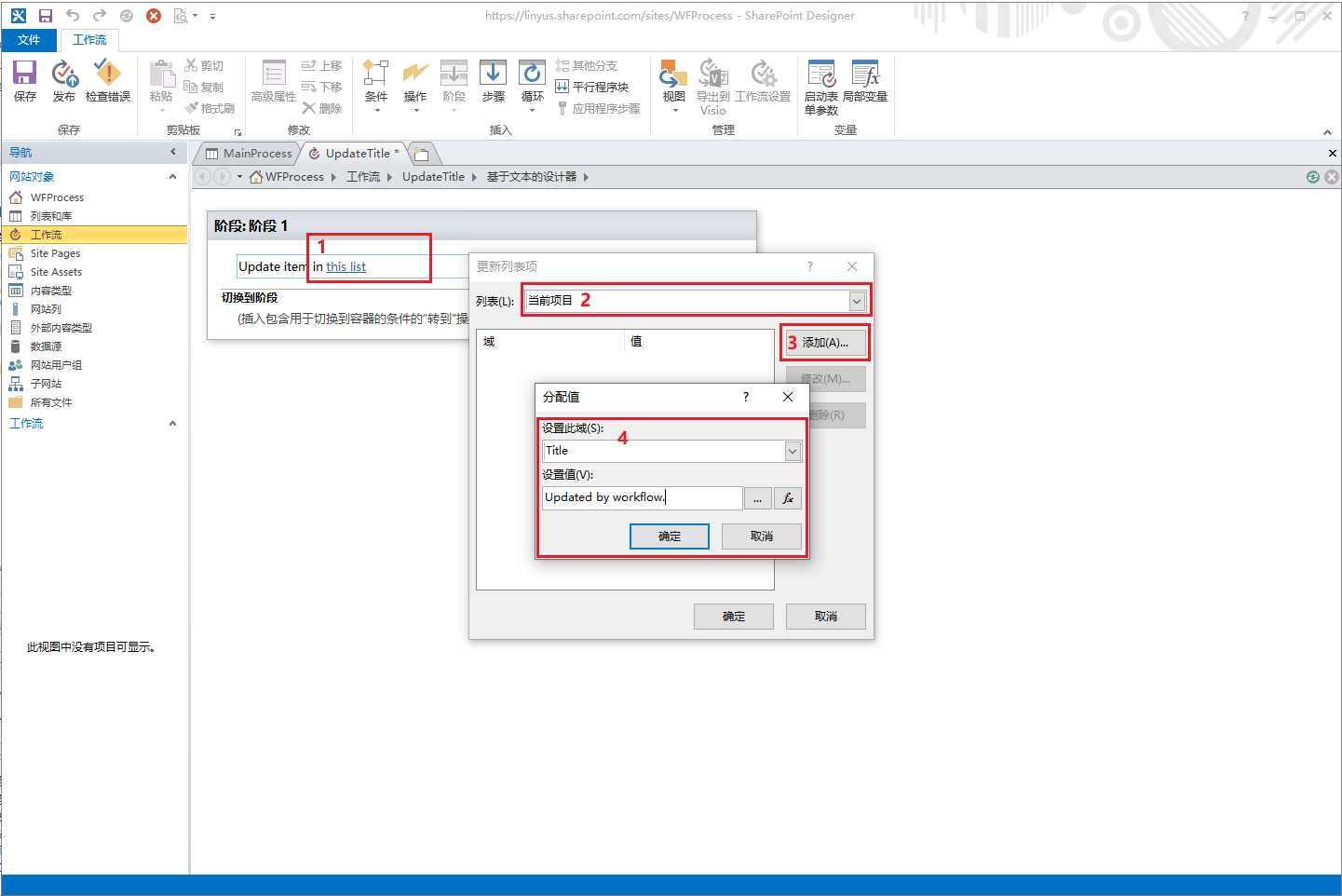
8、添加阶段Go to End of Workflow(这样工作流才有个结尾),进入工作流设置,设置何时启动工作流,如下图:
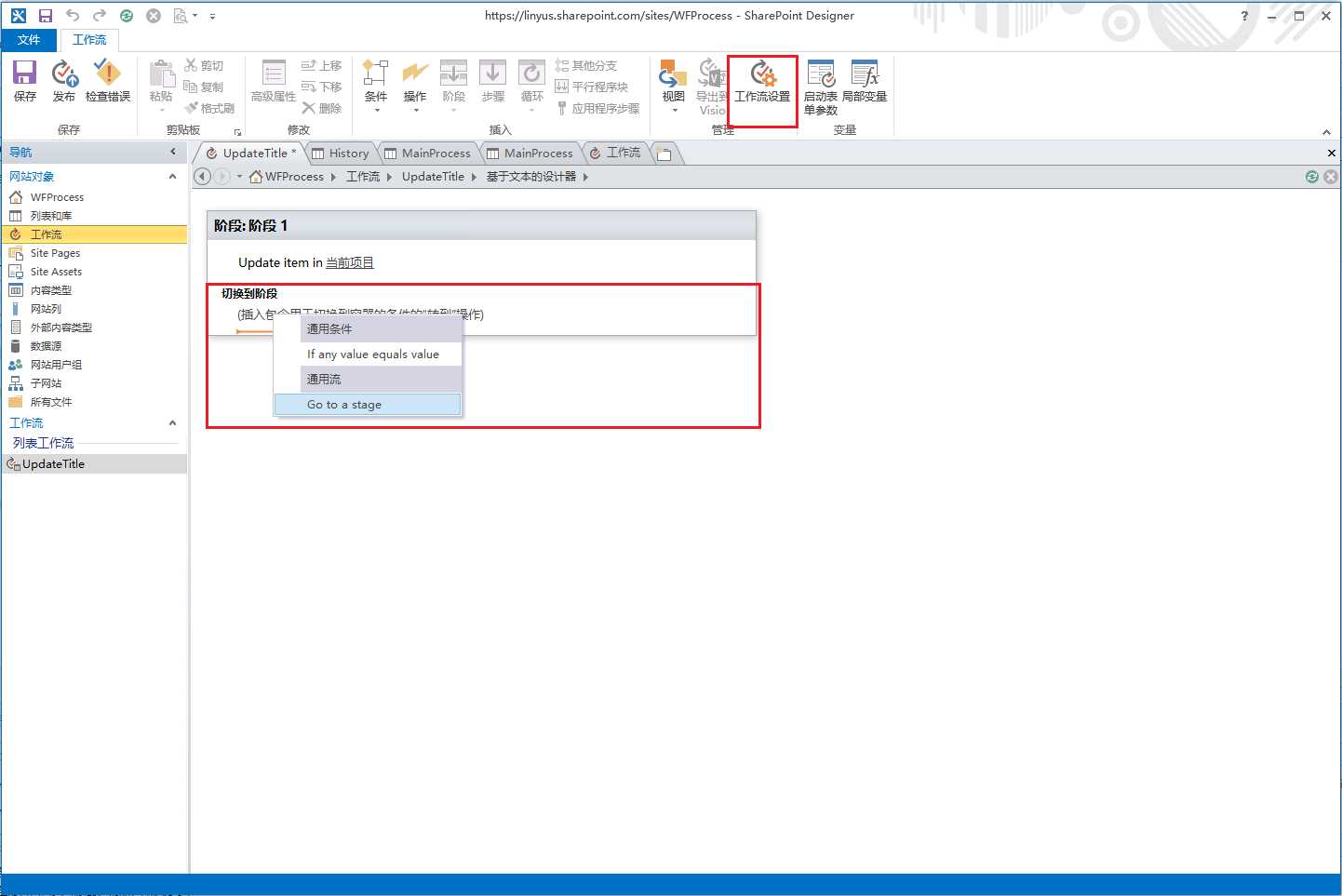
9、设置工作流为创建项目时启动,然后点击左上角的发布按钮发布工作流,如下图:
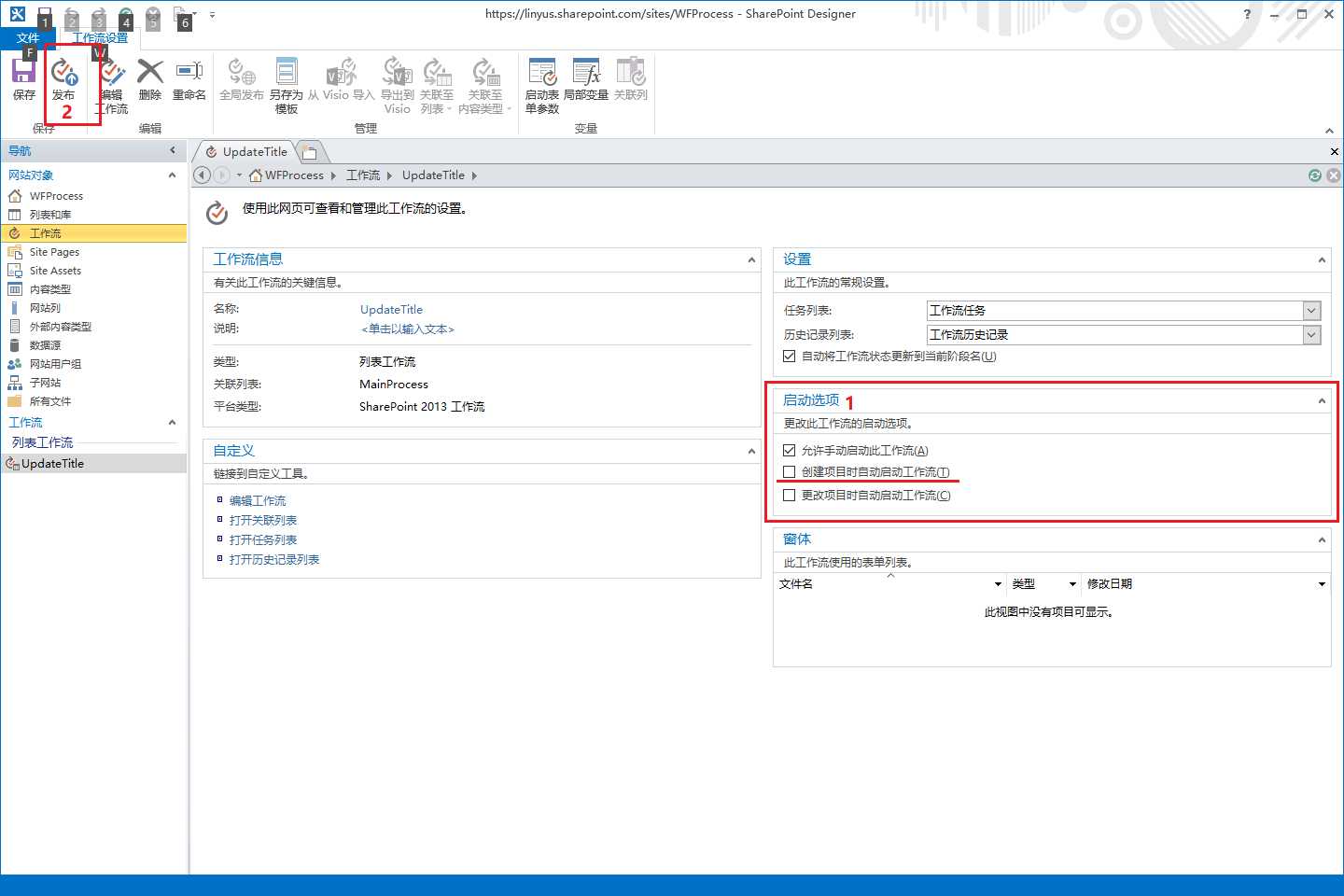
10、在列表里添加一条项目,发现工作流自动启动,并且更新了当前项目的标题字段,如下图:
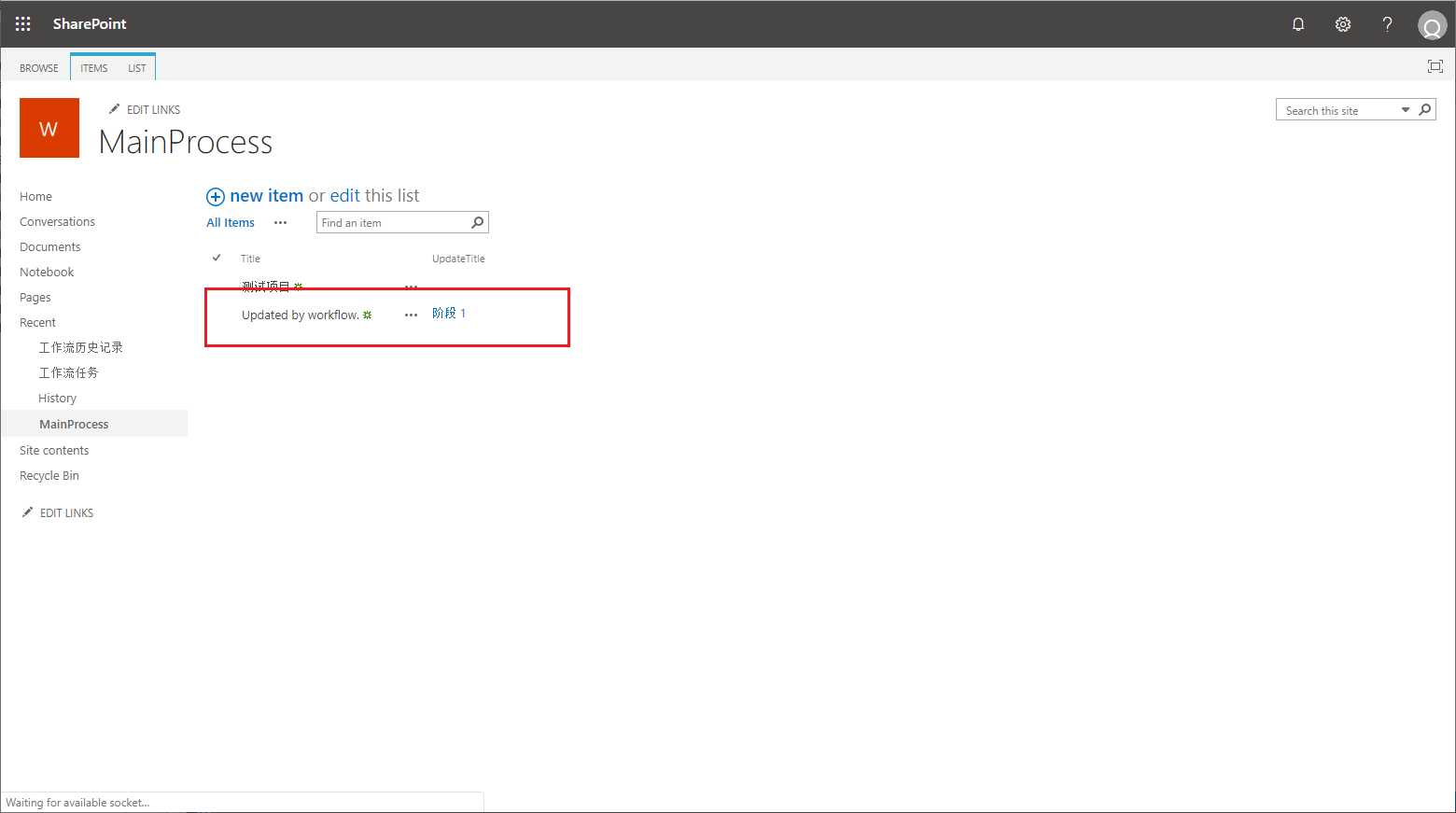
结束语
特别要说的,SharePoint 工作流并不是实时执行的,我们保存项目返回后,会发现标题并没有更新,稍等片刻工作流才会在执行成功后更新。
标签:序号 界面 sp1 online 就会 阶段 保存 width 执行
原文地址:https://www.cnblogs.com/jianyus/p/12397971.html