标签:硬盘挂载 判断 选中 code 侧边栏 关闭 blog omv 点击
前文我们实现了 树莓派 配置 OMV 搭建 NAS(二) 配置 OMV 5 ,文本接着来简述如何在 OMV 中挂载硬盘。
请提前插入硬盘。
注意:请将硬盘重要数据进行备份,硬盘第一次挂载时将初始化硬盘。
点击侧边栏 “存储器 -> 硬盘 -> 扫描” ,可以看到已经连接的硬盘。
通过 型号、序号、供应商、容量等 可以判断出要初始化的硬盘。
我这里插入的是 32GB 的三星 U 盘。
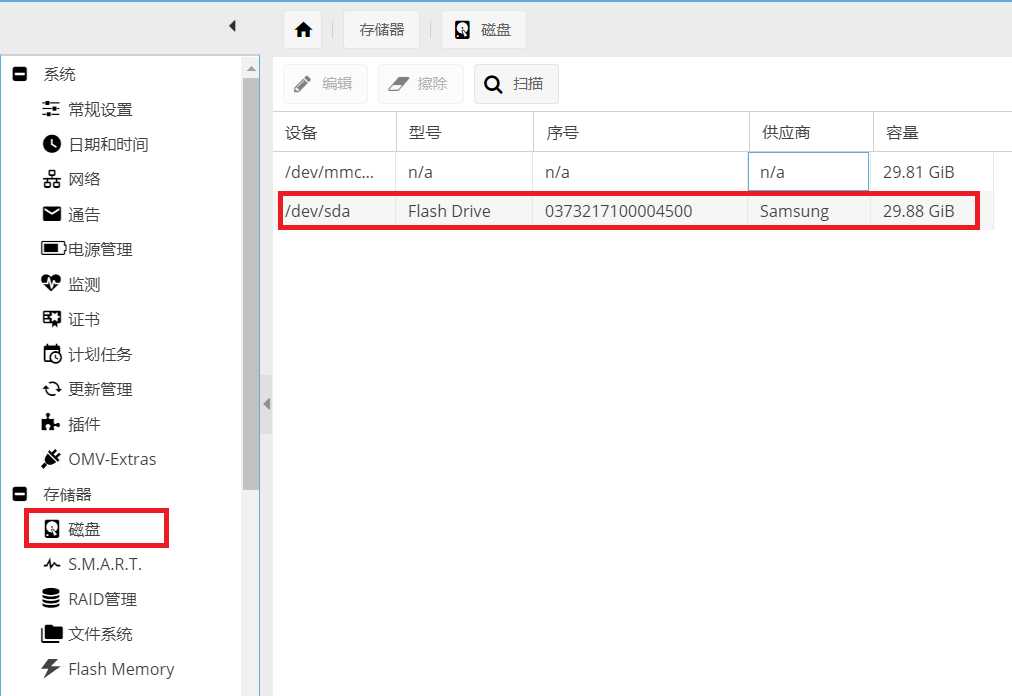
选中要初始化的硬盘,使其高亮,点击 “擦除”。
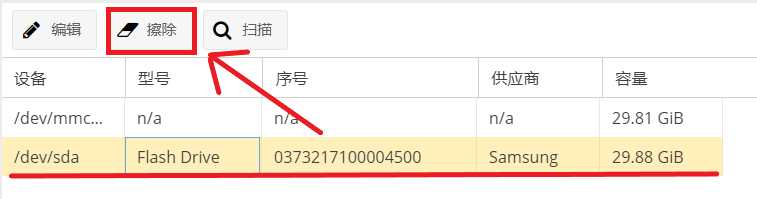
确认擦除,点击 “是”。
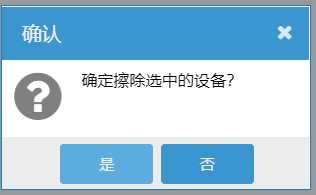
选择 “快速” 擦除即可。
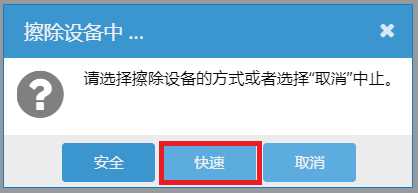
等待擦除完成后,关闭即可。
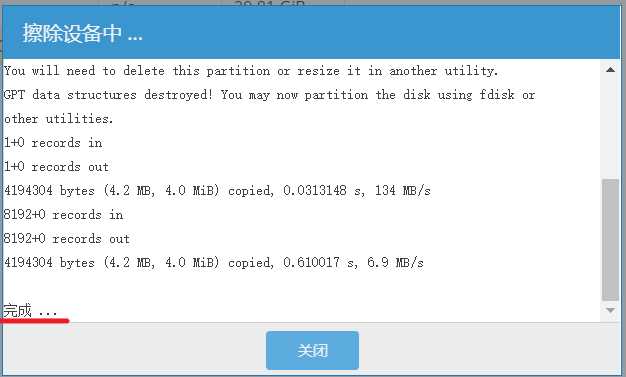
无论是在 Linux 还是在 Windows 中,对于第一次要挂载的硬盘都要创建文件系统。
点击侧边栏 “存储器 -> 文件系统 -> 创建”
图中的两个设备,都是一个设备:TF 卡。只不过有两个分区。
OMV 中,设为系统盘的设备无法存储数据,请注意要创建的设备。
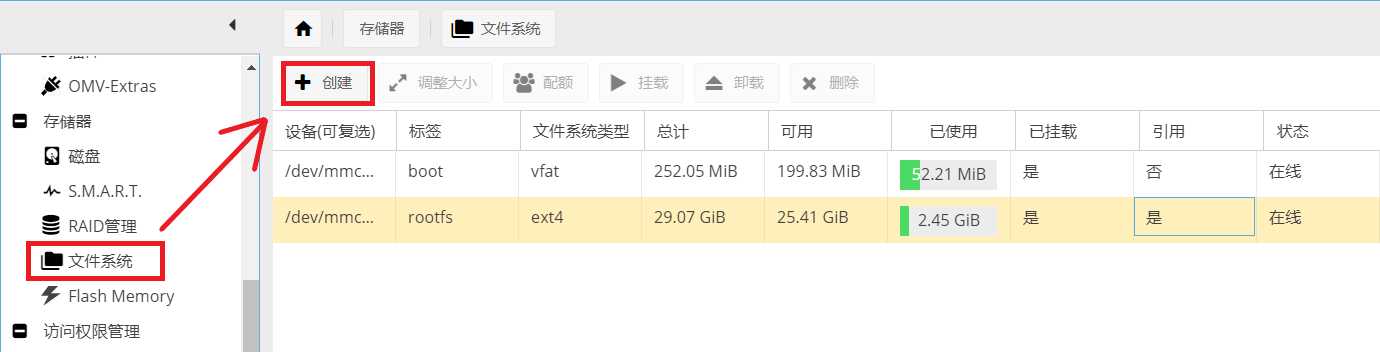
选择设备为要挂载的硬盘,标签根据用途自行填写,文件系统类型一般选择默认即可。
填写完成,点击 “是”。
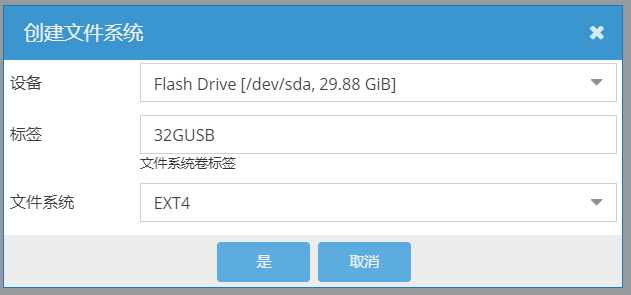
二次确认,点击 “是”。
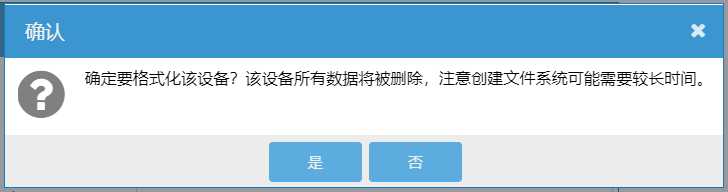
等待文件系统创建成功,关闭即可。
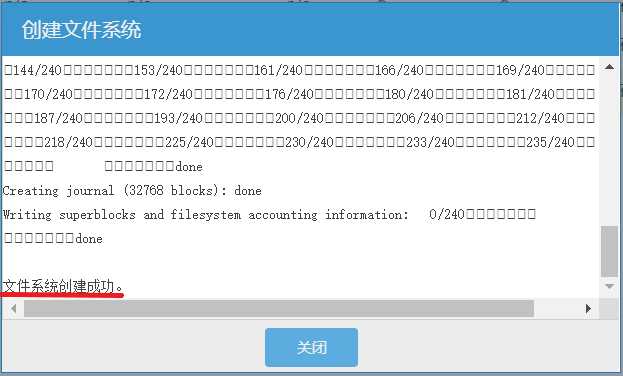
这时就可以在 “文件系统” 界面看到添加的硬盘了。
但是,这时硬盘依然没有挂载上,“32GUSB” 的 “挂载” 和 “应用” 项都显示为 “否”。

在侧边栏 “存储器 -> 文件系统” 中,选中要挂载的硬盘 “32GUSB” 使之高亮,点击 “挂载”。
可以看到硬盘已经挂载上,但是要点击 “应用” ,否则无效。
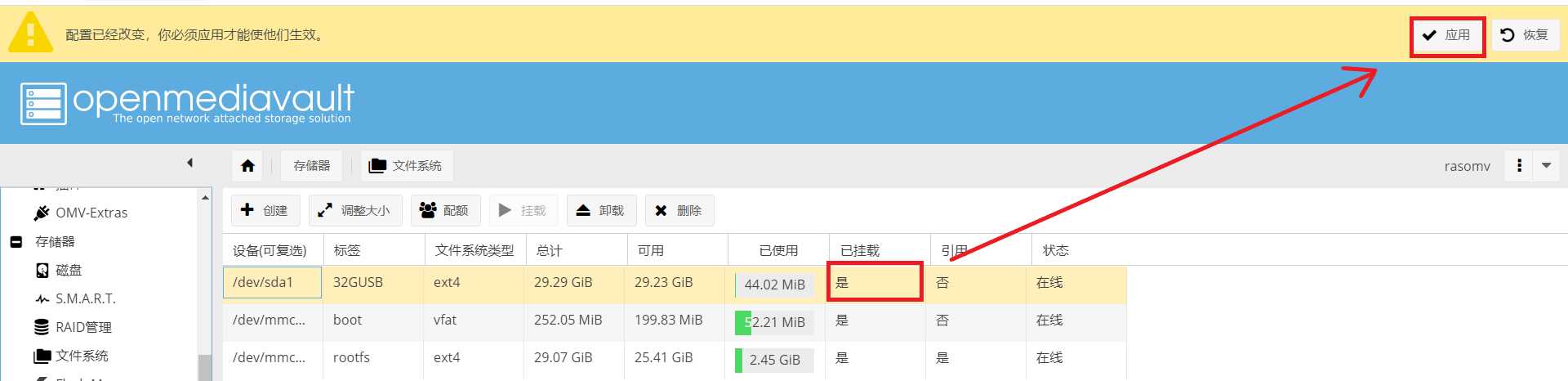
二次确认,点击 “是”。
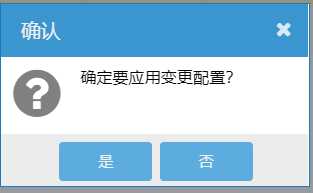
重启后会自动挂载已挂载硬盘,不用重复操作。
请参阅:树莓派 配置 OMV 搭建 NAS(四) 文件夹共享 。
标签:硬盘挂载 判断 选中 code 侧边栏 关闭 blog omv 点击
原文地址:https://www.cnblogs.com/Yogile/p/12584996.html