标签:挂载 高亮 虚拟 图片 使用 重要 应用 前言 存储器
本文紧接着前文 OpenMediaVault 5 进阶配置(六) 配置 LVM 逻辑卷管理器 ,来讲述如何以 LVM 逻辑卷为基础建立虚拟硬盘,方便的实现扩容或缩容,而不用将原本的数据进行大量迁移。
由于本文所述操作可能会涉及重要数据,在进行所有操作之前,备份好你的所有重要数据。
点击 “存储器 -> Logical Volume Management(逻辑卷管理) -> Volume groups” ,选中要扩容的卷组,点击 “Extend”。
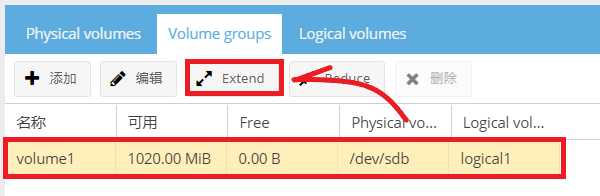
扩容卷组。
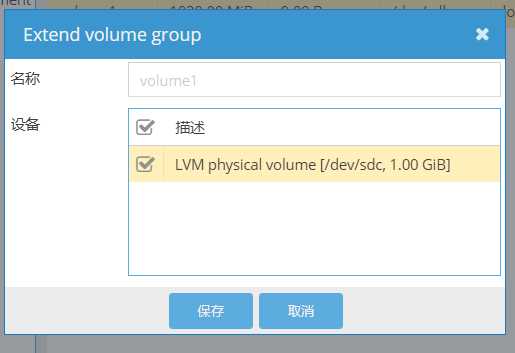
点击 “保存” 。
添加完后,可以看到:
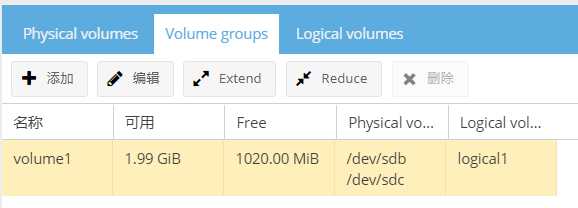
将所属的卷组扩容后,点击 “Logical volumes” ,选中要扩容的逻辑卷,点击 “Extend”。
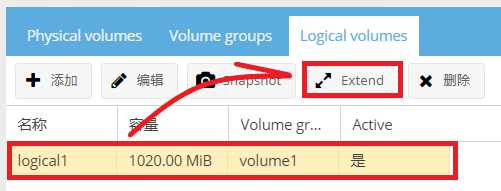
扩容逻辑卷。
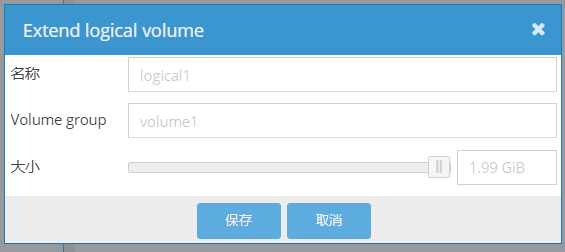
如果扩容之前的逻辑卷(虚拟硬盘)已经创建了文件系统,在对该逻辑卷扩容之后还要调整文件系统的大小。
点击侧边栏 “存储器 -> 文件系统” 。
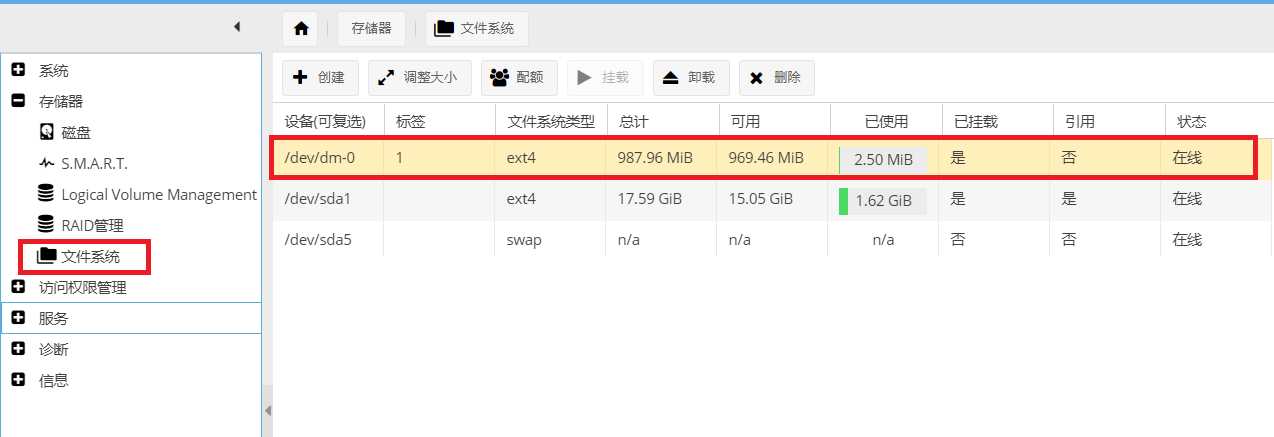
选中扩容的虚拟硬盘对应文件系统,使之高亮,点击 “调整大小”。
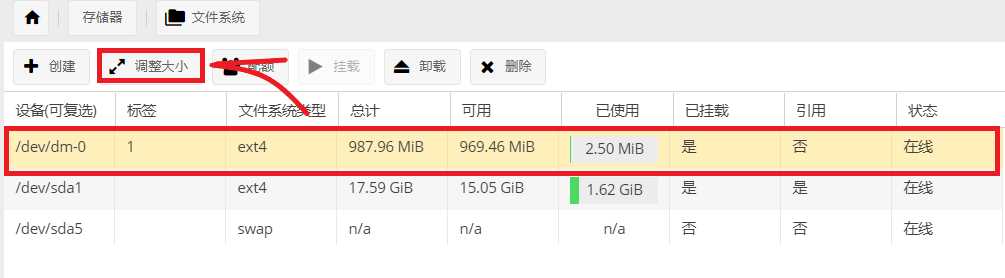
二次确认。
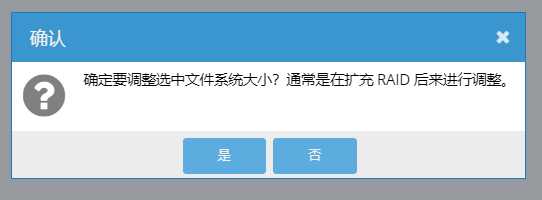
刷新页面后,可以看到该文件系统已经扩容。
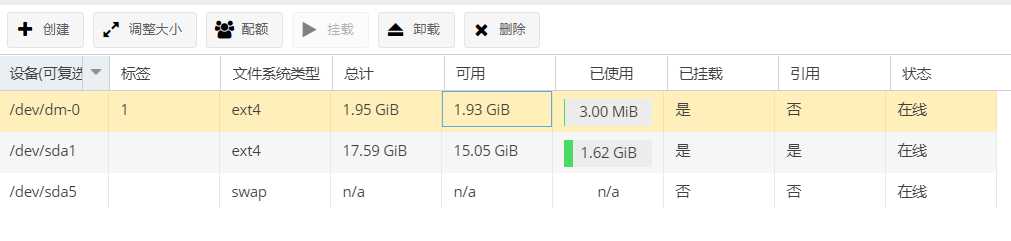
LVM 缩容是扩容的逆过程,但是缩容需要。
再次提醒:接下来的所有删除共享操作,都 不会删除共享的数据 ,删除的:相当于 NAS 主机与 LVM 逻辑卷的读写接口。
点击 “服务 -> SMB/CIFS -> 共享” ,选中要缩容的 LVM 逻辑卷的所有共享项目,点击 “删除”。
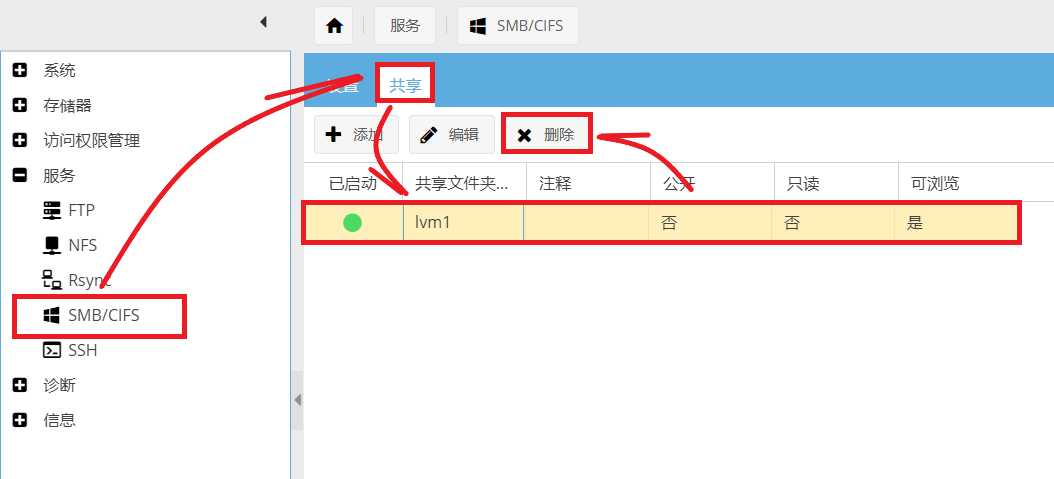
点击 “访问权限管理 -> 共享文件夹” 。
选中要缩容的 LVM 逻辑卷的所有共享文件夹。
点击 “删除” ,在弹出的下拉框中,点击 “共享文件夹” 。
绝对不要点击 “共享文件夹 + 内容” ,否则会删除数据!!!
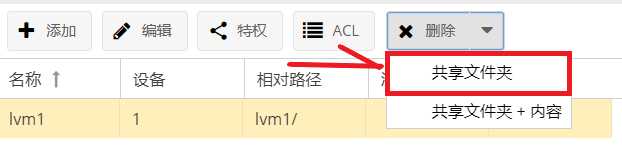
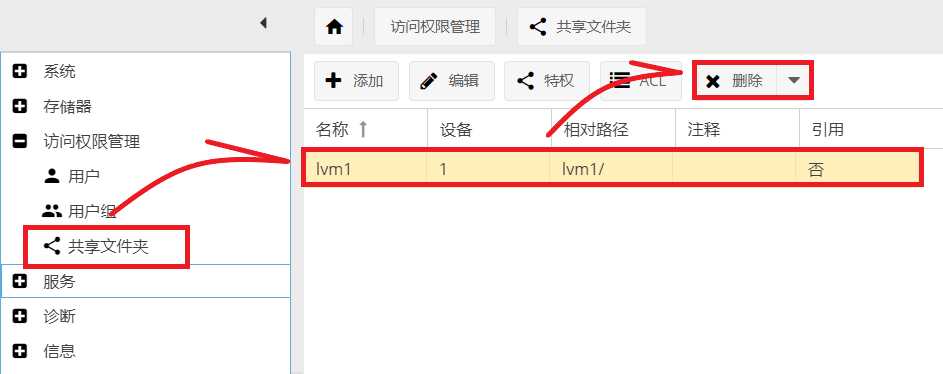
点击 “存储器 -> 文件系统” ,进入文件系统管理页面。
卸载要缩容的 LVM 逻辑卷的文件系统。
可以看到该 LVM 逻辑卷的文件系统的设备名:/dev/dm-0 。
请你记住你的 LVM 逻辑卷的文件系统的设备名。
不用担心,后续会挂载。
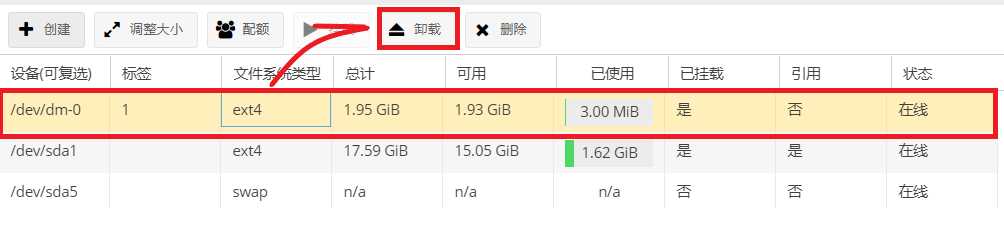
在 OMV 主机上通过命令行操作。
查看设备
e2fsck -f /dev/dm-0
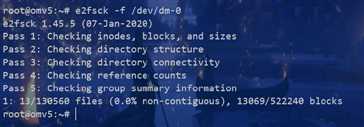
将该 LVM 逻辑卷的文件系统缩容到你想要的容量。
注意 :
请确认你的所有共享文件夹的数据加起来 小于 你想缩容的容量。
我这个 LVM 逻辑卷中使用了 2 块物理卷,为演示从 LVM 中取出 1 块物理卷对应的硬盘,我这里压缩到单个物理卷容量。
步骤:
我的单个物理卷容量:1020M
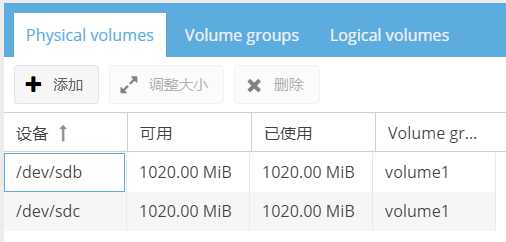
输入命令:
resize2fs /dev/dm-0 1020M
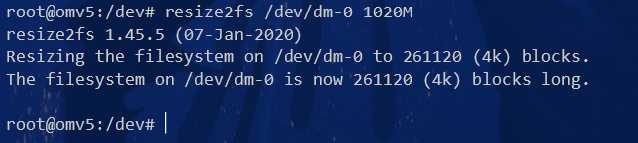
这时刷新 “存储器 -> 文件系统” 的文件系统管理页面,可以看到该 LVM 逻辑卷的文件系统容量已经缩小。
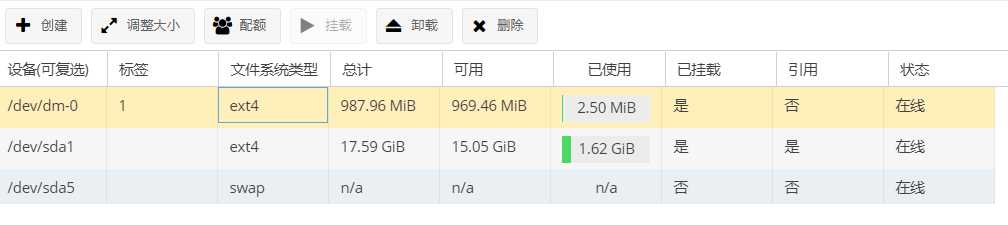
点击 “存储器 -> Logical Volume Management(逻辑卷管理) -> Logical groups(逻辑卷)” ,查看你要缩容的 LVM 逻辑卷信息。
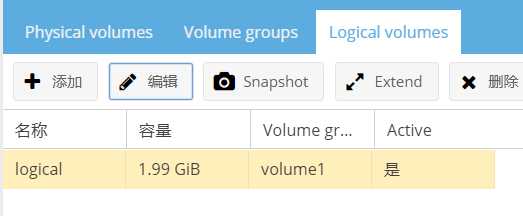
输入命令,然后输入 y 确认:
lvreduce -L [之前文件系统缩容的容量] /dev/[所属卷组]/[逻辑卷名称]
示例:
lvreduce -L 1020M /dev/volume1/logical
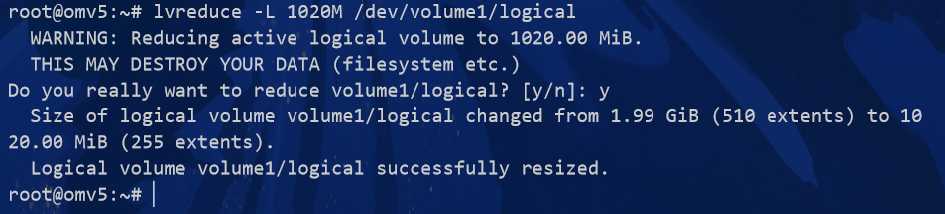
结果可以从 OMV “存储器 -> Logical Volume Management(逻辑卷管理) -> Logical groups(逻辑卷)” 逻辑卷管理页面看到:
逻辑卷容量由 1.99G 缩为 1020.00M。
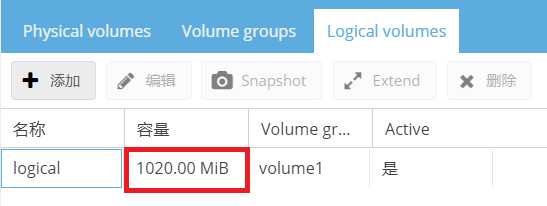
也可以从 OMV “存储器 -> Logical Volume Management(逻辑卷管理) -> Volume groups(卷组)” 卷组管理页面看到:
卷组 Free 自由容量由 0 扩大到 1020.00M 。
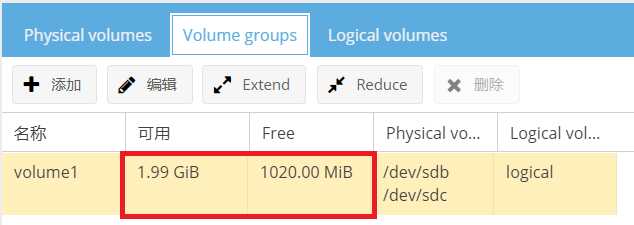
要从 LVM 中取出物理卷对应的硬盘,请看下一步,否则请跳过。
点击 “存储器 -> Logical Volume Management(逻辑卷管理) -> Volume groups(卷组)” ,进入卷组管理页面。
选中要缩容的卷组,使之高亮,点击 “Reduce(缩小)” 。
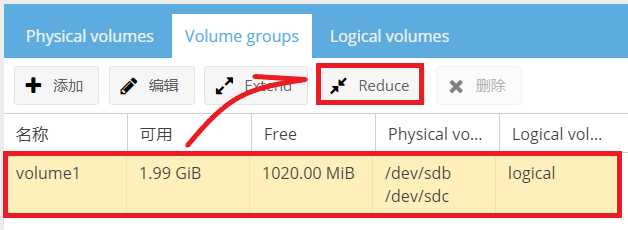
这时可以看到要从卷组中取出的物理卷。
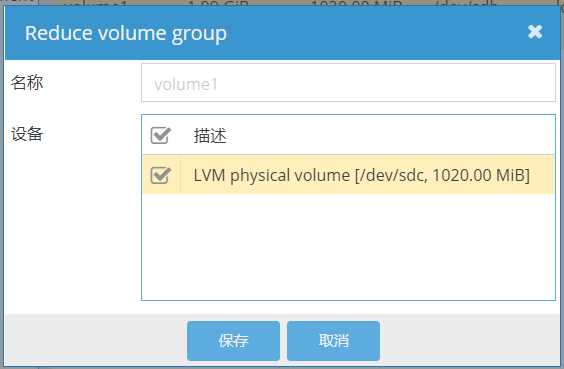
刷新页面,发现卷组 “Free” 一栏为 0.00 B ,“可用”一栏 为 1020.00 M 。
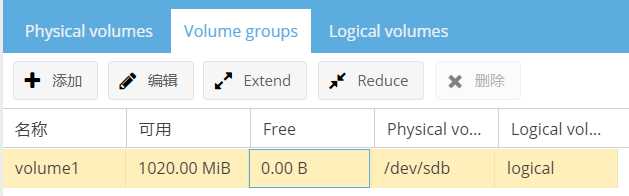
查看 “Physical volumes” 物理卷,从卷组中取出的物理卷,已经没有卷组所属关系。
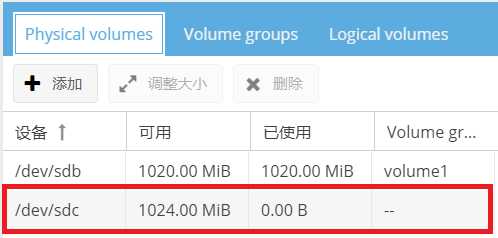
通过上述步骤,已经从卷组中取出独立的物理卷,现在我们可以删除物理卷,或创建新的卷组。
选中从卷组中取出独立的物理卷,使之高亮,点击 “删除” 即可。
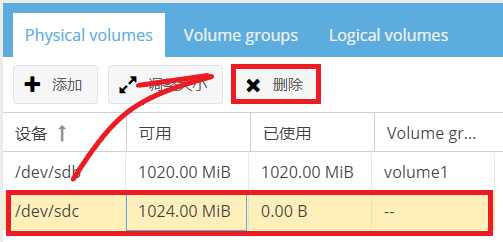
虽然 LVM 逻辑卷已经缩容,但是如果你按照我的步骤依次进行,那些共享文件夹及其中的数据依旧还存在,重新共享出去即可。
虽然 LVM 逻辑卷已经缩容,但是逻辑卷依旧在文件系统的设备中。
点击侧边栏 “存储器 -> 文件系统” ,选中 LVM 逻辑卷的文件系统设备,使之高亮,点击 “挂载” 。
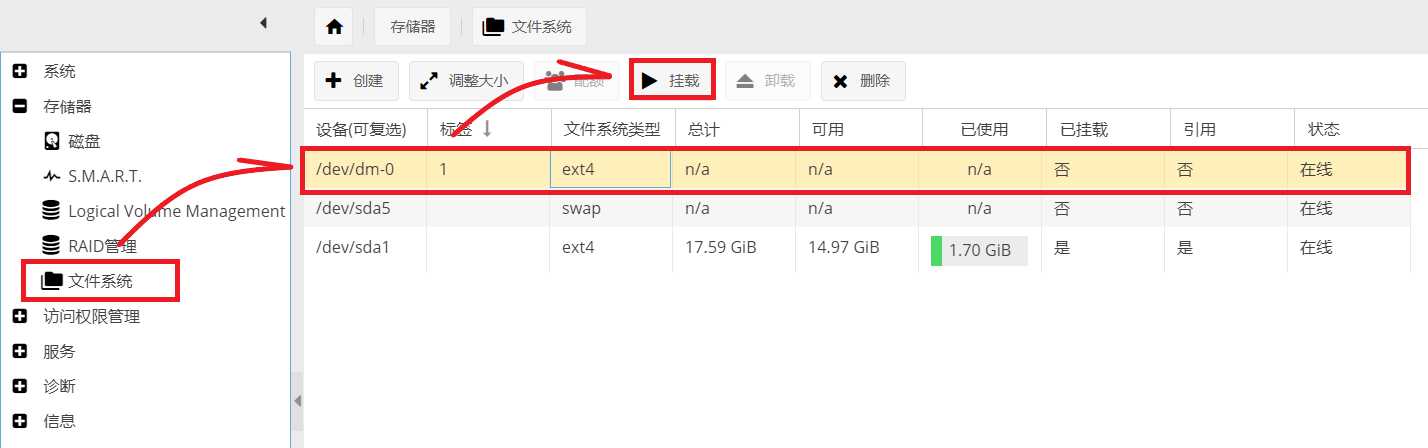
可以看到,该文件系统已经缩容。
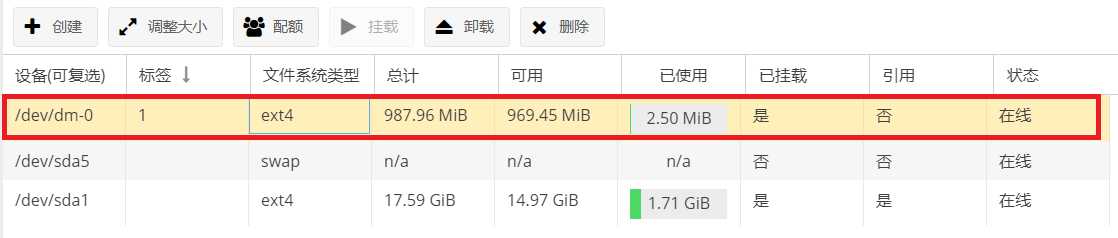
点击 “访问权限管理 -> 共享文件夹 - > 添加” 。
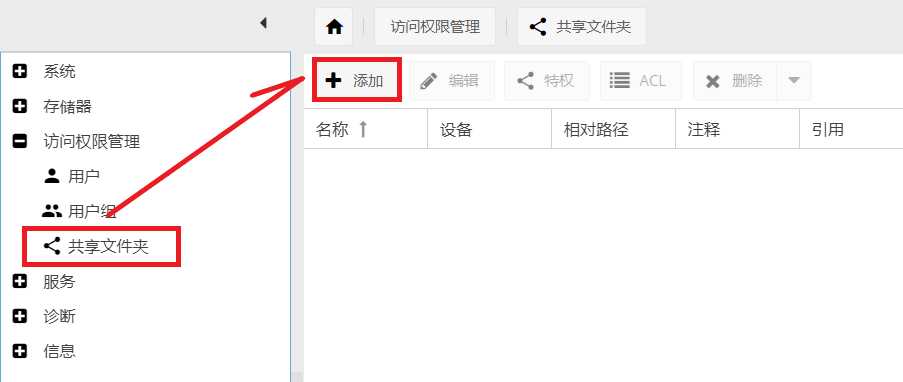
“添加共享文件夹”
“名称” :自拟。
“设备” :选择 LVM 逻辑卷虚拟硬盘。
“路径” :选择要恢复的共享文件夹。
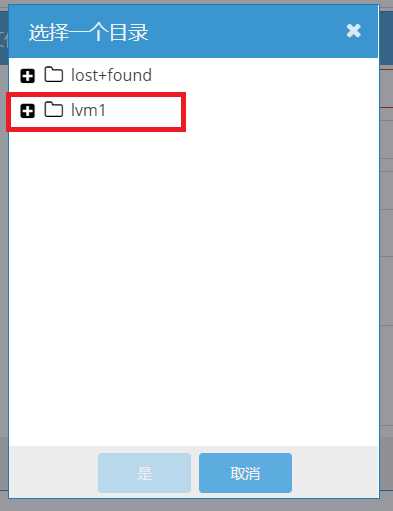
“权限” :自定。
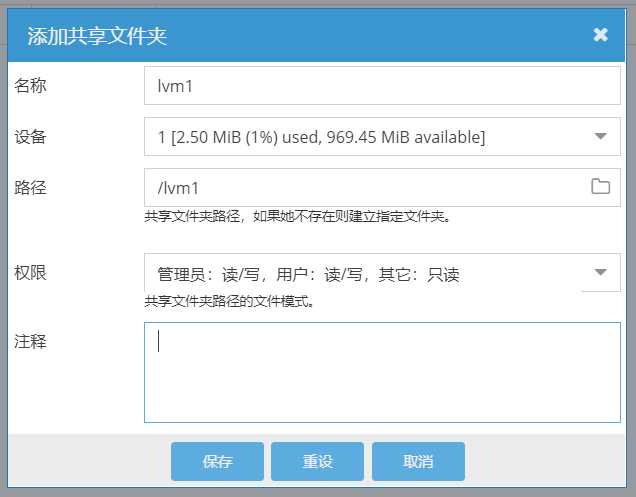
点击 “保存” ,点击 “应用” 。
这时,恢复了共享文件夹。
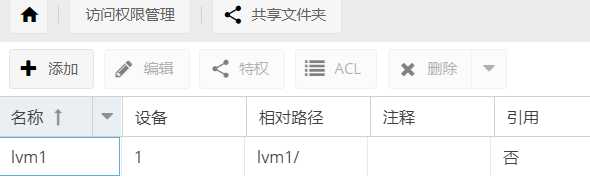
点击 “服务 -> SMB/CIFS -> 共享 -> 添加” 。
将恢复的共享文件夹重新共享出去。
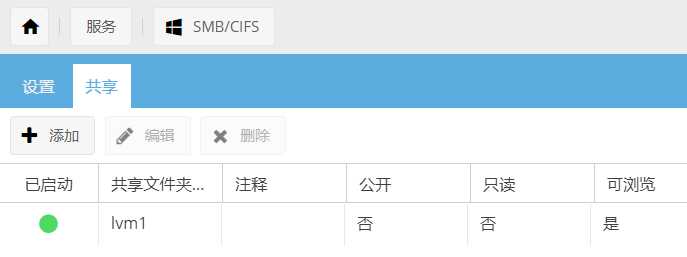
请参阅:OpenMediaVault 5 进阶配置(八) 启用 FTP 服务 。
OpenMediaVault 5 进阶配置(七) LVM 扩容或缩容
标签:挂载 高亮 虚拟 图片 使用 重要 应用 前言 存储器
原文地址:https://www.cnblogs.com/Yogile/p/12632326.html