标签:管理员密码 所在地 堆栈 登陆 验证 source 找到你 strong 扣费
**说明:因为最近弄了一个免费的aws一年使用,因此使用aws进行搭建域环境,进行内网*进入aws官网:https://us-east-2.console.aws.amazon.com/console/home?region=us-east-2
登陆后就进入到管理控制台,找到 服务->搜索“cloudformation”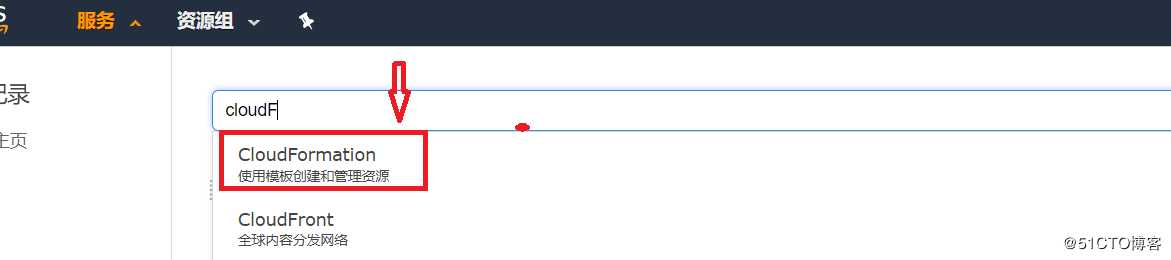
找到 创建堆栈->使用示例模板,选择“Windows Active Directory”
然后“在设计器中查看”(目的:修改镜像id,方便成功创建)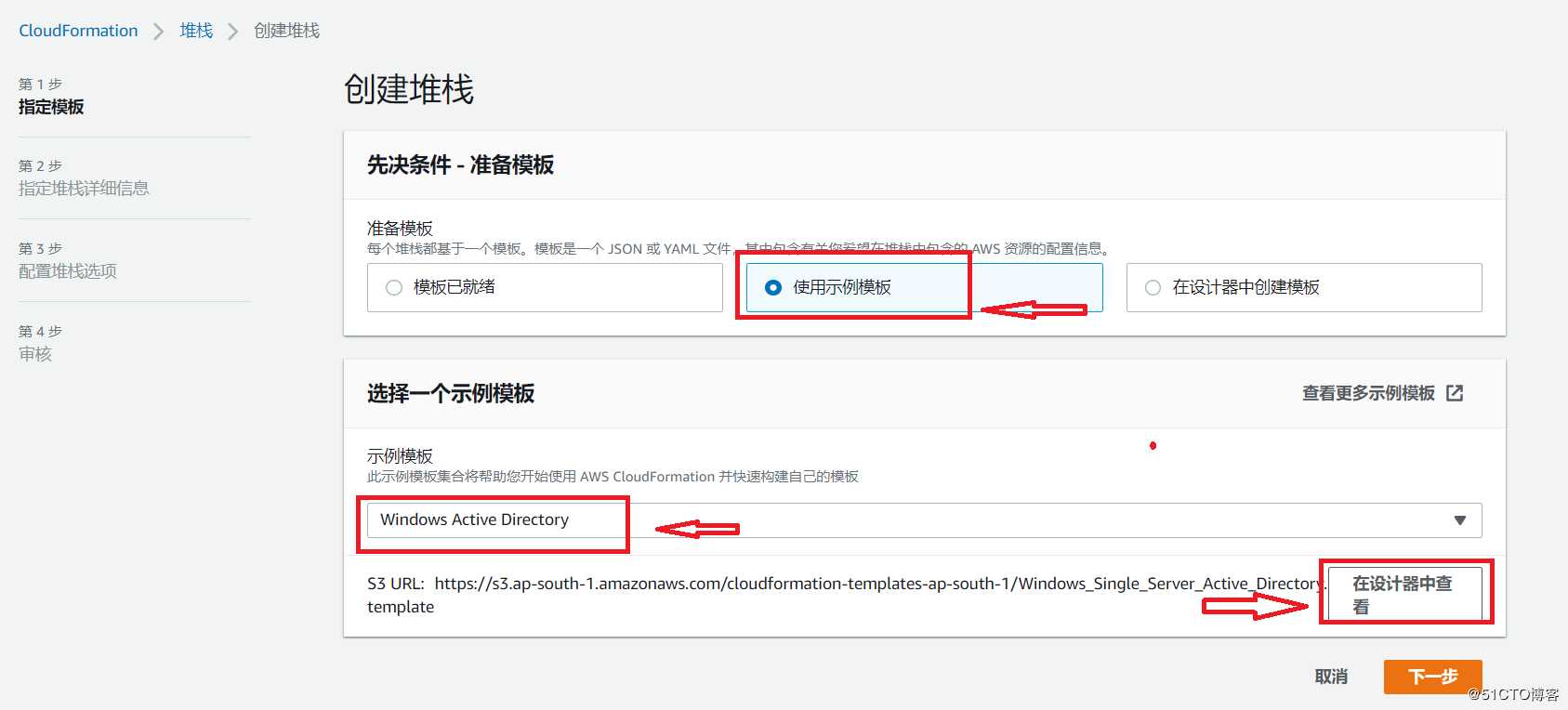
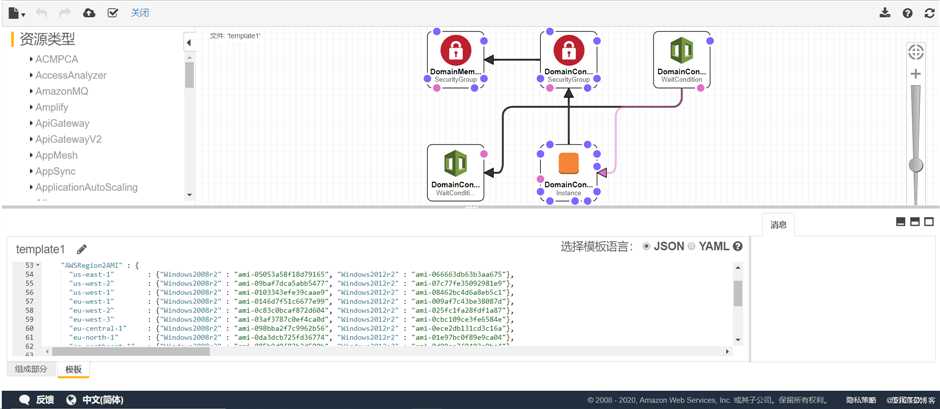
原因:由于模板长时间没有更新,aws的 系统镜像(ami)一些已经删除了,模板中的镜像id没有对应的ami,所以直接使用模板将不会创建成功
找到页面右上角你所选择的区域,找到对应的编号(例如:孟买,编号ap-south-1),记下来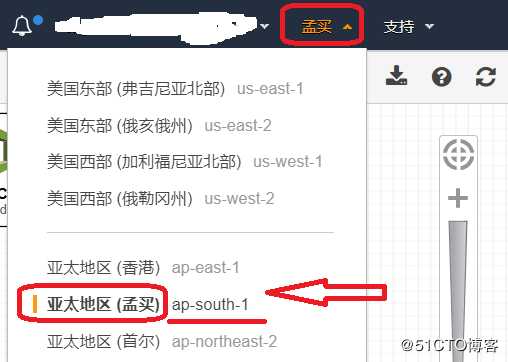
在你记好地区编号后,找到 服务->搜索“EC2”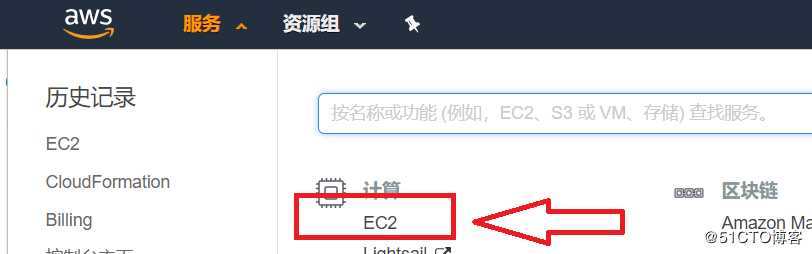
选择 实例->启动实例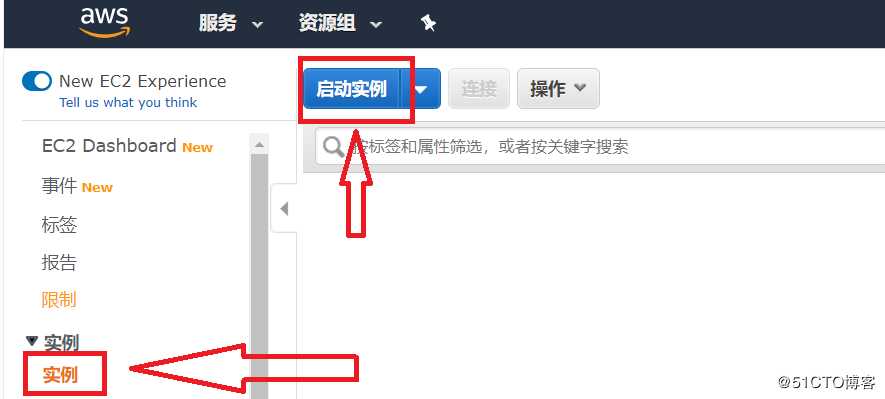
勾选“仅免费套餐”,搜索:2008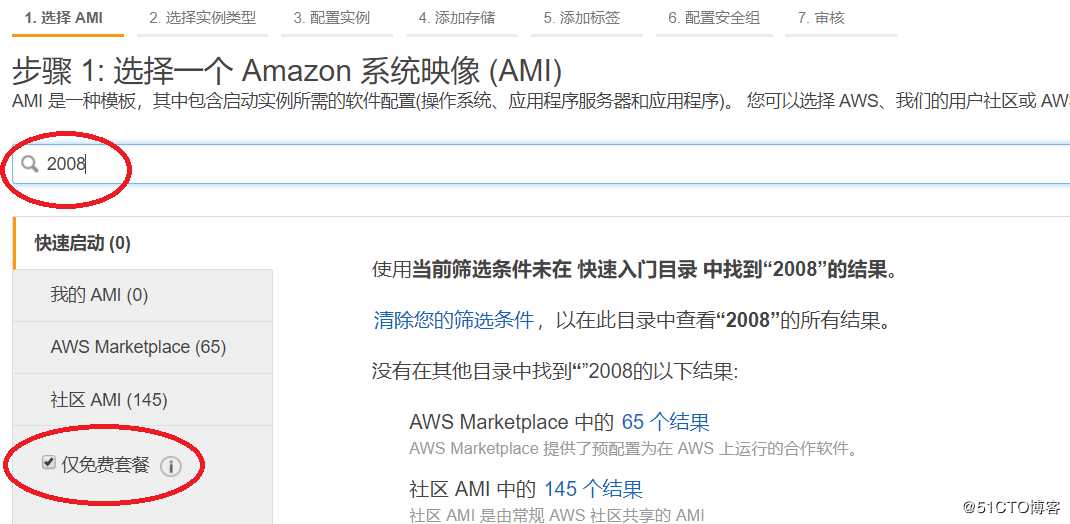
在社区AMI 选好 操作系统,这里我选择:windows 2008
(这里有一个坑,一些ami是要收费的,你要选择不收费的哦,选择收费的我的是没有创建成功的)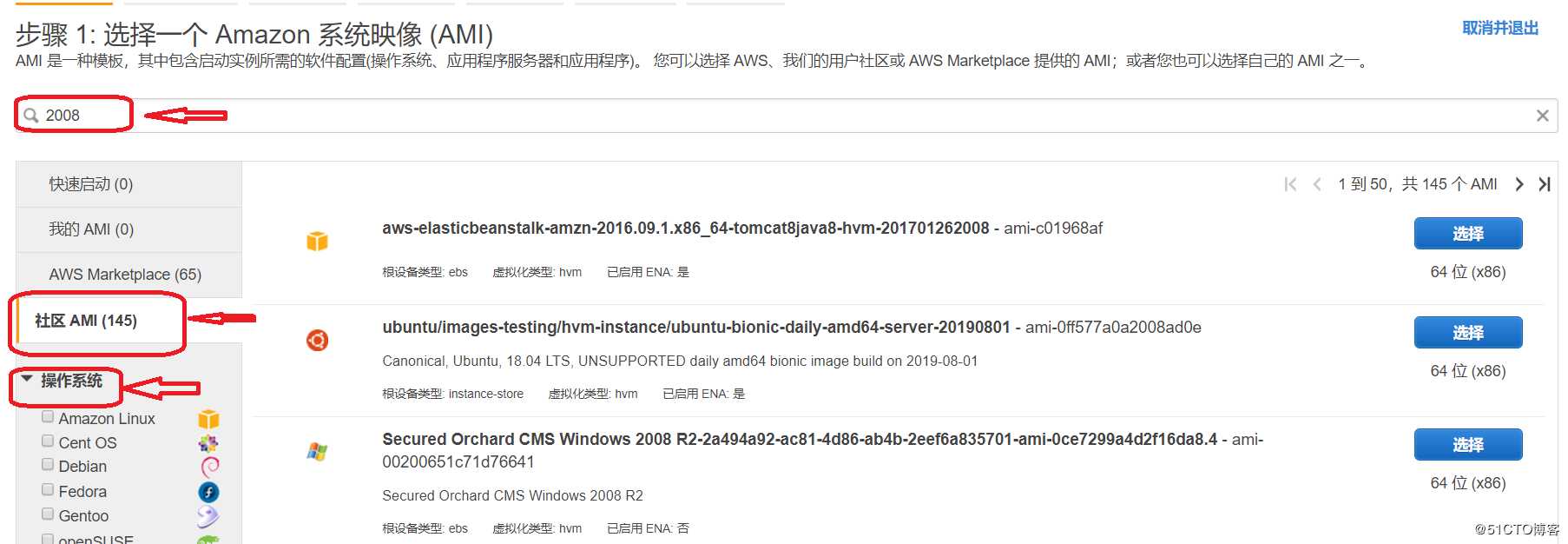
他后面对应了一个ami编号
例如:W2008-BuilderSourceSQLv2 - ami-00a4f3450d208be73
(编号就是:ami-00a4f3450d208be73)
然后回到模板->“在设计器中查看”
(找到你所在地区编号,修改为选择的ami编号)
修改好以后点击创建堆栈 即可
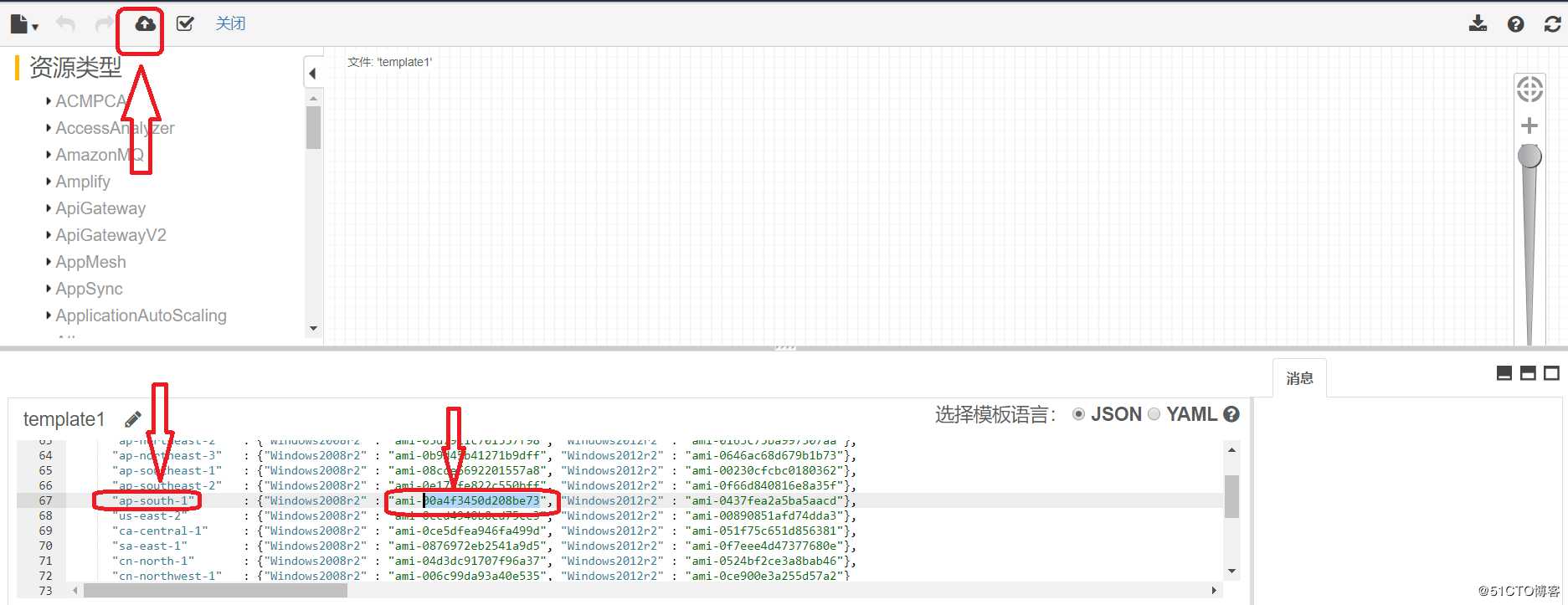
修改好模板后,使用后就可以开始创建AD域了
设置:名称、DomainDNSName[域的名]、DomainNetBIOSName、InstanceType[实例类型]、KeyName[密钥对]、RestoreModePassword、SourceCidrForRDP:0.0.0.0/0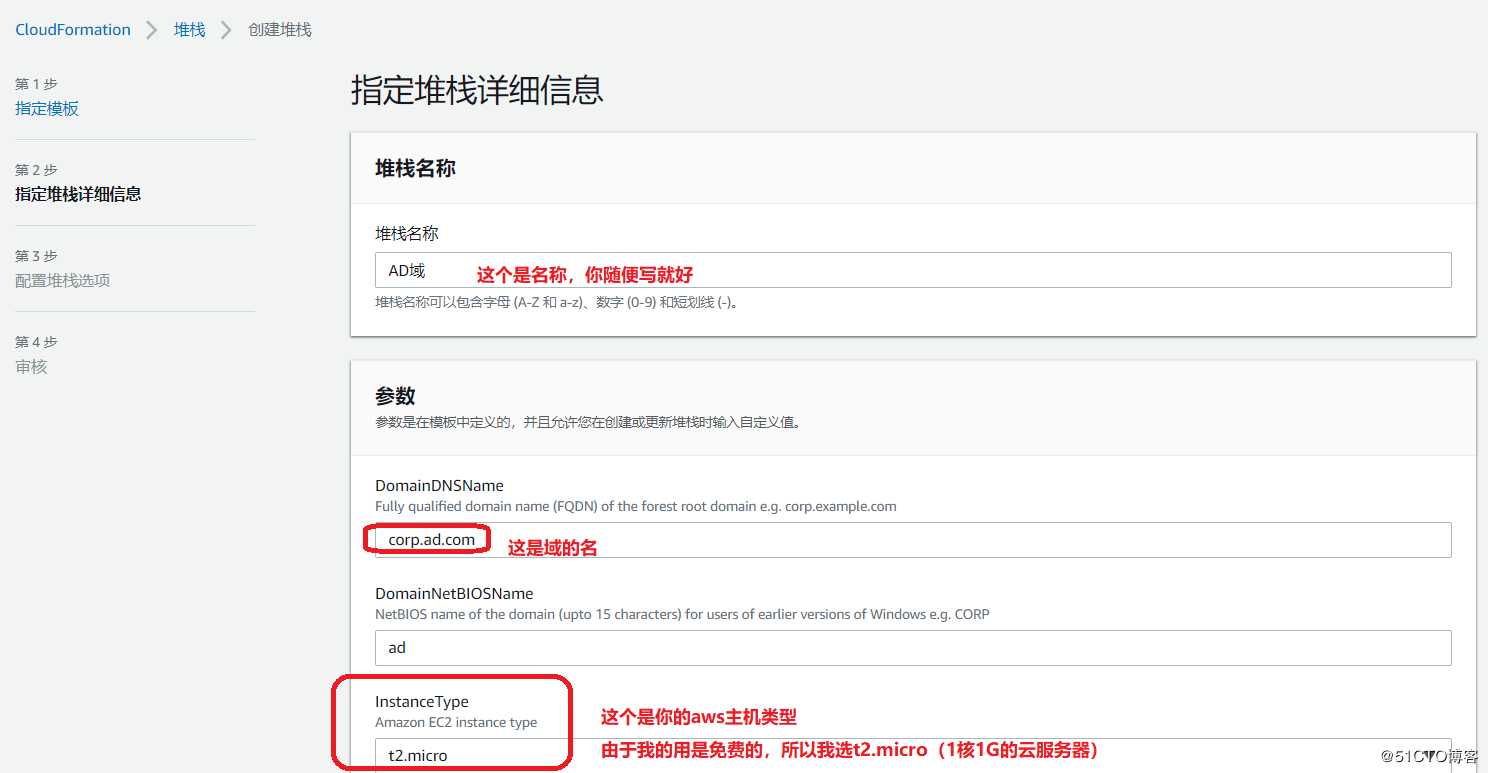
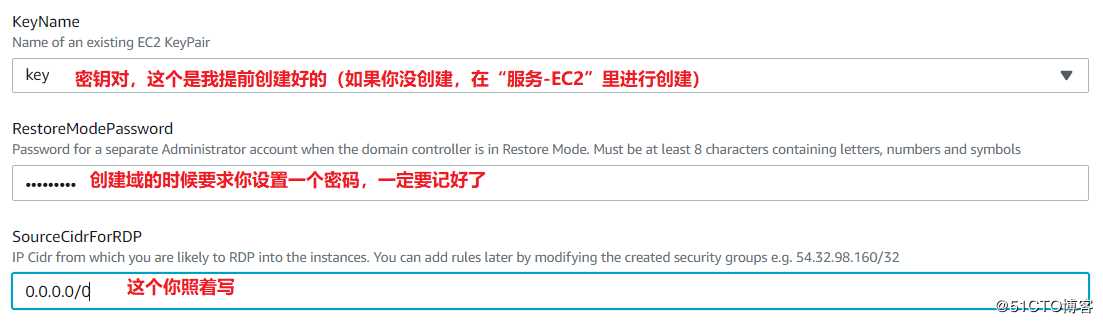
其他的都没什么需要设置的了,直接“下一步”到最后“创建堆栈”即可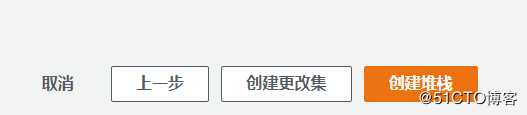
创建以后,需要等15-30分钟,就可以成功创建了
(创建的成功与否,与你模板里的ami主机的id关系很大,选择正确的ami镜像,以及正确的InstanceType[实例类型],是创建成功的关键之一)
下面我这里创建好了一个域了,如图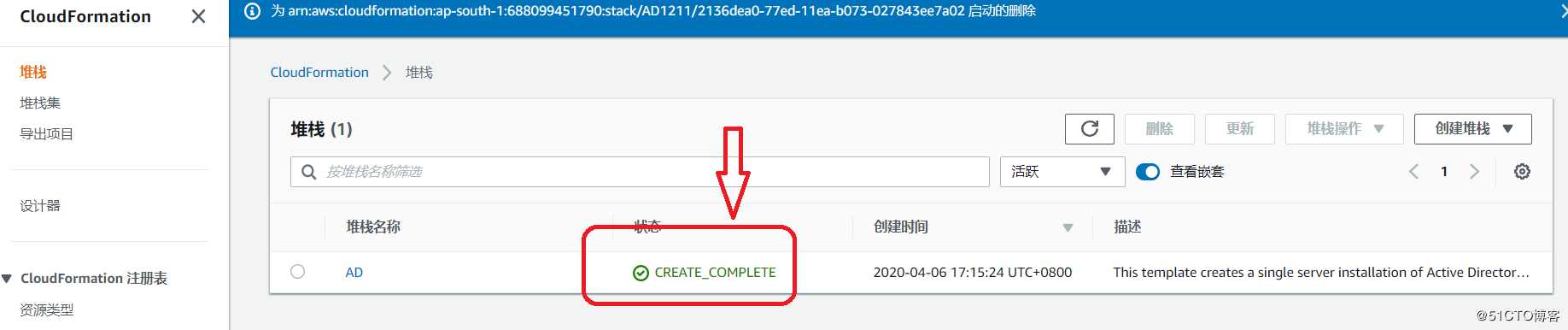
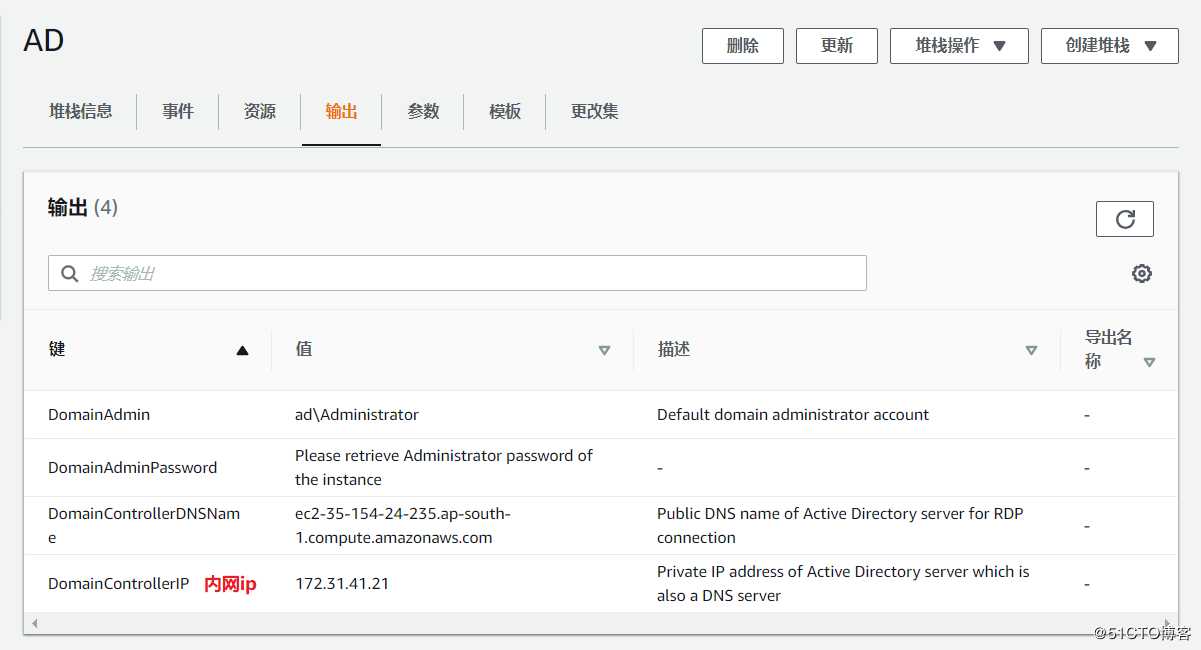
创建好域以后,他默认会创建一个DC(域控)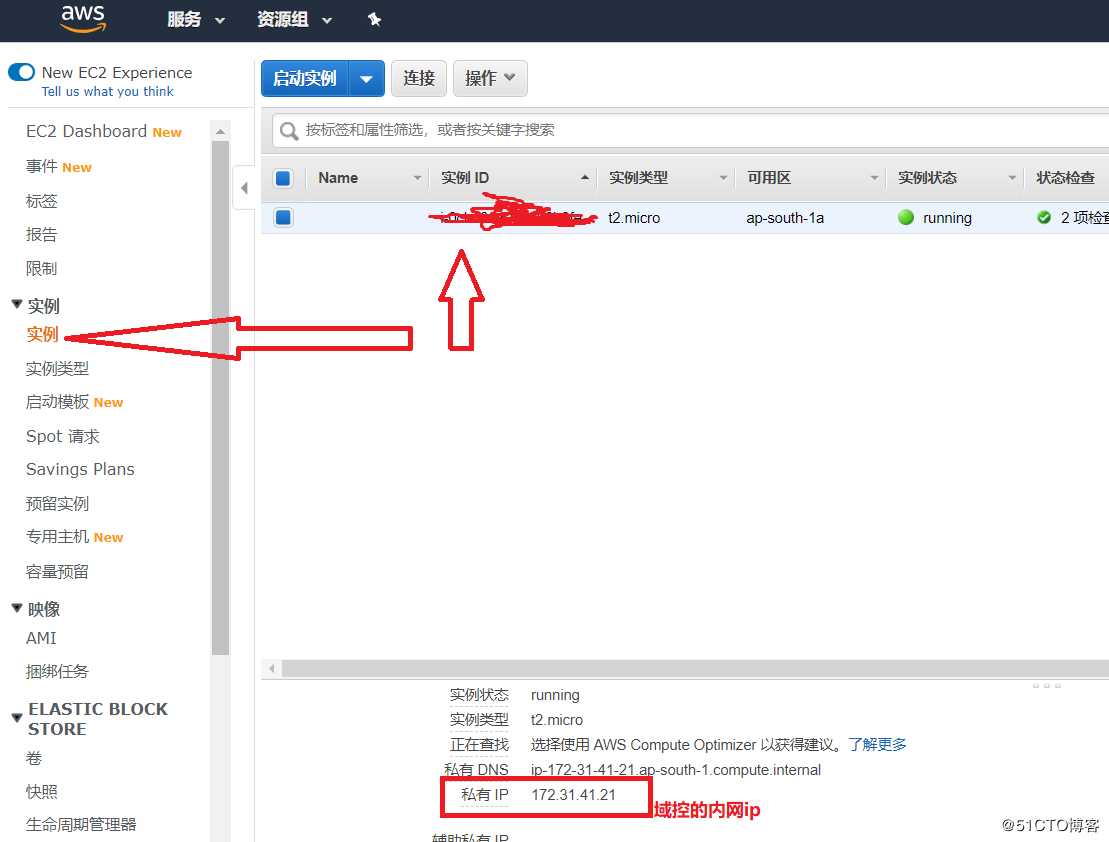
选择 实例->启动实例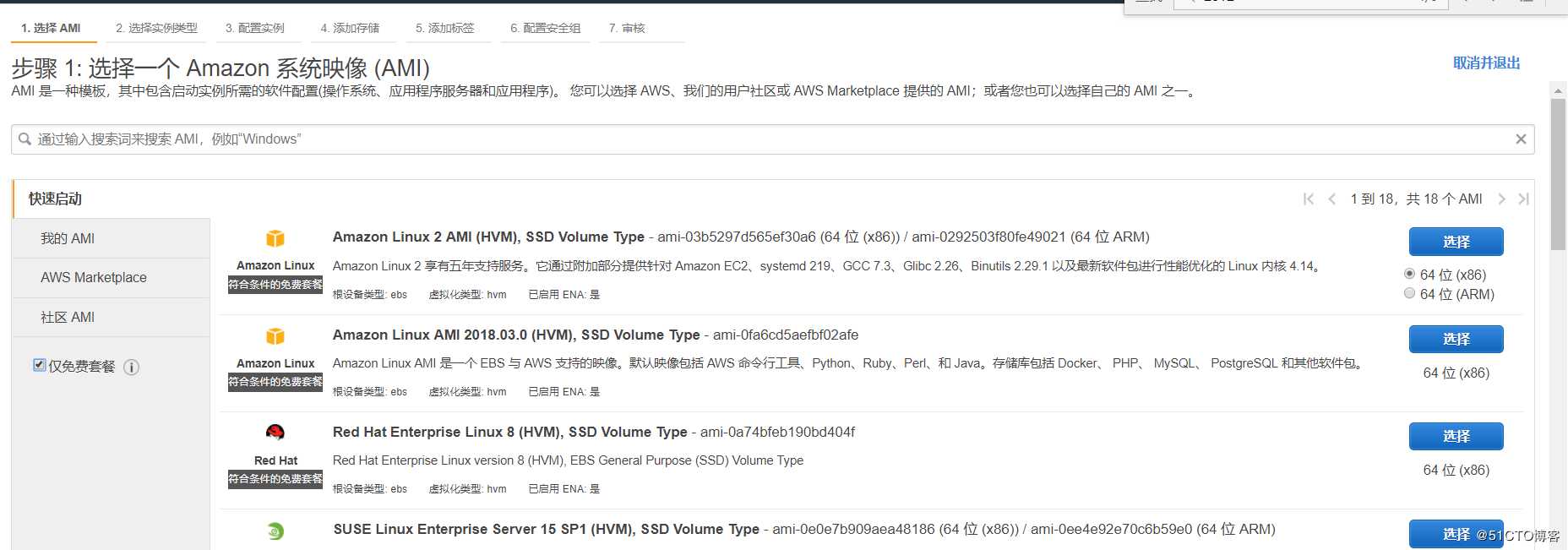
选择好一个免费套餐(记住一定要选免费的啊。。)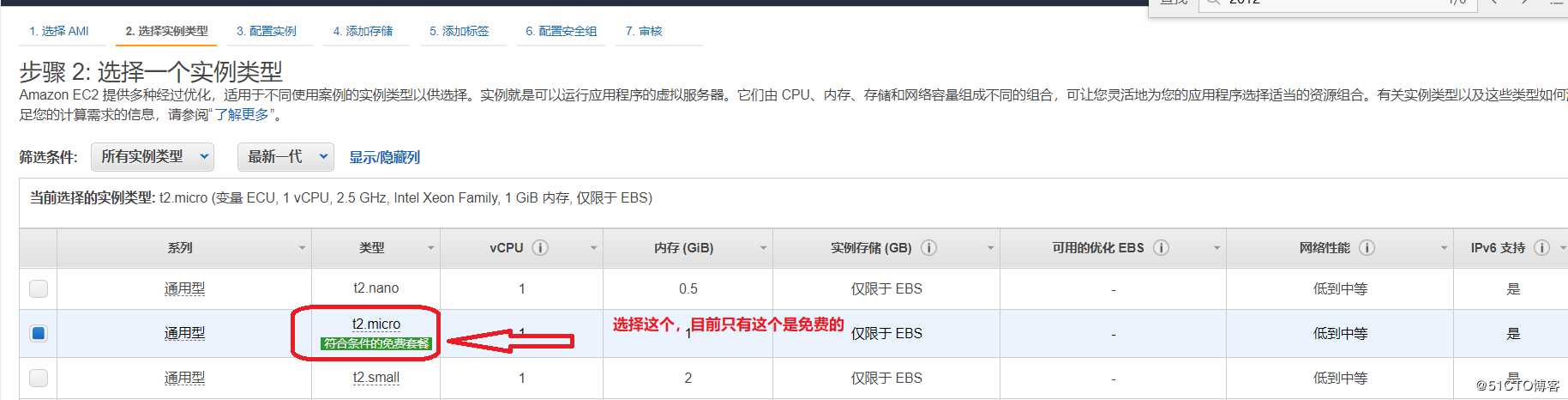
然后设置一些东西:存储设置在30G以下(免费的存储)
![]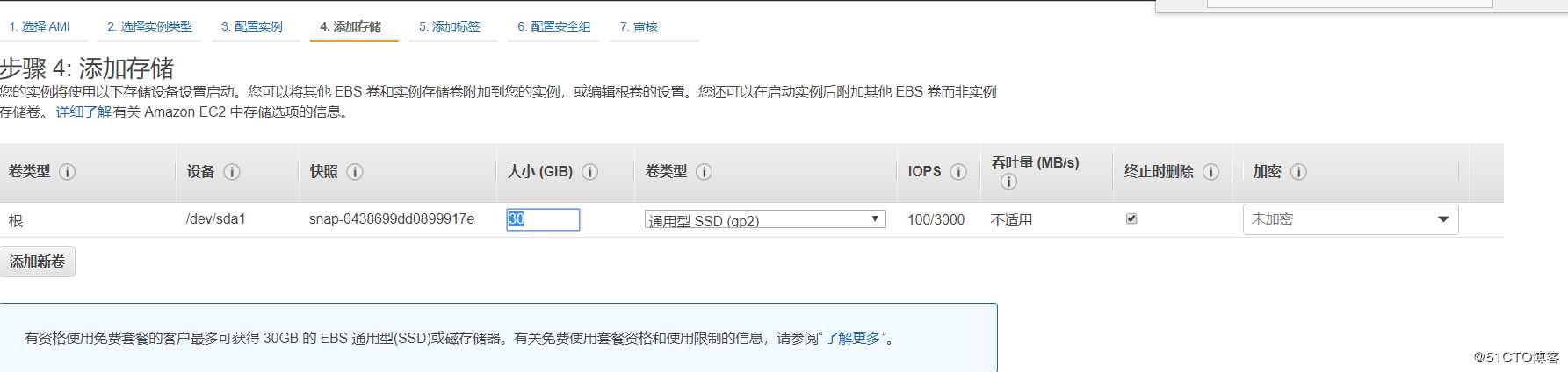
选择安全组(选择Domain member):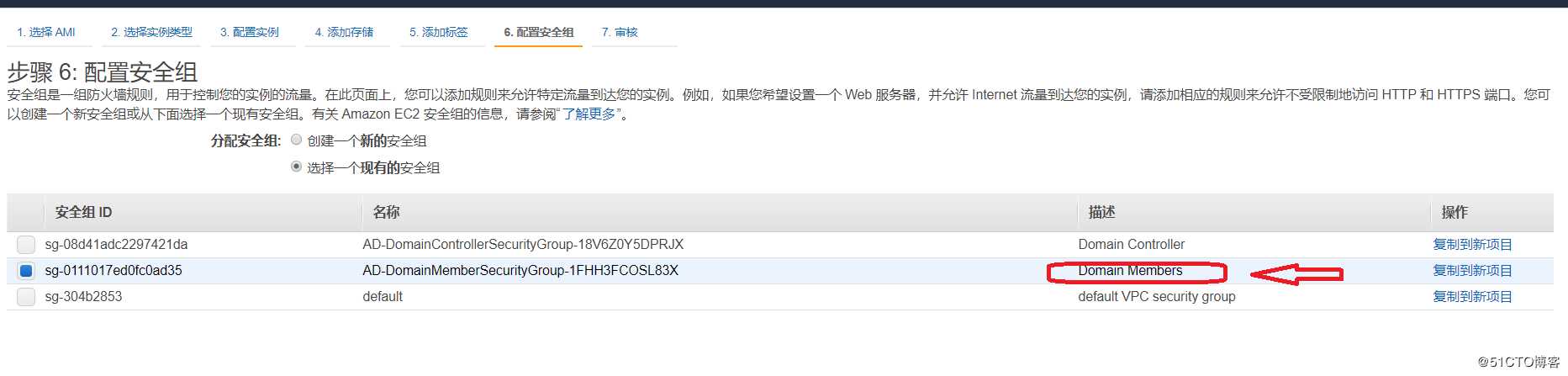
然后创建。。。
注意:如果创建的时候提示 非免费,或者扣费之类的,你就重新选一个ami镜像。。。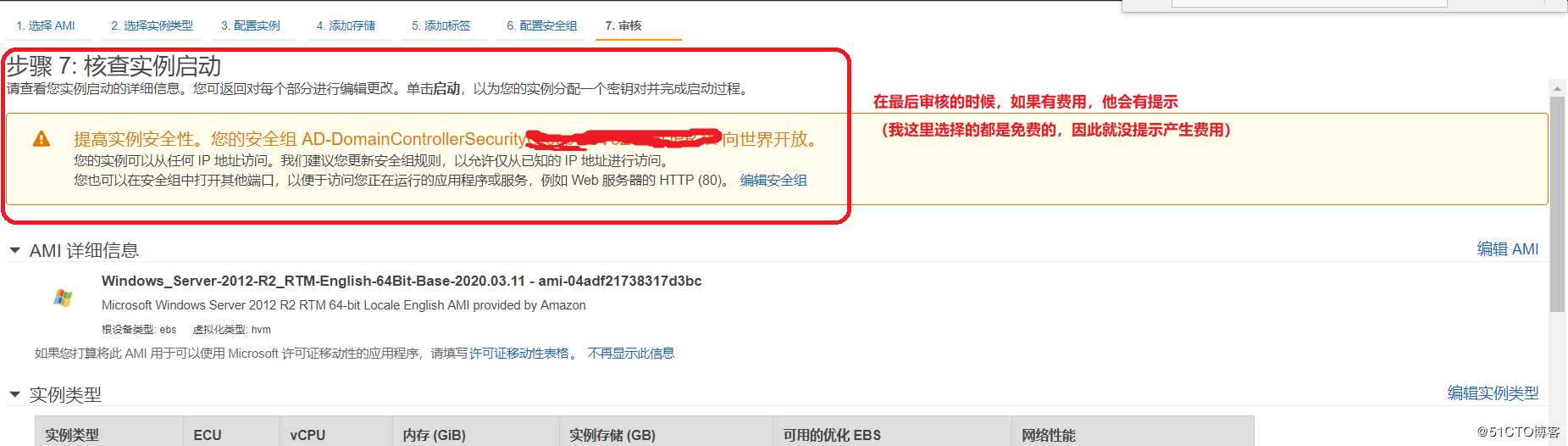
创建成功的内网主机和DC:
先设置内网主机的DNS为DC的内网ip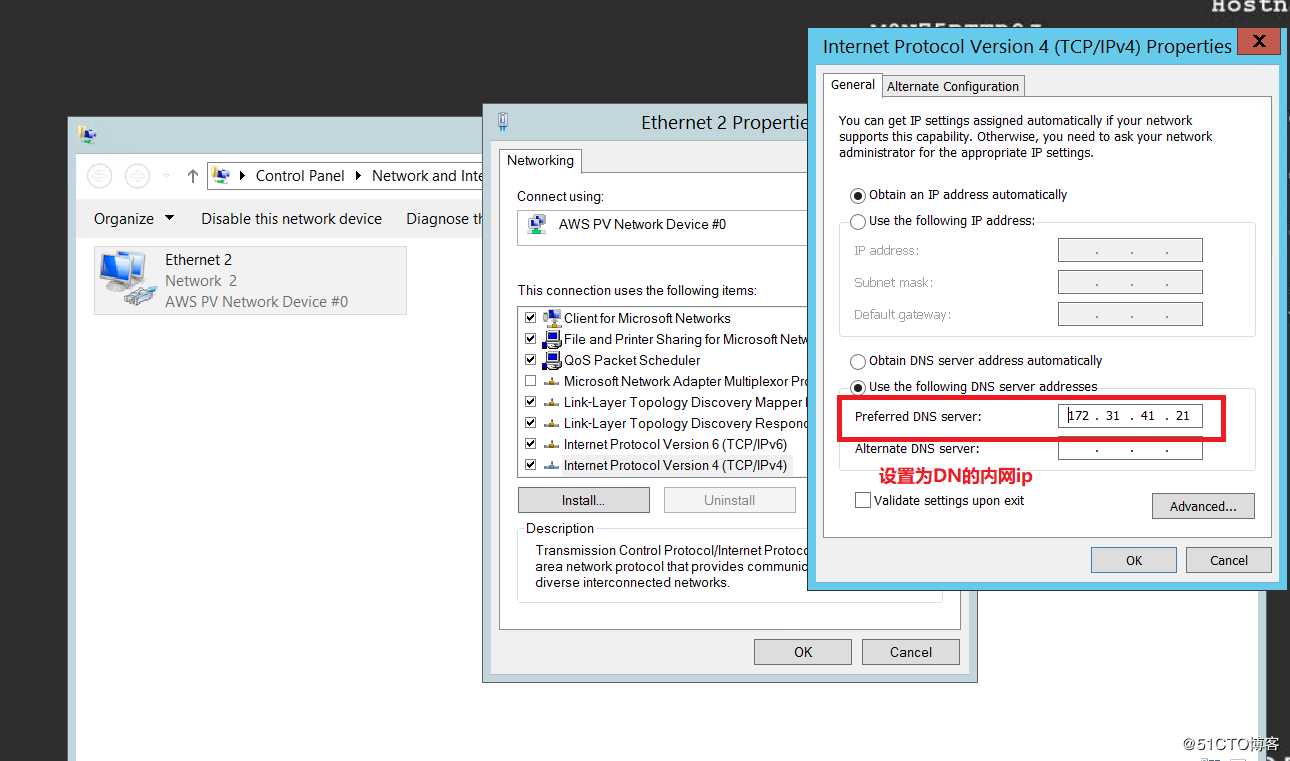
然后找电脑的“属性设置”,设置域的名: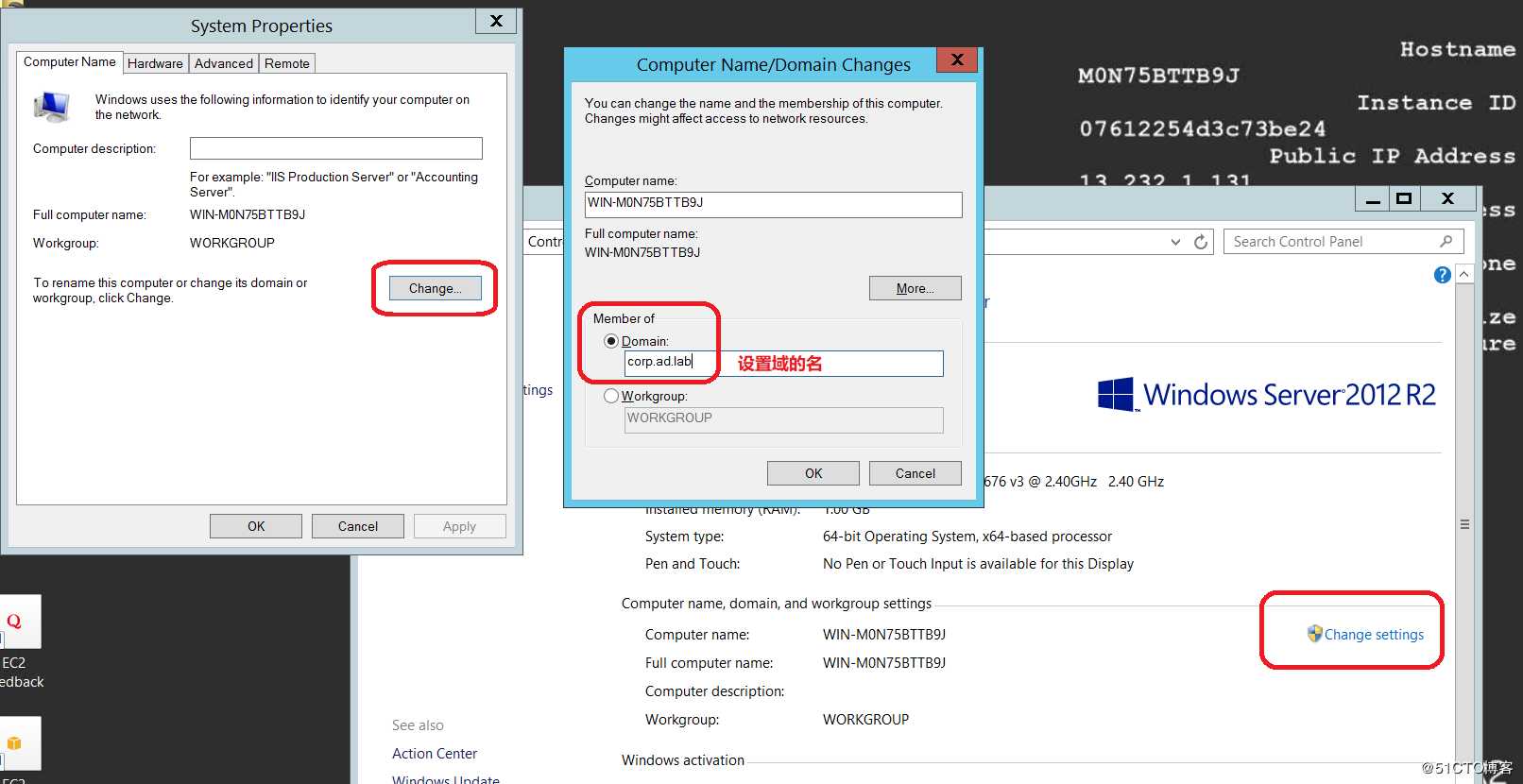
然后验证dc的管理员密码即可:
(直接用administrator登录是以本地管理员方式登录,)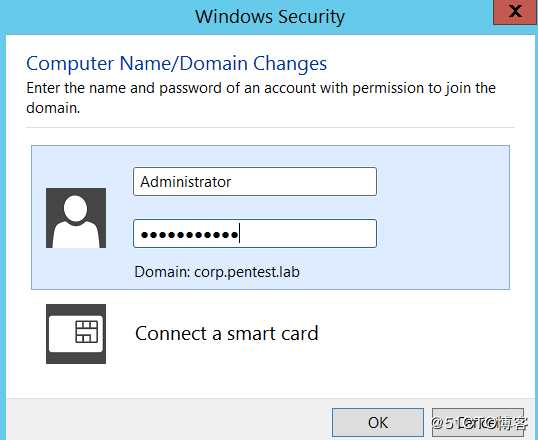
重启后即加入了该域了: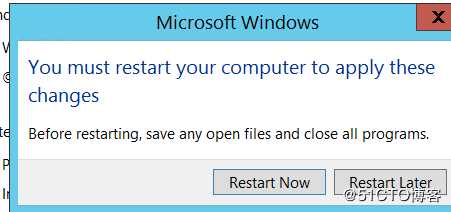
标签:管理员密码 所在地 堆栈 登陆 验证 source 找到你 strong 扣费
原文地址:https://blog.51cto.com/14563906/2485179