标签:如何 eclips cas 提示 联想 控制 mic idea toolbar
IDEA 全称IntelliJ IDEA,是用于java语言开发的集成环境(也可用于其他语言),IntelliJ在业界被公认为最好的java开发工具之一,尤其在智能代码助手、代码自动提示、重构、J2EE支持、Ant、JUnit、CVS整合、代码审查、 创新的GUI设计等方面的功能可以说是超常的。
IDEA 官网:https://www.jetbrains.com/idea/download/#section=windows
破解方法:https://zhile.io/2018/08/25/jetbrains-license-server-crack.html
由下图可见:两者最大的转变就在于工作空间概念的转变,并且在 IDEA 当中,Project 和 Module 是作为两个不同的概念,对项目结构是重要意义的。
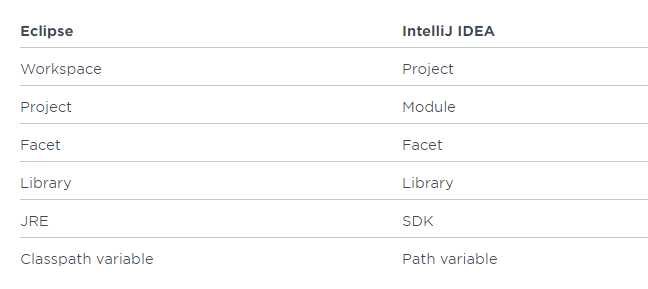
3.1 为什么要取消工作空间?
简单来说,IDEA不需要设置工作空间,因为每一个 Project 都具备一个工作空间!!对于每一个IDEA的项目工程(Project)而言,它的每一个子模块(Module)都可以使用独立的JDK和MAVEN。这对于传统项目迈向新项目的重构添加了极大的便利性,这种多元化的灵活性正是 Eclipse 所缺失的,因为开始 Eclipse 在初次使用时已经绑死了工作空间。
3.2 为什么IDEA里面的子工程要称为Module ?
其实就是模块化的概念,作为聚合工程亦或普通的根目录,它称之为 Project,而下面的子工程称为模块,每一个子模块之间可以相关联,也可以没有任何关联。
4.1 为什么有了当前项目配置,还需要默认配置呢?
因为IDEA没有工作空间的概念,所以每个新项目(Project)都需要设置自己的JDK和MAVEN等相关配置,这样虽然提高了灵活性,但是却要为每个新项目都要重新配置,这显然不符合我们的预期。在这个背景下,默认配置给予当前项目配置提供了Default选项,问题自然就迎刃而解了。
4.2 初始化步骤
示例图:
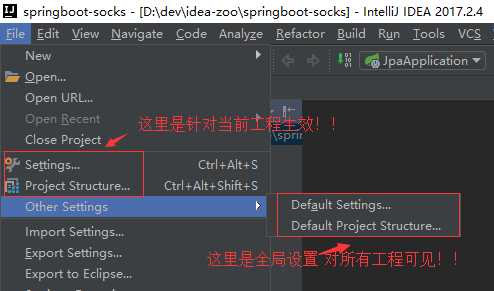
如果当前项目想覆盖默认配置,直接在 Settins/Project Structure 设置即可。
具体步骤:顶部工具栏 File > Other Settins > Default Project Structure > SDKs > JDK
示例: 根据下图步骤设置JDK目录,最后点击OK保存。
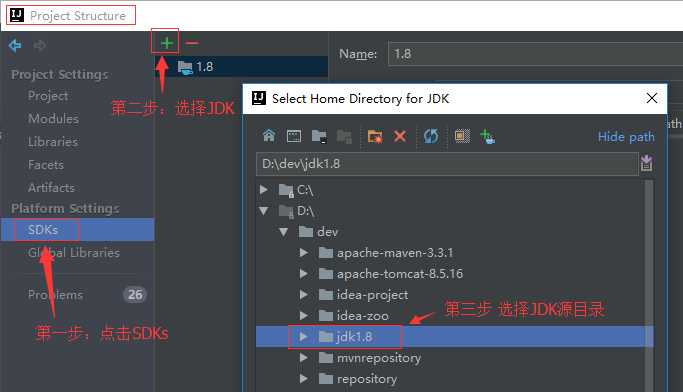
PS:同理,当前项目在 Project Structure 可为工程和各模块设置喜欢的JDK版本。
具体步骤:顶部工具栏 File > Other Settings > Default Settings > Build & Tools > Maven
示例: 理论上只要配置了Maven主目录即可,实际开发推荐采用User Settins file .
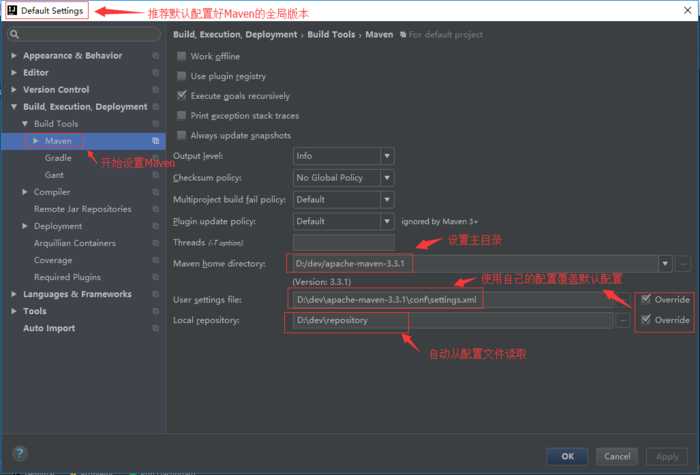
PS:为了方便查阅,推荐在 Settings 配置好本地仓库。例如D:\mvnrepository
具体步骤:顶部工具栏 File > Other Settings > Default Settings > Version Control > Git
示例: IDEA默认集成了对Git/Svn的支持,直接设置执行程序,右边Test提示成功即可。
若无法找到 svn.exe,解决方法:重装SVN,配置项重新选择 command line client tools 即可。
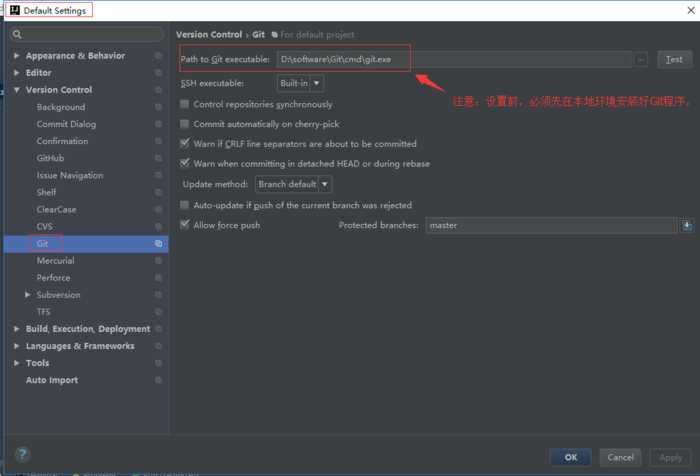
PS:IDEA内置的Git插件灰常好用,尤其是解决冲突性的代码。另外Git客户端推荐 SourceTree。
具体步骤:顶部工具栏 File > Other Settings > Default Settings > Auto Import
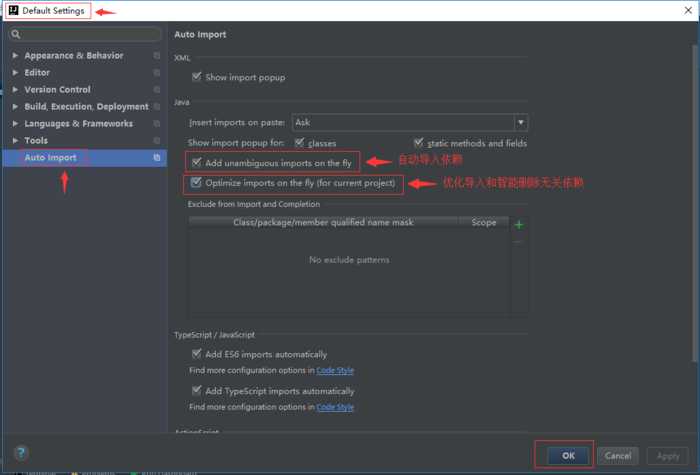
很多小伙伴刚开始都找不到Tomcat的配置,其实很简单,Tomcat或者Jetty这些都是部署的容器,自然会联想到Deployment ,打开部署配置,可以看到应用服务器的配置。
配置Tomcat方法: File > Settings > Deployment > Application Servers > Tomcat Server
具体配置方法,如下图:
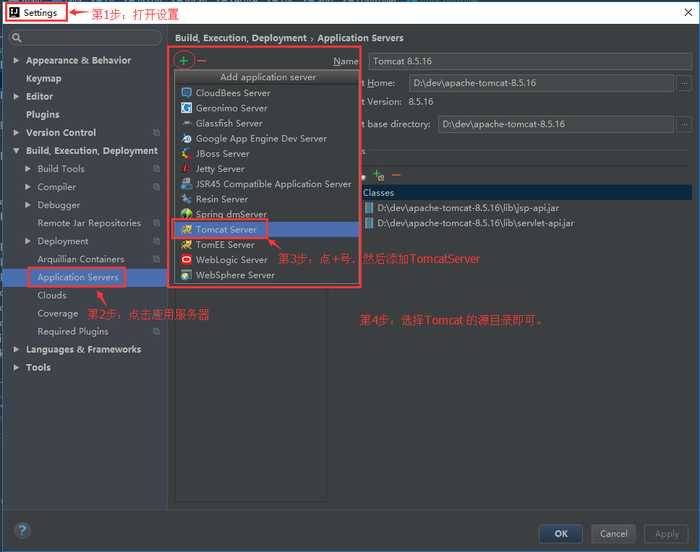
具体步骤:顶部工具栏 File > Other Settings > Default Settings > Auto Import
说明:开启自动编译之后,结合 Ctrl+Shift+F9 会有热更新效果。
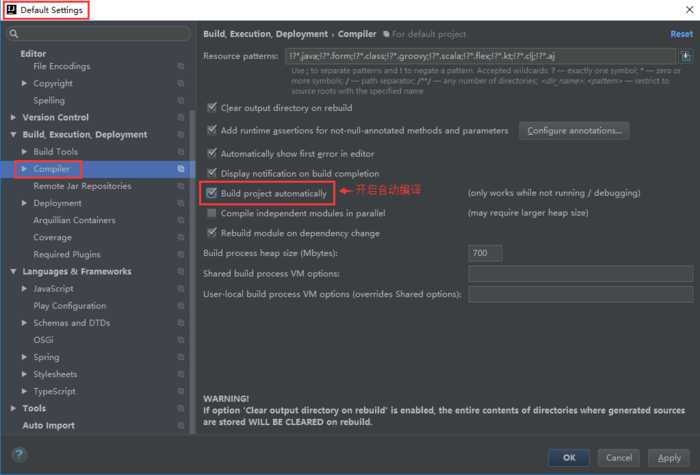
具体步骤: 敲击 Ctrl+Shift+Alt+/ 然后进入 Registry ,找到 compiler.automake.allow.when.app.running ,然后勾选上。
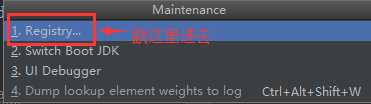
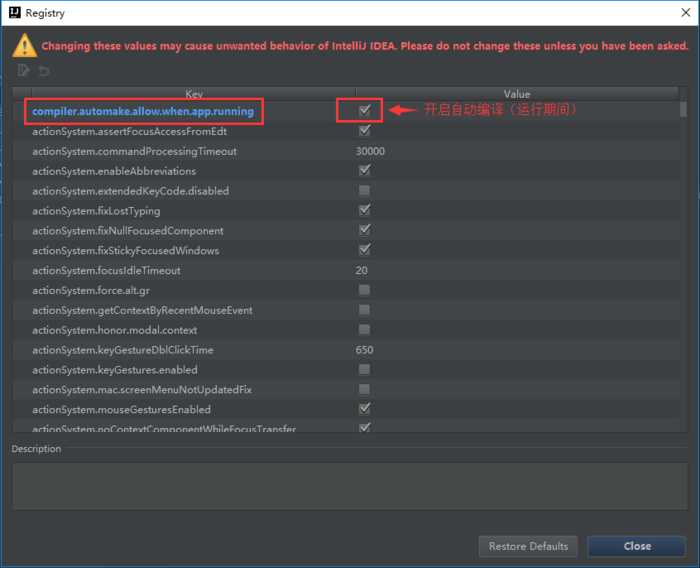
具体步骤: File > Settings > Editor > General > Code Completion Case > Sensitive Completion = None
取消大小敏感,在编写代码的时候,代码的自动提示将更加全面和丰富。
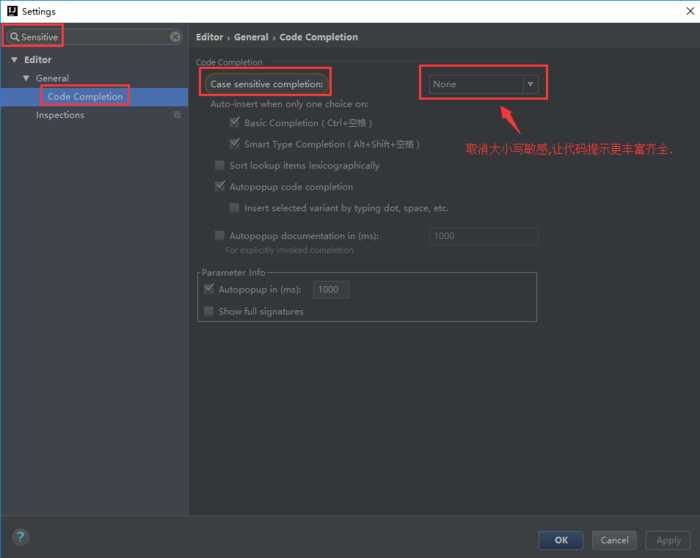
默认的白色背景和细小的字体会影响大家的编码体验,这里特意提供了调整代码窗的快捷配置。打开配置,搜索Font,Font 可以调整字体类型,Size 可以调整字体大小,如图:
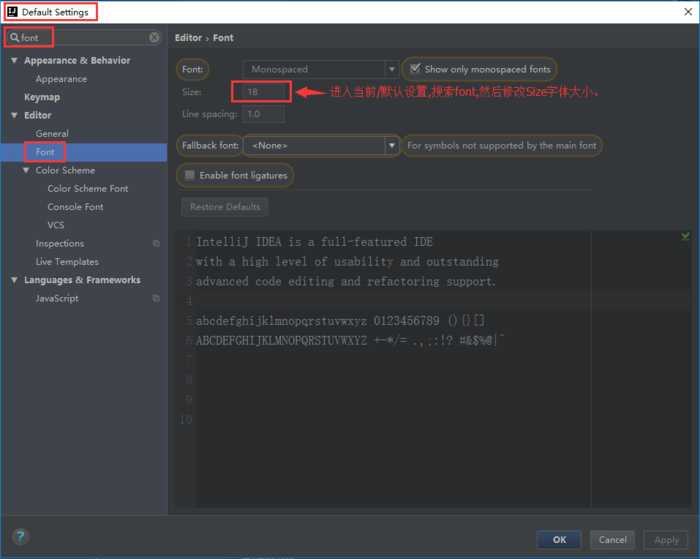
很多人可能并不习惯 IDEA 的快捷键,为了方便,这里我们将快捷键设置为跟 Eclipse 一样。
具体步骤: File > Settings > Keymap > 选择 Eclipse
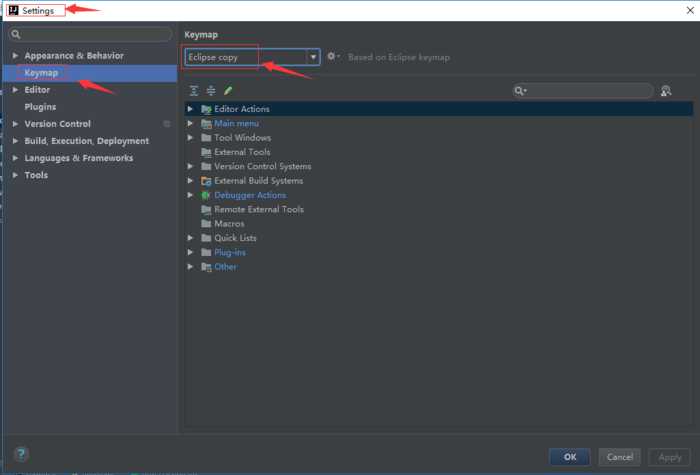
具体步骤:顶部导航栏 > View > 勾选 Toolbar & Tool Buttons
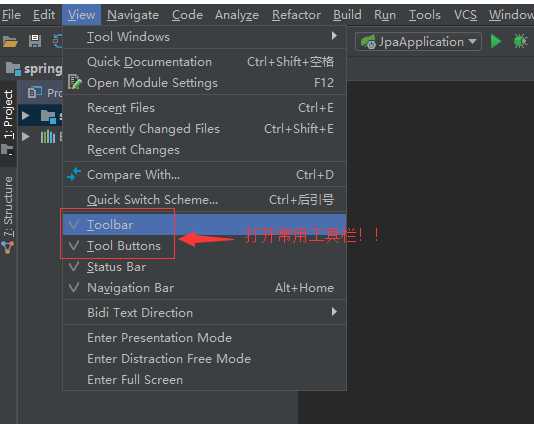
具体步骤:右侧直接点击 Maven Project 管理插件 ,记得先打开常用工具栏。
如下图所示: 还在Eclipse使用Update命令苦苦挣扎的童鞋,请火速尝试此款插件,能给你带来前所未有的愉快感!!
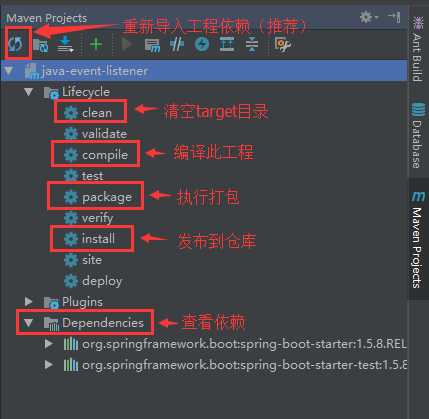
(1) 按【鼠标中键】快速打开智能提示,取代 alt+enter 。
File > Settings > Keymap > 搜索 Show Intention Actions > 添加快捷键为鼠标中键。
(2) 按【F2】快速修改文件名,告别双手操作。
File > Settings > Keymap > 搜索 Rename > 将快捷键设置为 F2 。
(3) 按【F3】直接打开文件所在目录,浏览一步到位。
File > Settings > Keymap > 搜索 Show In Explorer > 将快捷键设置为 F3 。
(4) 按【Ctrl+右键】直接打开实现类,方便开发查询。
File > Settings > Keymap > 搜索 implementation > Add Mouse Shortcut 将快捷键设置为 Ctrl+鼠标右键。
File > Settings > Editor > General > Code Folding > Documentation comments 勾选。
如果想快速一键打开全部注释,则单击鼠标右键,选择 Folding > Expand Doc comments
File > Settings > Build, Execution, Deployment > Build Tools > Maven > Importing
将Automatically Download 的 Source 勾上。
(1) 如何打开本地工程/已存在的工程?
点击 File > Open 打开 工程文件夹 即可,注意先配置好JDK、Maven等基础配置。
(2) 如何在单个窗口打开多个 Maven 工程?
随便新建一个文件夹,然后将工程都扔进去,使用IDEA打开这个文件夹。
(3) 如何为当前项目工程添加多个模块?
对着工程右键 > 选择New > Module > 通常选择 Spring Initializr,如图:

标签:如何 eclips cas 提示 联想 控制 mic idea toolbar
原文地址:https://www.cnblogs.com/newRyan/p/12655069.html