标签:windows安装 成功 操作 starting 填充 emd 内容 app 配置文件
一、linux安装(root用户操作)
1. 安装vncserver;
yum install tigervnc-server
2. 安装vncviewer;
yum install vnc
3. 设置密码:
vncpasswd
4. 启动vncserver:
vncserver
4. 停止并禁用防火墙;
systemctl stop firewalld.service
systemctl disable firewalld.service
5. 安装linux图形桌面
yum groupinstall "GNOME Desktop" "Graphical Administration Tools"
二、配置
1. 修改启动文件
vim /root/.vnc/xstartup
使用如下内容填充:
VNCSERVERS="1:root"
VNCSERVERARGS[1]="-geometry 1200x800"
gnome-session &
表示窗口是基于geome的桌面配置
2. 创建一个新的配置文件,以开启1号窗口为例(也可以同时开启多个窗口,修改数字即可),方法如下:
cp /lib/systemd/system/vncserver@.service /lib/systemd/system/vncserver@:1.service
或者再增加一个窗口:
cp /lib/systemd/system/vncserver@.service /lib/systemd/system/vncserver@:2.service
编辑/lib/systemd/system/vncserver@:1.service,设置用户root相关参数,最终内容如下:
[Unit]
Description=Remote desktop service (VNC)
After=syslog.target network.target
[Service]
Type=forking
# Clean any existing files in /tmp/.X11-unix environment
ExecStartPre=/bin/sh -c ‘/usr/bin/vncserver -kill %i > /dev/null 2>&1 || :‘
ExecStart=/usr/sbin/runuser -l root -c "/usr/bin/vncserver %i"
PIDFile=/root/.vnc/%H%i.pid
ExecStop=/bin/sh -c ‘/usr/bin/vncserver -kill %i > /dev/null 2>&1 || :‘
[Install]
WantedBy=multi-user.target
#启动窗口1
#先杀死可能存在的进程
vncserver -kill :1
#启动
vncserver :1
#查看启动列表状态
vncserver -list
启动成功的结果应当如下:
Starting applications specified in /root/.vnc/xstartup
Log file is /root/.vnc/eunke-network002:1.log
查看日志获取端口号:
cat /root/.vnc/eunke-network002:1.log
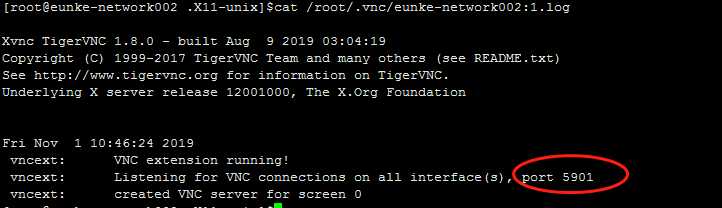
如果启动失败, 则进入文件夹,删除 X1文件后,重新启动窗口1:
cd /tmp/.X11-unix
rm -rf X1
#杀死窗口1
vncserver -kill :1
#启动窗口1
vncserver :1
四、Windows安装VNC viewer
1. 64bit下载地址:https://www.realvnc.com/download/file/viewer.files/VNC-Viewer-6.19.923-Windows-64bit.exe
2. 安装后输入IP:端口,如下:

回车后,即可打开远程linux桌面(如果打开看到是黑色窗口,则重启下linux服务器即可)。
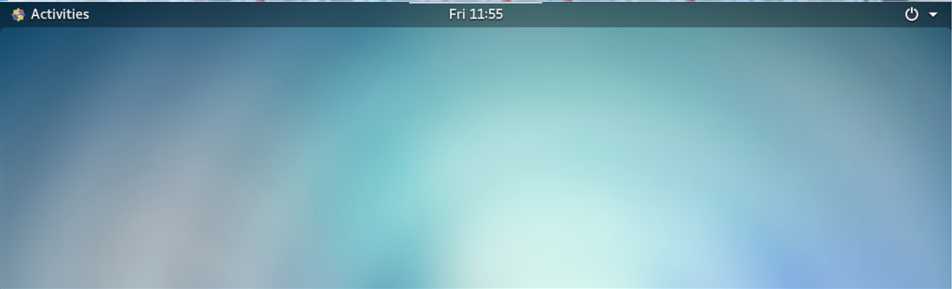
标签:windows安装 成功 操作 starting 填充 emd 内容 app 配置文件
原文地址:https://www.cnblogs.com/lcword/p/12683398.html