标签:界面 user x64 如何 src root 匿名用户 保存 也会
安装SoftEther *** Server一.安装 SoftEther Server
下载SoftEther Server包
https://www.softether-download.com/ 官网选择自己需要的版本
链接: https://pan.baidu.com/s/1bxBiBi4bFSyH609NLkCgvA 提取码: nen7
下载后上传到linux服务器
cd /usr/local/
mv softether-server-v4.31-9727-beta-2019.11.18-linux-x64-64bit.tar.gz /usr/local
tar zxvf softether-server-v4.31-9727-beta-2019.11.18-linux-x64-64bit.tar.gz
cd server
make
一路输入【1】
编译安装完后
cp hamcore.se2 /usr/local/server/hamcore.se2
cp cmd /usr/local/server/cmd
cp server /usr/local/server/server
***server安装好了
启动和停止
[root@ server]# /usr/local/server/server start
The SoftEther *** Server service has been started.
访问测试:
https://192.168.8.128:5555/
or
https://192.168.8.128/
超级简单的一个界面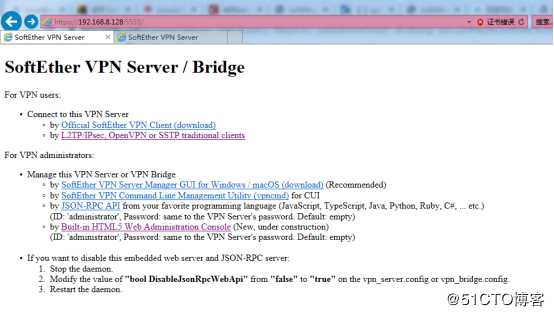
参考参照文档:https://www.mivm.cn/softether-***-lan/
如果你想使用 systemd 管理它并开机启动,执行以下命令:
curl https://cdn.mivm.cn/www.mivm.cn/archives/softether-***-lan/***server.service -o /lib/systemd/system/server.service
开始运行:systemctl start server
停止运行:systemctl stop server
开机启动:systemctl enable server
取消开机启动:systemctl disable server
查看运行状态:systemctl status server
注意,L2TP 不支持自定义端口,服务器必须开启 500 和 4500 端口,对于共享 IP 的服务器来说,L2TP 就无法使用了。
二.安装 SoftEther Server 管理程序
接下来安装 SoftEther Server 管理程序,基于 Windows方便管理。
访问 SoftEther 下载中心:https://www.softether-download.com/
选择一个组件:SoftEther Server Manager for Windows
选择系统:Windows
选择 CPU:Intel (x86 and x64)
询问安装什么组件的时候,只需要选择【SoftEther Server 管理工具(仅限管理工具)】即可。
安装完成后打开管理工具,点击 [新设置] 添加一个服务器。
[设置名] 随意填写,[主机名] 填写服务器的 IP 地址,[端口号] 可以填写 443、992、1194、5555,那个都可以,务必确保这些端口没有被其他程序占用且可以访问,管理模式选择 [服务端管理模式],默认没有密码,不需要输入。
首次连接会让你设置新密码,然后会弹出【SoftEther *** Server 简单安装】的窗口,关闭即可。接着会询问你是否需要设置 IPsec/L2TP,点击 [否]。
基础设置 SoftEther Server
点击【Open / MS-SSTP 设置】,取消选中 [启用 Open 克隆 Server 功能] 和 [开启 MS-SSTP 克隆 Server 功能]。
点击【加密与网络】,取消选中 [使用并保持互联网的连接]。
删除左下角【监听器列表】的多余端口,只保留一个就行,如果想更改端口,先新建一个端口,然后使用新端口连接到服务器,再把旧端口删除。
关闭 动态DNS
SoftEther *** Server 自带动态 DNS 功能,这个功能一般来说没啥用,关闭它需要编辑配置文件。
点击右下角的【编辑配置文件】,点击 [保存到文件] 保存到本地,打开保存的文件。
在前几行找到declare DDnsClient,然后把它下面的bool Disabled false改成bool Disabled true,保存文件。
点击【编辑配置文件】窗口的 [导入文件并应用],导入刚刚修改好的文件。
SoftEther *** Server 会自动重启,管理程序也会自动关闭。
做完上面这些,SoftEther *** Server 的基础设置就完成了,接下来,开始创建虚拟局域网。
创建虚拟局域网
SoftEther *** 中,每个虚拟局域网对应一个虚拟 HUB,同一个 HUB 内的所有设备可以互相访问,不同的 HUB 之间不可以互相访问。
一般只需要创建一个虚拟 HUB 就行了。
SoftEther *** Server 会默认创建一个名为 [DEFAULT] 的虚拟 HUB,把它删掉。
然后创建一个新的虚拟 HUB,点击 [创建虚拟 HUB] → [虚拟 HUB 名] 随便填,比如我用来玩游戏,叫它 [GameLAN] → 密码填不填都行,如果填了密码,可以使用这个密码单独管理 HUB 而不是整个服务器 → 选中 [不要向匿名用户枚举] → [确定]。
创建好以后,点击 [管理虚拟 HUB]。
首先把 DHCP 服务器打开,这样连接 之后就会自动分配 IP 地址,点击 [虚拟 NAT 和虚拟 DHCP 服务器] → [启用 SecureNAT] → [SecureNAT 配置] → 取消选中 [使用虚拟 NAT 功能],如果不取消选中,当客户端连接 SoftEther 之后,所有网络流量都会经过 SoftEther *** Server。然后把 [默认网关地址] 和 [DNS 服务器地址] 清空 → [确定] → 关闭 [虚拟 NAT 和虚拟 DHCP 服务器] 窗口。
最后一步,创建用户。点击 [管理用户] → [新建] → 填写用户名和密码 → 完成创建。如果只是你一个人用,创建一个用户就可以了,如果是多个人用,最好每个人一个用户。
然后关闭掉 [管理用户] 和 [管理虚拟 HUB] 的窗口
由于 SoftEther *** 没有官方手机客户端,为了可以在手机上使用,需要启用 L2TP 功能,以便在手机上进行连接。
点击 【IPsec / L2TP 设置】 → 选中 [启用 L2TP 服务器功能(L2TP over IPsec)] → 在下方的 [IPsec 预共享密钥] 填写 8 个字符,最好是随机的 → [确定]
注意,L2TP 不支持自定义端口,服务器必须开启 500 和 4500 端口,对于共享 IP 的服务器来说,L2TP 就无法使用了。
至此,虚拟局域网就完全可用了,接下来教大家如何在 Windows 以及 Android 使用 SoftEther ***。
三.Windows 客户端使用
Windows 使用 SoftEther *** 非常的方便,因为有官方客户端。
访问 SoftEther 下载中心:https://www.softether-download.com/
选择一个组件:SoftEther *** Client
选择系统:Windows
选择 CPU:Intel (x86 and x64)
下载最新版本的安装包
安装完成后打开客户端,点击 [添加新的 *** 连接],第一次会提示需要创建虚拟网卡,等待创建完成即可。
[连接设置名] 随意填写,[主机名] 填服务器 IP,[端口号] 填服务器的监听端口,[虚拟 HUB 名] 填刚刚创建的虚拟 HUB 名称,右边填写用户名和密码,取消选中 [断开后自动重连]。
点击 [高级设置],[TCP 连接数] 设置为 8。
创建完毕后,双击进行连接,连接成功并提示分配到 IP 地址即可。
Windows 下使用需要注意, 默认是公用网络,如果想让 访问程序的服务,Windows 防火墙允许访问的时候,记得勾选公用网络。
Android 设置
由于 Android 没有官方客户端,只能使用系统的 功能来创建 L2TP 连接,方法也很简单,以下操作以 Android Pie 为例。
找到手机的 设置,新建一个 连接。
*** 类型/协议 选择 [L2TP/IPsec PSK],[服务器地址] 填写服务器 IP,[L2TP 密钥] 和 [IPSec 标识符] 不用管,[IPsec 预共享密钥] 填刚刚设置的预共享密钥。
用户名填写格式为 [用户名@虚拟 HUB 名],比如我刚刚创建的虚拟 HUB 名为 [GameLAN],新建用户名为 [test],那么我的 L2TP 用户名就是 [test@GameLAN],密码还是刚刚新建用户时的密码。
选中 [显示高级选项],[转发路线] 填写虚拟 HUB 的 IP 段,就是 DHCP 服务器设置的 IP 段,默认为 192.168.30.0/24,[转发路线] 务必要设置,否则所有流量都会经过 ***。
全部设置完成,就可以连接了。
四.安装客户端
1.下载客户端
链接: https://pan.baidu.com/s/1i4B-ra2Jlm1p5UYNdMyJqg 提取码: bipx
2.安装***客户端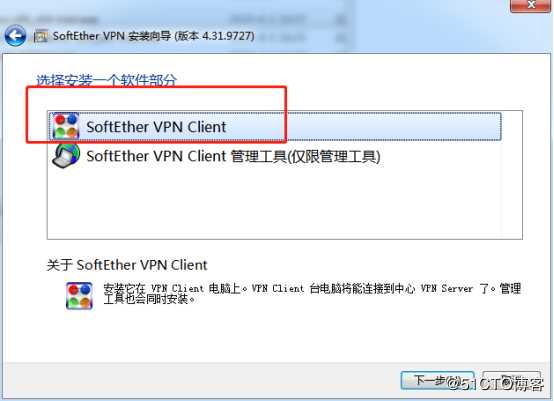
3.一路下一步直到完成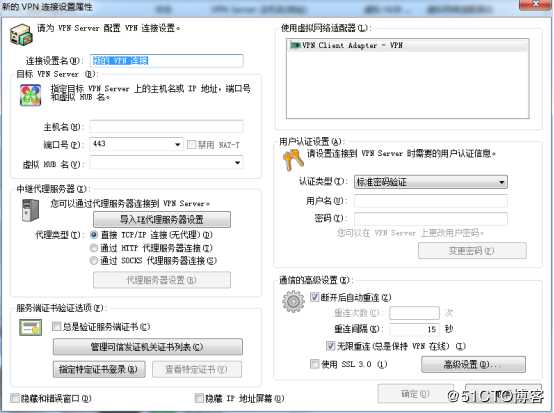
二.登录***客户端
ip:公网IP
port:5555
user:user1
passwd:123456
vhub:V1
访问测试:http://192.168.8.146:8080/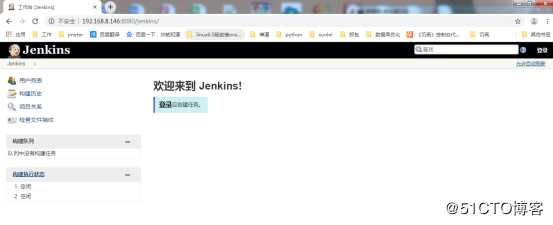
测试连接成功。
五.安装服务端
1.下载server端
链接: https://pan.baidu.com/s/1JraJA2SQ0yhm6nrccq99FA 提取码: eay3 2.
2.安装server端,下一步直到完成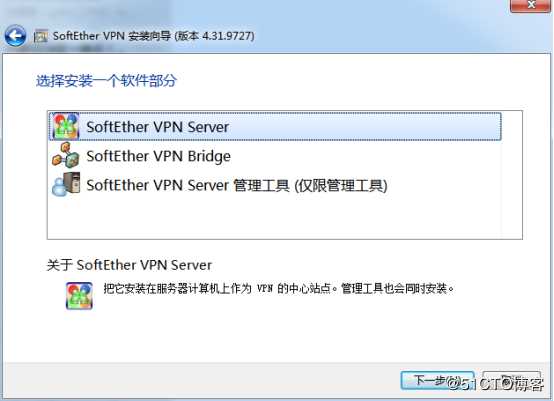
3.创建的连接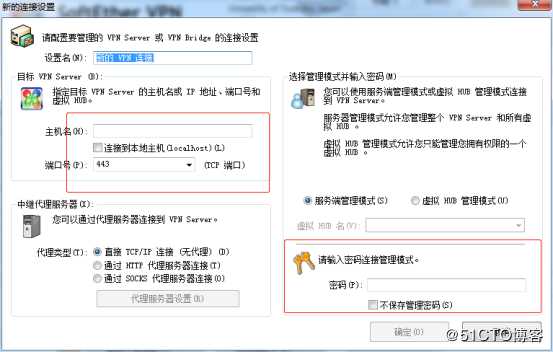
密码123456
4.创建虚拟HUB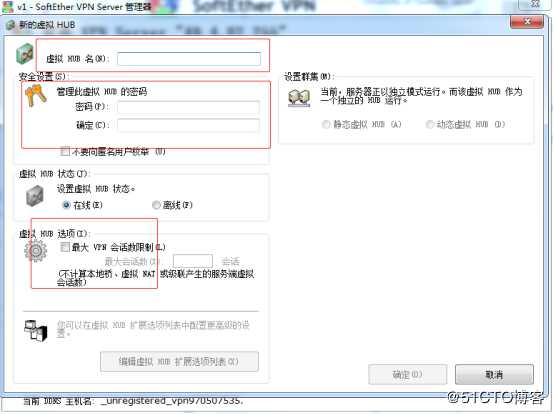
像这些功能点一点就知道了,都是汉字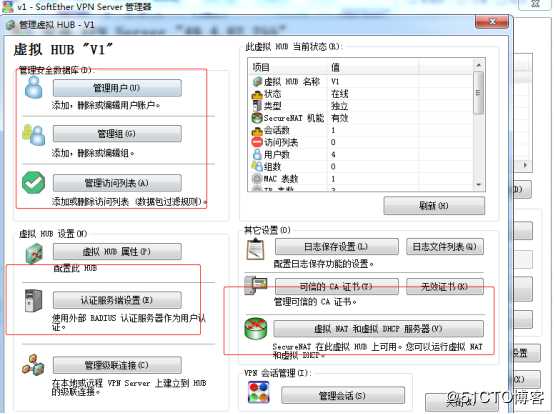
由于这个只能通密码验证和匿名访问,然后决定放弃这个开源软件的使用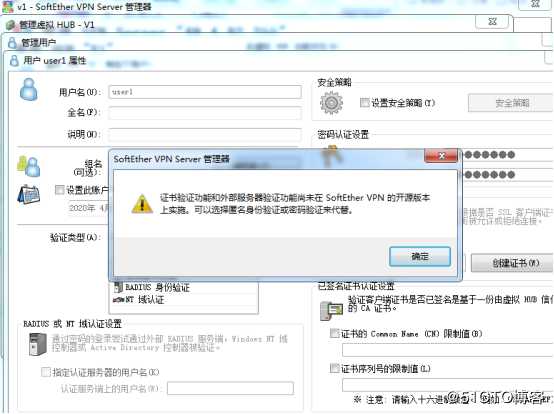
进入server管理页面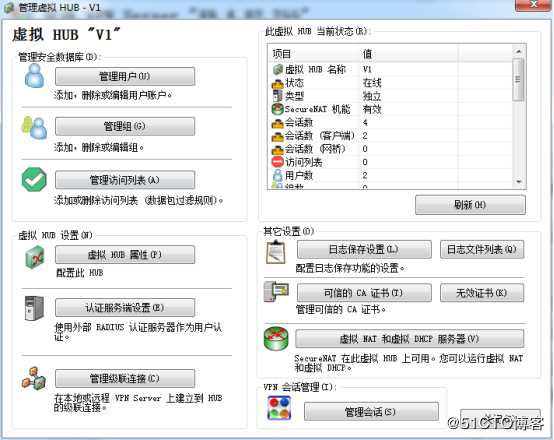
进入hub管理界面
管理用户和控制访问可以在此界面完成。
标签:界面 user x64 如何 src root 匿名用户 保存 也会
原文地址:https://blog.51cto.com/7794482/2488201