标签:完成 显示 erp 问题 文档 这一 inf 信息点 文件
前期准备:本地已准备好 iso 文档、 idrac enterprise 版本
1. 进入远程管理卡界面,点击启动。
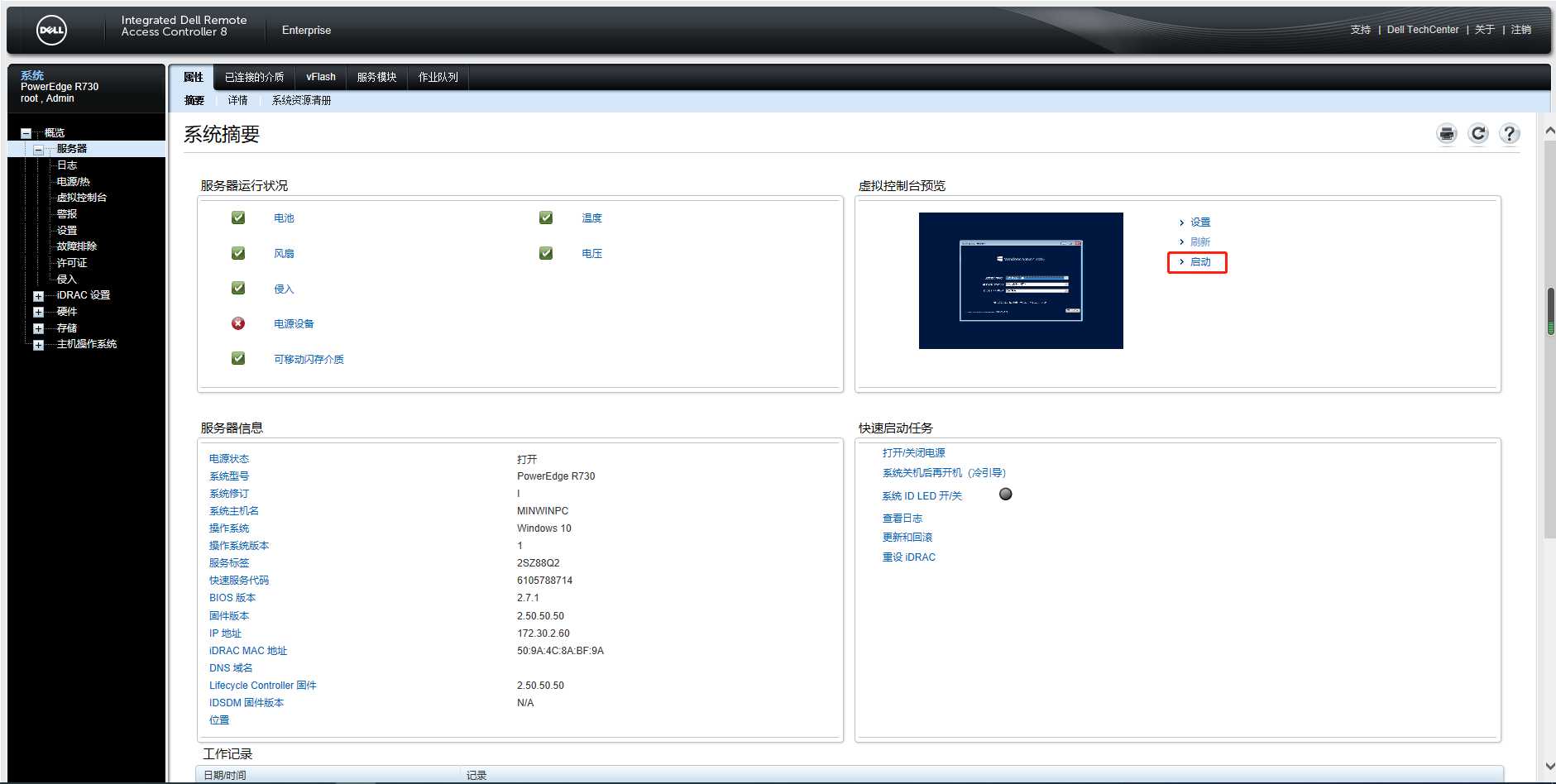
2. 在下面弹出窗口中,点击“连接虚拟介质”
3、 完成以上操作,重新点击“虚拟介质”,可以看到菜单中多了“映射 CD/DVD”按钮,点击“映
射 CD/DVD”按钮可以将本地 ISO 文件映射成远程服务器的光驱。
注意:如果你的 ISO 文件和远程服务器在同一局域网,直接映射本地 ISO 文件即可。如果你是
通过互联网远程联接的服务器,不要映射本地 ISO 文件:占用带宽会很大,这样远程安装也会是蜗
牛的速度,同时互联网不稳定,也可能会带来其他问题。
你可以将 ISO 文件放置在与此服务器同一局域网的某台服务器上,如:文件服务器。远程从此
文件服务器登录并映射 ISO 文件。
4、 点击“浏览”选择 ISO 文件,再点击“映射设备
5、 点击“下次引导”菜单,点击“虚拟 CD/DVD/ISO”按钮。使下次启动通过虚拟光驱引导系统
6、 点击“电源”菜单,可以通过里面的选项重起系统,进入安装状态。
可以看一下,这里面无论关机、热起动、冷起动都可以重新打开系统。即使你不心把服务器
关闭了,你仍然可以把服务器再开起来,和在机房内操作一样。这些是操作系统内远程桌面所
做不到的。这是因为远程管理卡单独芯片控制,不受系统关机影响。
7、重启之后机器会自动从虚拟介质中引导开始安装操作系统。若无,可以手动选择进入 F10 开
始安装操作系统
以下是安装系统步骤:
1.开机按 F10 进入 Lifecycle 界面。
注意:如果第一次使用 Lifecycle,会直接显示 Lifecycle 的配置向导页面
a, 选择语言和键盘类型,按下一步。
b, 阅读向导产品概览并单击下一步
c, 在 Lifecycle 网络配置界面里点击取消按钮退出配置向导即可转至 Lifecycle 的主界面
2. 选择左边的[OS 部署],再点击右边的[部署 OS ]。
3. 本文中已经配置好 RAID,请选择[直接跳转至 OS 部署];
4. 在选择操作系统界面选择[引导模式]为[BIOS]以及[操作系统版本]为[Microsoft Windows
server 2012],之后点击[下一步]开始准备适用于所选操作系统的驱动程序。此过程需要 3-5 分
钟,请您耐心等待。
注意:如果在操作系统列表里没有找到您所需的操作系统,则无法使用此部署程序进行部署,切
勿选择最后一项[Any Other Operating System],请点击右上角的[退出]并使用手动安装。
5. 安装模式选择[手动安装],再点击[下一步]。
6. 在插入操作系统介质这一步,需要将您准备好的光盘放入光驱中,识别完成后点击[下一步]。
7. 确认所有配置正确后点击[完成],服务器会自动重启并从光驱引导开始操作系统的安装。
注 1:此步骤会有 1-2 分钟无响应,请耐心等待重启。
注 2:若您的服务器上已有旧系统,重启过程中显示器会显示 “Press any key to boot from
CD/DVD rom”,此时请您按任意继续,否则将进入旧系统;若该服务器无系统,则能直接从当
前光驱启动载入文件开始安装。
8. 服务器重启后,文件加载过程,此过程需要 5-10 分钟,请您耐心等待。
9. 文件加载完成,确认语言信息点击[下一步]。
10,以下步骤和U盘安装系统相似。
标签:完成 显示 erp 问题 文档 这一 inf 信息点 文件
原文地址:https://www.cnblogs.com/w-bc/p/12742151.html