标签:怎么 路径 其他 ftp internet 范围 服务 code win
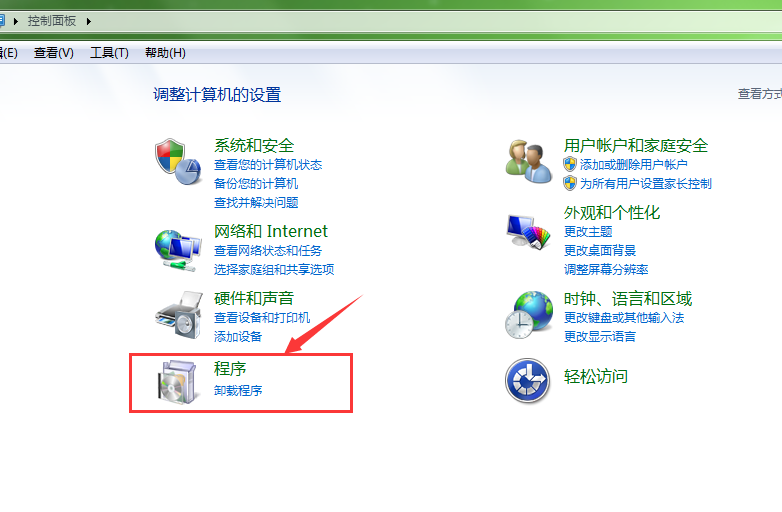
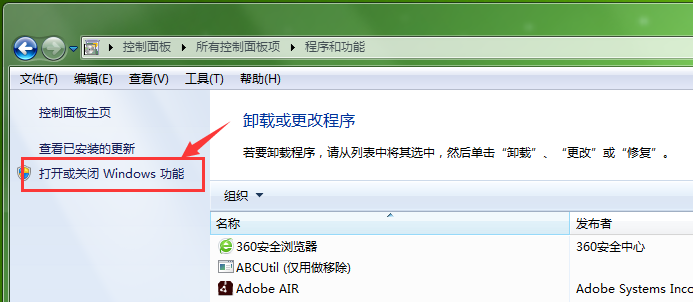
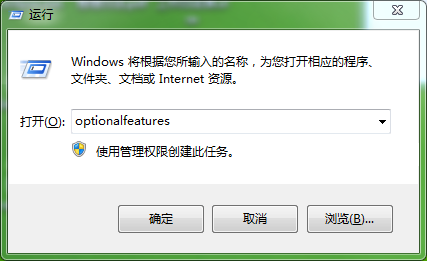
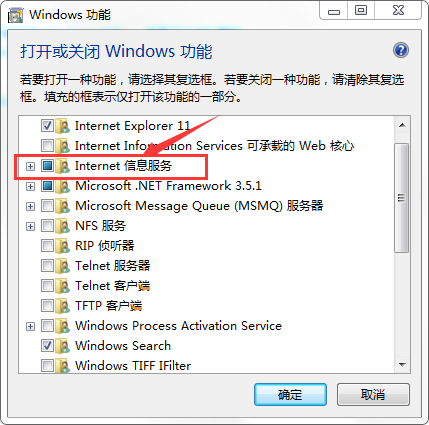
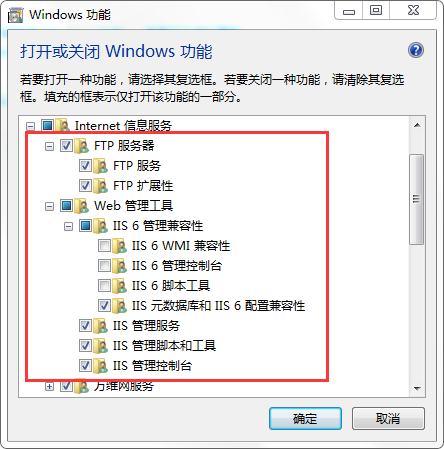
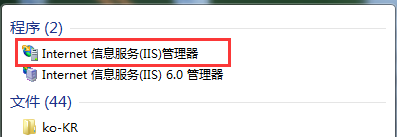


Ftp站点名称和物理路径设置
IP 端口号 SSL设置
身份验证和授权信息设置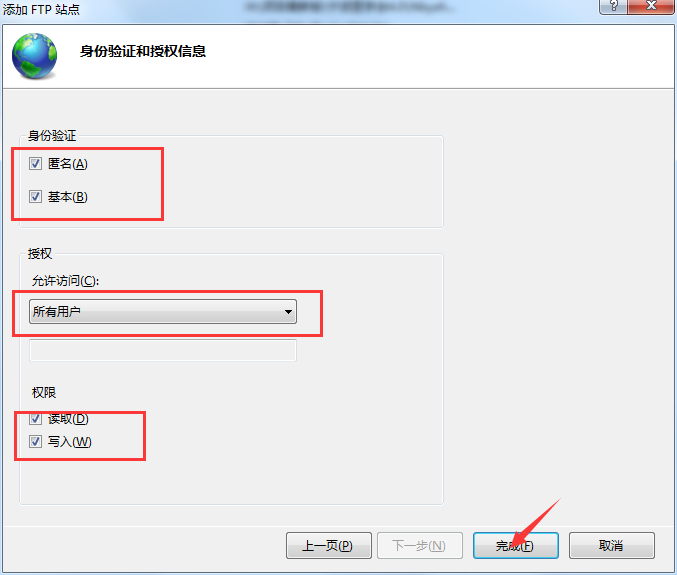

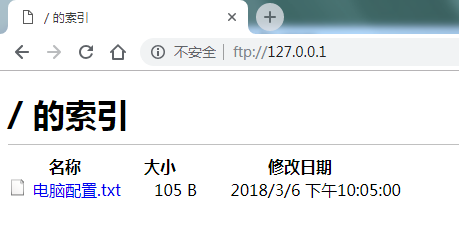
到这FTP站点就搭建成功了,有时会出现需要输入用户和密码,而我们建站点的时候并没有设置用户和密码,下面我们来看怎么设置用户和密码。
进入FTP身份验证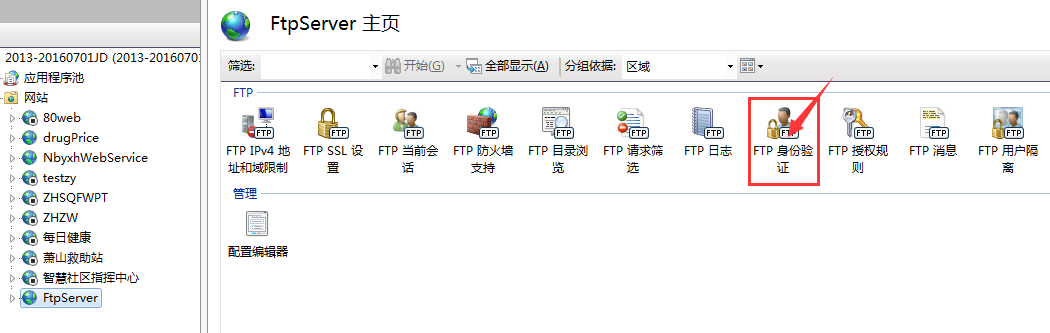
禁用匿名身份验证
右键“我的电脑”,点击管理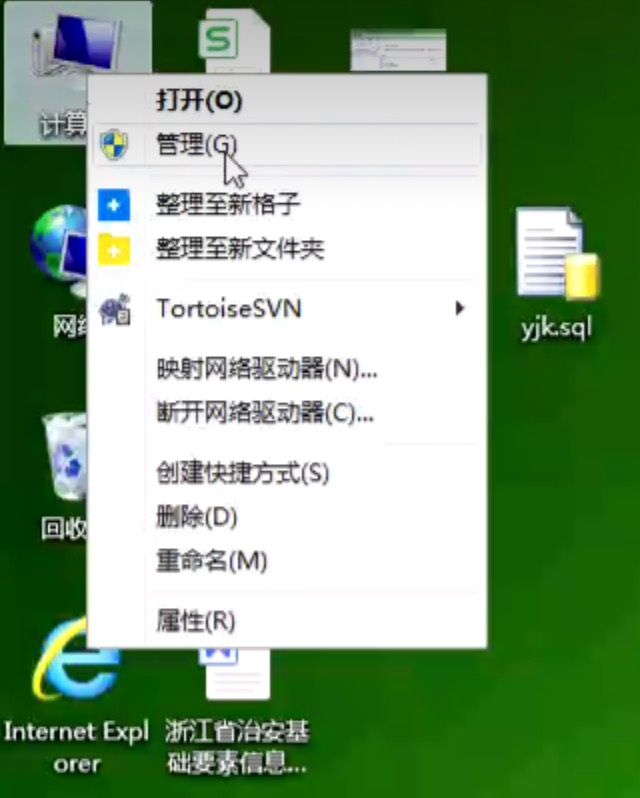
展开本地用户和组 -> 右键“用户”,选择“新用户” -> 填写“用户名”、“密码”及其他信息 -> 点击“创建”(win10特别)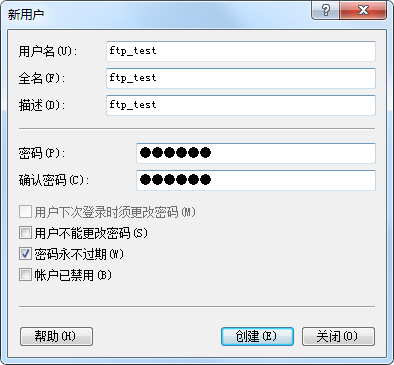
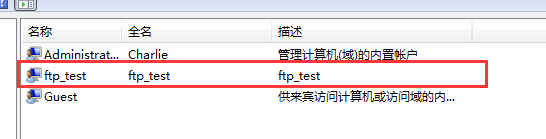
------------------------------------------------不是win10下面虚线范围内的内容可以不看
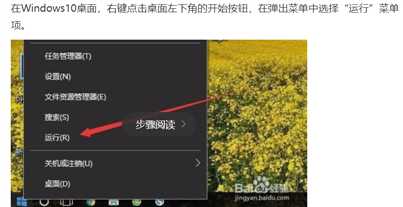
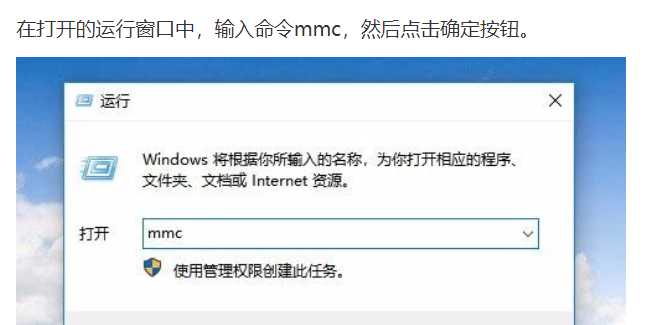
展开本地用户和组 -> 右键“组”,选择“新建组” -> 填写“组名”、“描述”、添加用户成员 -> 点击“创建”
填写组名及描述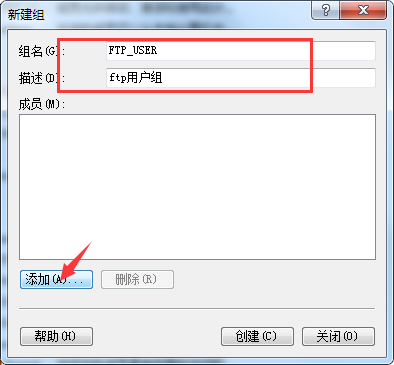
添加用户成员
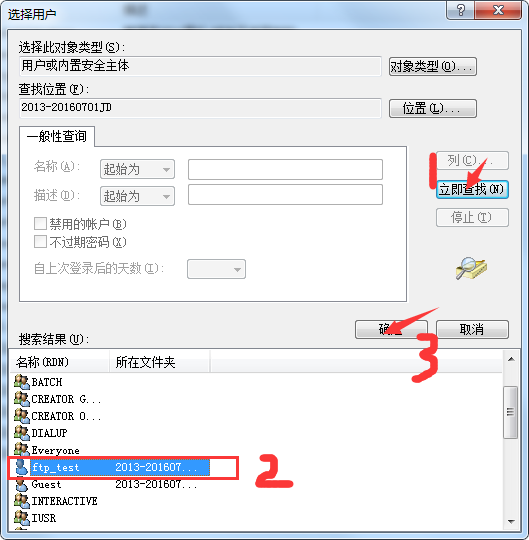
创建
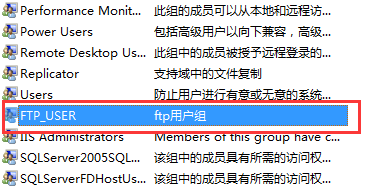
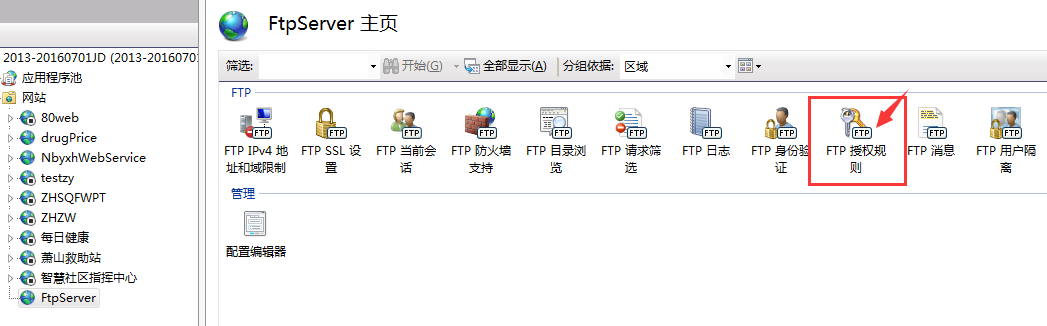
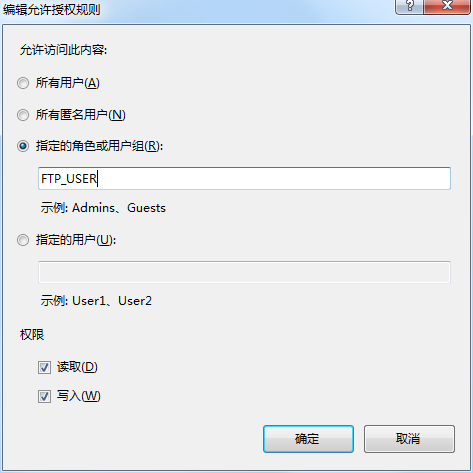
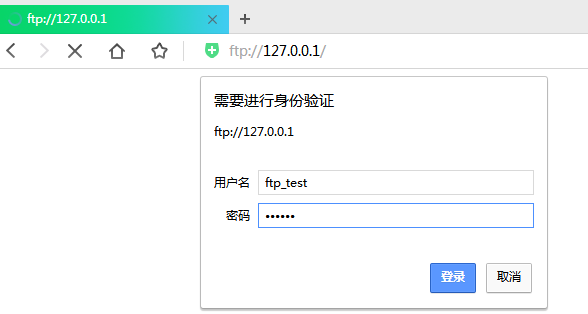
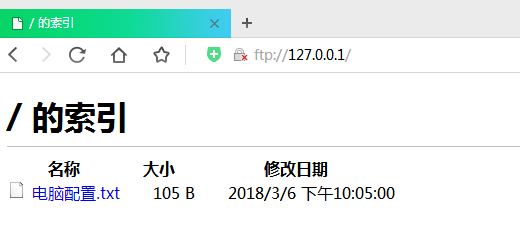
标签:怎么 路径 其他 ftp internet 范围 服务 code win
原文地址:https://www.cnblogs.com/daizhipeng/p/12766264.html