标签:操作 图片 alt 客户 最好 连接 目标 box esx
出于学习和掌握Vmware技能的原因,其实也就是手痒,决定把公司测试环境的Vcenter从6.0版本升级到6.7版本,反正测试环境挂了也没啥大事,哈哈。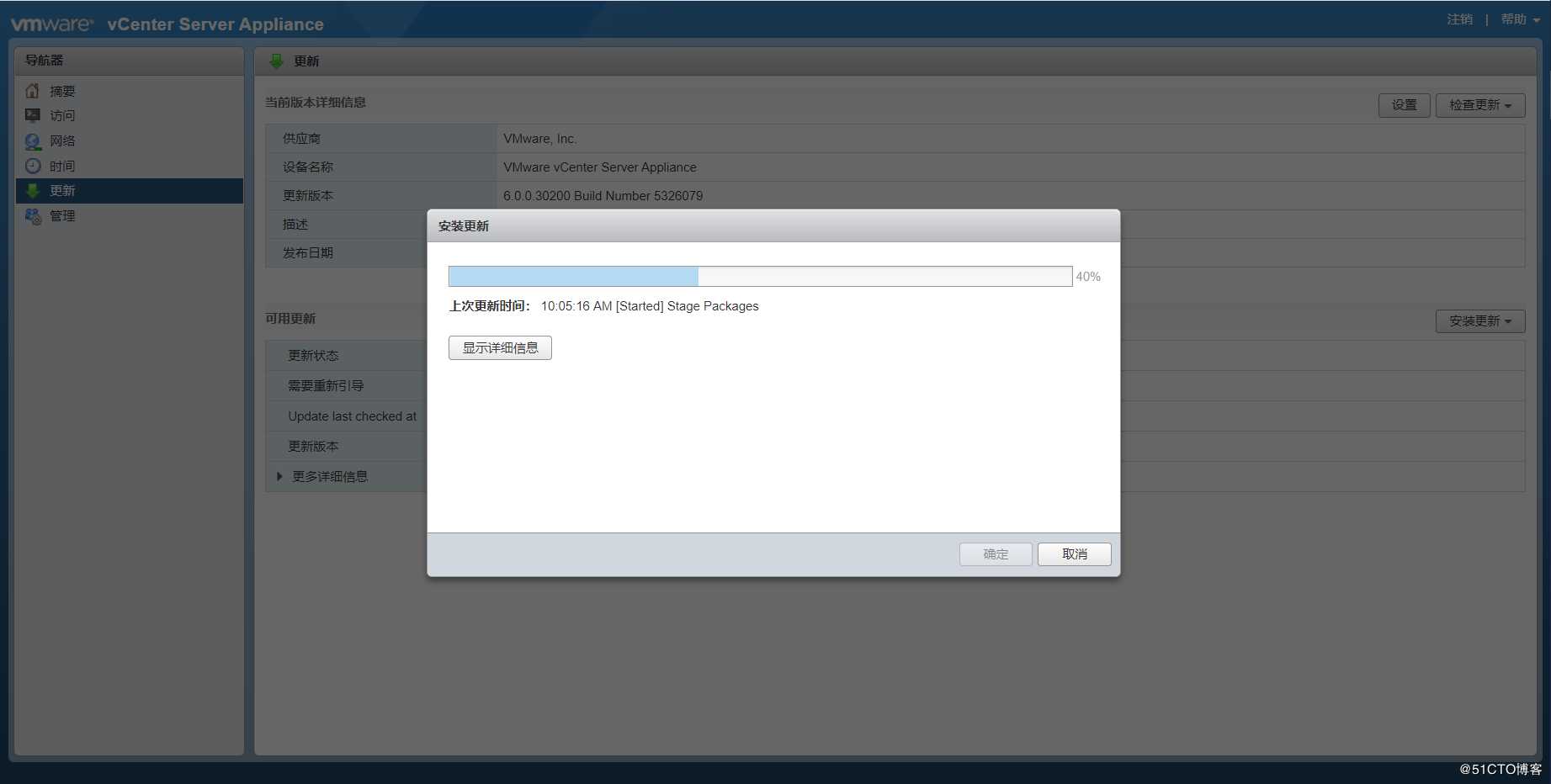
等待更新安装完毕,然后再次检查确认一下是否已经是最新的更新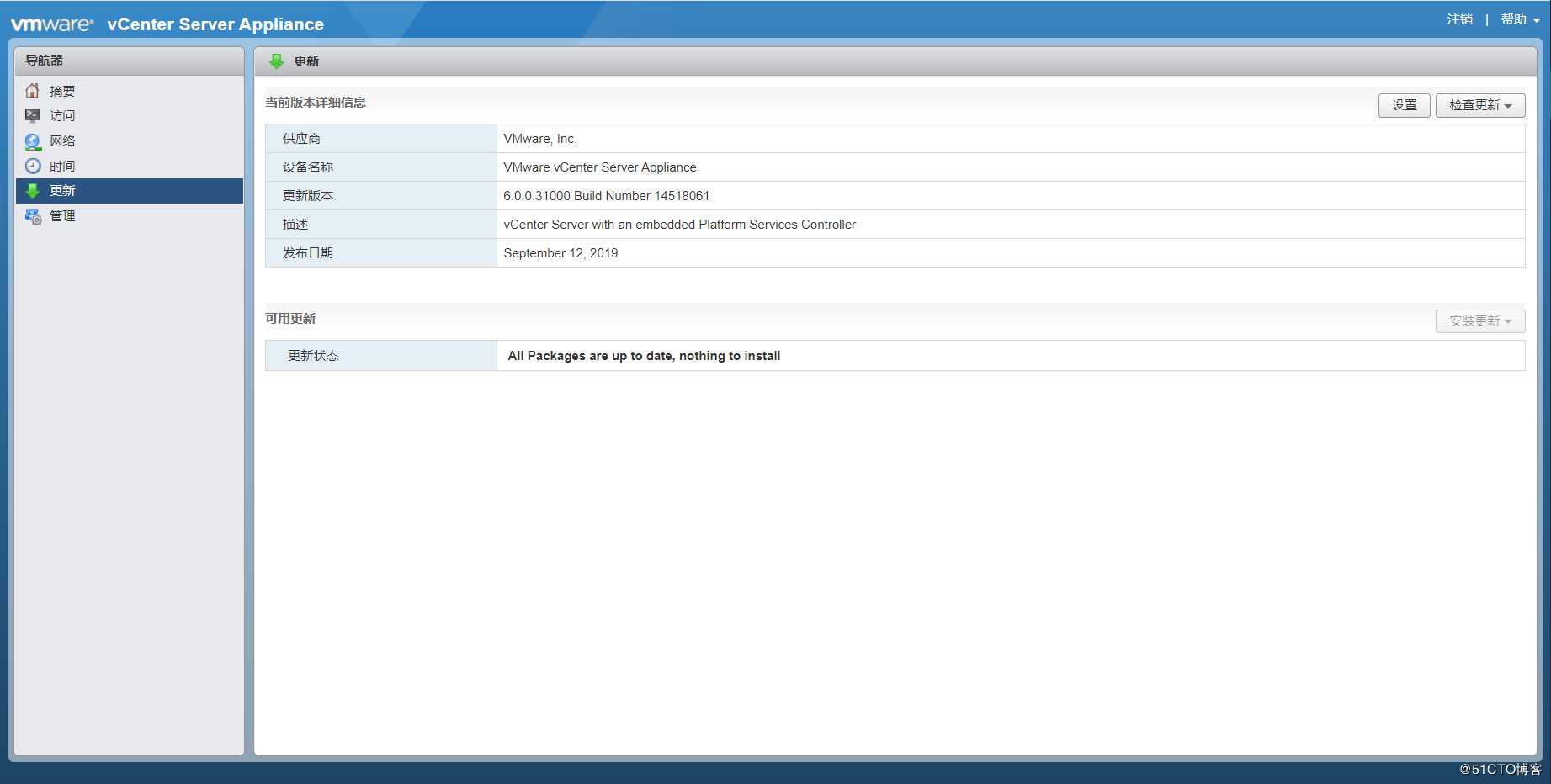
现在我们已经升级到了6.0的最新版本,接下来我们就可以进行6.7版本的升级了,首先我们去官网下载VCSA6.7的ISO,下载完毕后,可以在Windows,Linux的系统上将镜像挂载,并执行安装。我这里就用Win10的系统来执行安装,如果是win7的系统那要安装一个虚拟光驱,将ISO挂载,或者你可以安装一个VM Workstation,Virtual box之类的客户端虚拟化应用,建一台虚拟机,挂载这个ISO到虚拟机的虚拟CD上,都没有问题。我们挂载ISO后,找到并打开E:\vcsa-ui-installer\win32\installer.exe,进入安装的向导界面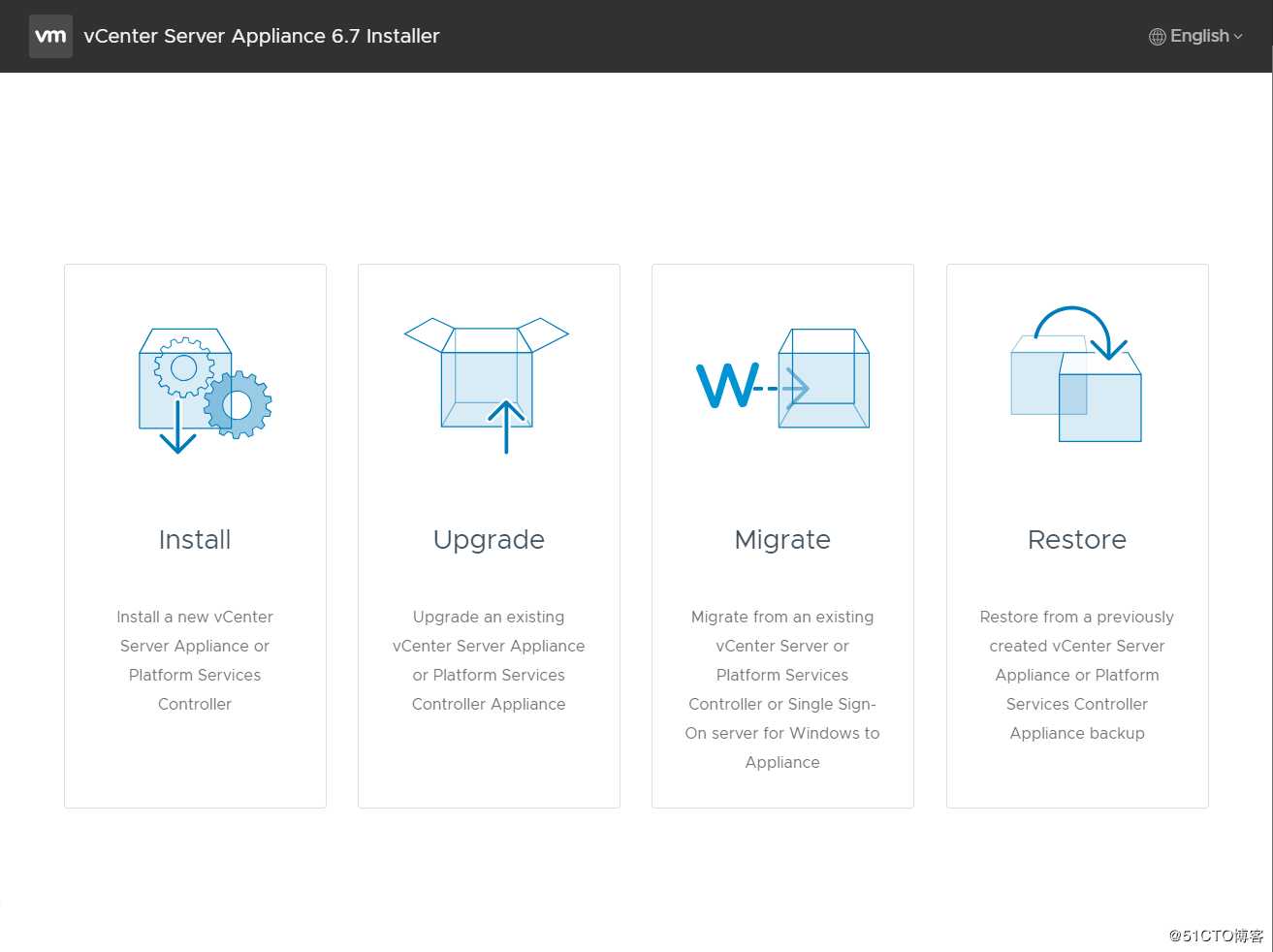
因为我们是要升级,而不是全新安装,所以这里我们选择Upgrade,然后出现一个介绍的界面,告诉我们升级会有2个步骤,第一个步骤是部署一个全新的VCSA到VC服务器或者Esxi主机,第二个步骤是将旧版VCSA的数据拷贝到新部署的VCSA上。这个不想看的就直接点击下一步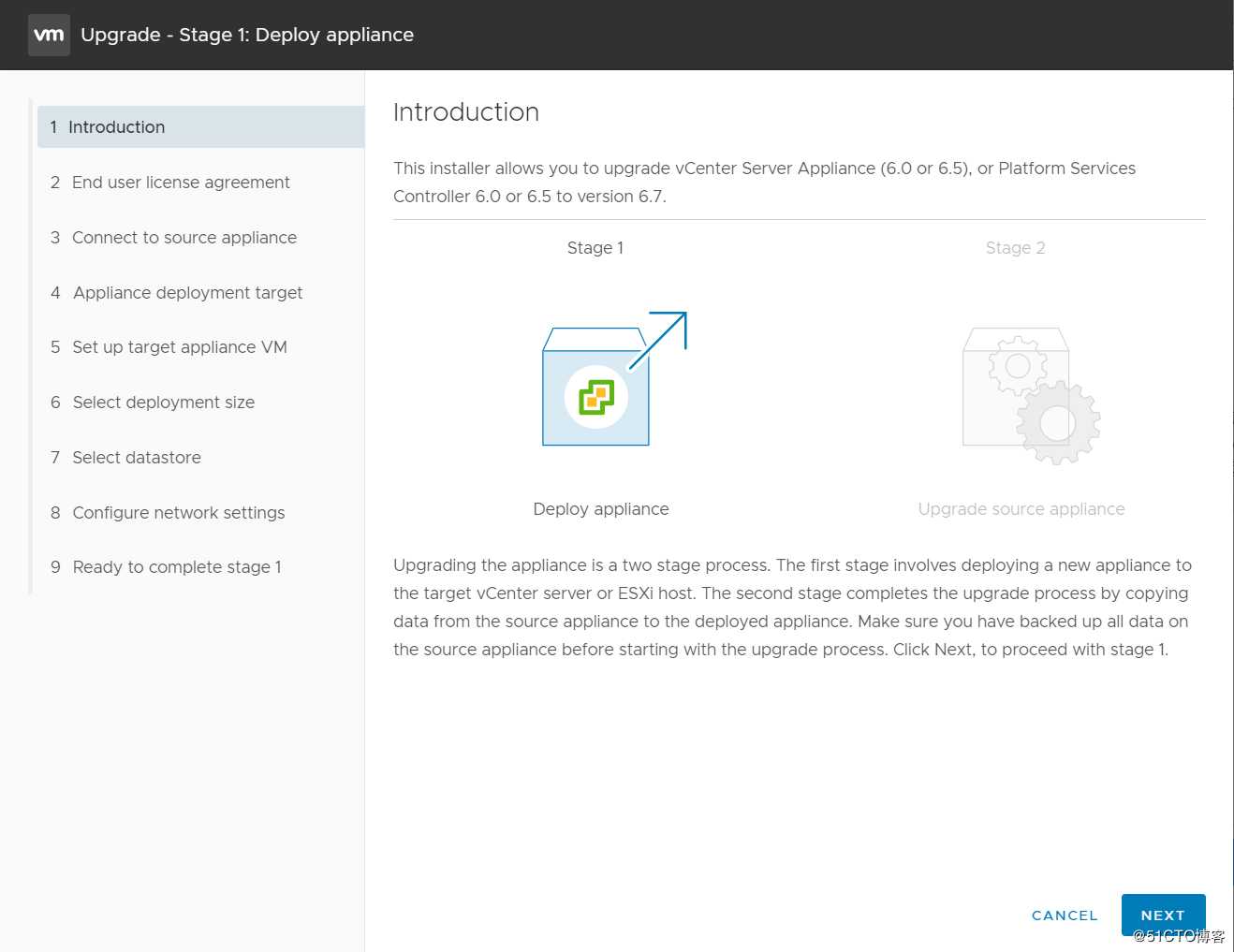
接下来是终端用户协议,勾选接受,然后下一步,配置原VCSA的通信IP地址或者主机名,更新完成后最好是把VCSA服务器重启一下,不然可能遇到配置问题,如下图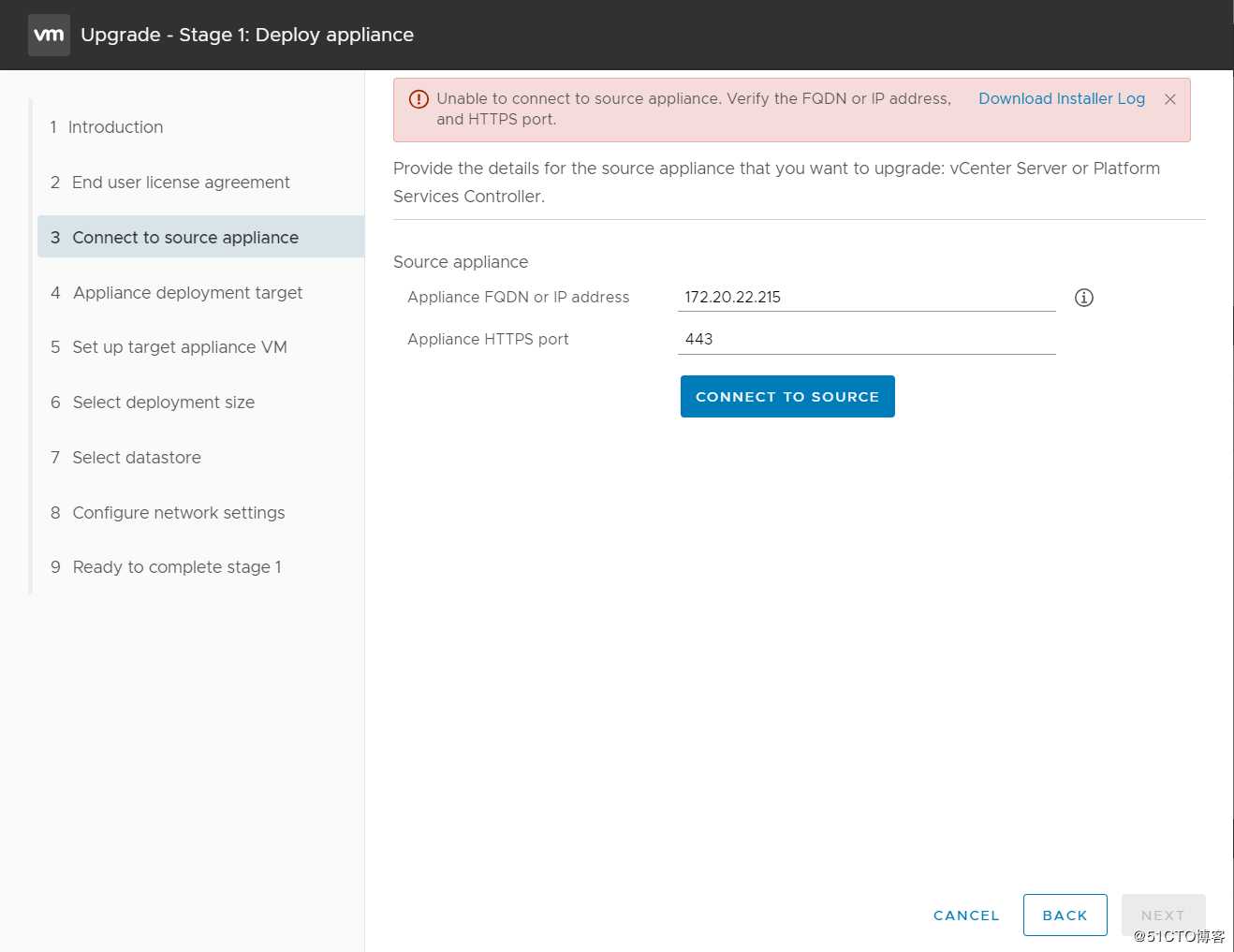
重启了VCSA后,就能够正常连接到我们的原VCSA,填好相关的账号和密码,点击下一步,会弹出一个证书提示,直接yes就可以,如下图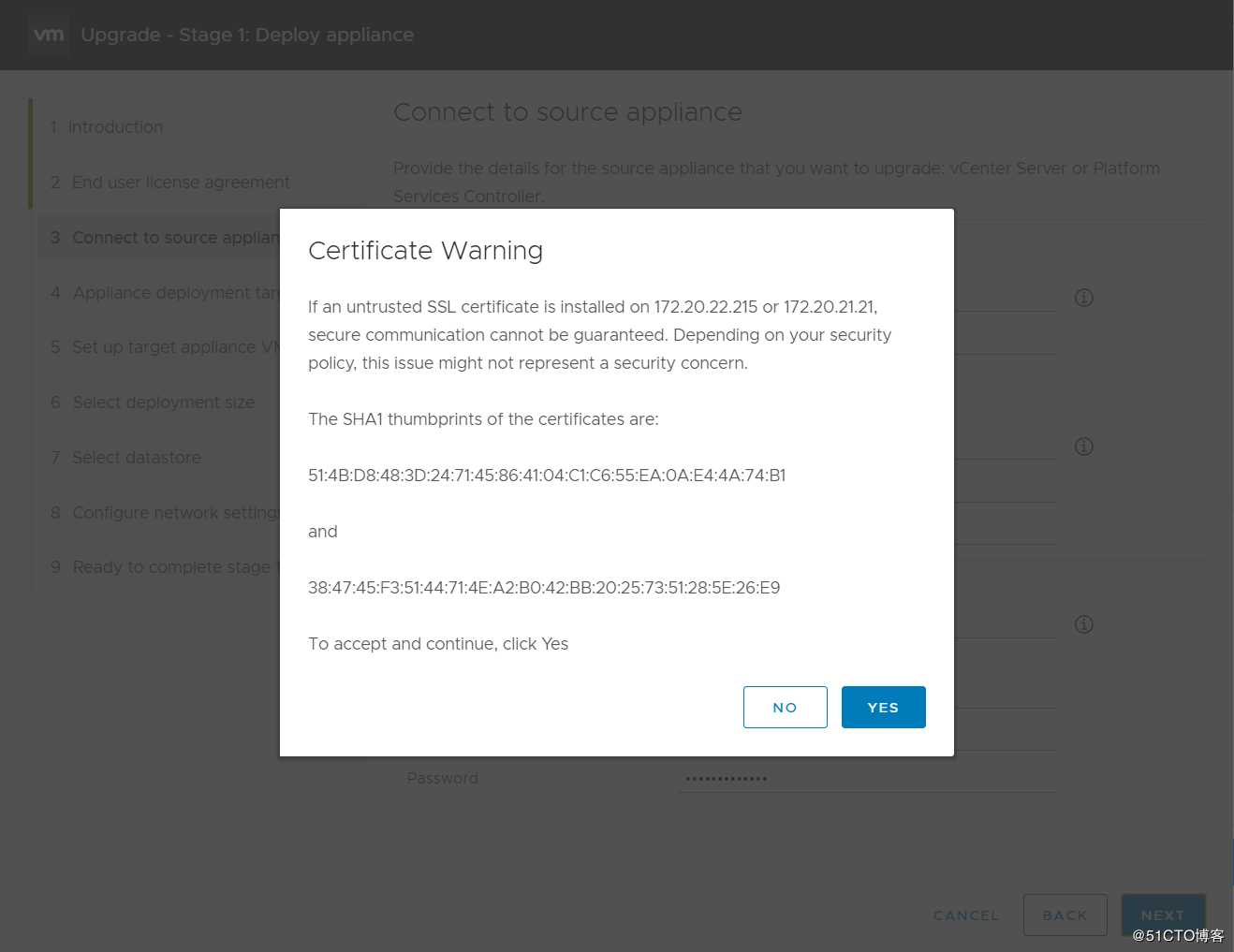
然后安装程序会对你所填写的账号和密码进行验证,验证通过后,需要指定新版VCSA部署的目标服务器,这里我还是安装在原来的esxi主机上,配置完成后点击下一步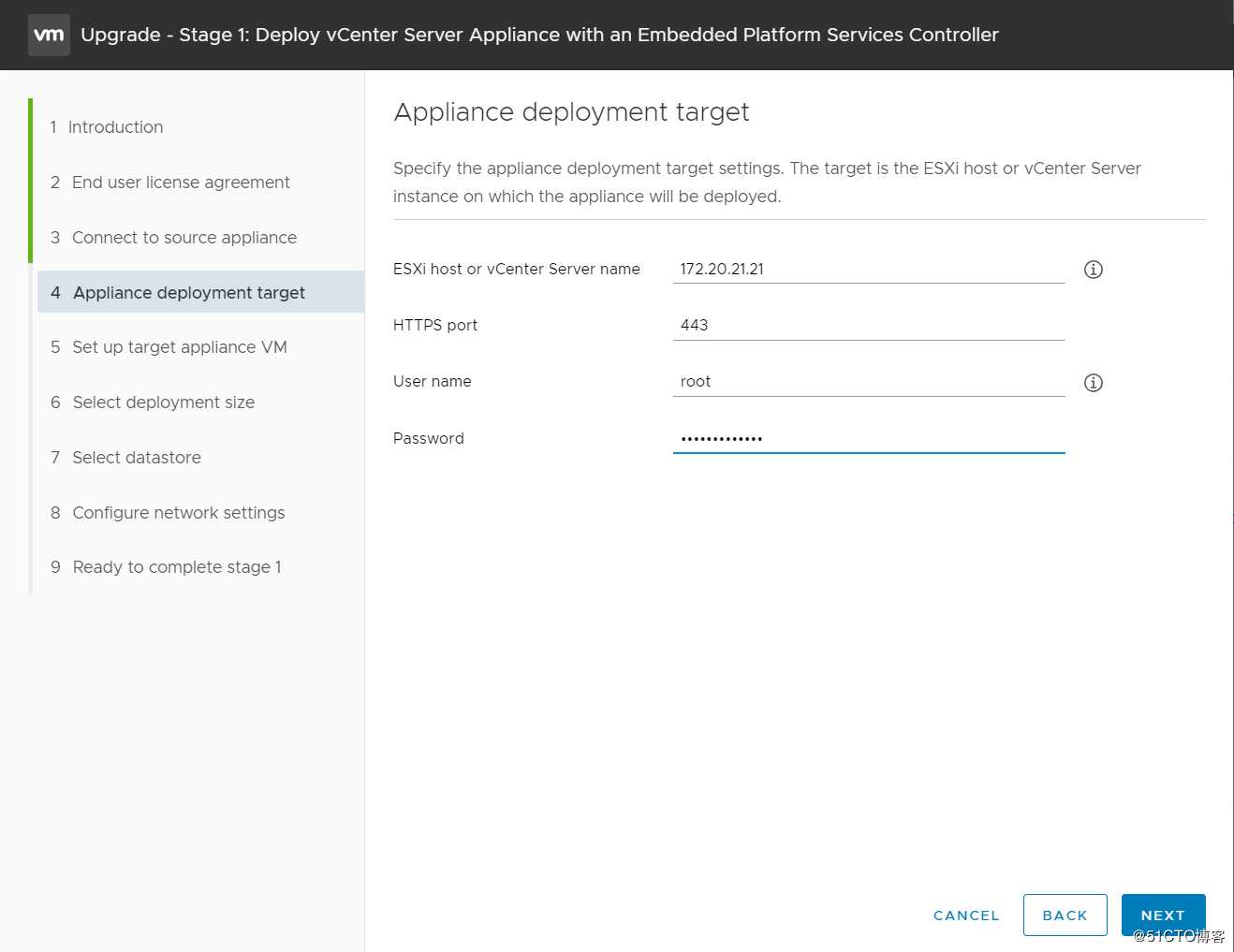
这里还会收到一个证书提示,直接点击yes,然后我们出现了一个新的配置窗口,我们需要给新装的VCSA虚拟机命名,并设定密码,名称不能和原VCSA重复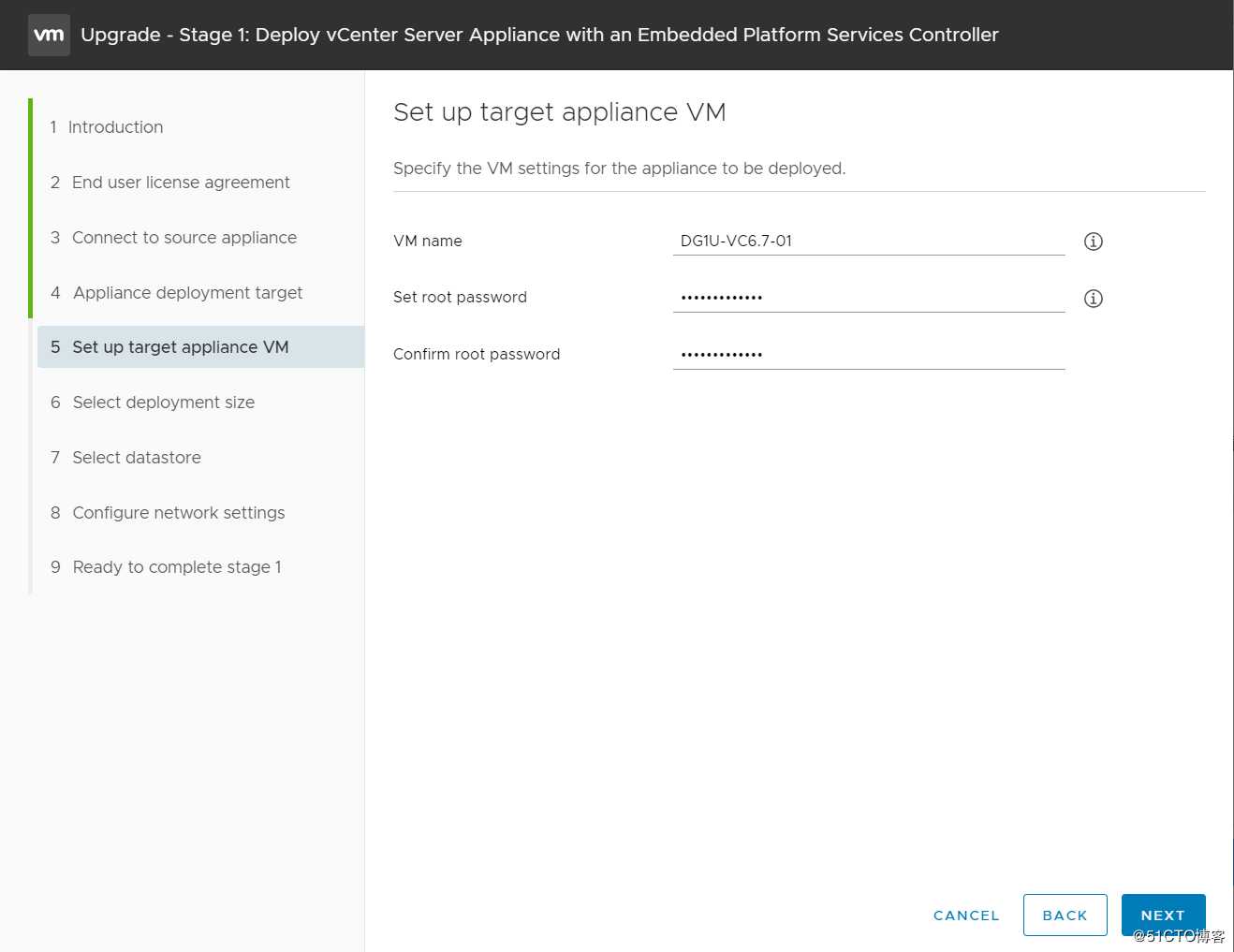
接下来选择部署规模,因为新部署的VCSA会参考原6.0VCSA的相关配置,所以有些部署规模选择不了,比如参照原VCSA,新的VCSA的默认规模是中型,那微型和小型的部署模式就不可选了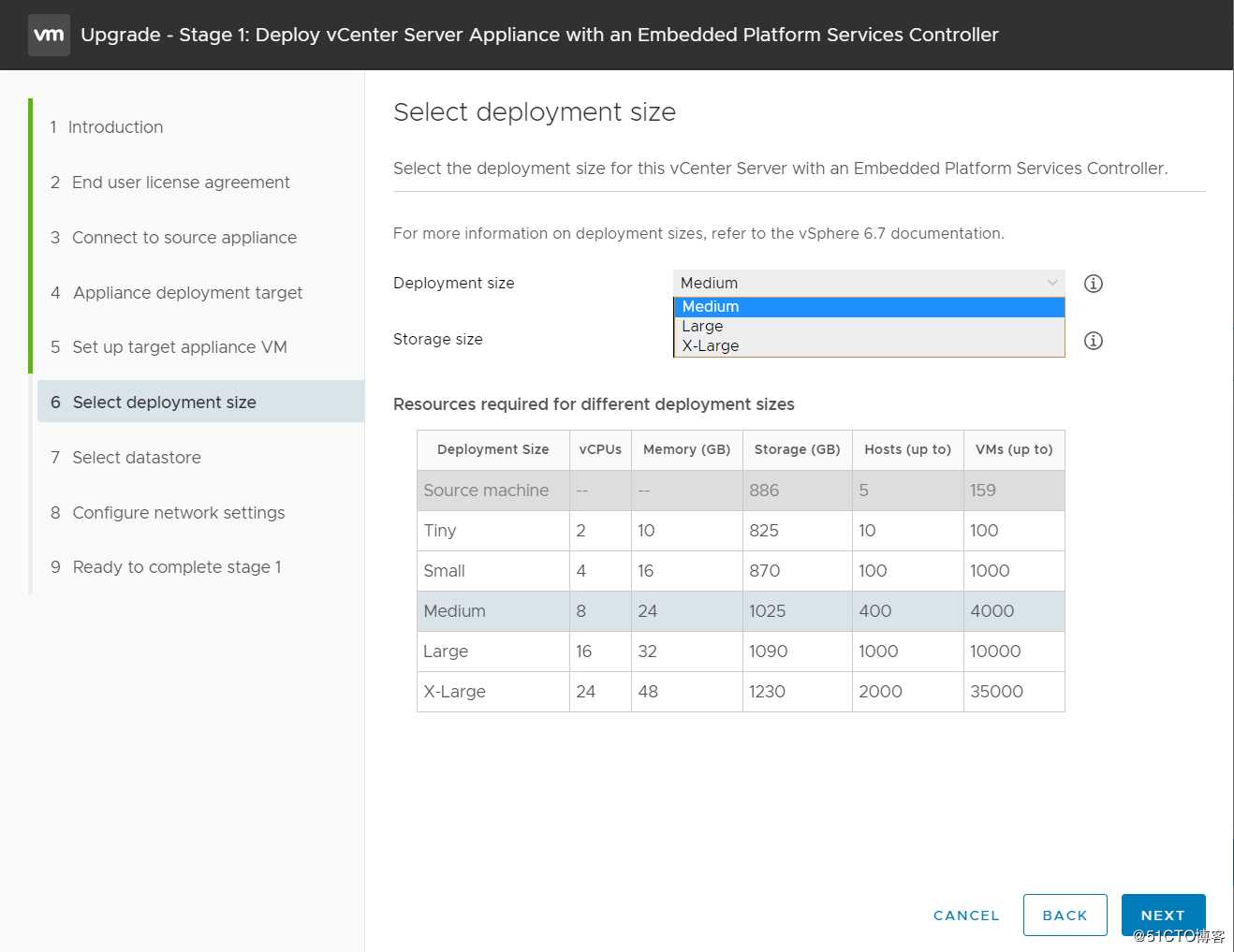
选择虚拟机存放的存储位置,我们放到原VCSA相同的存储,你也可以放到其他的存储,对部署没有任何影响,然后我们勾选瘦置备。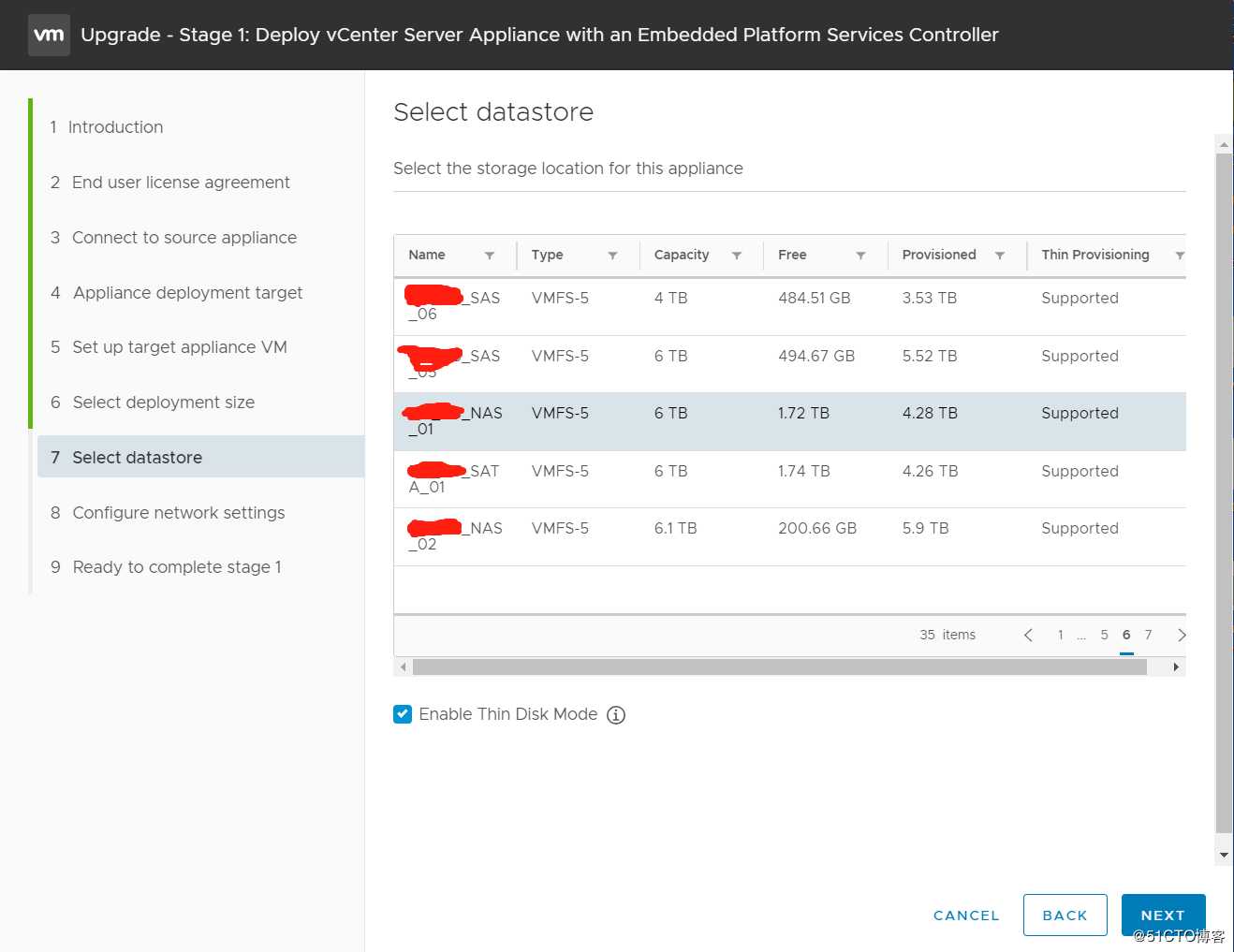
进入网络配置页面,这里我们需要给VCSA选择对应的端口组(因为我用的分布式交换机),然后配置一个临时的IP地址,因为我们执行的是升级动作,所以这里配置的IP地址只是临时的,用于和原VCSA做数据同步,然后新的VCSA还会使用原VCSA的IP地址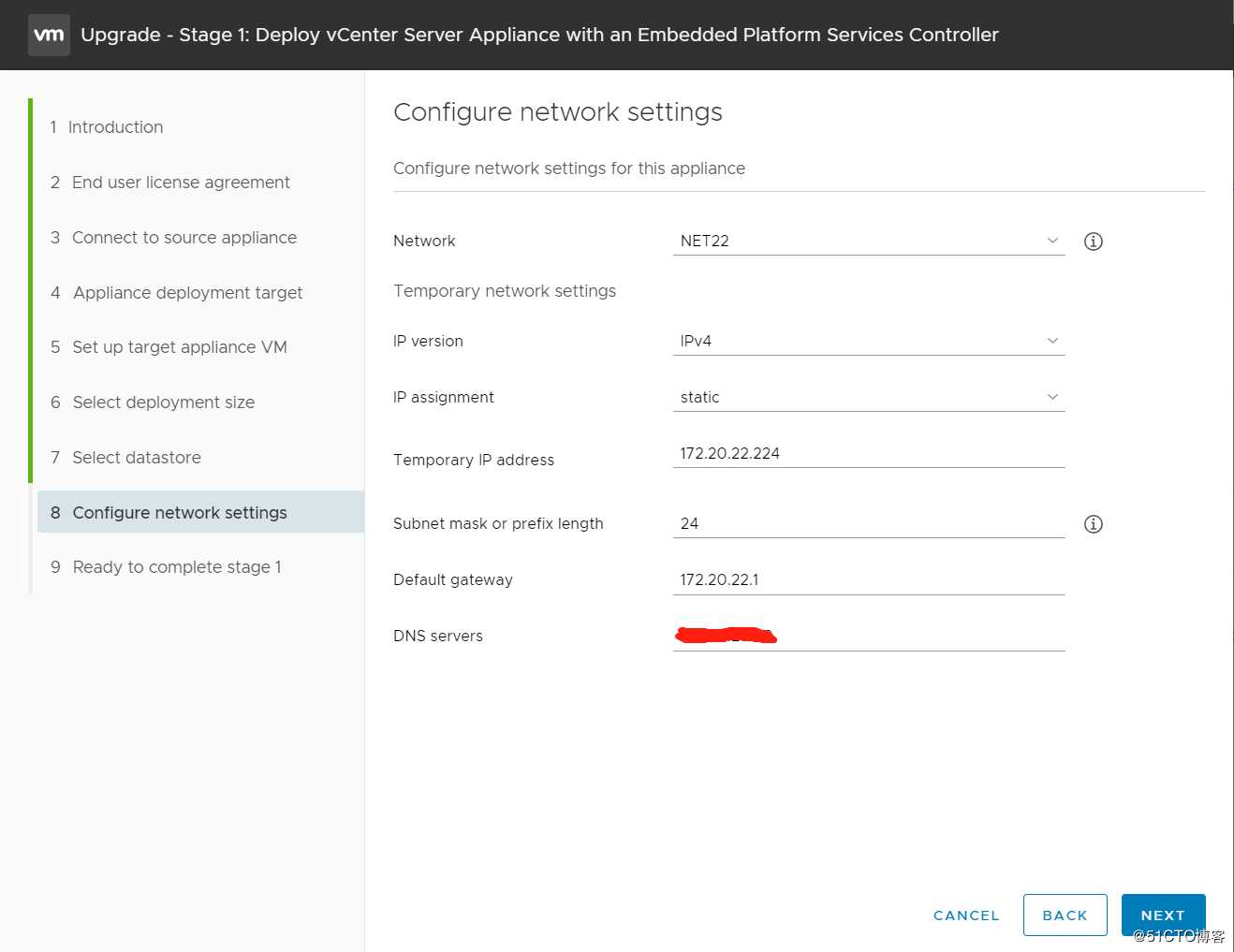
配置完成后,我们直接进入安装步骤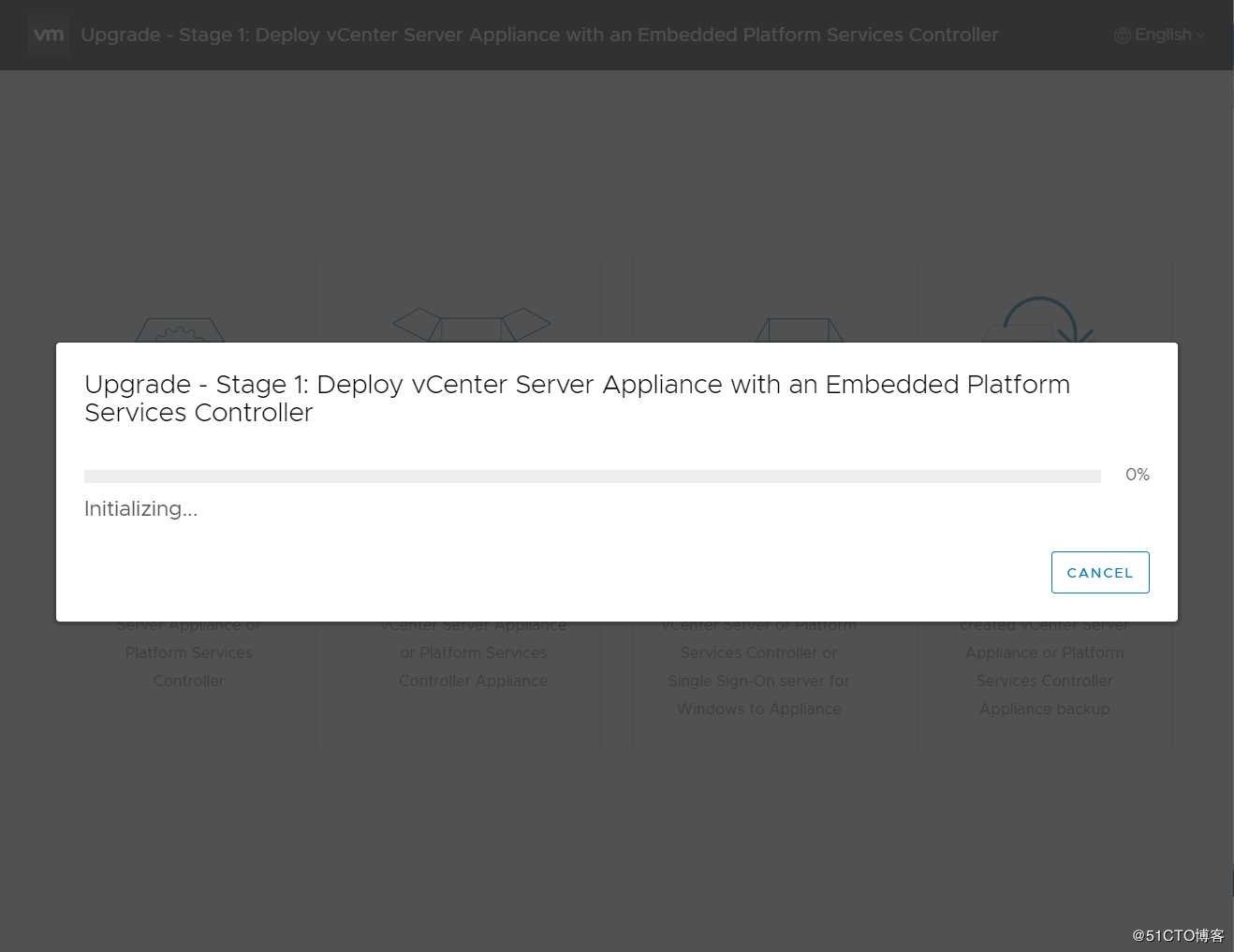
第一步完成之后,会弹出一个界面问你要不要继续第二步的操作,我们肯定是要进行第二步的啊,直接点continue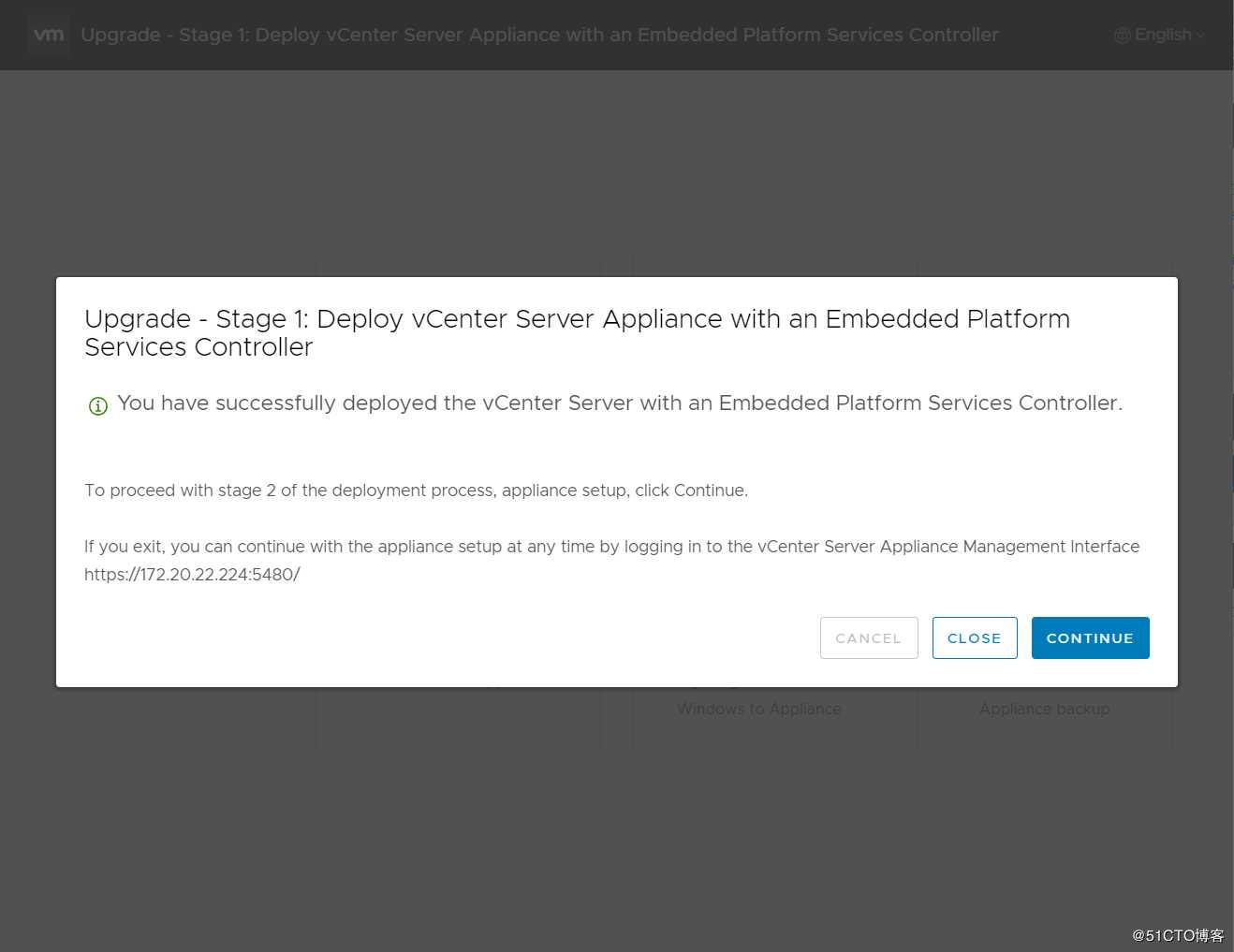
等待升级程序进行检测升级条件,之后我们会看到一个检测的结果窗口,通常会有几个警告,他提示你要升级的VCSA所管理的群集内的主机不能开启全自动DRS,所以我们最好去检查一下,并将DRS全部切换成手动先,升级完成后再改回原来的模式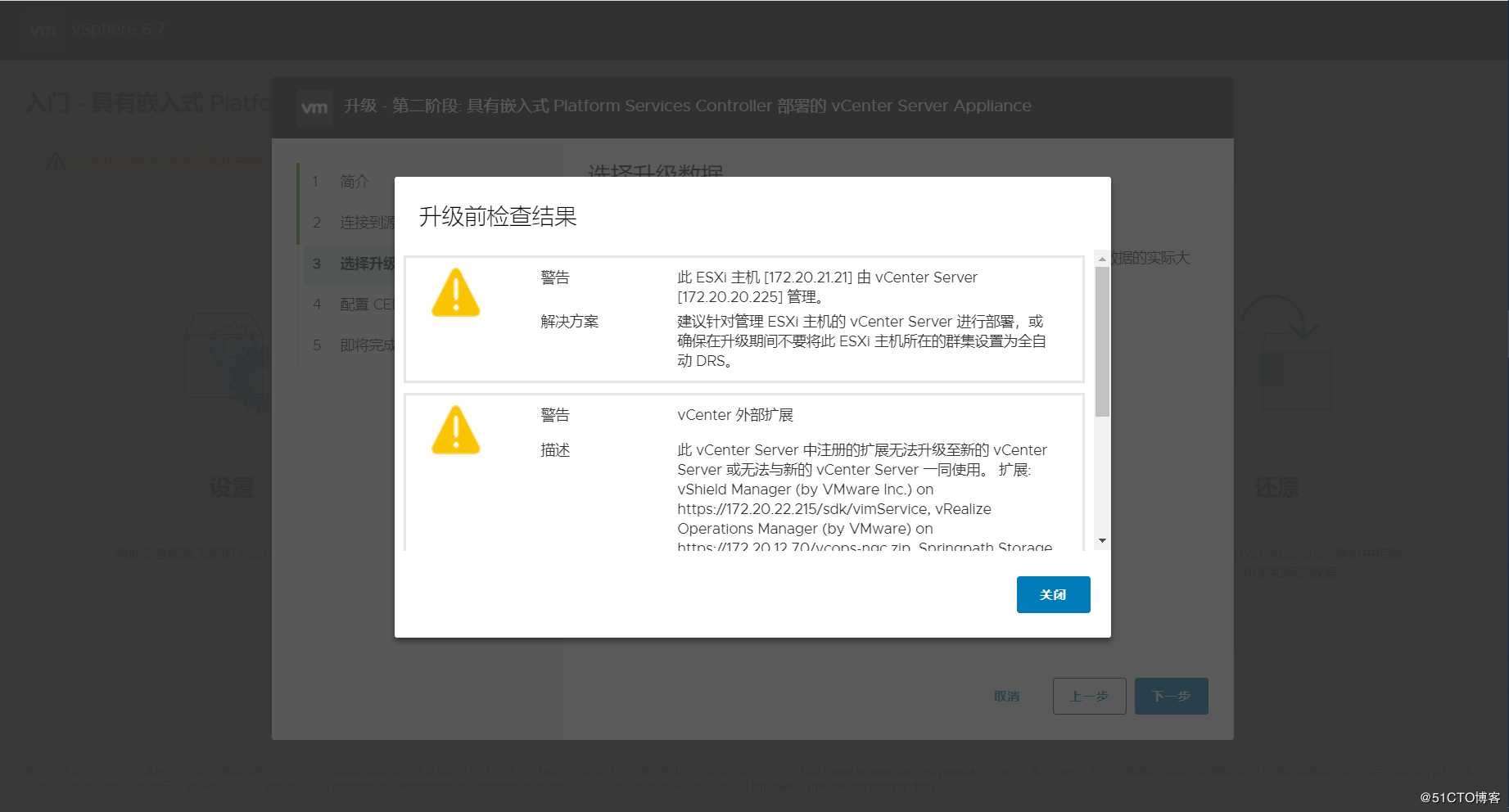
关闭警告后,复制数据的窗口就出来了,这里有3个复制的选项,第一个是仅复制配置数据,第二个会复制相关的日志,事件等历史数据,第三个还会包含Vmware的历史性能数据,这个看各自的需求,如果公司有审计需求,最好选第三个,没有审计的话推荐第一个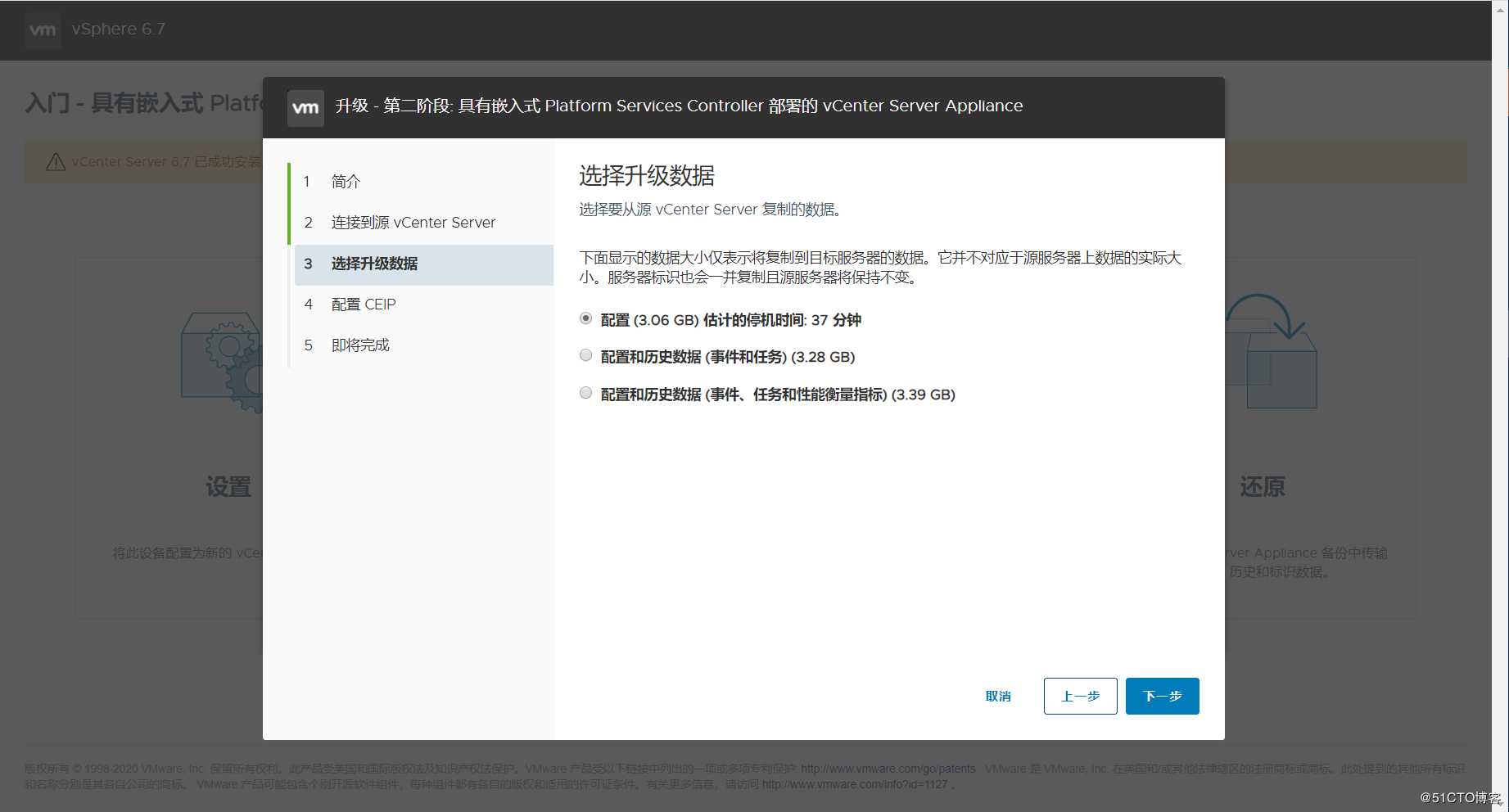
下一个画面CEIP,用户体验提升计划,我一般是不选的,直接略过,进入下一步的配置摘要界面,并且勾选我已备份XXX,因为之前已经给旧的做了快照了,所以不用担心升挂掉,点击完成,进入升级状态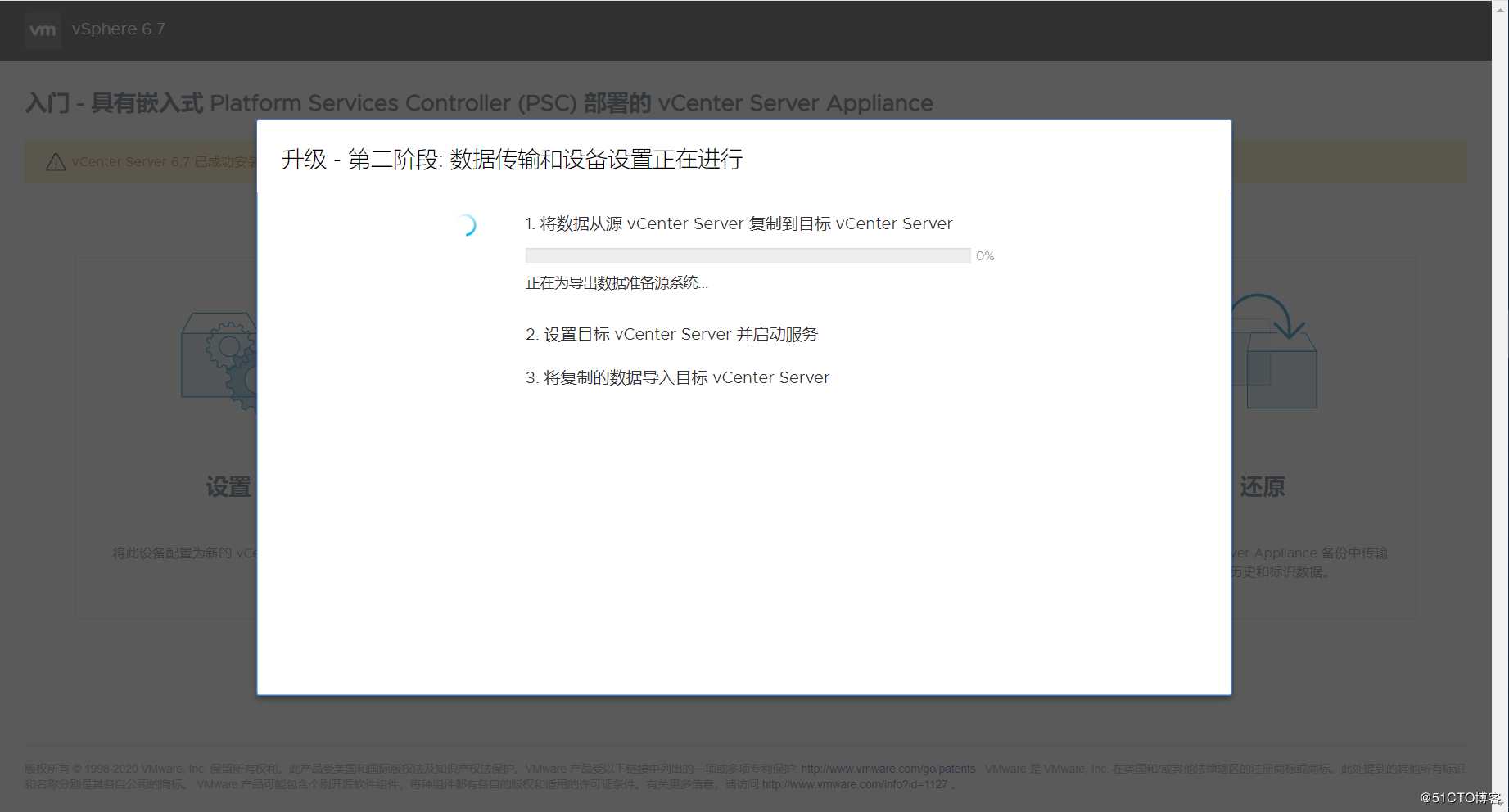
升级完成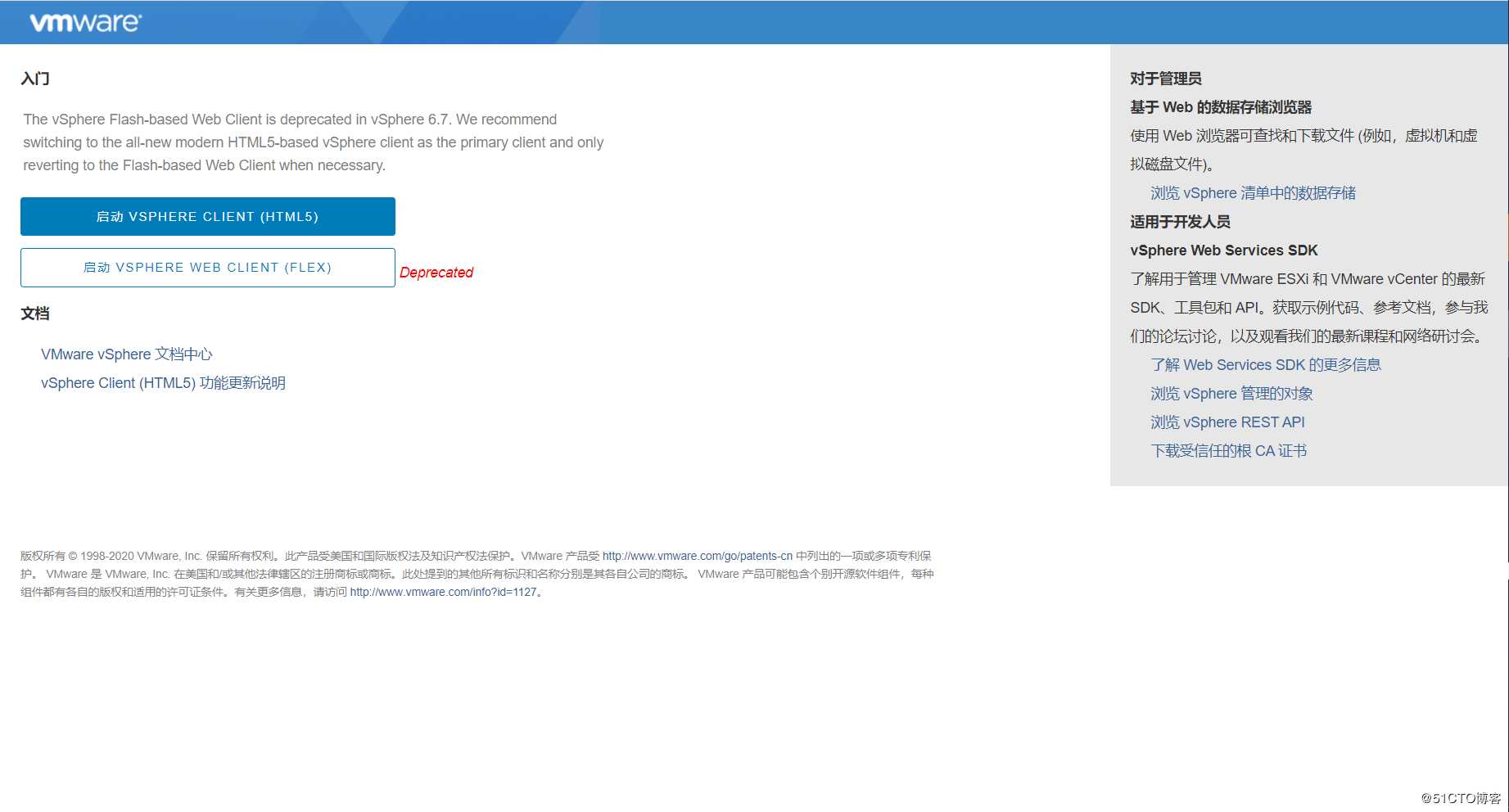
标签:操作 图片 alt 客户 最好 连接 目标 box esx
原文地址:https://blog.51cto.com/thefallenheaven/2494602