标签:use 自动 使用 位置 建仓 sdn table src net
图床这种东西,做博客是必须要的。这里我记录目前我使用的几种图床,方便以后使用,以后有新的好用的,也会相应的更新。
免费的sm,sm.ms图床,好用,速度还可以,下面图片是sm图,可以感受一下速度
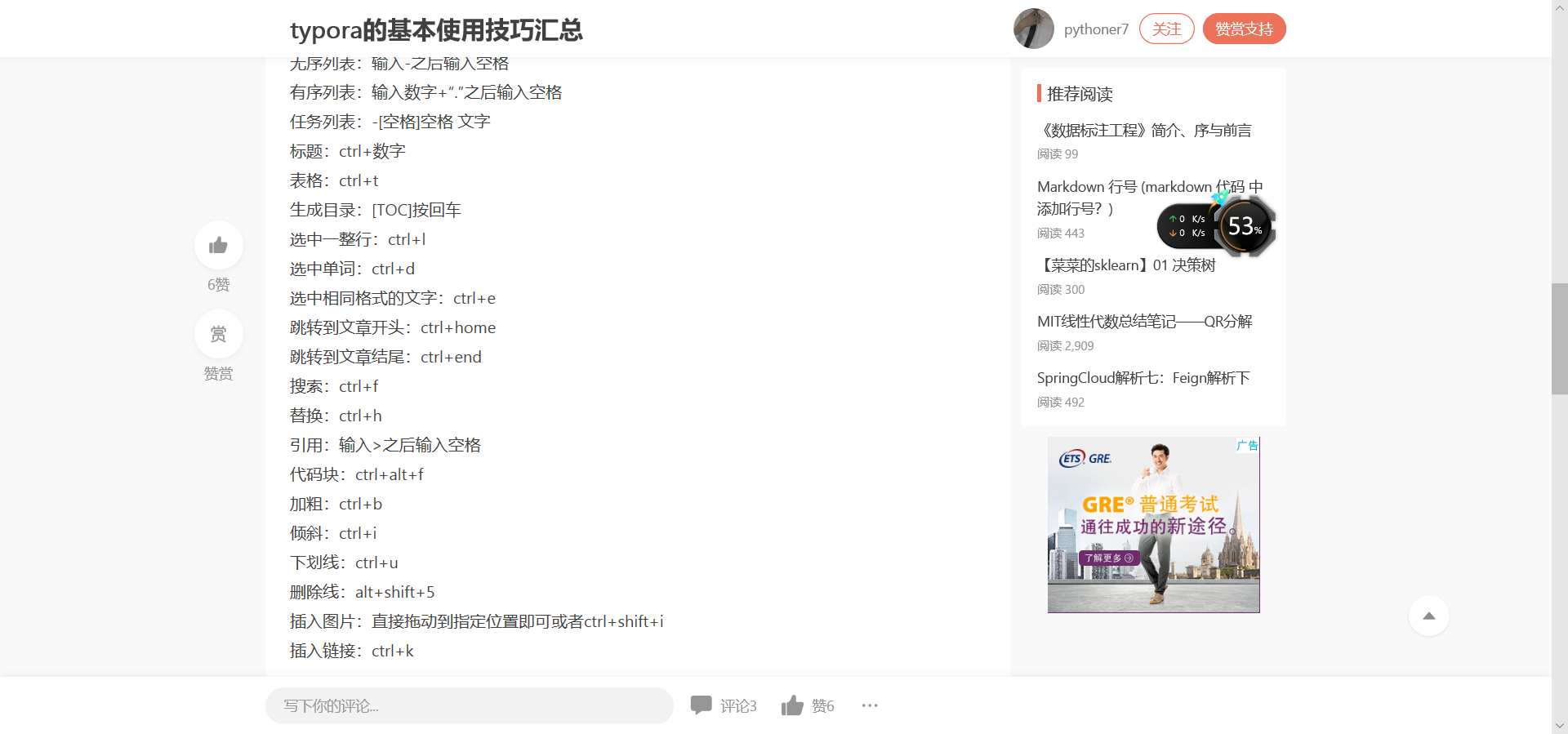
csdn这个社区不陌生吧,直接注册该用户,然后新建一个博客,吧你的图片复制上去,然后复制链接到你的文档里,不过不知道图片会不会被删除。反正速度还是可以的
免费的图床工具,无限空间,使用可以不用注册登录,但是上传的图片随时可能就被删除
如果注册登录,稍微稳定的点,但是速度很慢。虽然官网说有cdn加速,但是我用着还是慢
这款就很舒服了。速度比较快,但是非vip只能使用10G空间,前期使用还是够用了。这里不用担心图片的丢失,这里的图片会备份到三个主机上
本文的图片都是使用的github图床,各位可以感受一下速度
点击这里下载picog
安装这里就不掩饰了
登录你的github,然后新建仓库

点击头像,点击settering进入个人设置

在左侧菜单栏选择developer settering

创建访问令牌

这里的note随便写
能记录名字就行了。把第一个选项的作用域所有都勾上

然后点击页面最下面生成令牌
复制生成的令牌。这里只会出现一次
例如我的
3b1794583cbb7c0b101cb1fd38f57739fea0a40a
到这里,需要配置GitHub的地方就结束了
打开picgo,到图床设置,选中GitHub图床

仓库名就是之前你创建仓库
分支名填写master,因为这里只有一个主分支
token:刚才复制的命令。如果忘记复制,删除该个人命令,在重新生成一个就可以了
指定路径。这里填写一个文件夹\ 如果没有该文件夹,会自动创建文件夹
自定义域名:这里使用了jsd加速。https://cdn.jsdelivr.net/gh/用户名/仓库名
https://cdn.jsdelivr.net/gh/YQ888/hexo-public
点击确定。然后去到,上传区。拖进一张图片测试
如果出现了上传错误,但是你的配置没有问题的情况下
找到picgo设置的设置server
然后关闭,在重开启一下

重启picgo。

然后再上传一张图片来测试
如果之前的picgo server没有配置则需要配置地址和端口
地址:127.0.0.1
端口:36677
也就是typora测试文档的地址和端口
点击typora的文件,找到偏好设置
先择对本地位置应用上传规则。
为了方便查找(删除本地复制的图片),这里把路径设置到复制到指定路径。

点击验证上传
如果上传失败,照上一步处理
以后直接把截图粘贴到typora里,然后点击上传就ok
这里使用牛图图床主要是利用了第三方的插件及第三方的接口。
插件是 web-uploader,软件里可以直接下载。然后配置我直接给出,按照我的填入即可。
| API 地址 | https://api.abcyun.co/api/picbed/index/type/niupic/token/5d8f31cf6a8ab |
|---|---|
| POST 参数名 | image |
| JSON 路径 | url.niupic |
| 自定义请求体 | {"type":"niupic"} |
来到picgo的自定义

这里使用阿里图床主要是利用了第三方的插件及第三方的接口。
插件是 web-uploader,软件里可以直接下载。然后配置我直接给出,按照我的填入即可。
| API 地址 | https://api.abcyun.co/api/picbed/index/type/ali/token/5d8f31cf6a8ab |
|---|---|
| POST 参数名 | image |
| JSON 路径 | url.ali |
| 自定义请求体 | {"type":"ali"} |
在picgo上的sm.ms的api已经失效了,所以百度了一下,这里记录一下新的配置
picgo安装插件
smms-user 1.0.8
登录sm.ms获取token
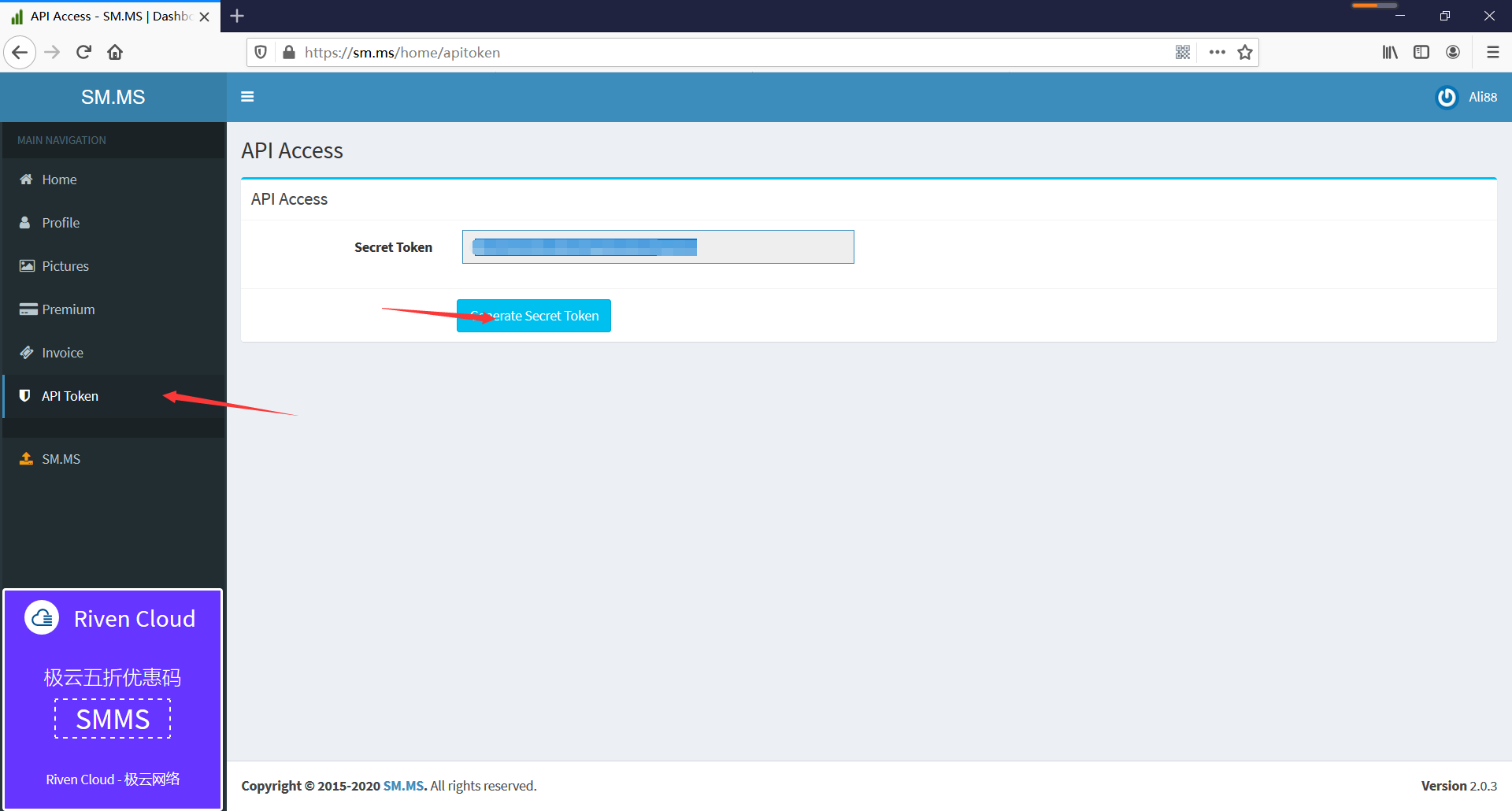
然后在picgo登录sm里配置token
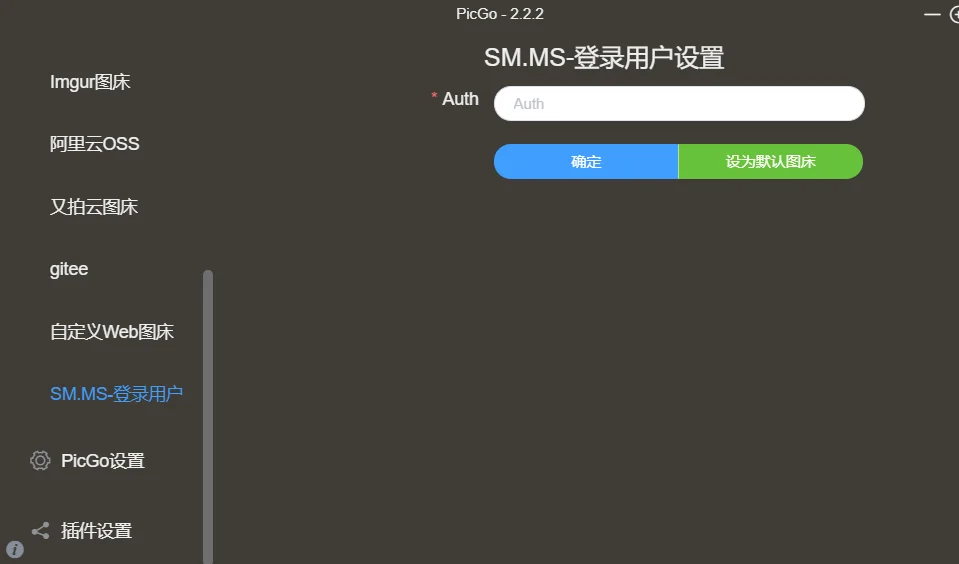
标签:use 自动 使用 位置 建仓 sdn table src net
原文地址:https://www.cnblogs.com/yuxiangqiezi/p/12913856.html