标签:inter 电脑 本地 dash web src 信息服务 image 开始菜单
如果需要开发FTP文件上传下载功能,那么需要在本机上搭建一个本地FTP服务器,方便调试。
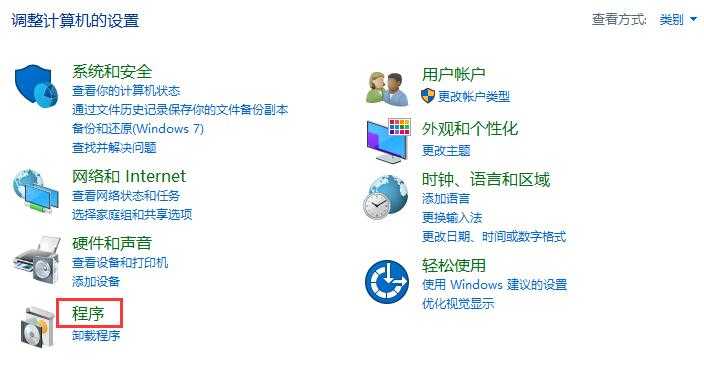
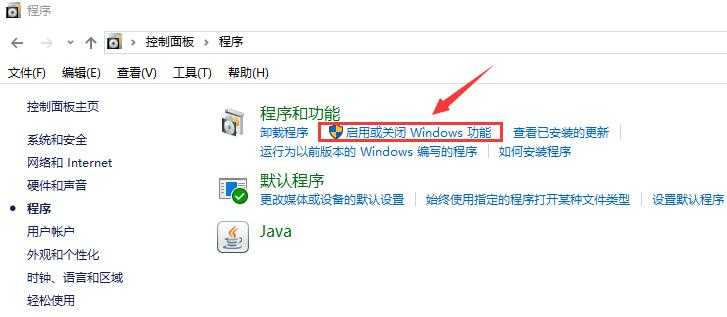
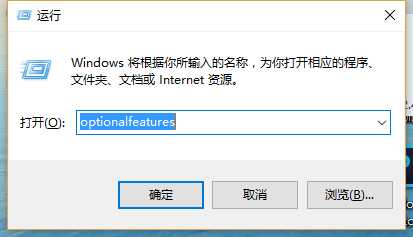
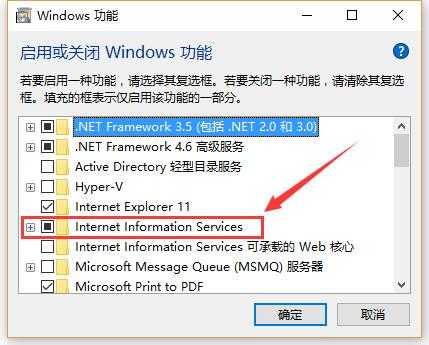
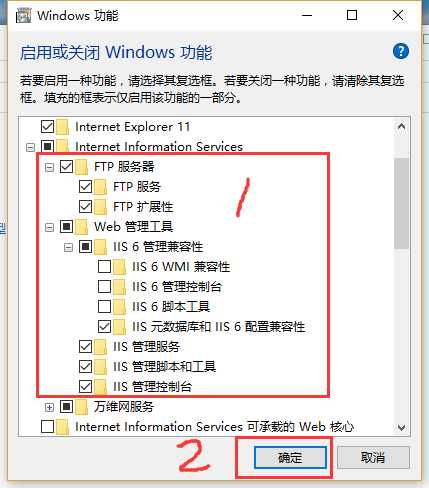
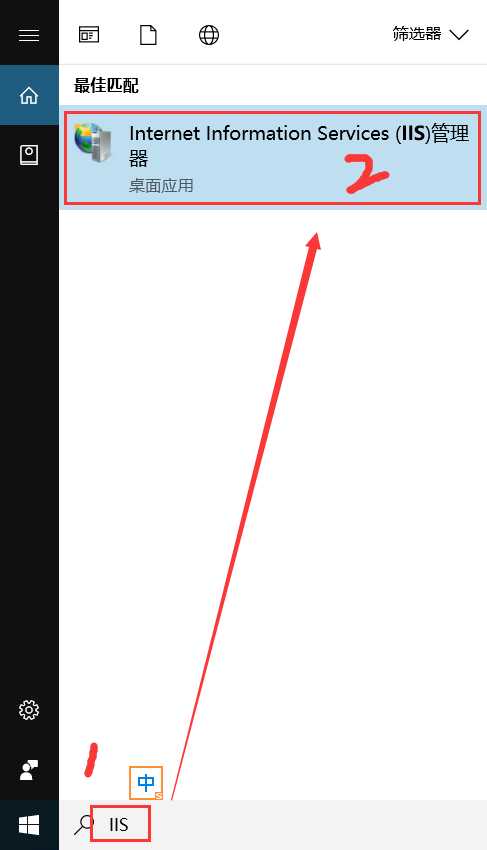
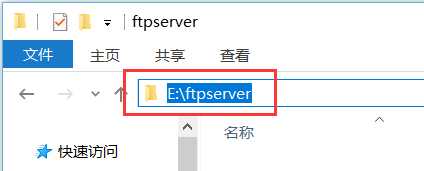
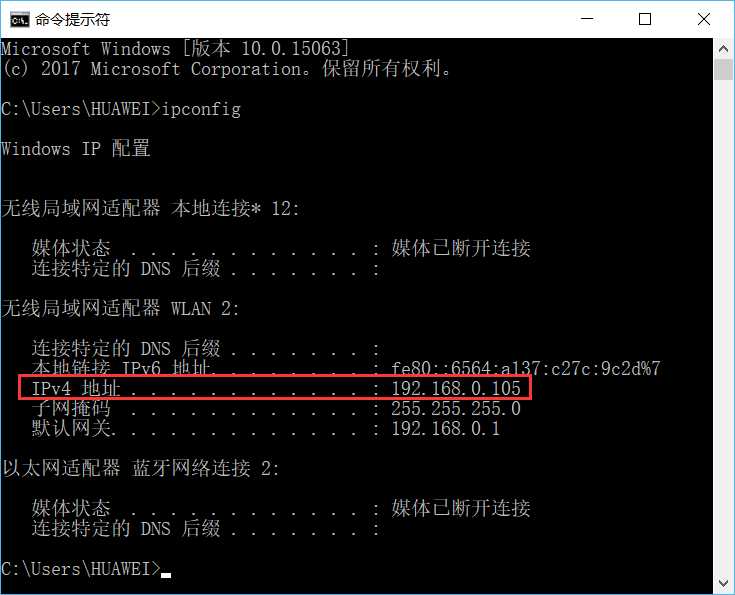
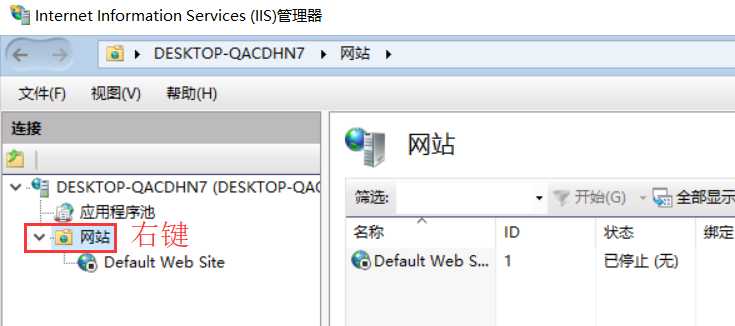
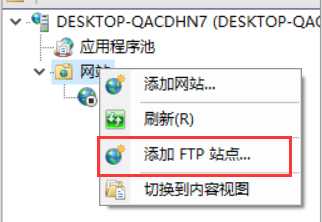
Ftp站点名称和物理路径设置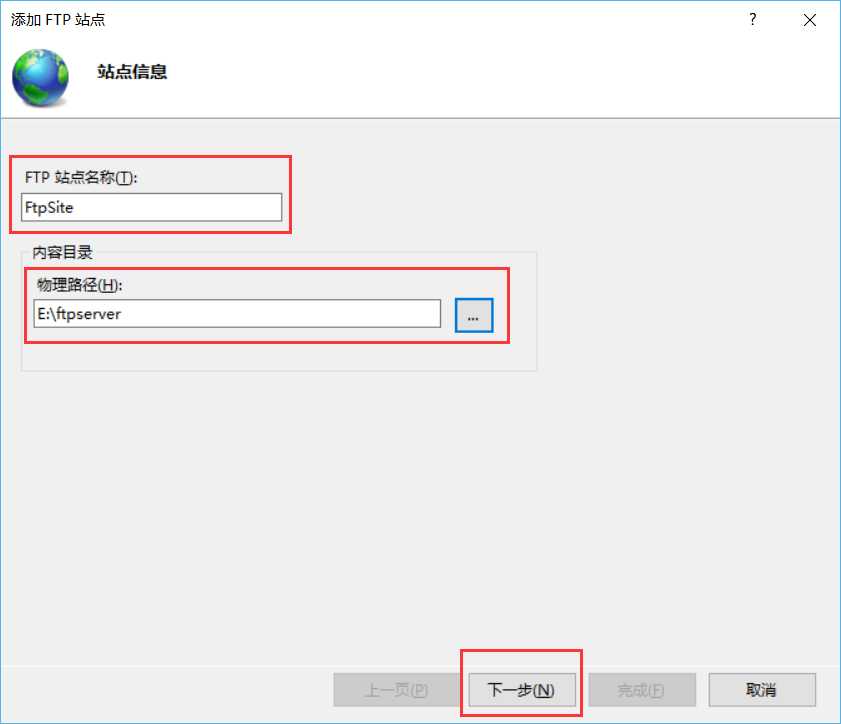
IP 端口号 SSL设置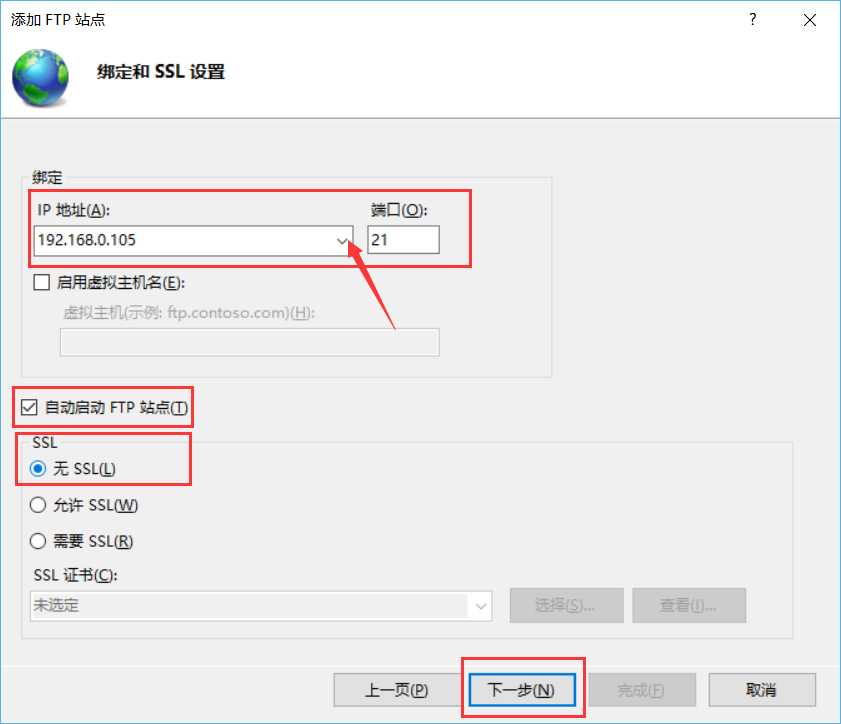
身份验证和授权信息设置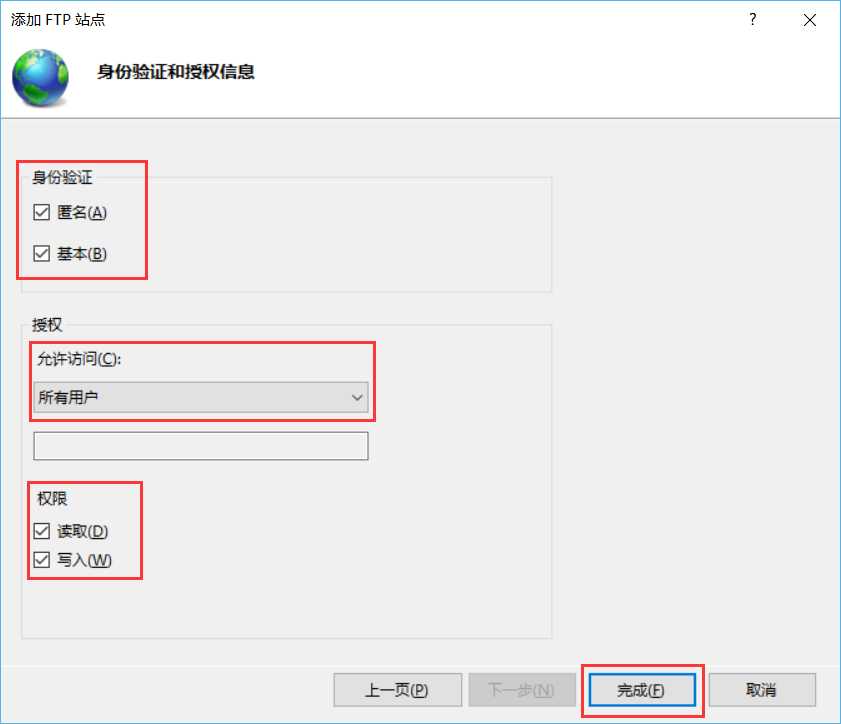
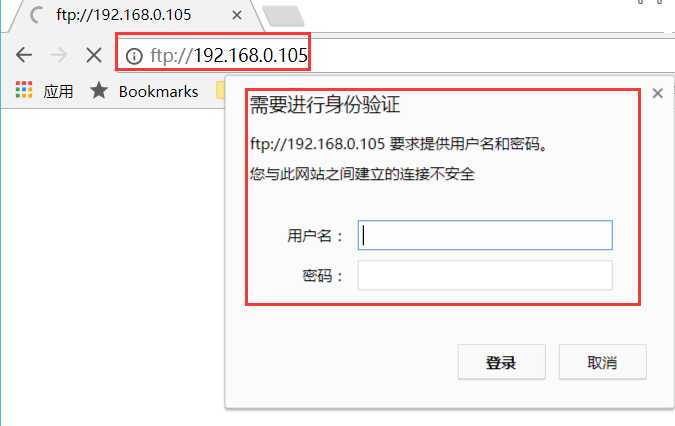
输入FTP地址时发现需要用户和密码(这个看情况,有些默认就可以直接访问了),可是配置的过程中好像没有看到设置用户和密码的步骤,没关系,我们可以自己设置。
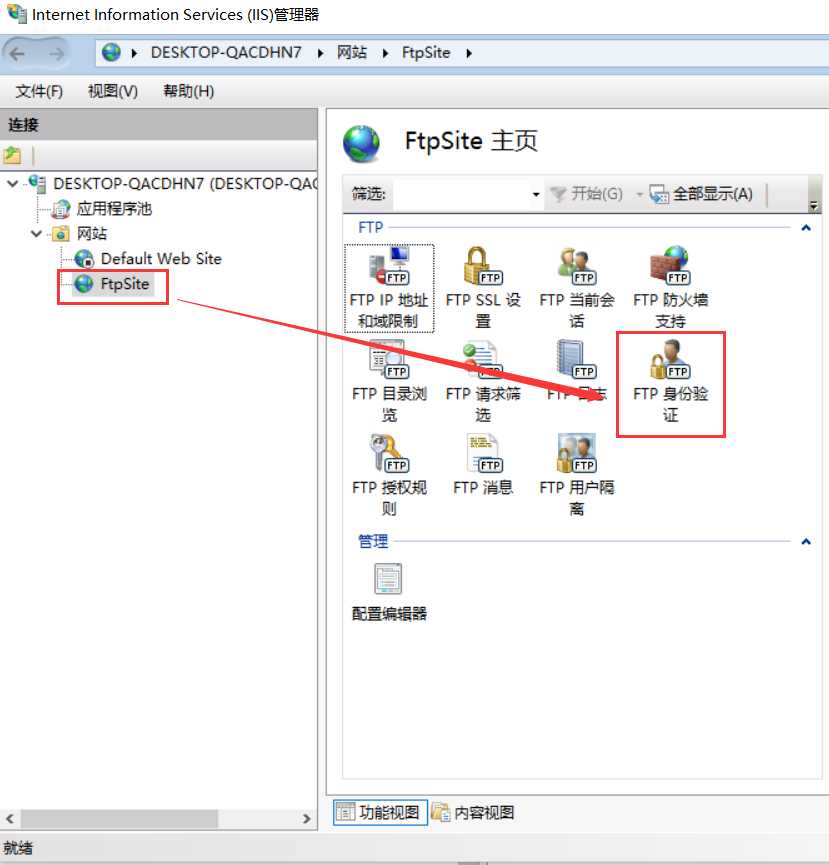
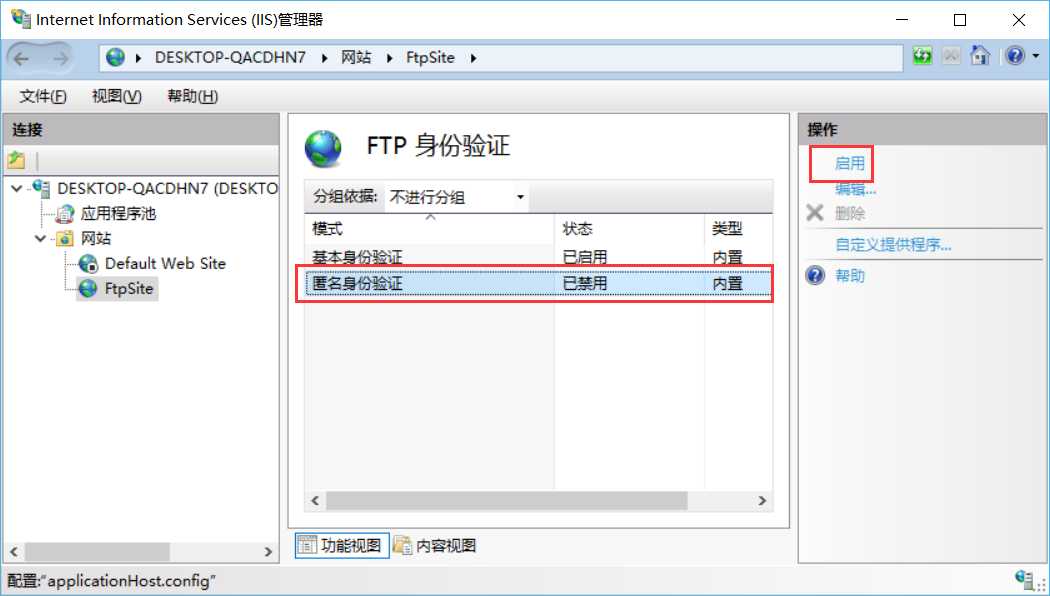
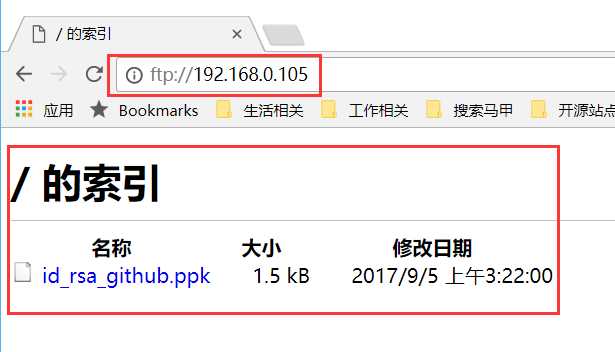
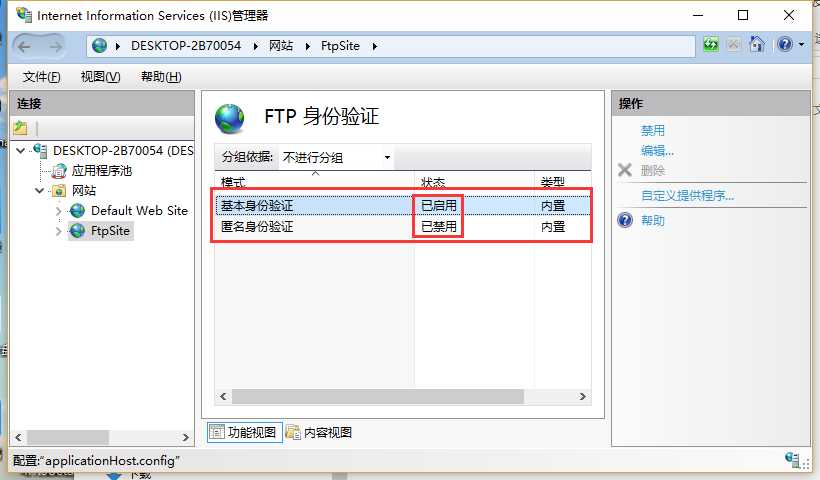
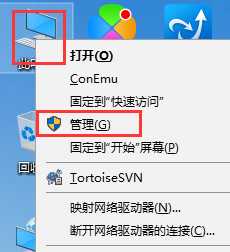
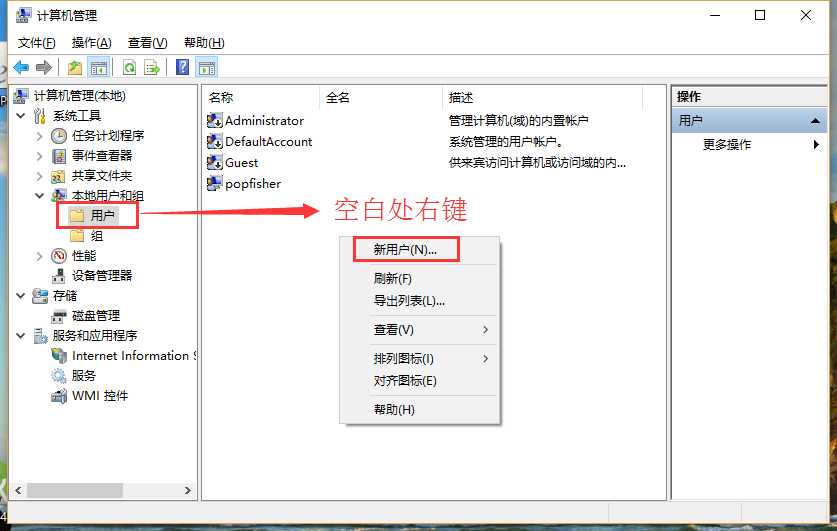
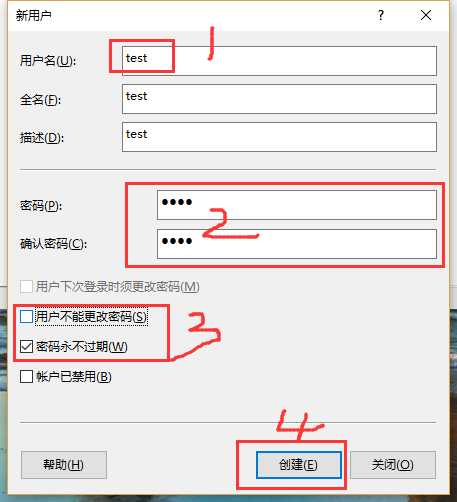
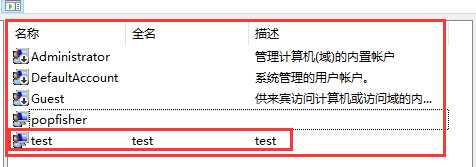
备注:细心的你可以能已经发现这里的账户就是我们计算机的账户,所以说我们应该可以使用自己登录电脑的用户名和密码来登录FTP站点,不用新建这个test用户都可以。
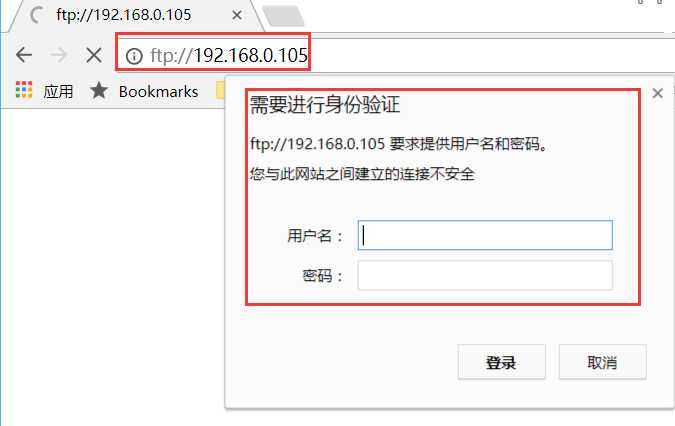
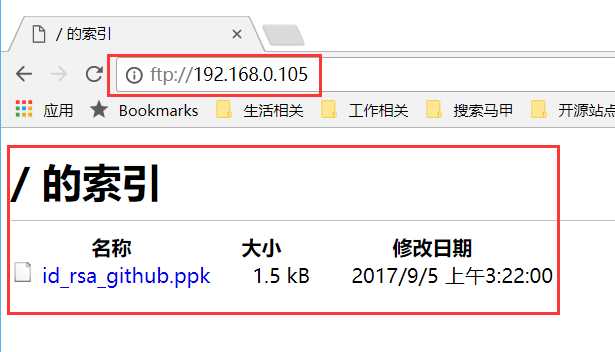
到此一个简单的FTP服务器搭建成功,同一个局域网内其他人可以访问到你的电脑了,可以相互传输文件。传输文件是一个用途,本文主要是想用来当做一个java 上传下载项目的测试服务器。
标签:inter 电脑 本地 dash web src 信息服务 image 开始菜单
原文地址:https://www.cnblogs.com/xysun/p/12918299.html