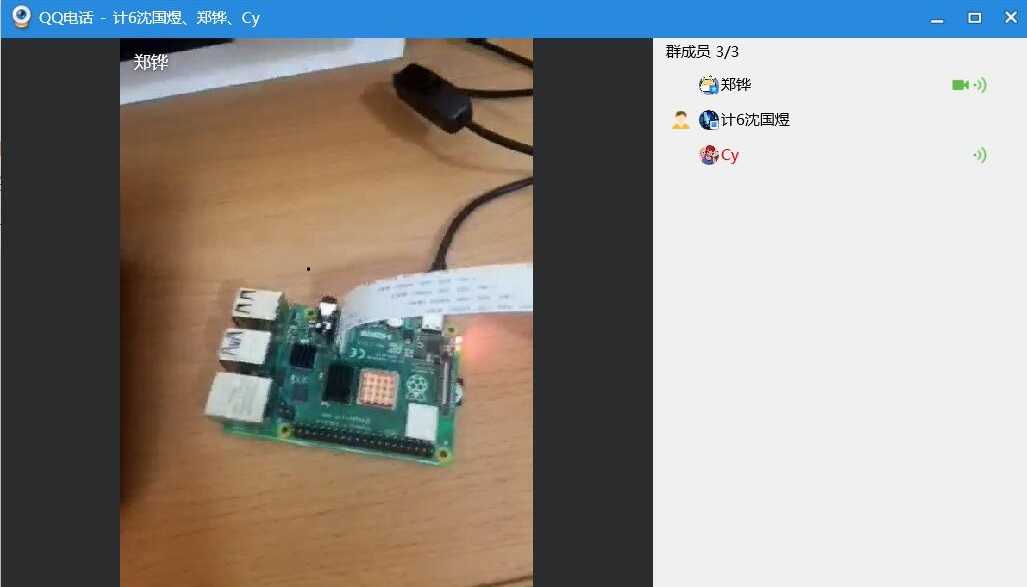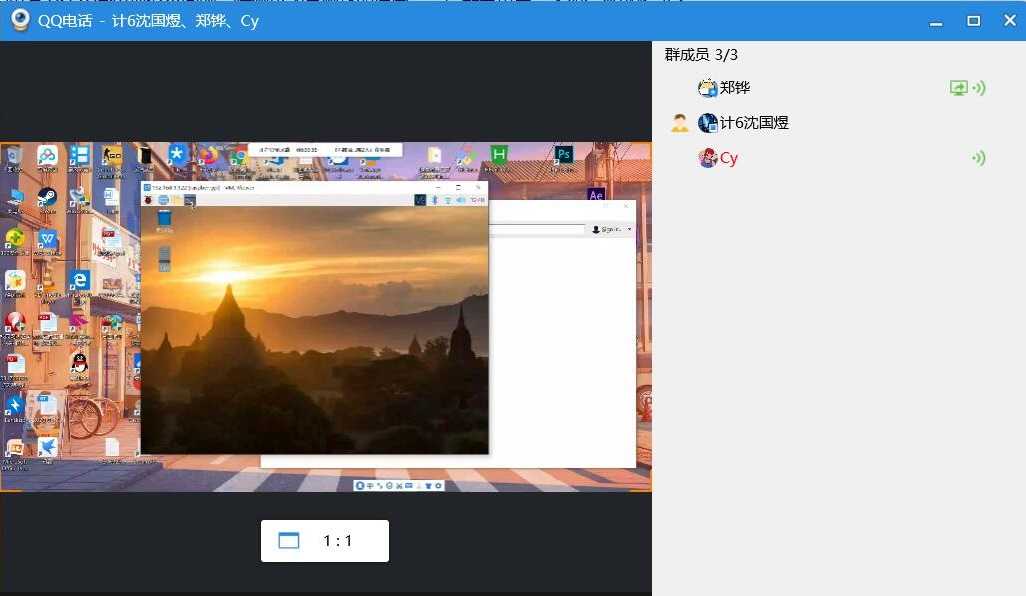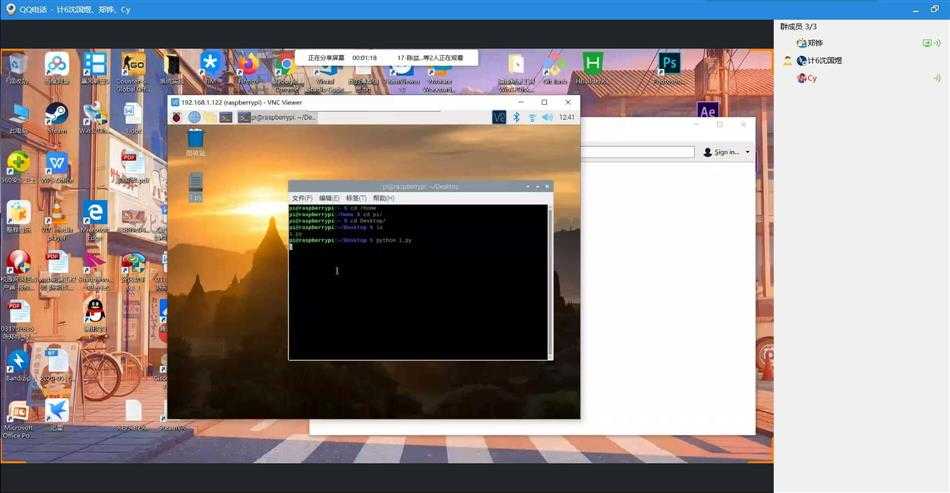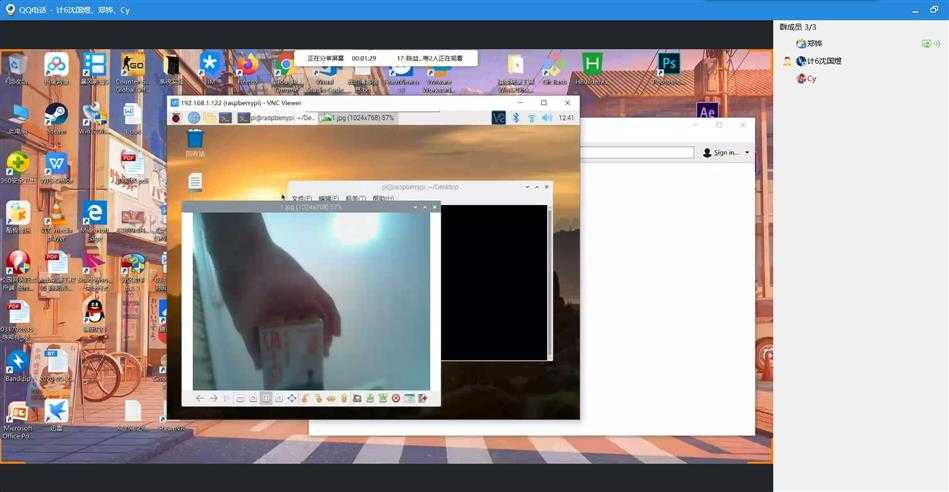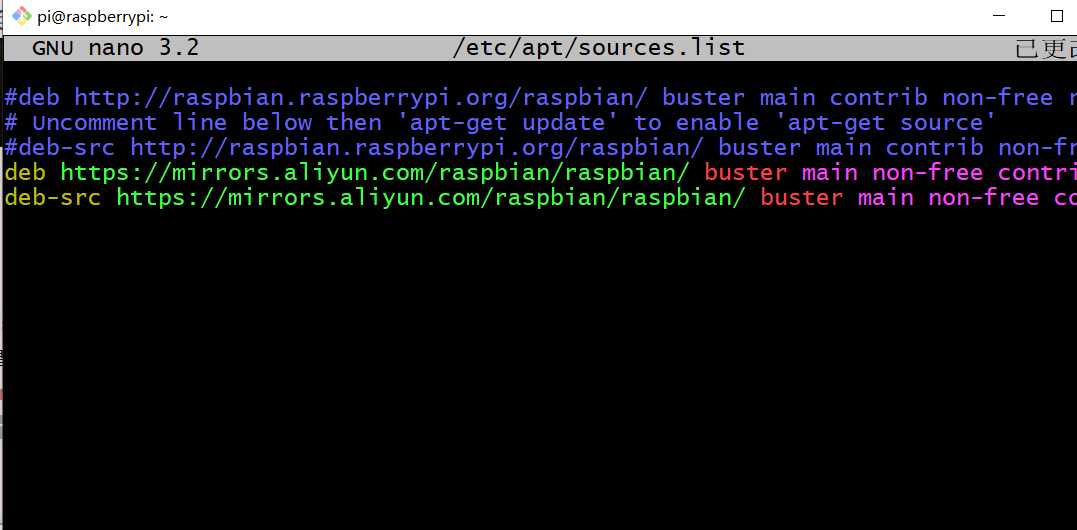一,每个人对树莓派的了解程度
1.说明你此前对于树莓派的认识程度,是闻所未闻还是只听其名不知其用途,亦或是已经了解熟悉。
- 陈郑铧:知道它是微型的计算机,但是并没有实际使用过。
- 陈益:闻所未闻。
- 沈国煜:有听说过,微型主机,功耗低,可以做很多事。
2.查找相关资料,写下你认为的树莓派可以用来做什么,如果你有需要打算用它来做什么。
-
陈郑铧:搭建一个web的服务器,智能家居等等。
-
陈益:树莓派虽小,但五脏俱全和普通电脑无异。可以diy一个家庭影院、配置成无线路由器、安装摄像头实现拍照录像、进行人脸识别等。
-
沈国煜:电脑能做的大部分事情,在树莓派上都能做,而树莓派以其低能耗、移动便携性、GPIO等特性,很多在普通电脑上难以做好的事情,用树莓派却是很适合的。例如:使用树莓派进行简易人脸识别、基于 Samba 实现 NAS 系统、树莓派搭建 hadoop 集群、使用树莓派进行简易人脸识别、树莓派搭建 hadoop 集群。
二,系统烧录和备份
1.系统烧录
- 使用老师提供的Wind32Diskimager将下载好的镜像烧录到SD卡中。
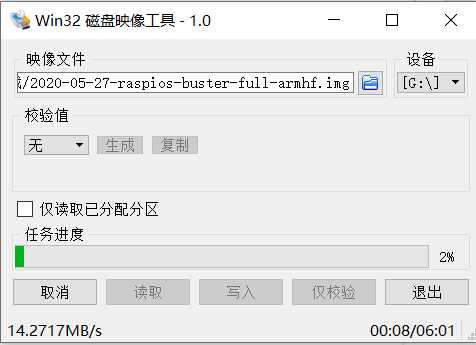
- 烧录完成
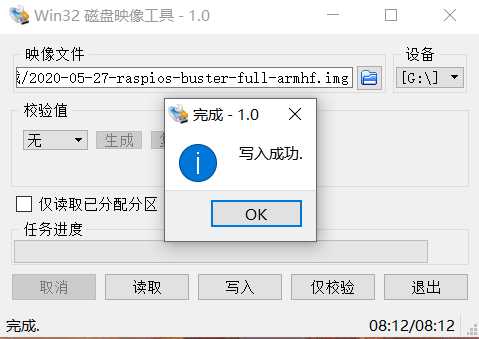
2.系统备份
- 在一个适合的地方新建一个以img为后缀的文件,将烧录好后的SD卡插入电脑,点击读取,从设备向映像文件传输数据。
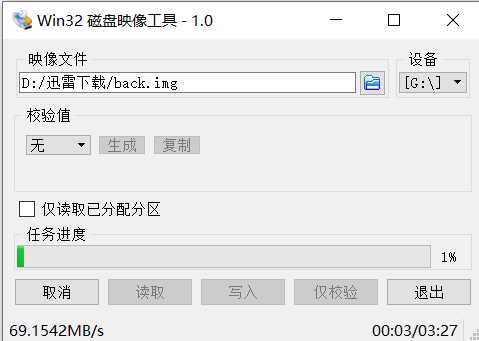
- 读取成功
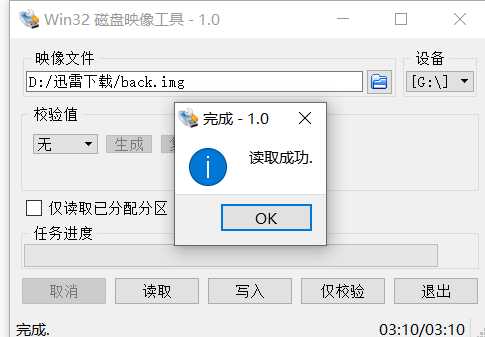
三,访问树莓派
1,通过ssh访问树莓派
- 在树莓派系统的根目录中新建SSH空文件和wpa_supplicant.conf
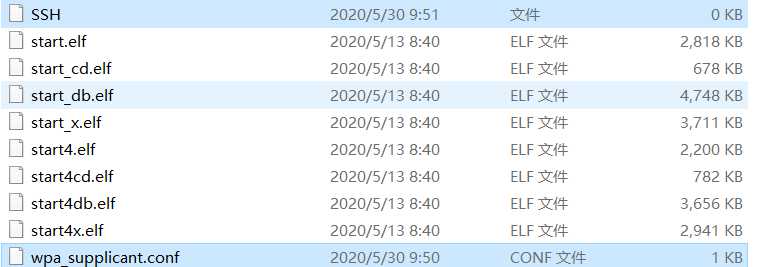
-
- wpa_supplicant.conf
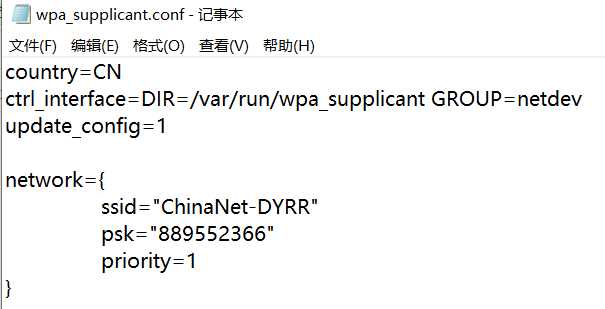
- 将SD卡插入树莓派,开机,在路由器后台查看树莓派的IP
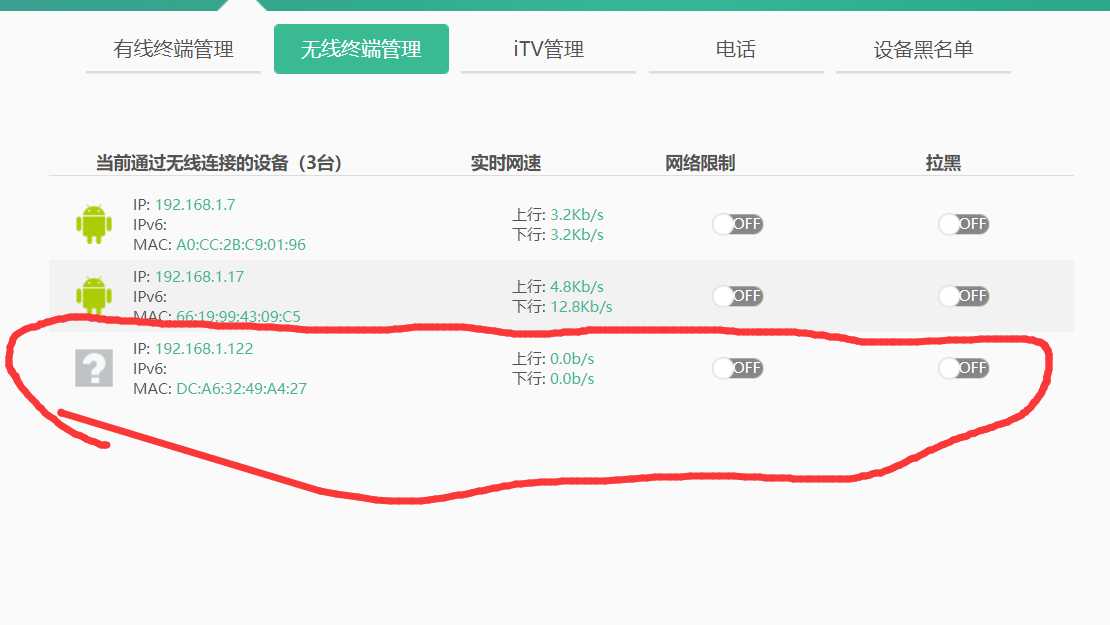
- 命令行输入ssh pi@树莓派IP,初始密码为raspberry,进入树莓派
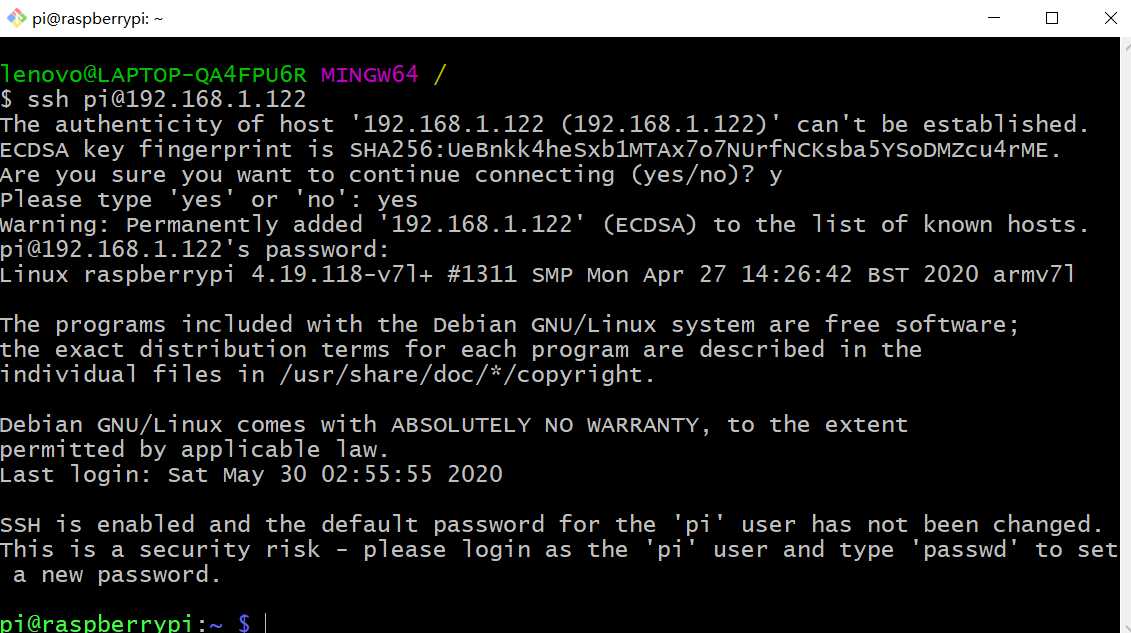
2,通过VNC远程桌面完成对树莓派的访问
- sudo raspi-config进入配置界面
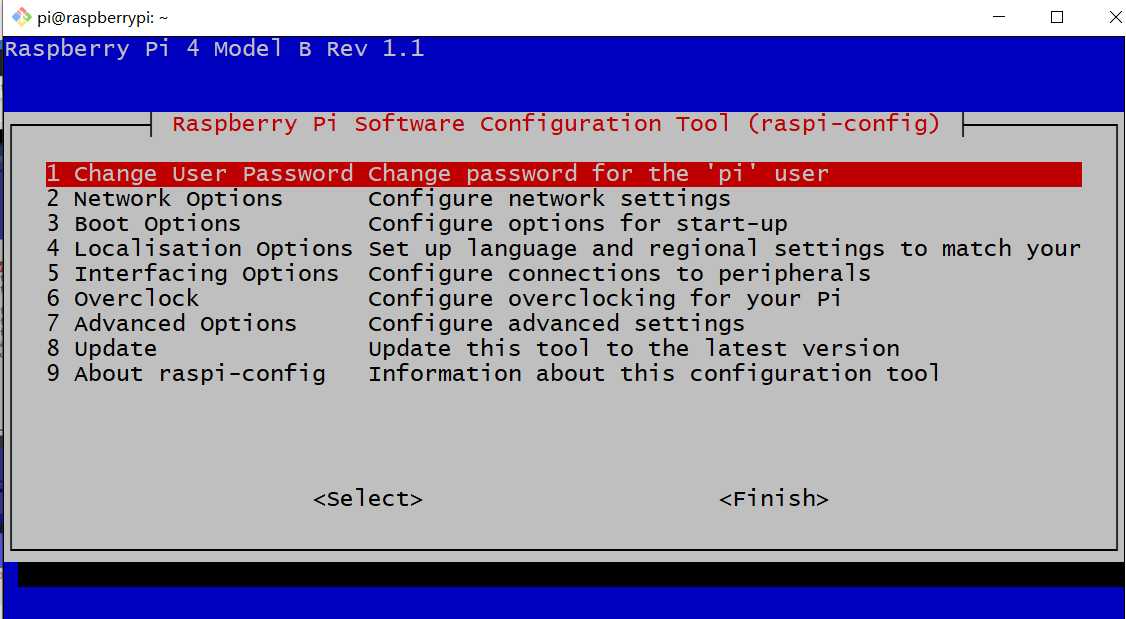
- 开启VNC远程桌面服务
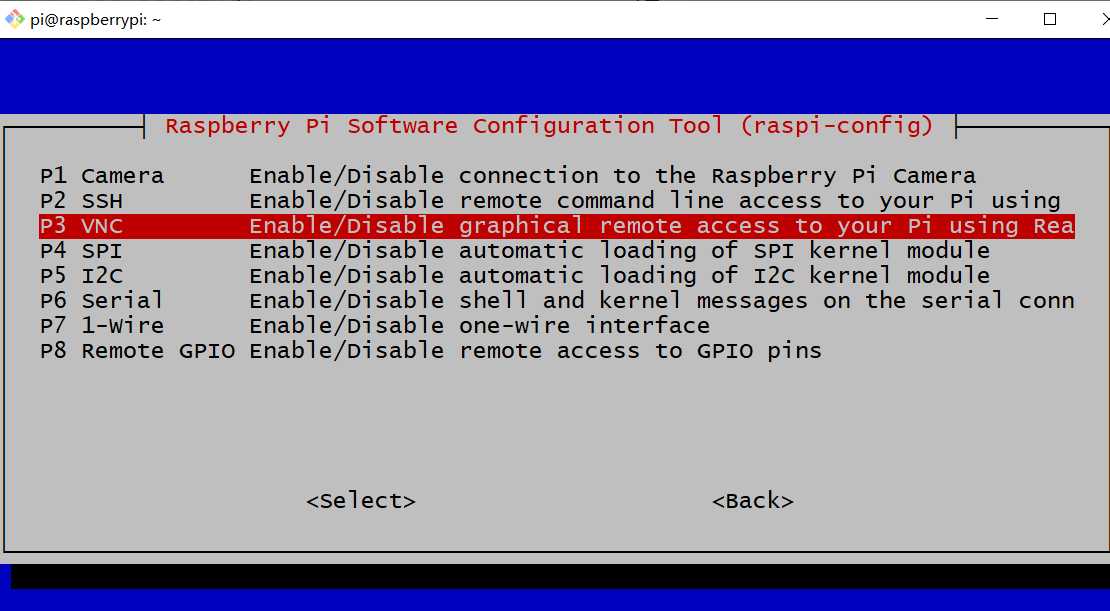
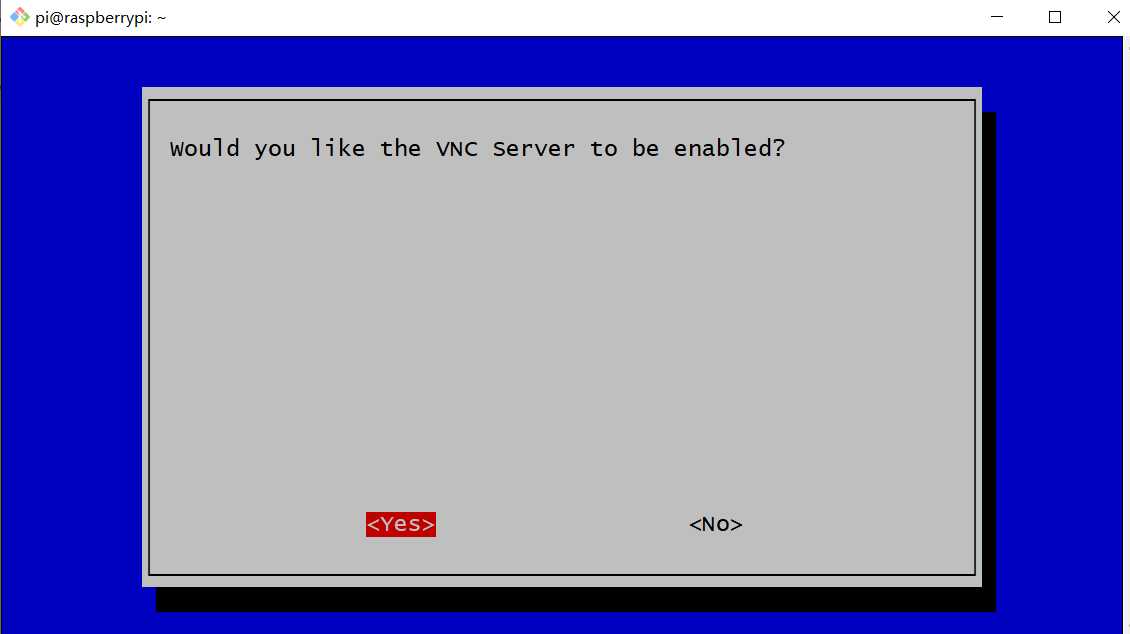
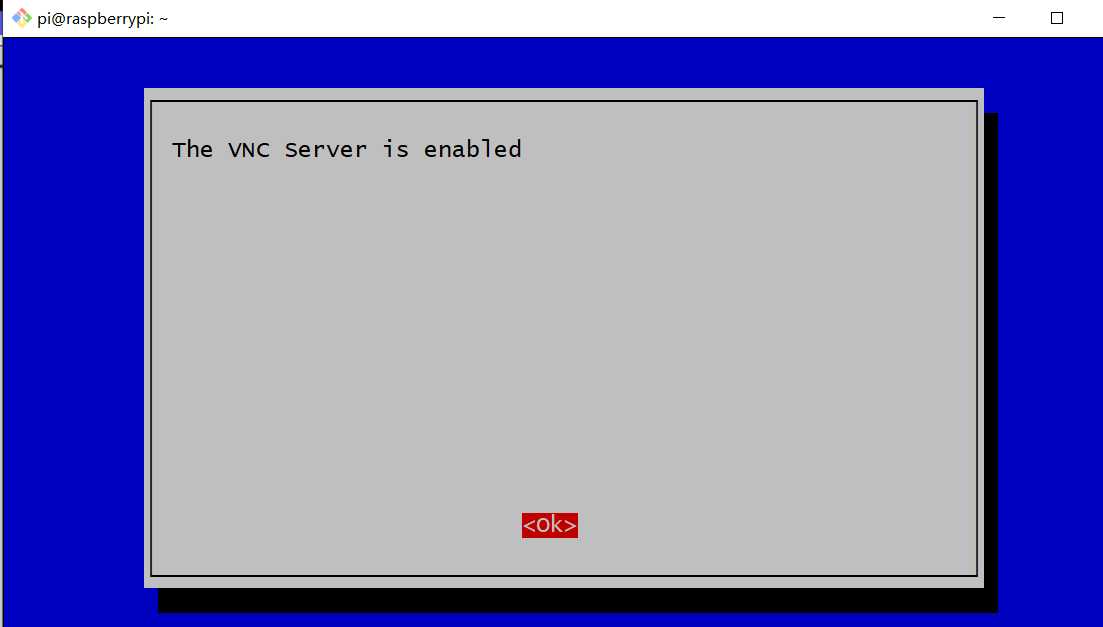
- 调整屏幕分辨率
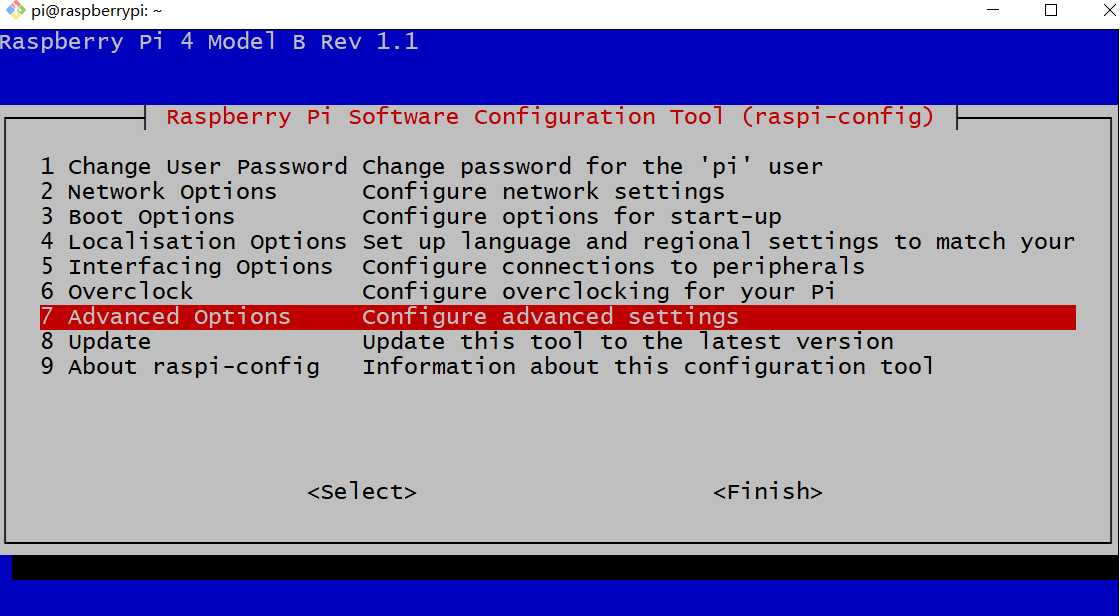
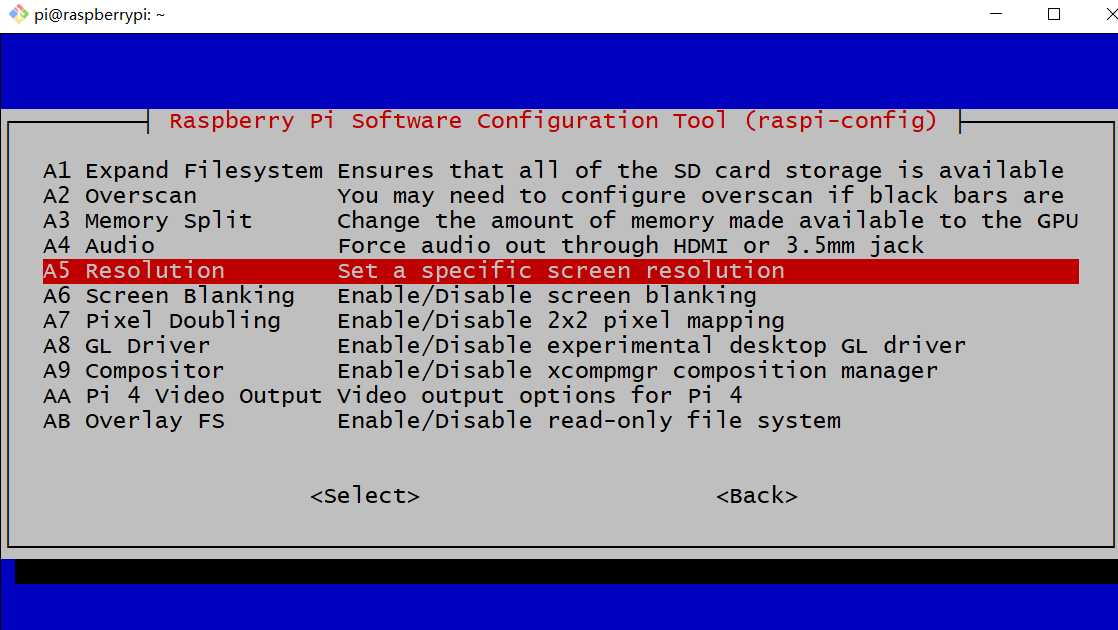
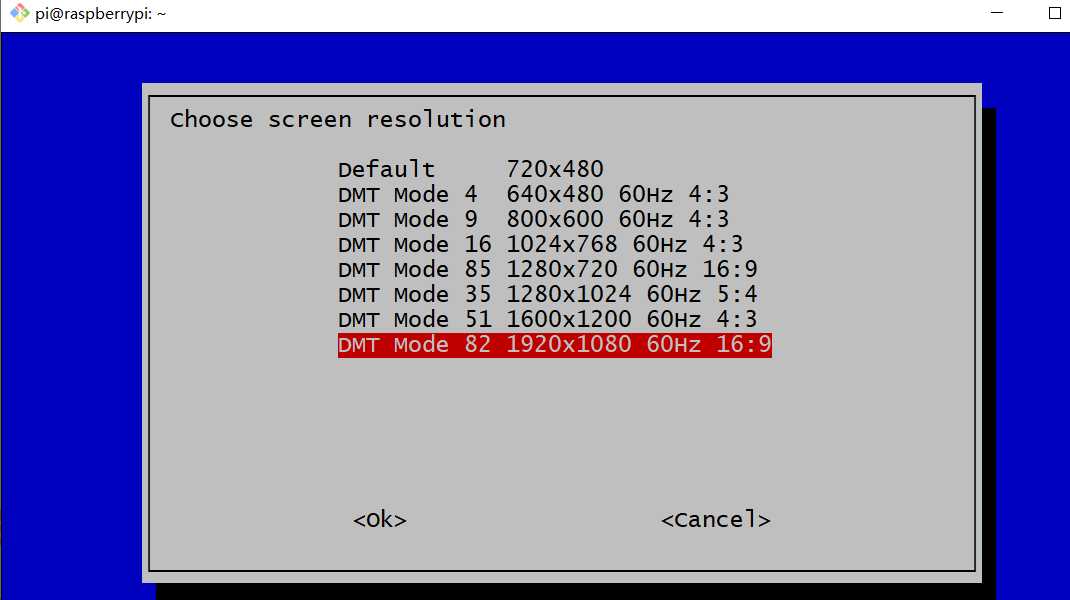
- 开启vnc服
- 下载VNC软件后,登陆
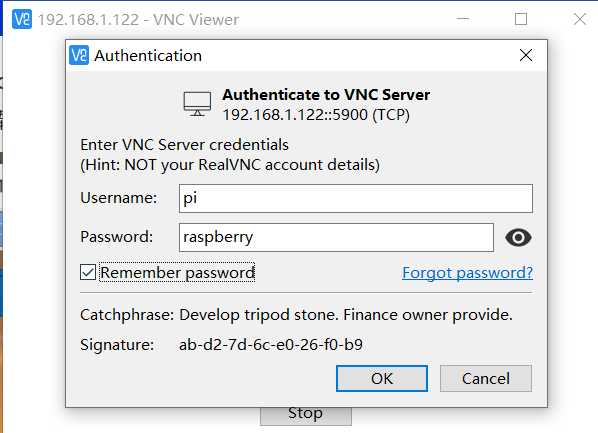
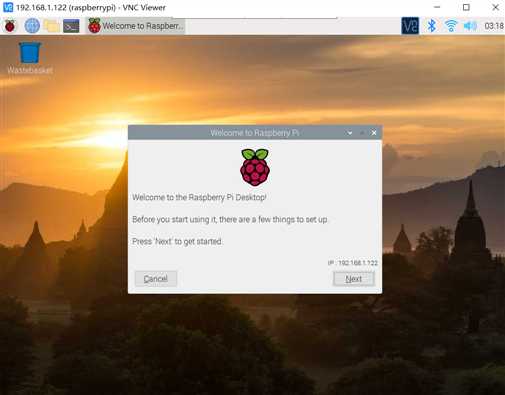
四,接入摄像头
1,换源并更新
sudo nano /etc/apt/sources.list # 软件更新源
#将原来的源注释掉,加入下面两句
deb https://mirrors.aliyun.com/raspbian/raspbian/ buster main non-free contrib
deb-src https://mirrors.aliyun.com/raspbian/raspbian/ buster main non-free contrib
# Ctrl+O保存,回车确定名称,Ctrl+X退出
sudo nano /etc/apt/sources.list.d/raspi.list # 系统更新源
#将原来的源注释掉,加入下面两句
deb https://mirrors.aliyun.com/raspbian/raspbian/ buster main non-free contrib
deb-src https://mirrors.aliyun.com/raspbian/raspbian/ buster main non-free contrib
sudo apt updat
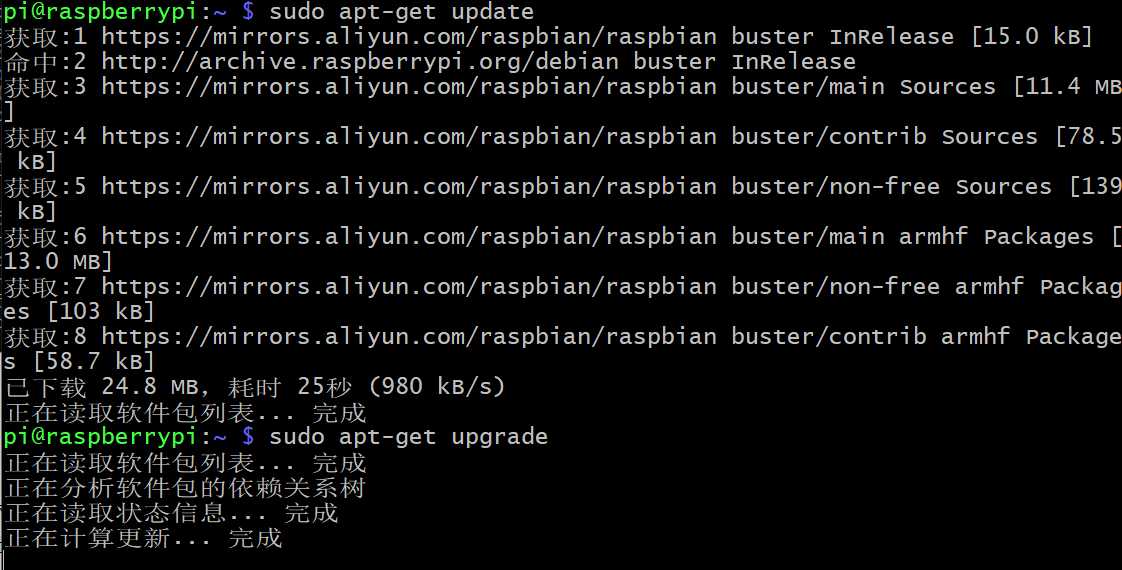
2,使用picamera模块进行拍照
-
sudo raspi-config进入配置界面
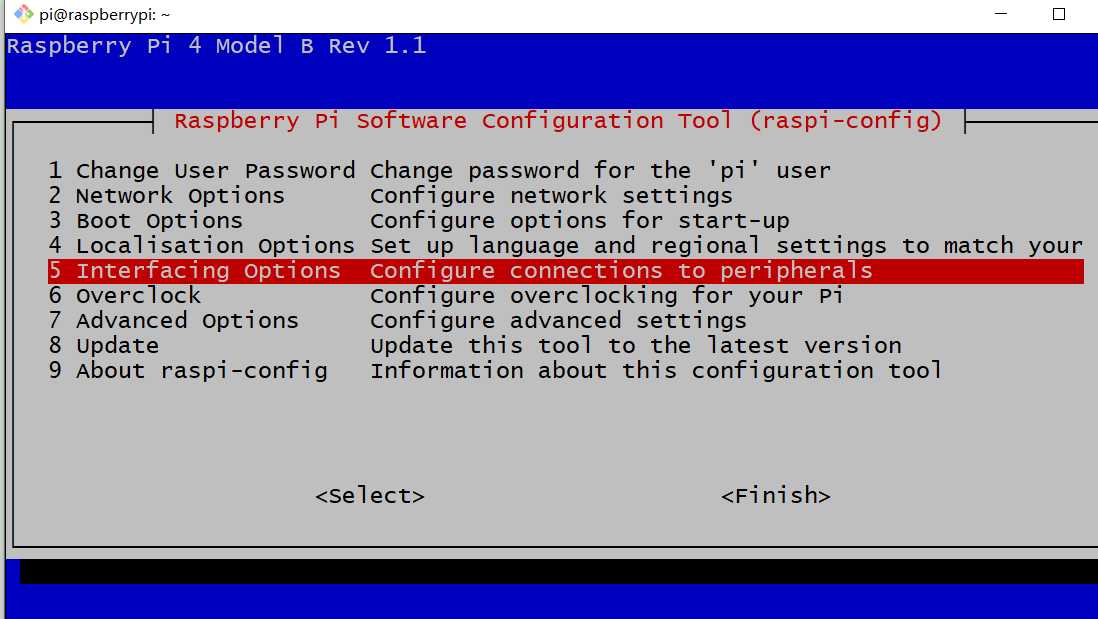
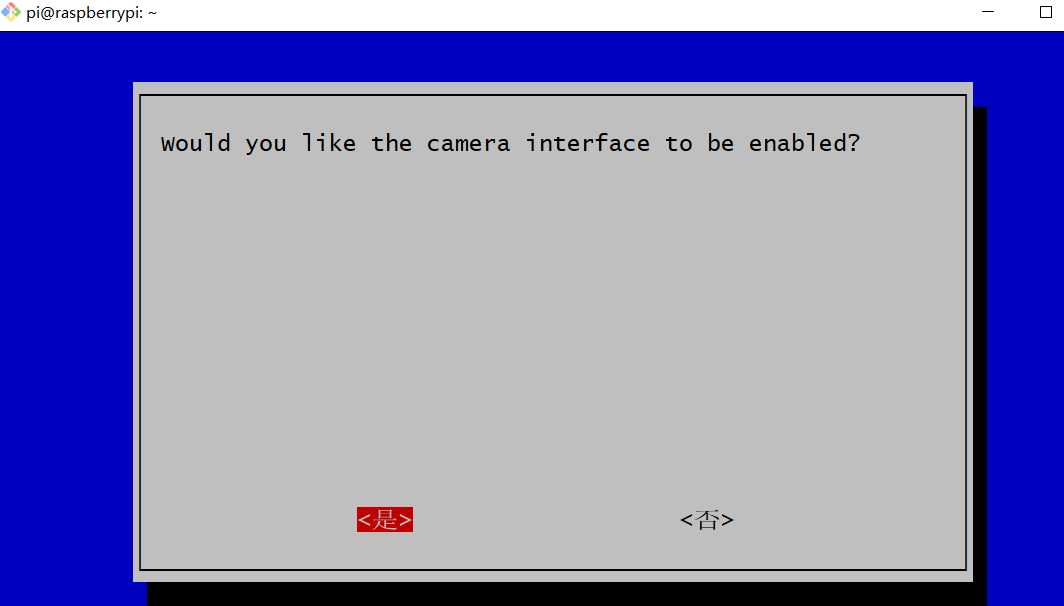
-
新建1.py文件
# coding=utf-8
# photo.py
from picamera import PiCamera
from time import sleep
camera = PiCamera()
camera.rotation = 180 # 旋转180度
sleep(5) # 摄像头感光
camera.capture(‘/home/pi/Desktop/test.jpg‘) # 拍照并保存
执行1.py
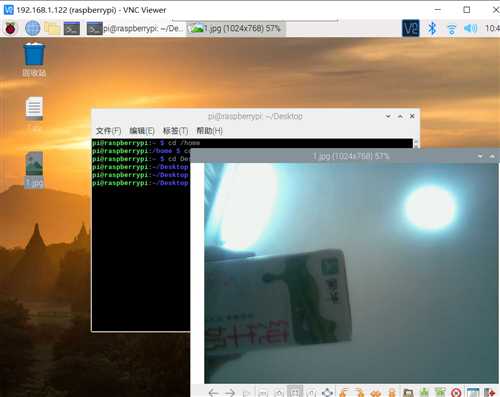
3,使用picamera模块进行录像
- 新建2.py文件
|
1
2
3
4
5
6
7
8
9
10
11
|
# coding=utf-8# record.pyfrom picamera import PiCamerafrom time import sleepcamera = PiCamera()camera.rotation = 180 # 旋转180度sleep(5) # 摄像头感光camera.start_recording(‘/home/pi/Desktop/video.h264‘) # 参数为文件路径sleep(5) # 录制5秒camera.stop_recording() # 停止录制 |
执行2.py
4,使用vlc实时预览
-
PC端安装vlc
sudo apt-get update
sudo apt-get install vlc
sudo raspivid -o - -t 0 -w 640 -h 360 -fps 25|cvlc -vvv stream:///dev/stdin --sout ‘#standard{access=http,mux=ts,dst=:8090}‘ :demux=h264
- 打开vlc,输入url并播放
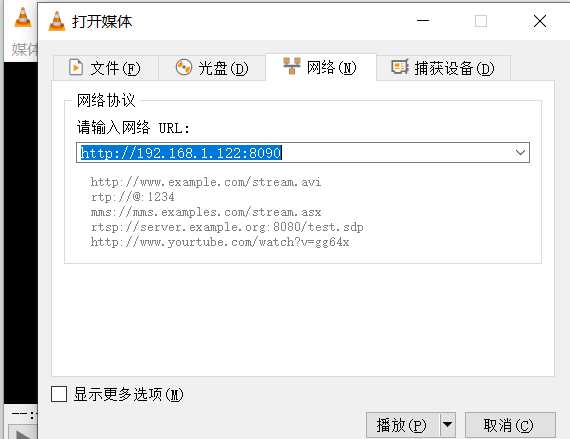
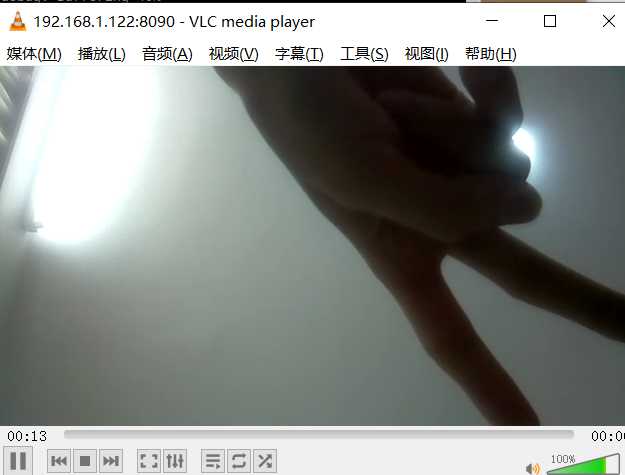
五,记录遇到的问题和解决方法,提供小组成员名单以及在线协作的图片
1,遇到的问题和解决方法
- 问题:我们以为摄像头是把图片中红色那端插进去,尝试很久没成功
- 解决方法:插绿色那端
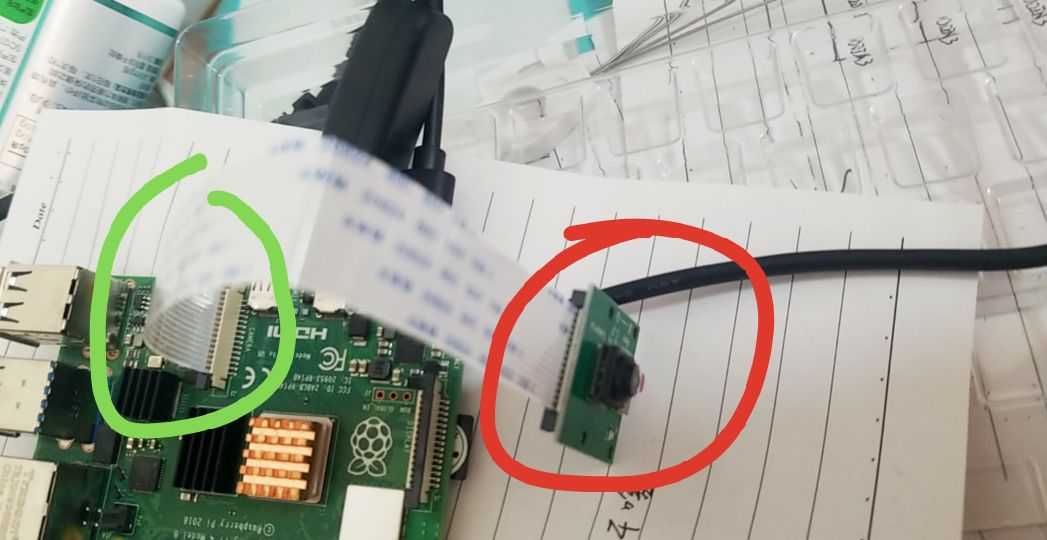
2,小组成员名单以及在线协作的图片
- 成员名单
| 学号 | 姓名 |
|---|---|
| 031702642 | 沈国煜 |
| 031702635 | 陈郑铧 |
| 031702637 | 陈益 |
- 分工及协作图片
三人讨论完成,陈郑铧负责实际操作,陈益和沈国煜完成博客编写。