标签:开发 stand 意思 tomcat 属性 oa系统 pps 系统 auto
例如待测程序需求是这样的
|
名称 |
用途 |
版本号 |
|
Tomcat |
WEB服务器 |
6.0.36安装版 |
|
JDK |
JAVA编译器 |
1.8.0 |
|
MySql |
数据库 |
5.7 |
|
Windows Server 2008 Enterprise Edition |
系统平台 |
SP1简体中文版 |
硬件需求的配置很简单,只需要根据服务器硬件需求列表,向公司里负责硬件资源管理的部门或者人员申请即可。管理流程比较完善的公司可能会有环境保障部门,由专人负责公司硬件资源的管理与维护,也可能由质量保证部门负责这方面的事情,不管是谁负责,只要申请到相应的硬件资源即可。一般地,申请到的资源都是已经安装配置好的机器,无需再做什么改动。
在申请到相应的硬件资源后,我们就开始着手服务器操作系统的安装了。
通常在普通的PC机上安装操作系统确实比较简单,按照常规的方式去做就行了。有些时候,根据资源的分配,我们可能需要在虚拟机,比如VMware Workstation上安装相应的系统,这时恐怕就不是那么容易了。至于为什么需要用虚拟机,这里简单介绍一下。有些公司的服务器配置是比较强劲的,如果一个很强的机器仅让它发挥部分的效能,恐怕这是最浪费的事,于是多数情况下领导会让我们一机多用,一台服务器上安装一个宿主系统,然后利用虚拟机工具模拟多个系统环境,在这些虚拟的系统上开展工作。
安装好操作系统后,就需要进行相关的软件安装了,根据图4- 1的流程图,操作系统安装完成后,即开始JDK的安装。
JDK的使用主要有三步:JDK软件安装、环境变量配置、验证JDK配置。
JDK软件安装
按照OA系统运行的JDK软件版本要求,我们采用jdk-7u3-windows-i586进行JDK的安装与配置。
1、点击jdk-7u3-windows-i586.exe
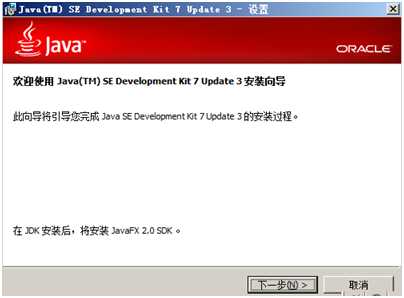
2、点击【下一步】,进入下一安装界面。(注意点击更改按钮可以定义自己安装路径)
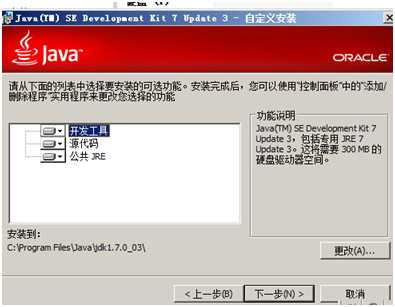
3、继续点击【下一步】,会出现如下图示。此处也可以更改路径
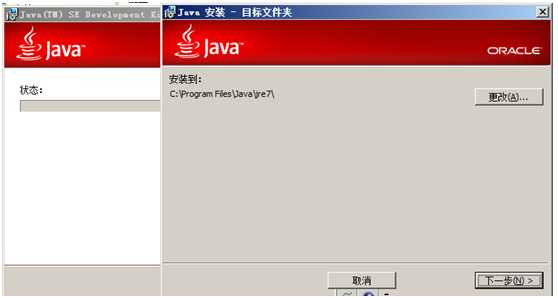
5、继续点击【下一步】,出现安装进度图
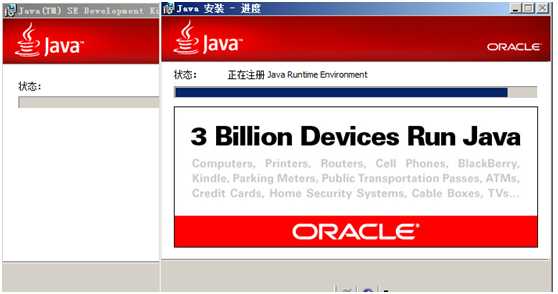
6、装好后如图示。
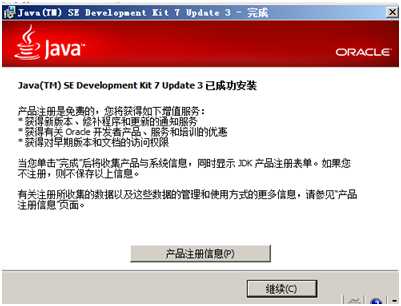
7、点击【继续】,就会看到如下图
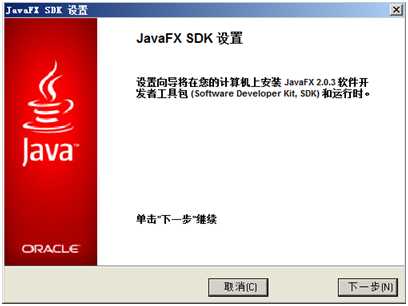
8、点击【下一步】,进行安装路径选择,可以默认也可以点击浏览进行更改。
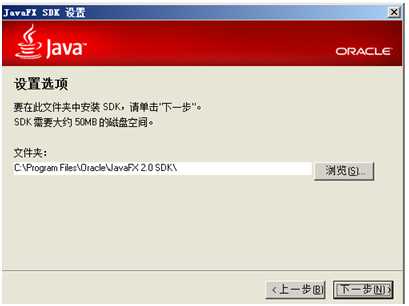
9、点击【下一步】,出现如下图示。
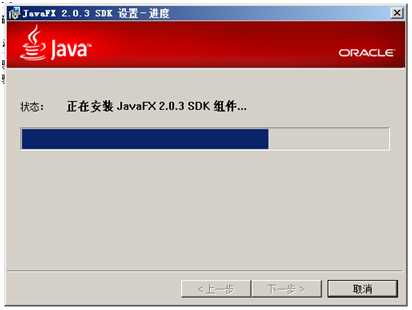
10、设置完成后如图。
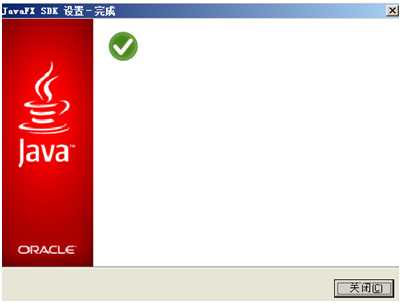
JDK环境变量配置
正确安装了JDK后,我们需要对其进行环境变量的设置。
1、点击“我的电脑->属性->高级->环境变量”

3、修改Path路径,在系统变量中找到Path变量,点击编辑,在变量值的最前面添加“C:\Program Files\Java\jdk1.7.0_03\bin; ”(备注:此处以实际安装路径(找到bin复制安装路径)为准,且路径后有分号";",path环境变量值中的多个路径以“;”分割开),,如图4- 14。
验证JDK配置
1、在“开始”中打开“运行”,或者按windows徽标+R键,打开“运行”。输入“cmd”,进入命令行
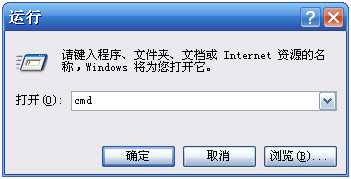
2、输入“java -version”或者“javac -version”出现相关的版本信息或者帮助信息,即表示安装成功。
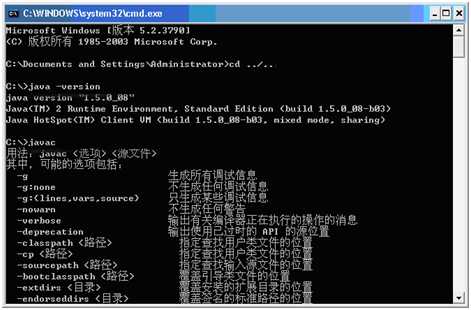
到这里,JDK就配置成功了,我们已经完成了环境搭建的第三步了。
在搭建带有数据库的环境时,需要弄清楚一个非常重要的事,就是数据库内容的生成方式。一般情况下有SQL导入、数据库备份还原、数据库附加等方式。这些生成数据库的文件,项目组开发工程师肯定会提供其一,所以我们在提取版本后,需要按照版本的文件清单列表仔细核对,检查相关的软件系统配置文件是否齐备,比如配置文件、数据库生成文件等等,缺一不可。对于本系统,我们使用的是SQL导入的方式生成相应的数据库文件。首先进行Mysql数据库的安装配置过程,然后再导入SQL文件,生成数据库内容。
1、双击mysql-essential-5.0.45-win32.msi,
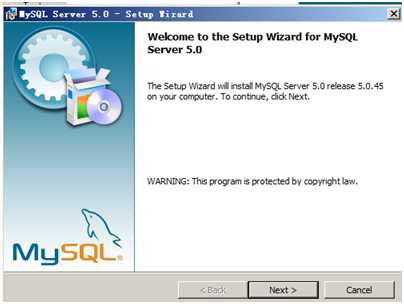
2、选择三者中任意一种如“typical”,点击【Next】。
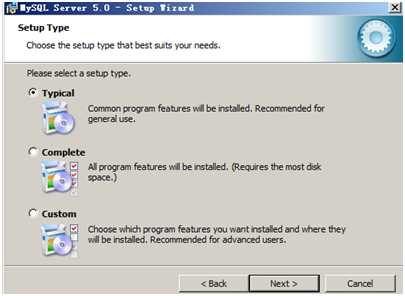
3、出现如下图示,可以按默认路径,也可以点击【change】按钮进行修改。
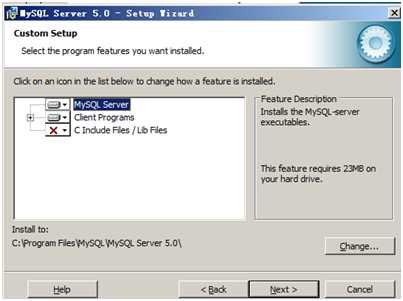
4、选择【Next】,出现如下图示。
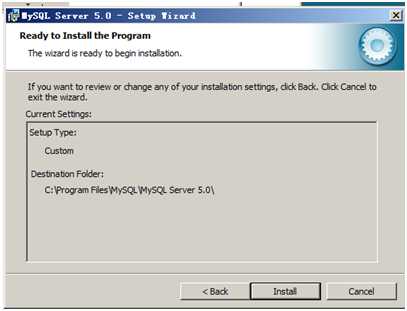
5、点击【install】,完成后出现如下图示:
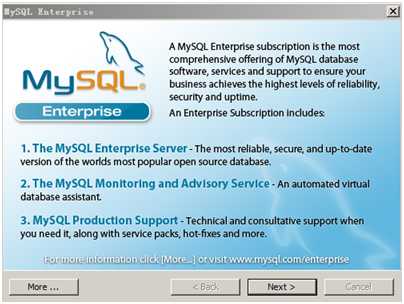
6、点击【Next】,继续
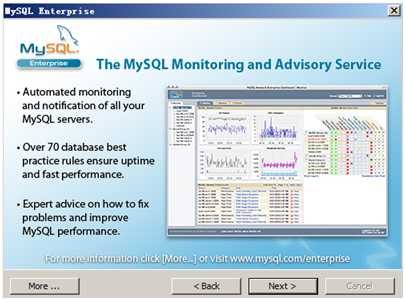
7、继续【Next】,出现如下配置界面。
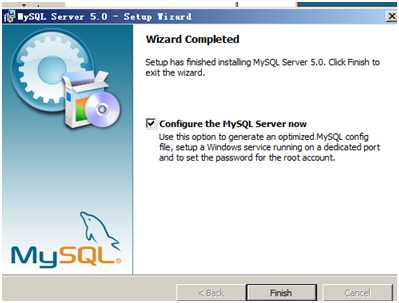
8、点击【Finish】,图示如下。
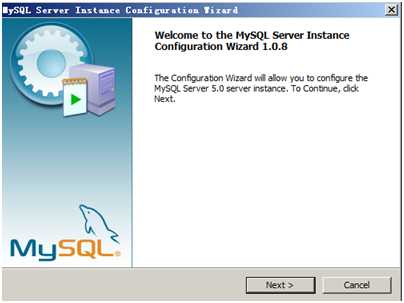
9、点击【Next】,出现如下图示。
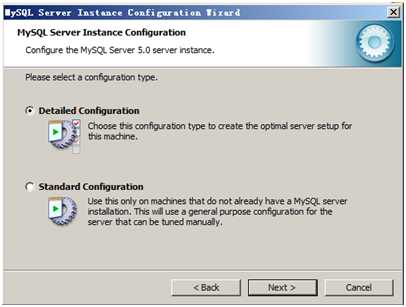
10、选择‘detailed Configuration’(展示配置细节)或‘standard Configuration’都可以,如下图是选择‘standard Configuration’,点击【Next】。
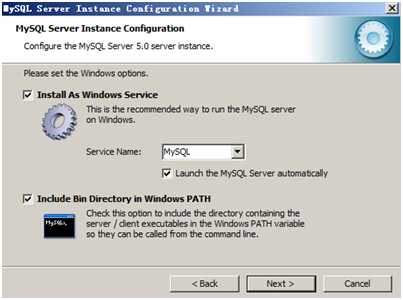
11、点击【Next】,设置root密码(要记住)。
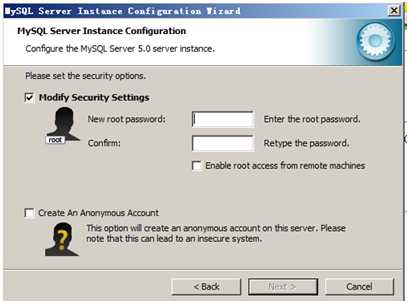
12、设置好密码后,点击【Next】。
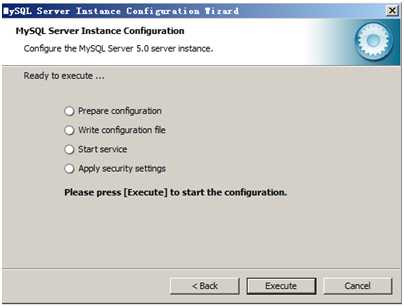
13、点击【Execute】,出现如下图示
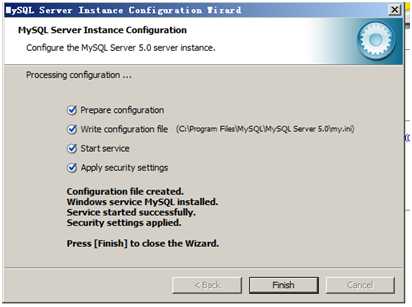
14、点击【Finish】。
15、打开命令提示符,进入mysql的bin目录
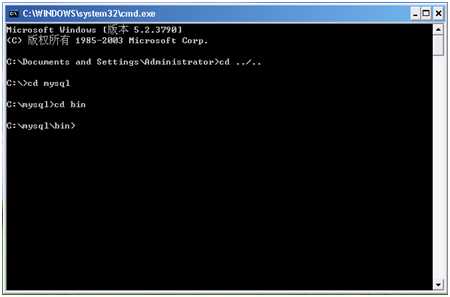
16、登录Mysql,输入mysql –u root –p,此命令意思是以root登录,并要求输入密码,输入密码
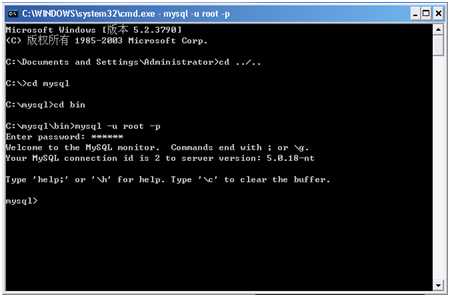
显示此界面,表明mysql数据库安装成功\
前面我们完成了JDK、Mysql的安装与配置,现在要进行的是Web服务器的安装与配置了。Tomcat的安装与配置比较简单,基本可以分为三步:Tomcat安装、Tomcat配置、Tomcat验证。
Tomcat安装
1、点击apache-tomcat-6.0.36.exe点击【Next】。
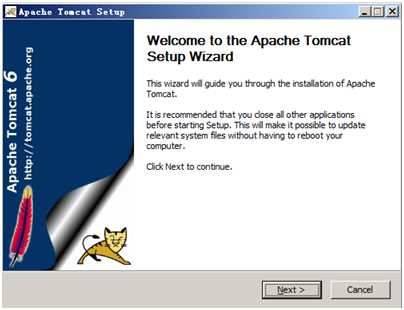
2、点击【I Agree】
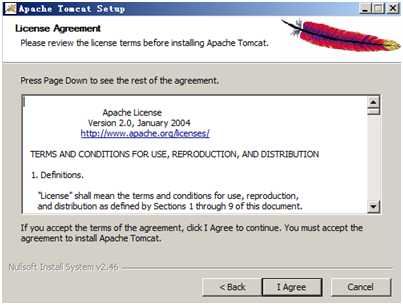
3、勾中Examples项,点击【Next】。
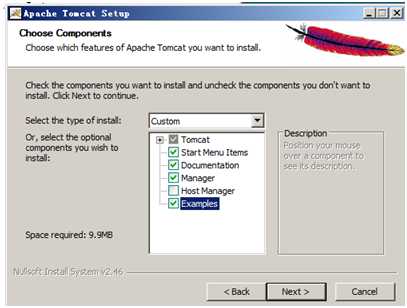
4、点击【Next】出现如下图
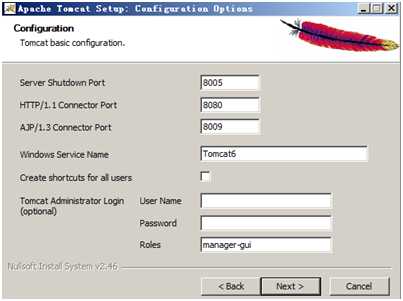
5、继续点击【Next】,可以默认路径也可以更改
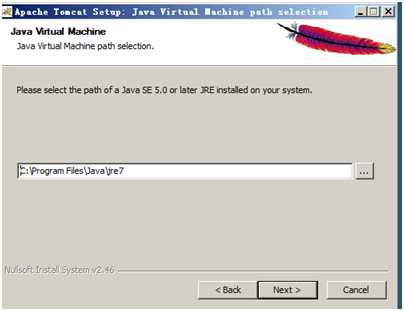
6、继续【Next】,如下图。
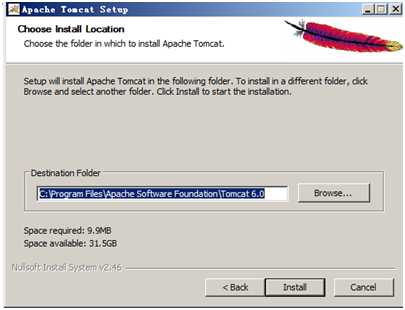
7、点击【Install】,安装完成。
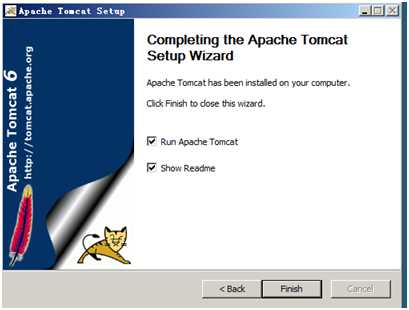
Tomcat验证
Tomcat安装完成后,我们使用命令窗口的方式启动Tomcat。
1、启动Tomcat
进入C:\Program Files\Apache Software Foundation\Tomcat 6.0\bin(Tomcat实际存放路径下的bin目录),将tomcat6.exe创建桌面快捷方式,回到桌面,双击tomcat6.exe
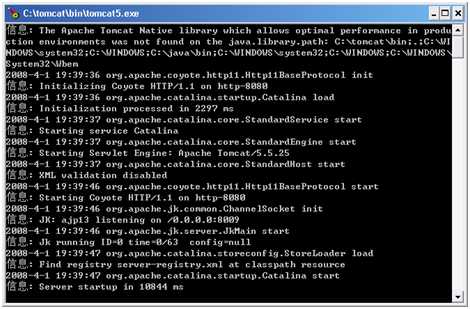
上图表示Tomcat正常启动了。
2、验证Tomcat
打开IE,输入http://ip(虚拟机中用命令查看ip ifconfig):port(默认是8080),出现图4- 49表示安装成功。
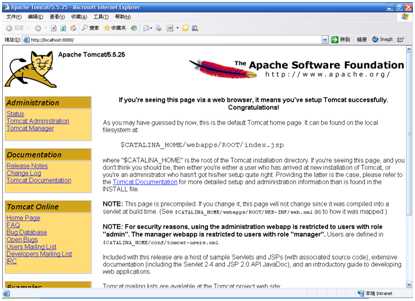
1、创建数据库
安装好以上环境后,把解压后cwoa安装文件夹拷贝至tomcat/webapps目录下
导入cwoa\setup目录下的数据库文件redmoonoa.sql
a)将redmoonoa.sql拷贝至C盘根目录下
b)打开命令行窗口,进入C:\Program Files\MySQL\MySQL Server 5.0\bin目录(此处以mysql 实际安装路径为准)
c)执行mysql -u root -p
d) 在mysql>提示符后,输入命令 source c:\redmoonoa.sql(备注:source命令是执行Sql语句命令)
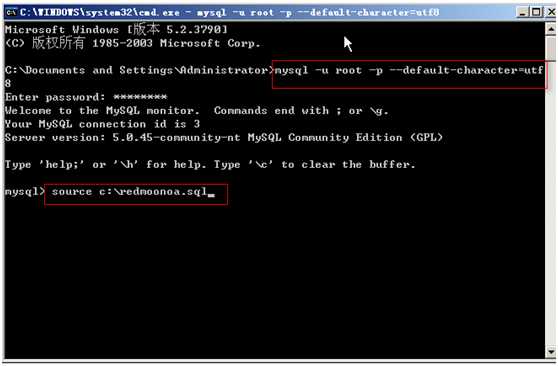
3、数据库配好后需要重启apache服务器,首先把资源管理器中将所有apache相关进程关掉(tomcat进程和两个tpautoconnect、tpautoconnsvc进程关闭),然后在C:\Program Files\Apache Software Foundation\Tomcat 6.0\bin下面重新打开tomcat
4、重新打开,然后运行 http://localhost:8080/cwoa/setup (备注:此处的cwoa要与webapp目录下的存放网站页面文件夹名字保持一致)
按照操作向导一步一步进行,注意在配置时所有的路径中的"\",请用"/"替代
注意:修改端口为3306,如下图所示
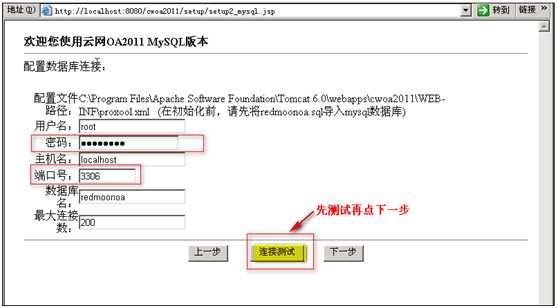
4、登录路径:http://ip:port/cwoa(项目)/index.jsp
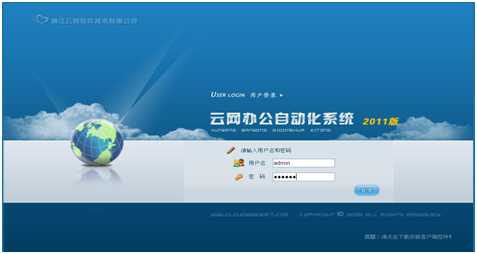
标签:开发 stand 意思 tomcat 属性 oa系统 pps 系统 auto
原文地址:https://www.cnblogs.com/xututu/p/13036902.html