标签:图片 过程 修改 restart 挂载 network 服务 esc inf
VSpare ESXi 服务器部署
1、将 ISO挂载到服务器上,从光驱启动,开机页面如下:

下图为加载镜像的过程;
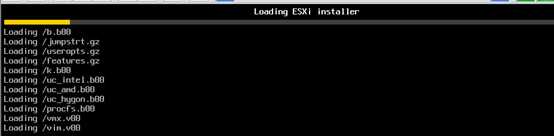
2、进入到安装ESXi 的安装页面;
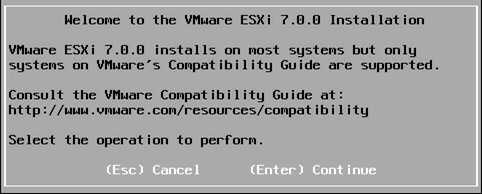
3、License 校验页面,选择“同意”即可进行下一步配置;
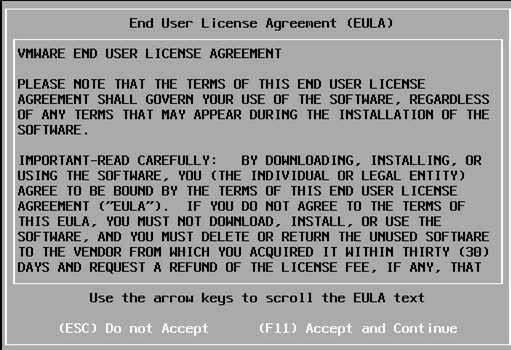
4、磁盘选择页面,如系统中存在多块存储设备,选择需要安装系统的磁盘;
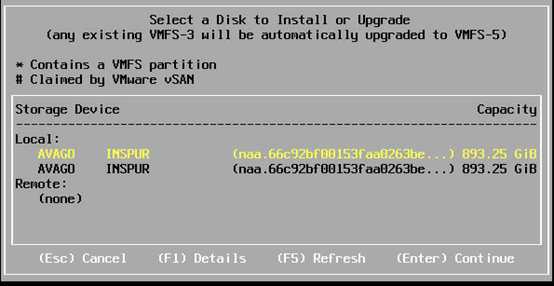
5、选择磁盘后的确认页面,确认会覆盖掉磁盘上原本存在的内容;
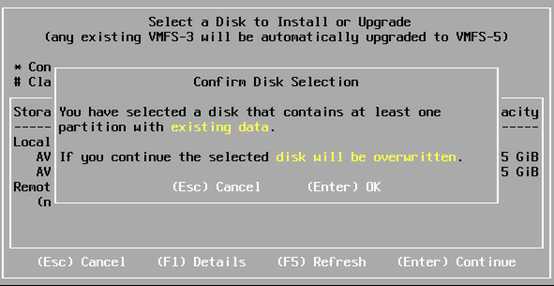
6、选择键盘,默认即可;
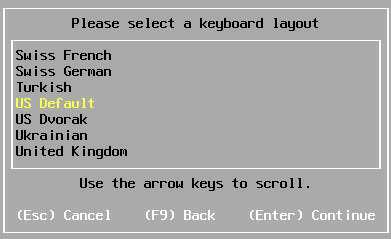
7、确认安装,此页面会显示已经选择的磁盘信息,如果确认无误后,按“F11”进行系统安装;
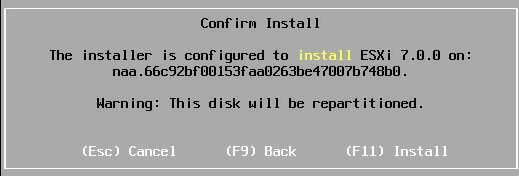
8、系统安装过程页面;
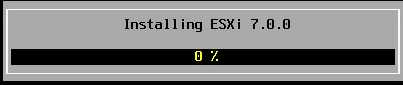
9、系统安装完成,选择默认即可,会自动umout ISO设备,如果选择了第二选项,需要你手动进行卸载设备,否则会再次从ISO 设备启动;
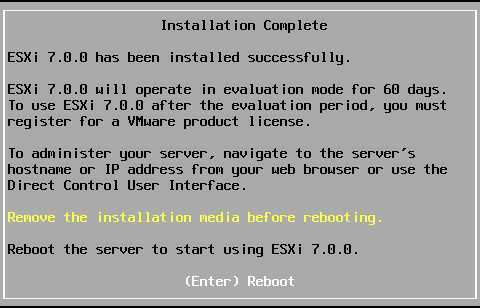
10、重启Server 确认页面,等待系统重启即可;
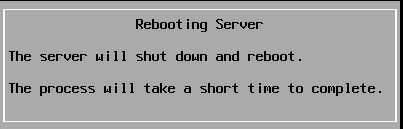
11、ESXi启动页面,此时不需要做任何的操作;
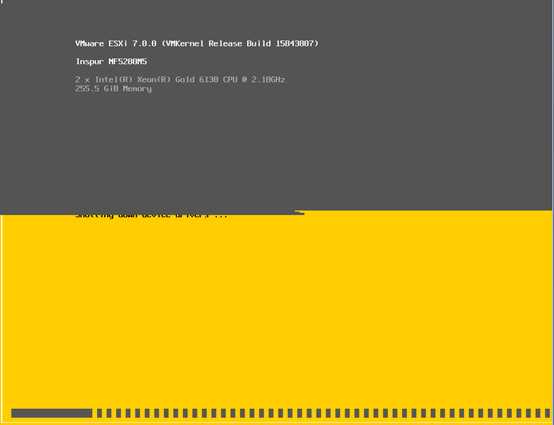
12、登录系统的页面,输入前面设置的用户名与密码,再输入“Enter”进入系统;
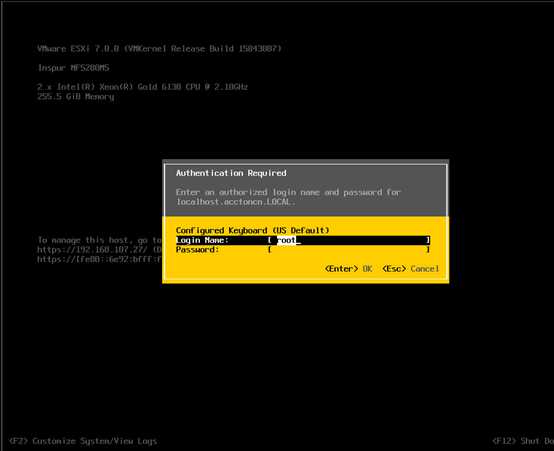
13、配置页面的信息展示;
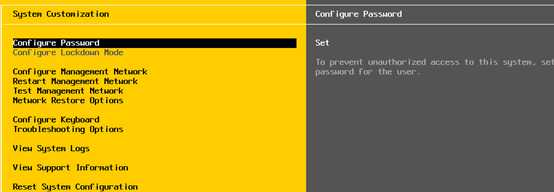
14、选择“网络适配器”菜单,进入后选择需要设置的网卡,再按“Enrter”设置完成;
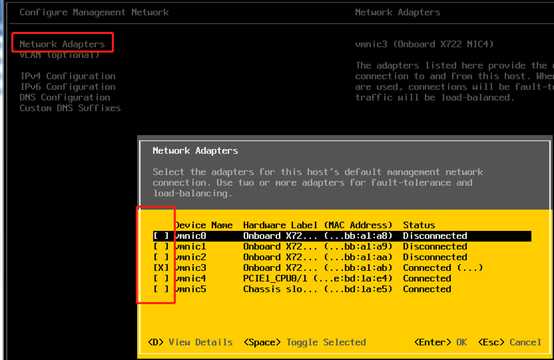
15、设置网卡的IP 相关信息,选择左侧的“IPv4 configration”选项进行确认;显示如下图的信息,选中“Set static ipv4 address……”;
再填写预先规划好的IP、掩码、默认路由信息后,输入“Enter”进行确认即可;
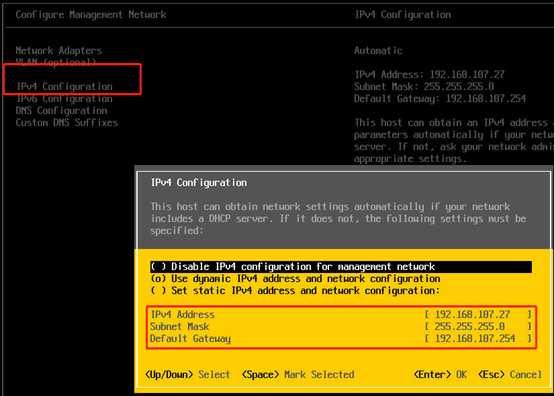
16、DNS信息设置,如果网卡的IP为DHCP 自动获取,DHCP服务器一般会提供DNS 信息,但服务器一般设置为规划好的DNS,所以填写合适的DNS信息,再输入“Enter”进行确认即可;
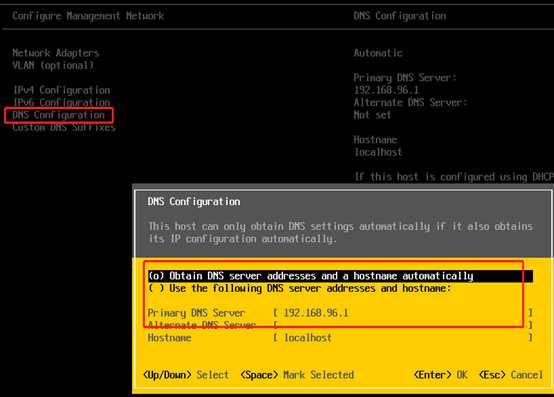
17、退出网络配置,按“ESC”查看相关信息后再按“Y“
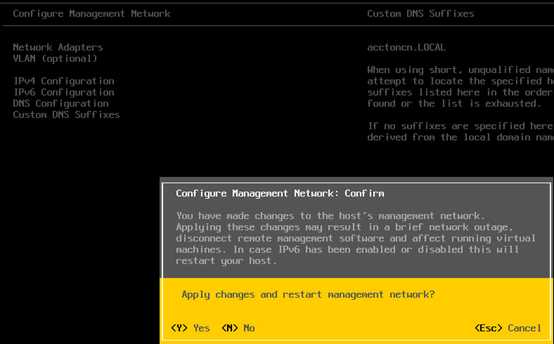
18、配置网络完成后进行网络重启,选择左侧的”Restart Manament Network”;
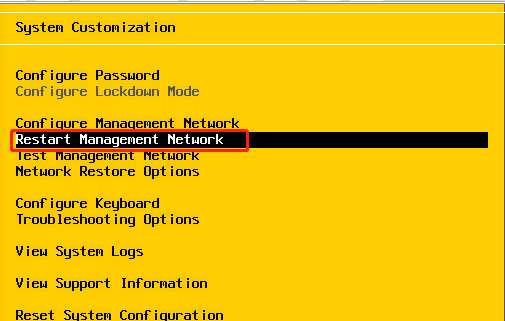
19、再新弹出的页面确认进行重启,按”F11”进行网络服务重启;
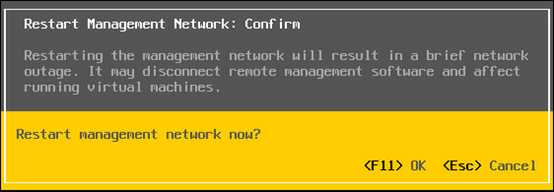
20、网络重启完成后的显示页面;
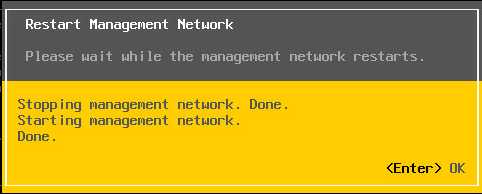
21、测试网络的联通行,选择左侧的”Test Management Network“;
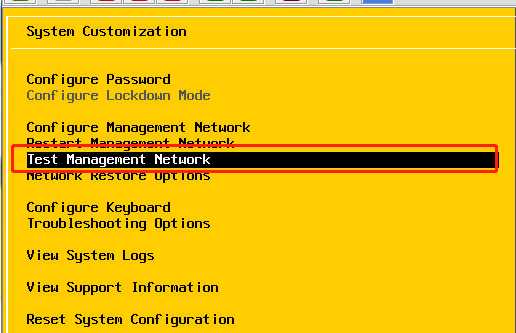
在弹出的页面默认进行网络测试IP为配置的网管与DNS,当然可以进行修改;
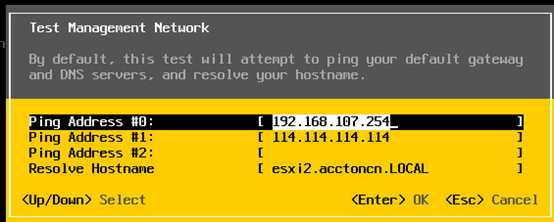
22、下图为网络测试的结果页面,由于设置不同可能会出现网络无法联通的问题;
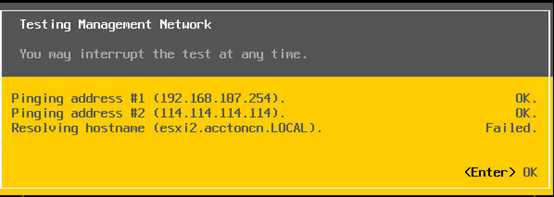
23、SSH 开关配置,选择左侧从”Troubleshooting Options“;
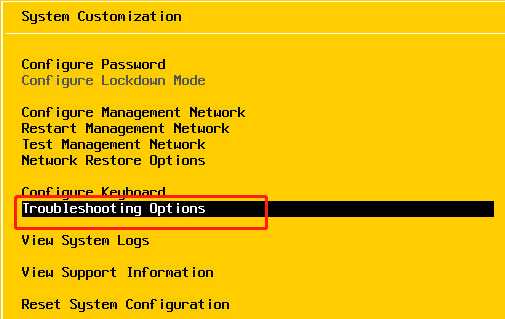
24、在新弹出的页面选择“Enable SSH“选项进行”Enter”即可;
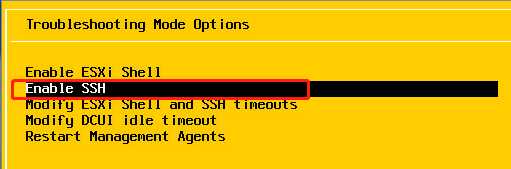
25、修改超时时间,比如开放了SSH 后,SSH 连接超时的时间在下面的配置进行设置,默认不做修改即可;
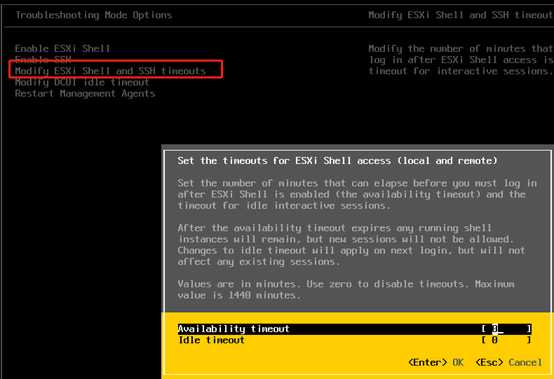
标签:图片 过程 修改 restart 挂载 network 服务 esc inf
原文地址:https://www.cnblogs.com/juzib/p/13038695.html