标签:一段 粘贴 导入 size 操作 img centos 操作系统 共享
安装虚拟机的基本步骤
下面为安装并设置完毕的图例 0-0
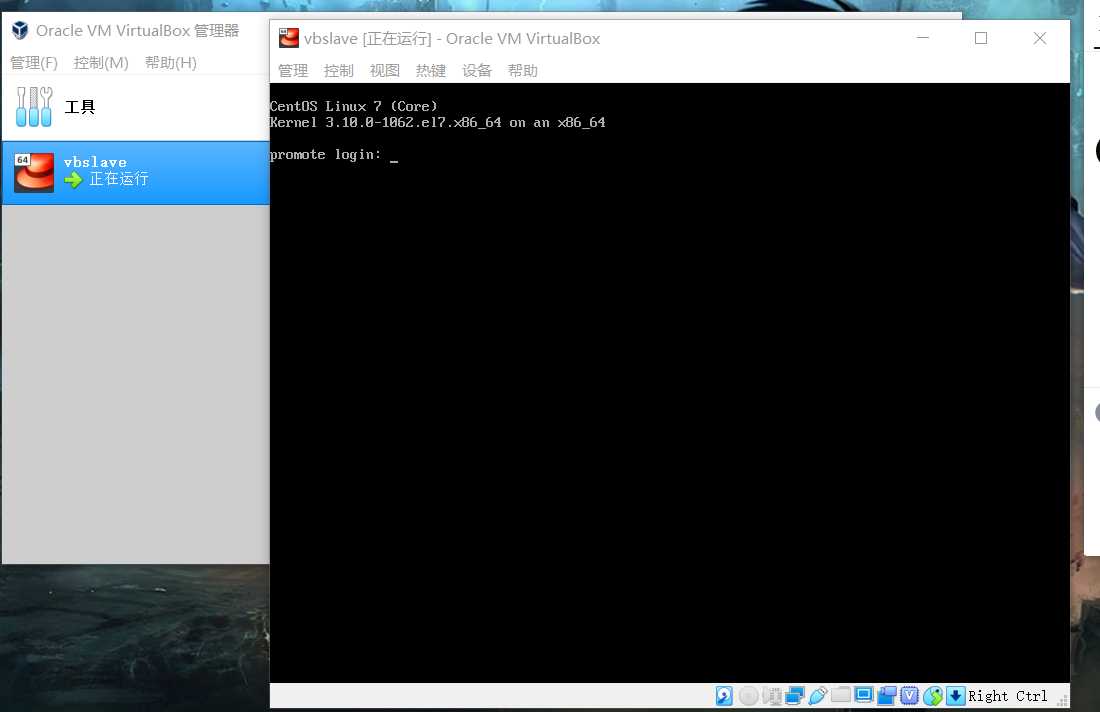
第一步
首先需要下载Oracle VM VirtualBox 和一个虚拟光驱CentOS-DVD,虚拟光驱很大,大概4个多G。


第二步
在安装好了VirtualBox 和下载了虚拟光驱之后,就可以在软件上新建虚拟电脑了,类型选择Linux,
而版本根据自己电脑操作系统是32还是64自行进行选择(通常都是64位),选好之后直接点击下一步。
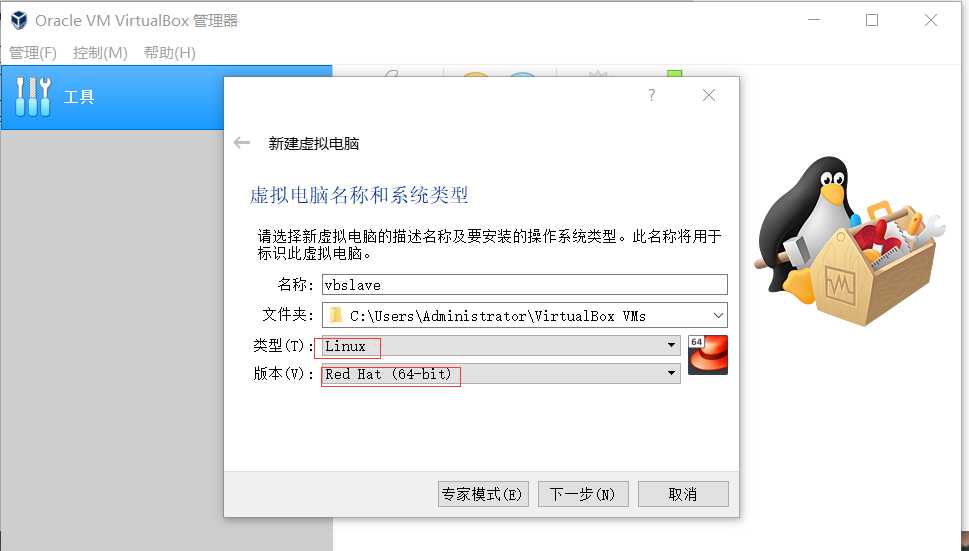
第三步
根据自己电脑的内存大小自行分配,目前电脑内存条比较常见的都是双槽,内存16G和32G居多,
这里我给自己分配的是8G(1024MB * 8)
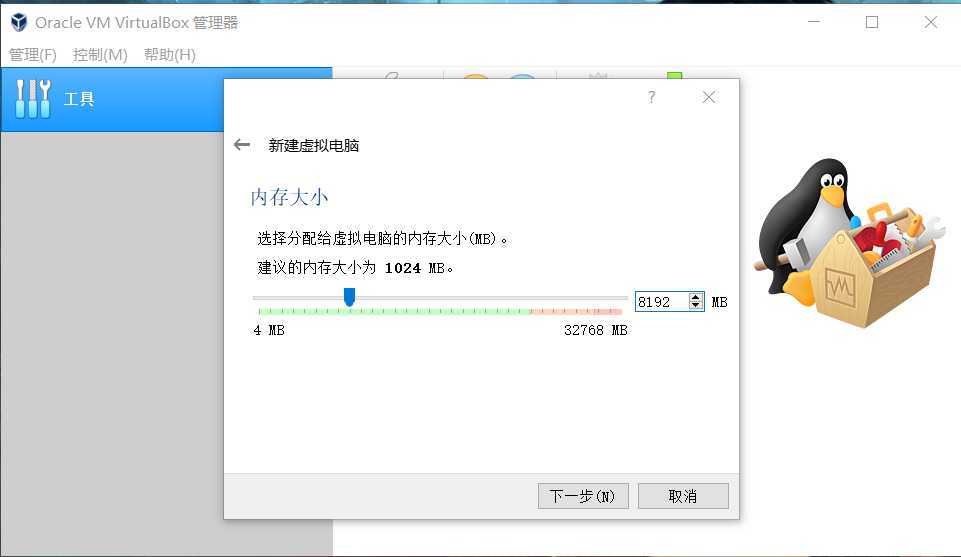
第四步
连续确定到达下图界面,根据自己硬盘内存分配空间。
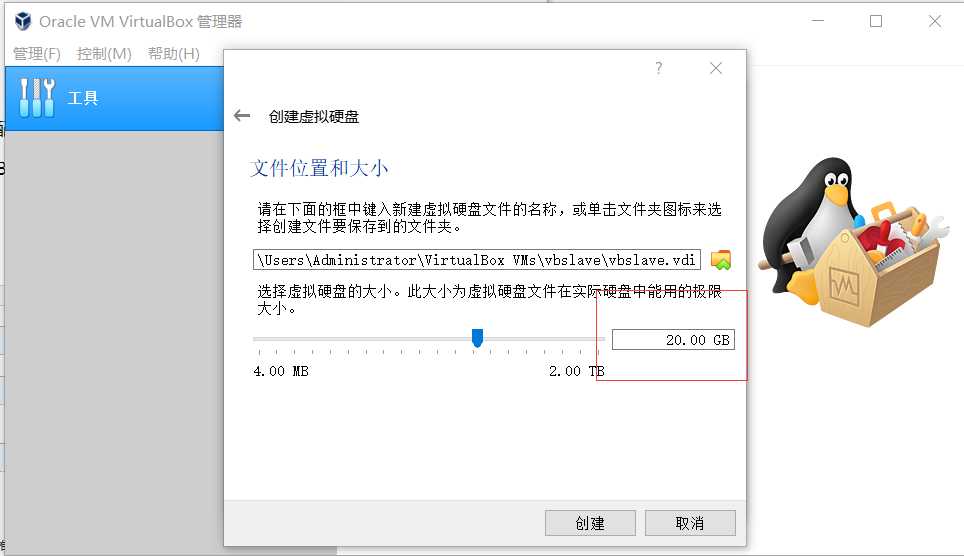
第五步
点击设置,对创建的虚拟机进行以下设置
在常规里面,将共享粘贴板和拖放改为双向。
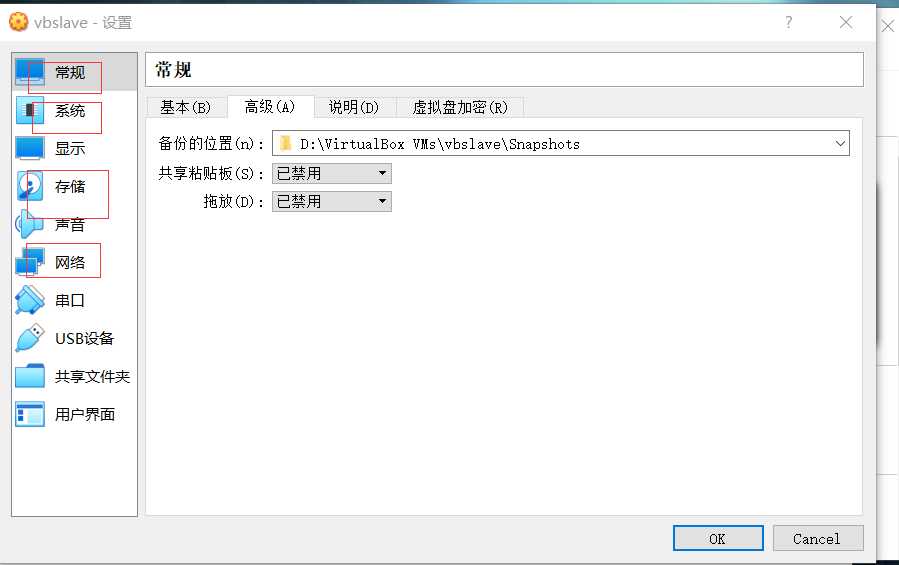
第六步
在系统设置里面,将软驱的对勾去掉,并拉到末尾,其他的都要打勾(顺序按以下排列不能换),
指点设置为USB触屏版(设置不正确,鼠标进不去虚拟机界面),处理器看自己电脑性能设置,
目前电脑4核、6核以及8核都有,自行分配(我是6核12线程,所以分配了4核)。
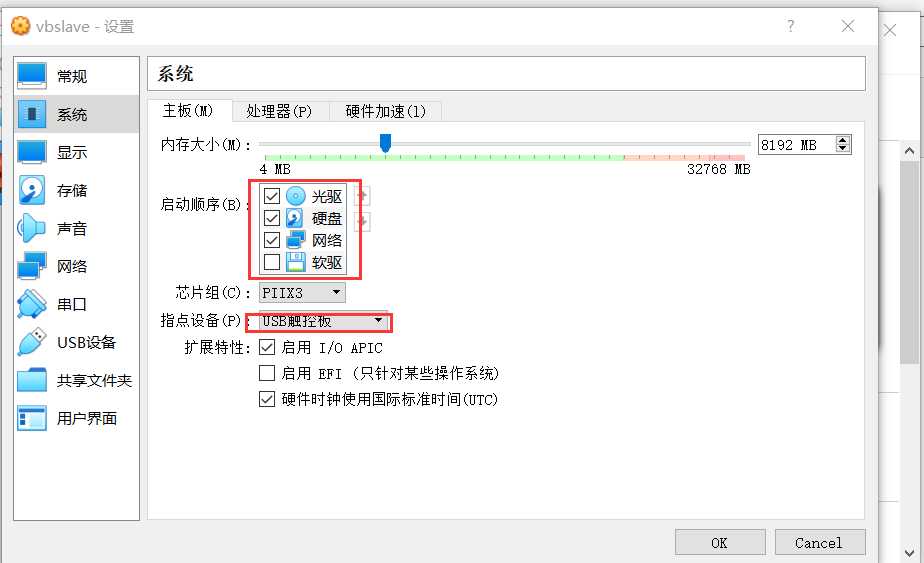
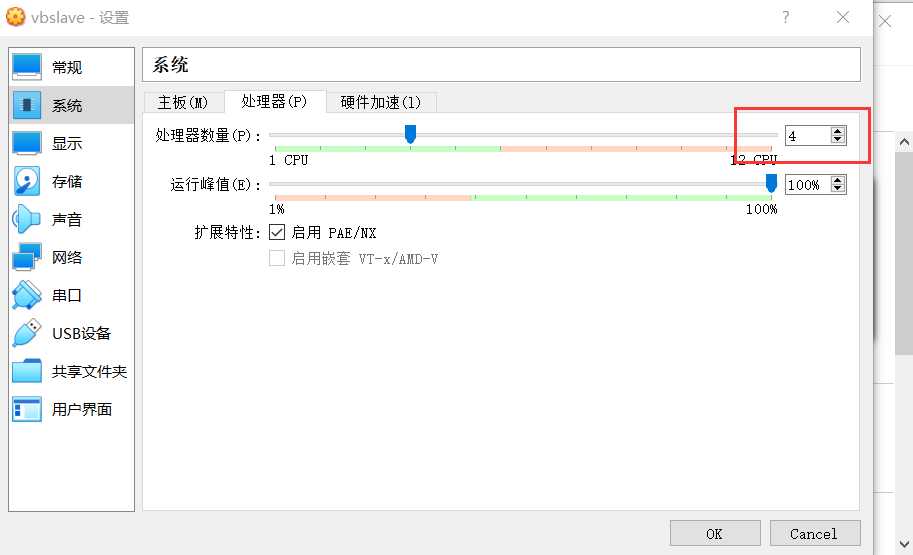
第七步
对储存进行设置,分配光驱找到虚拟光驱的地址导入即可。
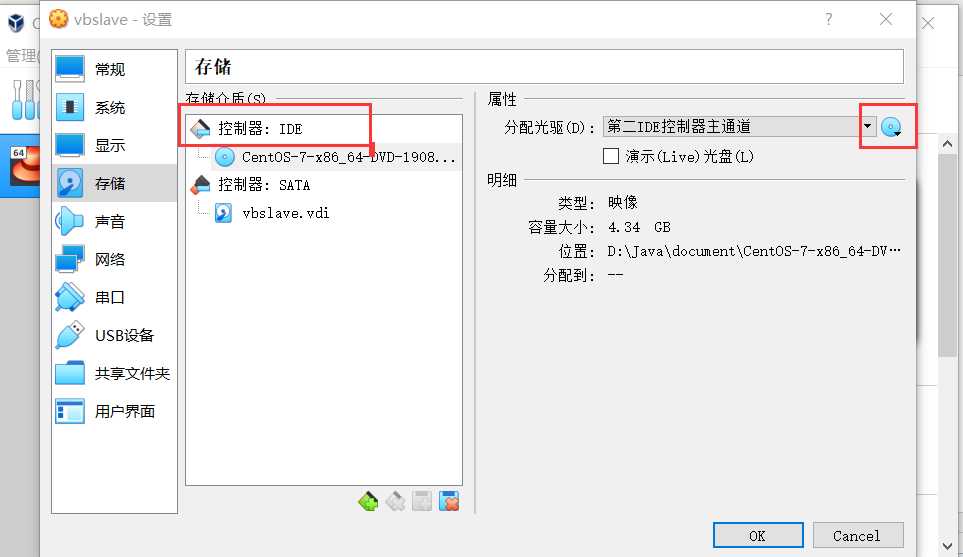
第八步
对网卡1和网卡2进行以下设置,设置完毕后点击ok,然后启动自己创建的虚拟电脑。
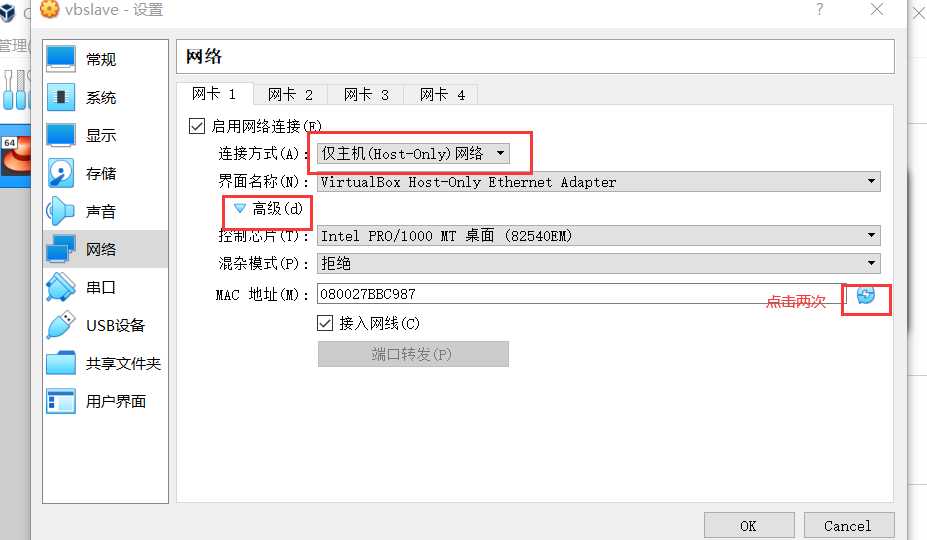
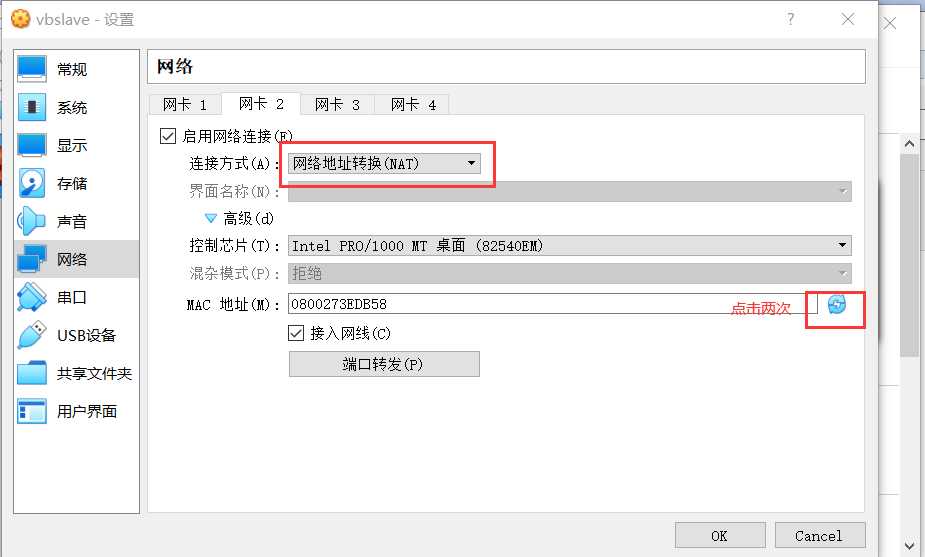
第九步
选择Install CentOS,等待一段时间出现新的界面,语种选择English,点击continue,对
SYSTEM里面框选的两个进行设置:点亮VBOX然后done,NETWORK网络也全部打开,再done,最后设置自己的账号密码即可。
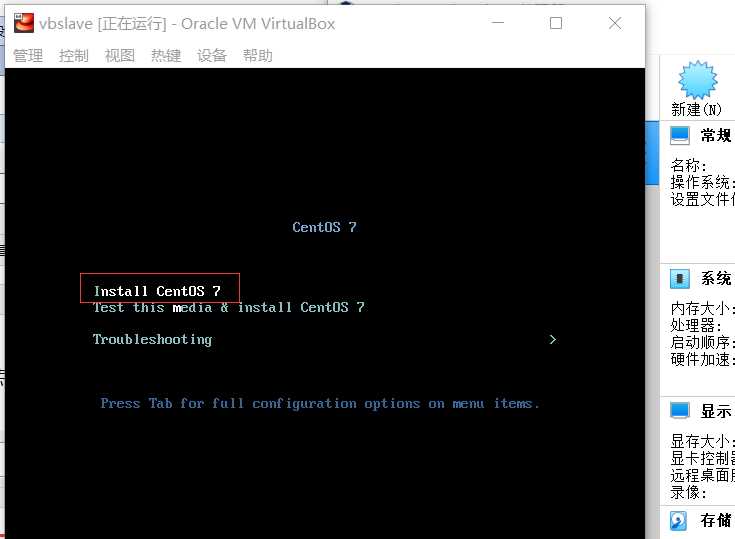
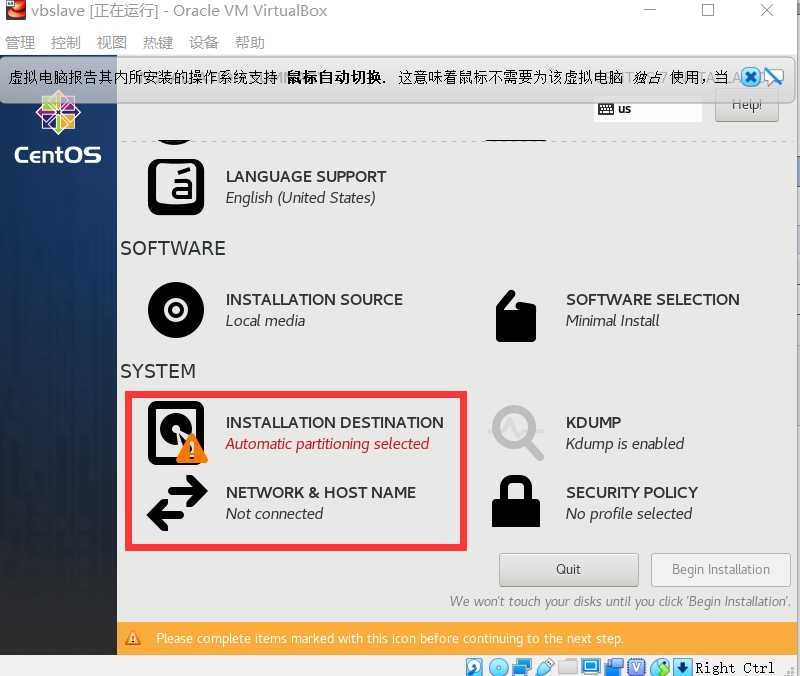
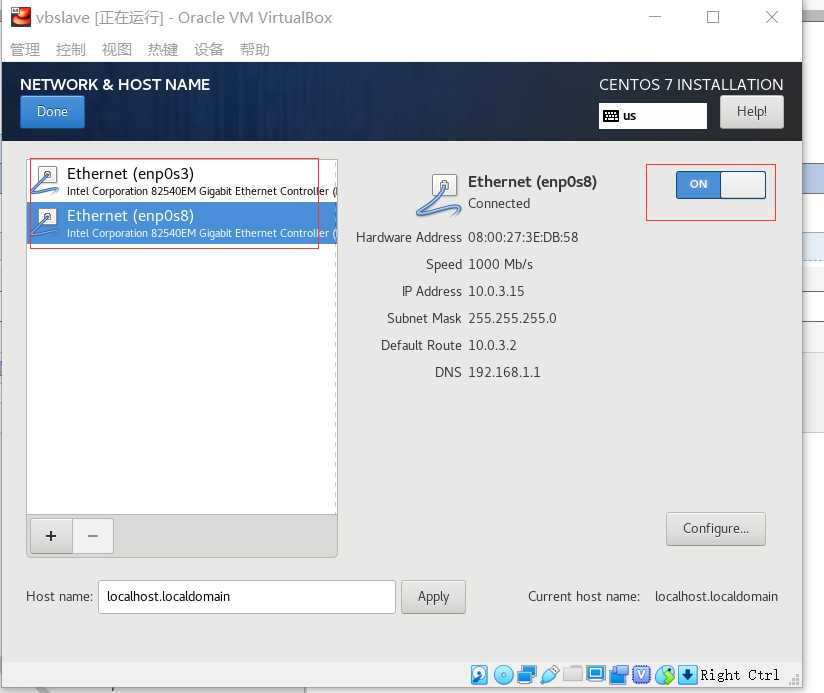
标签:一段 粘贴 导入 size 操作 img centos 操作系统 共享
原文地址:https://www.cnblogs.com/afeiiii/p/13050720.html