标签:res 一起 无法 bat cti deb gen pip raw
[TOC]
##1、在树莓派中安装opencv库
###(1)安装依赖
sudo apt-get update && sudo apt-get upgrade
sudo apt-get install build-essential cmake pkg-config
sudo apt-get install libjpeg-dev libtiff5-dev libjasper-dev libpng12-dev
sudo apt-get install libavcodec-dev libavformat-dev libswscale-dev libv4l-dev
sudo apt-get install libxvidcore-dev libx264-dev
sudo apt-get install libgtk2.0-dev libgtk-3-dev
sudo apt-get install libatlas-base-dev gfortran
sudo apt-get install python2.7-dev python3-dev
###(2)下载OpenCV源码
cd ~
wget -O opencv.zip https://github.com/Itseez/opencv/archive/4.1.2.zip
unzip opencv.zip
wget -O opencv_contrib.zip https://github.com/Itseez/opencv_contrib/archive/4.1.2.zip
unzip opencv_contrib.zip
###(3)安装pip
wget https://bootstrap.pypa.io/get-pip.py
sudo python get-pip.py
sudo python3 get-pip.py
###(4)安装Python虚拟机
sudo pip install virtualenv virtualenvwrapper
sudo rm -rf ~/.cache/pip
###(5)配置~/.profile,添加内容:
# virtualenv and virtualenvwrapper
export WORKON_HOME=$HOME/.virtualenvs
export VIRTUALENVWRAPPER_PYTHON=/usr/bin/python3
source /usr/local/bin/virtualenvwrapper.sh
source ~/.profile
###(6)使用Python3 安装虚拟机
mkvirtualenv cv -p python3
###(7)进入虚拟机
source ~/.profile
workon cv
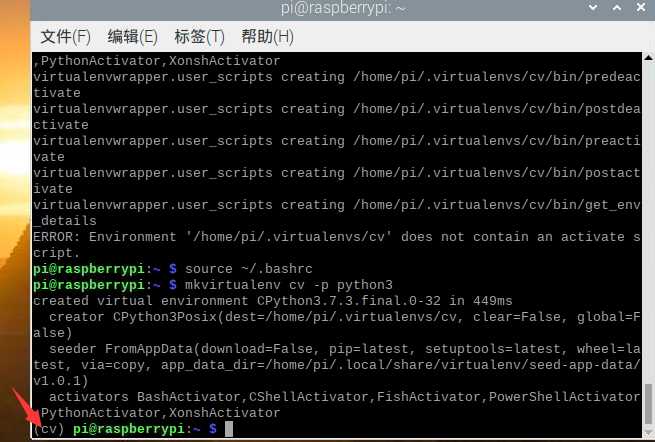
###(8)编译OpenCV
cd ~/opencv-4.1.2/
mkdir build
cd build
cmake -D CMAKE_BUILD_TYPE=RELEASE -D CMAKE_INSTALL_PREFIX=/usr/local -D INSTALL_PYTHON_EXAMPLES=ON -D OPENCV_EXTRA_MODULES_PATH=~/opencv_contrib-4.1.2/modules -D BUILD_EXAMPLES=ON ..
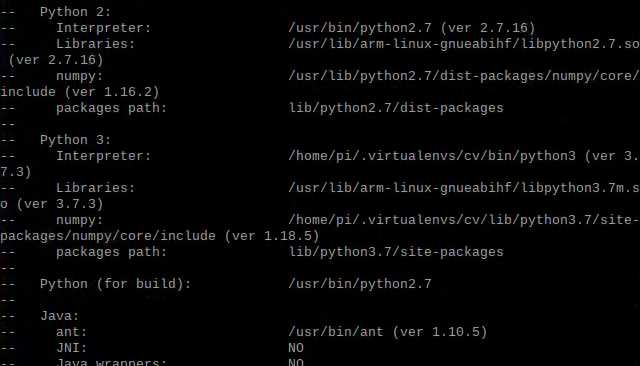
在开始编译过程之前,应 增加交换空间的大小。这使OpenCV可以使用 Raspberry PI的所有四个内核进行编译,而不会由于内存问题而挂起编译。 把交换空间交换空间增大到 CONF_SWAPSIZE=1024
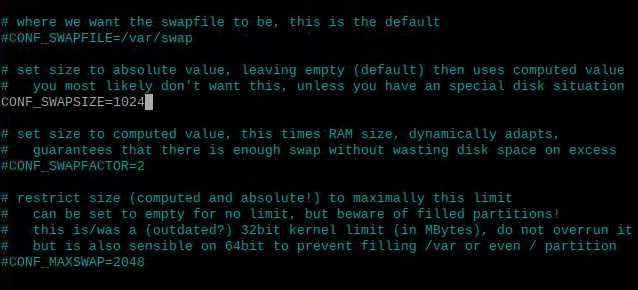
sudo /etc/init.d/dphys-swapfile stop
sudo /etc/init.d/dphys-swapfile start

make -j4
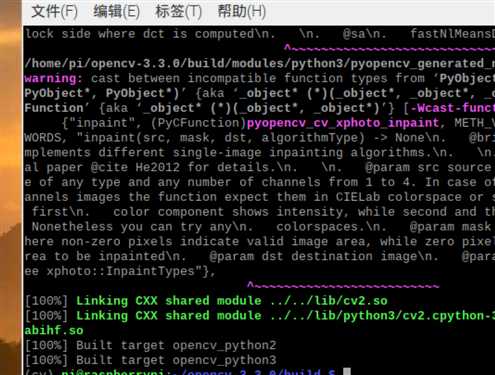
编译过程中遇到许多问题也极其耗时,这里遇到的问题写在后面
###(9)安装OpenCV
sudo make install
sudo ldconfig
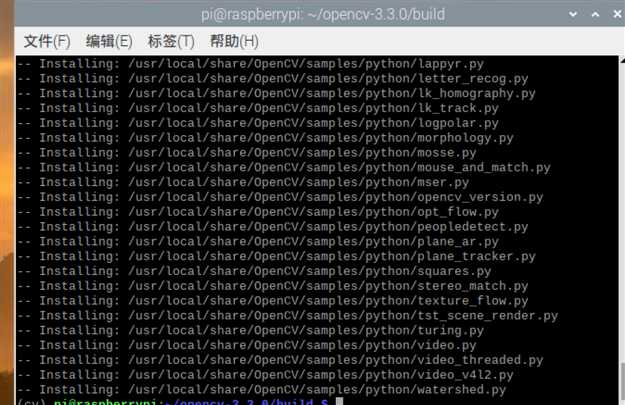
ls -l /usr/local/lib/python3.7/site-packages/
cd ~/.virtualenvs/cv/lib/python3.7/site-packages/
ln -s /usr/local/lib/python3.7/site-packages/cv2 cv2


###(10)验证安装
source ~/.profile
workon cv
python
import cv2
cv2.__version__
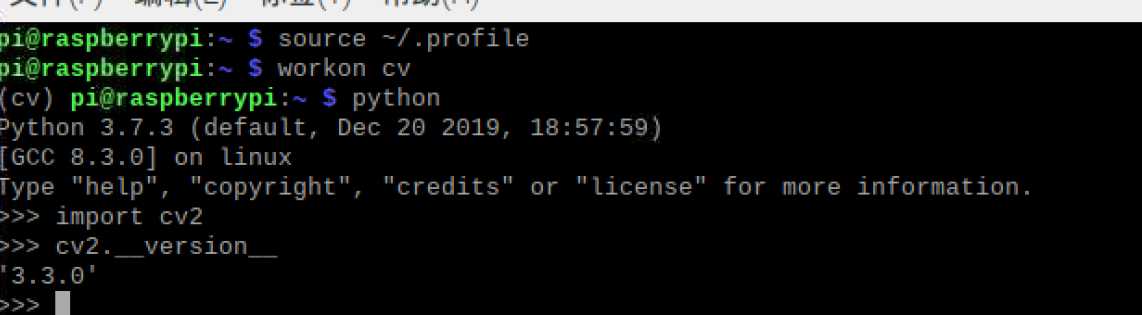
##2、 使用opencv和python控制树莓派的摄像头
###(1)安装picreame
source ~/.profile
workon cv
pip install "picamera[array]"
###(2)使用python和opencv控制摄像头
# import the necessary packages
from picamera.array import PiRGBArray
from picamera import PiCamera
import time
import cv2
# initialize the camera and grab a reference to the raw camera capture
camera = PiCamera()
rawCapture = PiRGBArray(camera)
# allow the camera to warmup
time.sleep(1)
# grab an image from the camera
camera.capture(rawCapture, format="bgr")
image = rawCapture.array
# display the image on screen and wait for a keypress
cv2.imshow("Image", image)
cv2.waitKey(0)

##3、 利用树莓派的摄像头实现人脸识别
###(1)安装所需库
source ~/.profile
workon cv
pip install dlib
pip install face_recognition
###(2)准备好需要用到的图片和代码文件
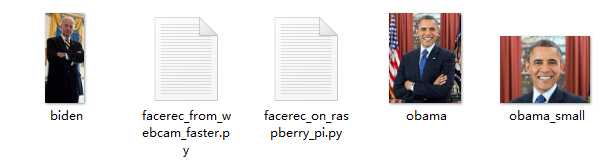
# This is a demo of running face recognition on a Raspberry Pi.
# This program will print out the names of anyone it recognizes to the console.
# To run this, you need a Raspberry Pi 2 (or greater) with face_recognition and
# the picamera[array] module installed.
# You can follow this installation instructions to get your RPi set up:
# https://gist.github.com/ageitgey/1ac8dbe8572f3f533df6269dab35df65
import face_recognition
import picamera
import numpy as np
# Get a reference to the Raspberry Pi camera.
# If this fails, make sure you have a camera connected to the RPi and that you
# enabled your camera in raspi-config and rebooted first.
camera = picamera.PiCamera()
camera.resolution = (320, 240)
output = np.empty((240, 320, 3), dtype=np.uint8)
# Load a sample picture and learn how to recognize it.
print("Loading known face image(s)")
obama_image = face_recognition.load_image_file("obama_small.jpg")
obama_face_encoding = face_recognition.face_encodings(obama_image)[0]
# Initialize some variables
face_locations = []
face_encodings = []
while True:
print("Capturing image.")
# Grab a single frame of video from the RPi camera as a numpy array
camera.capture(output, format="rgb")
# Find all the faces and face encodings in the current frame of video
face_locations = face_recognition.face_locations(output)
print("Found {} faces in image.".format(len(face_locations)))
face_encodings = face_recognition.face_encodings(output, face_locations)
# Loop over each face found in the frame to see if it‘s someone we know.
for face_encoding in face_encodings:
# See if the face is a match for the known face(s)
match = face_recognition.compare_faces([obama_face_encoding], face_encoding)
name = "<Unknown Person>"
if match[0]:
name = "Barack Obama"
print("I see someone named {}!".format(name))
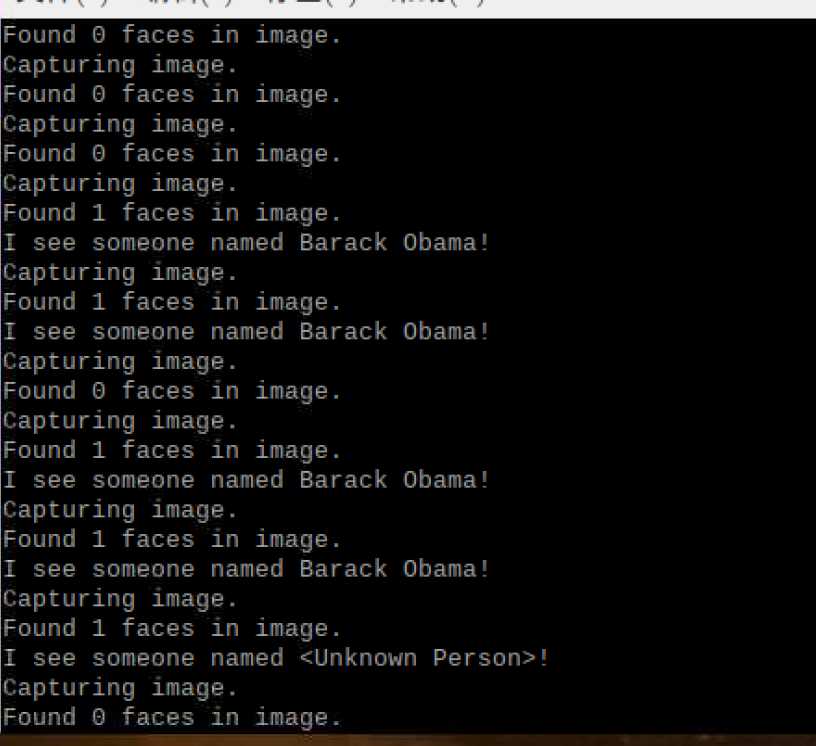
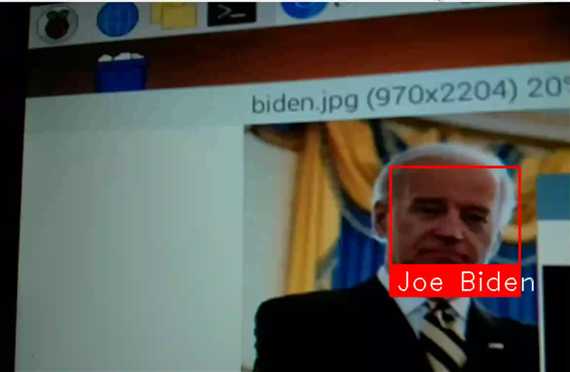
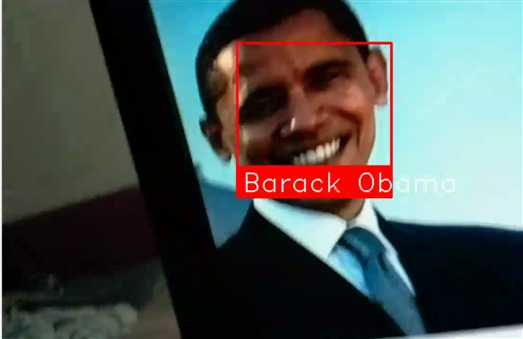
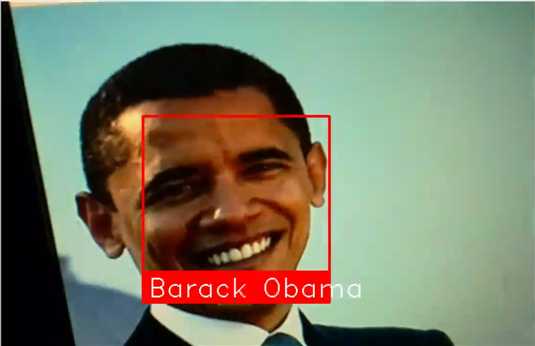
##4、结合微服务的进阶任务
###(一)使用微服务,部署opencv的docker容器 ####(1)安装Docker
#脚本安装docker
sudo curl -sSL https://get.docker.com | sh
#填加用户到docker组
sudo usermod -aG docker pi
#重新登陆以用户组生效
exit && ssh pi@raspiberry
docker --version

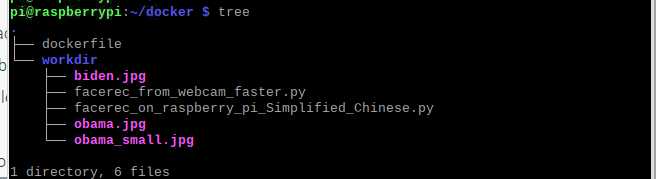
####(2)定制opencv镜像
docker pull sixsq/opencv-python
####(3)创建并运行容器
docker run -it sixsq/opencv-python /bin/bash
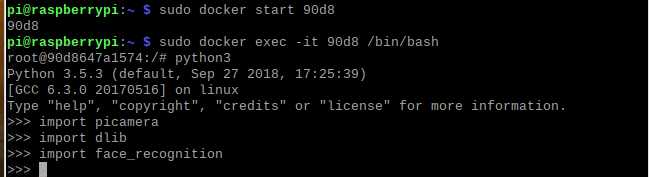
####(4)自定义镜像
FROM my-opencv
MAINTAINER GROUP13
RUN mkdir /myapp
WORKDIR /myapp
ENTRYPOINT ["python3"]
docker build -t my-opencv-test .
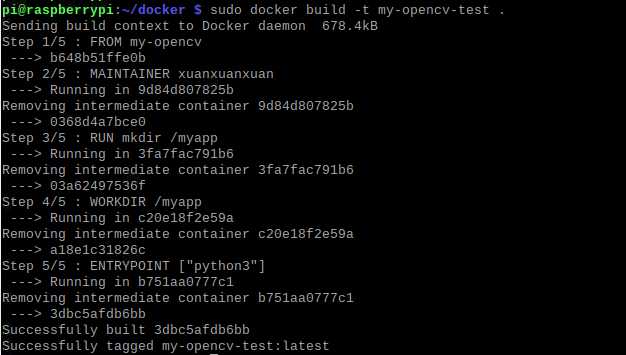
docker run -it --rm --name my-running-py -v ${PWD}/workdir:/myapp --device=/dev/vchiq --device=/dev/video0 my-opencv-test isLeiJun.py
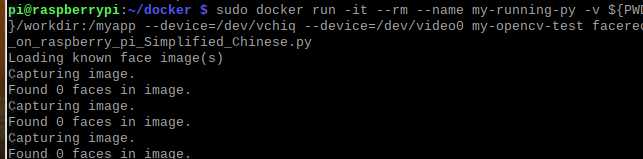
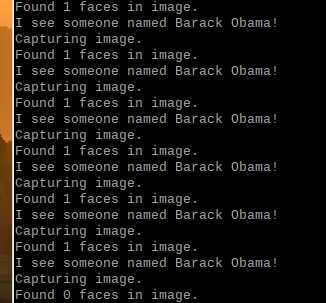
###(二)选做:在opencv的docker容器中跑通步骤(3)的示例代码
####环境准备
cat /etc/ssh/sshd_config

printenv

xhost + #允许来自任何主机的连接
docker run -it --rm -v ${PWD}/workdir:/myapp --net=host -v $HOME/.Xauthority:/root/.Xauthority -e DISPLAY=:10.0 \ #此处填写上面查看到的变量值
-e QT_X11_NO_MITSHM=1 --device=/dev/vchiq --device=/dev/video0 --name my-running-py my-opencv-test recognition.py
sh run.sh
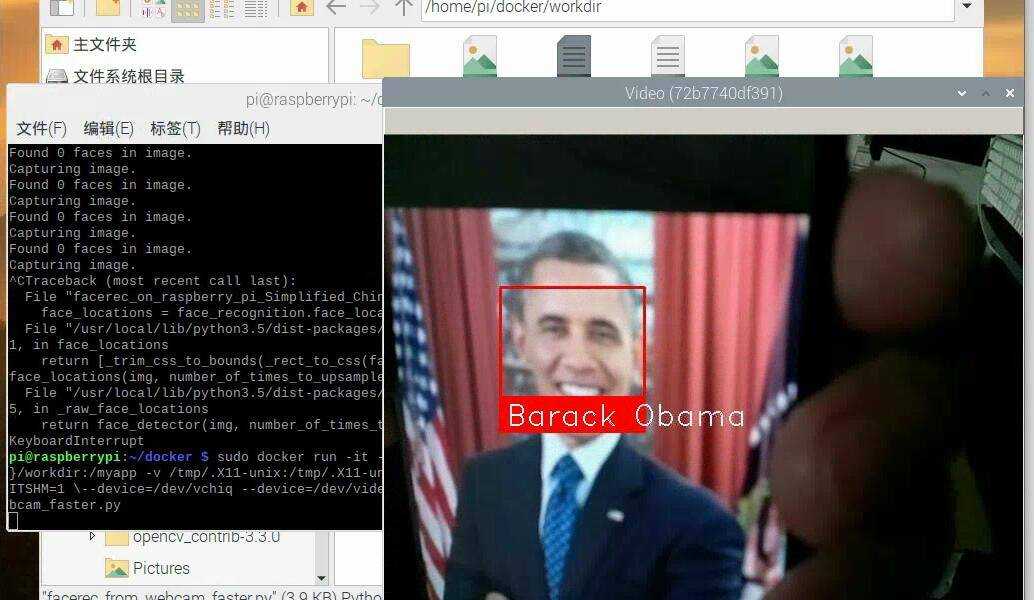
可以正确识别人脸
##5、 以小组为单位,发表一篇博客,记录遇到的问题和解决方法,提供小组成员名单以及在线协作的图片 ###(一)遇到的问题以及解决方法 ####(1)软件包有未满足的依赖关系(忘记截图了)
错误显示如下
下列软件包有未满足的依赖关系: libavcodec-dev : 依赖: libavcodec58 (= 7:4.1.4-1deb10u1) 依赖: libavutil-dev (= 7:4.1.4-1deb10u1) 但是它将不会被安装 依赖: libswresample-dev (= 7:4.1.4-1deb10u1) 但是它将不会被安装 libavformat-dev : 依赖: libavformat58 (= 7:4.1.4-1deb10u1) 但是 7:4.1.4-1+rpt7deb10u1 正要被安装 依赖: libavutil-dev (= 7:4.1.4-1deb10u1) 但是它将不会被安装 依赖: libswresample-dev (= 7:4.1.4-1deb10u1) 但是它将不会被安装 libswscale-dev : 依赖: libavutil-dev (= 7:4.1.4-1deb10u1) 但是它将不会被安装 依赖: libswscale5 (= 7:4.1.4-1deb10u1) 但是 7:4.1.4-1+rpt7deb10u1 正要被安装 E: 无法修正错误,因为您要求某些软件包保持现状,就是它们破坏了软件包间的依赖关系
这里卡了许久,通过网上查到解决方法以及问同学,最后通过卸载之前下载的依赖,以及换源才得以解决
####(2)fatal error: features2d/test/test_detectors_regression.impl.hpp: 没有那个文件或目录

解决方法:头文件的include路径不对,后来通过修改路径、以及下载一些本来就不存在文件导入才得以解决
这些是缺少的文件、网上可以下载到相关文件
###(二)小组成员名单 |学号 |姓名 |分工| | -------- | -----: | :----: | | 031702340 | 张逸杰 | 实机操作,查阅资料 | | 031702331 | 杨锦镔 | 博客编写,查阅资料 | | 031702341 | 黄彬煌 | 查阅资料,寻找解决方法 |
###(三)在线协作图片 本次实验主要采用的是群内分享屏幕,遇到问题大家一起查找资料和解决困难
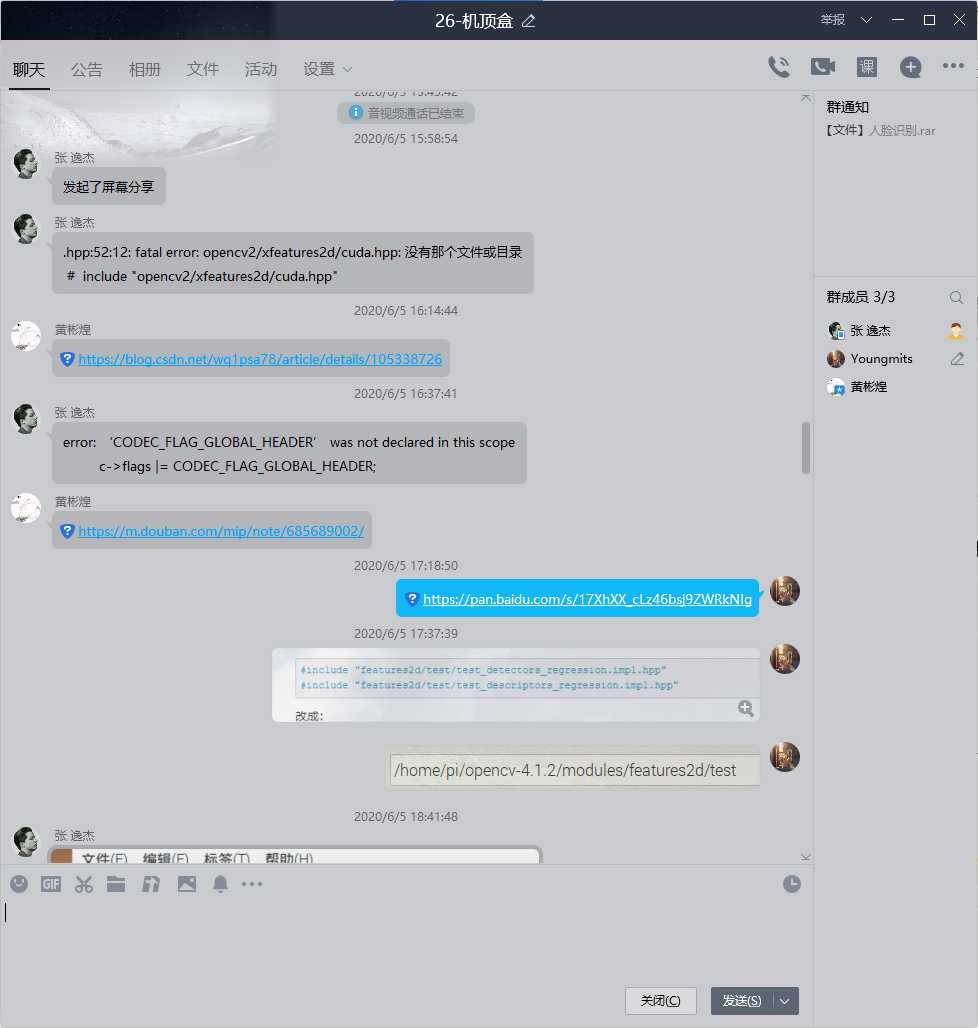
标签:res 一起 无法 bat cti deb gen pip raw
原文地址:https://www.cnblogs.com/zyj19991106/p/13064141.html