标签:管理器 hint 业务 函数 sign 空间 快速 == 选择
Qt Designer介绍
1. 制作UI界面一般通过 (1) UI制作工具 (2) 纯代码编写 两种方式实现
2. PyQt5也可以通过这两种方式实现,现在讲述的是通过 Qt Designer来设计UI界面
3. Qt Designer是专门用来设计PyQt程序中UI界面的工具,它生成的UI界面是一个后缀为 .ui 的文件.
.ui文件可以非常方便的转换 .py文件
安装和在IDE中配置Qt Designer
1. 安装 pip install PyQt-tools -i https://pypi.douban.com/simple
2. 在PyCharm中配置外部工具
(1) 推荐就是Python不用放在系统盘,这样有时候访问的话需要权限.
(2) 还有就是彻底了解虚拟环境啊! 这个在Python中基本就是基础概念了
``
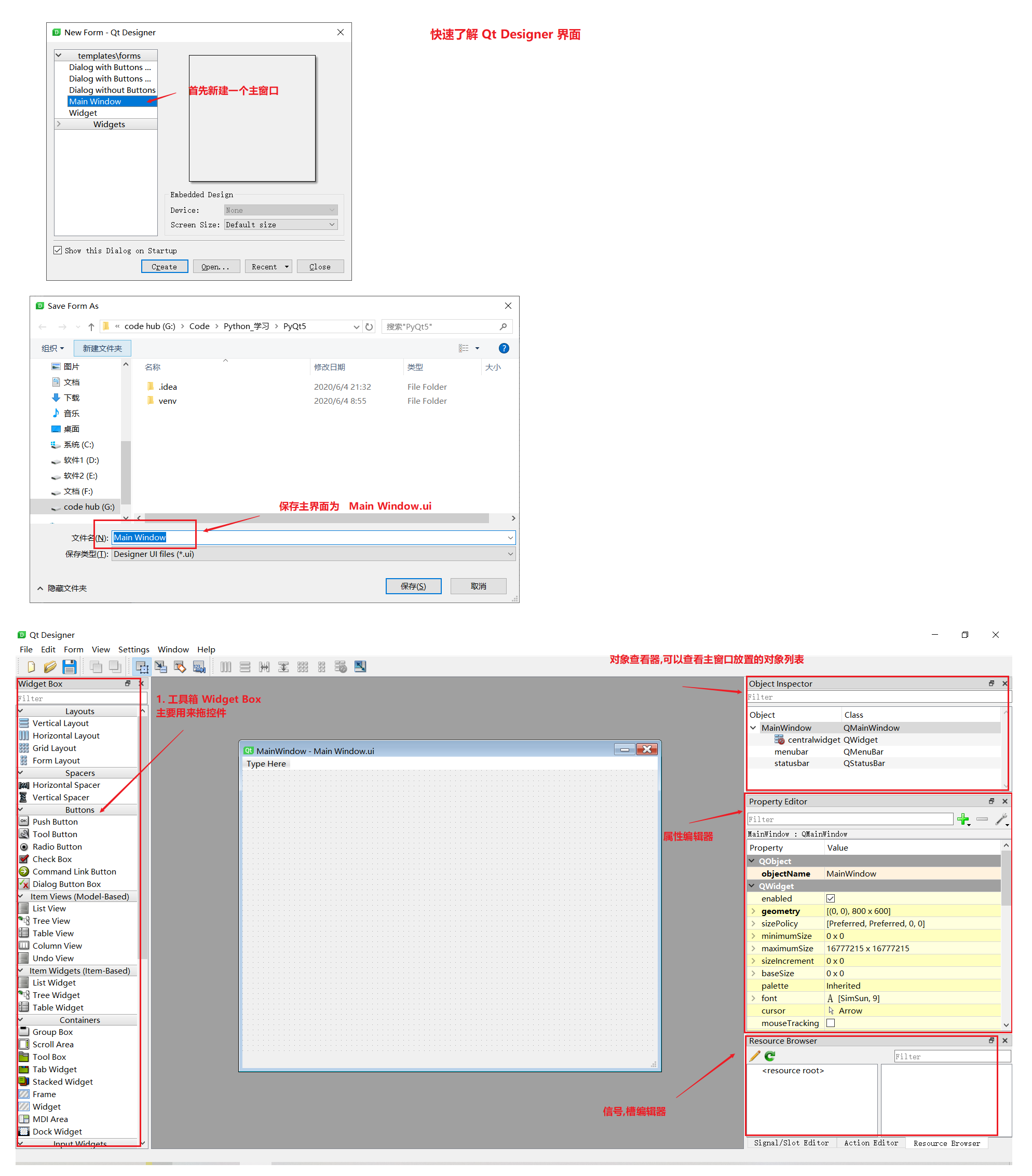
将 .ui 文件生成 .py 文件
使用记事本打开 xxx.ui 文件,可以发现其实是一个标准的 xml 格式的文件
但是这个 xxx.ui 文件在Python中是不能直接使用的,需要将 xxx.ui 转为 xxx.py
pyuic5 -o demo.py demo.ui
可以在 PyCharm 中把 pyuic5 设置为外部工具
python -m PyQt5.uic.pyuic demo.ui -o demo.py
设置外部工具一般的工作目录都是选择 $FileDir$
注意: 如果是Anaconda的话需要新建立一个虚拟环境
界面与逻辑分离
```py
# 逻辑和页面分离
import sys
from PyQt5.QtWidgets import QApplication, QMainWindow, QWidget
import layoutWin
def main():
app = QApplication(sys.argv) # 首先创建一个app是必须的
mainWindow = QMainWindow() # 创建一个主窗口 类似于之前创建的 QWidget
ui = layoutWin.Ui_MainWindow() # 创建这个界面的实例
ui.setupUi(mainWindow) # 把ui加入主窗口
mainWindow.show()
sys.exit(app.exec_()) # 惯例退出步骤
if __name__ == "__main__":
main()
一般在Qt Designer 中控件位置摆放的差不多,然后选择布局,都会自动识别. 后面只需要自己手动进行微调
使用布局管理器布局
1. Qt Designer提供了4种窗口布局方式
(1) Vertical Layout 垂直布局
(2) Horizontal Layout 水平布局
(3) Grid Layout 栅格布局
(4) Form Layout 表格布局
2. 四种布局在Qt Designer主窗口的左侧区域的Widget Box(工具箱)里的Layouts专栏中
(1) 垂直布局: 控件默认按照从上到下的顺序进行纵向添加
(2) 水平布局: 控件默认按照从左到右的顺寻进行横向添加
(3) 栅格布局: 将窗口控件放入一个网格之中,然后将他们合理地划分成若干行(row)和列(column),并把其中每个窗口控件放置在合适的单元(cell)中
这里的单元即是指由行和列交叉所划分出来的空间
栅格布局,只要拉长单个控件就可以变长了
(4) 表单布局: 控件以两列的形式布局在表单中,其中左列包含标签,右列包含输入控件.
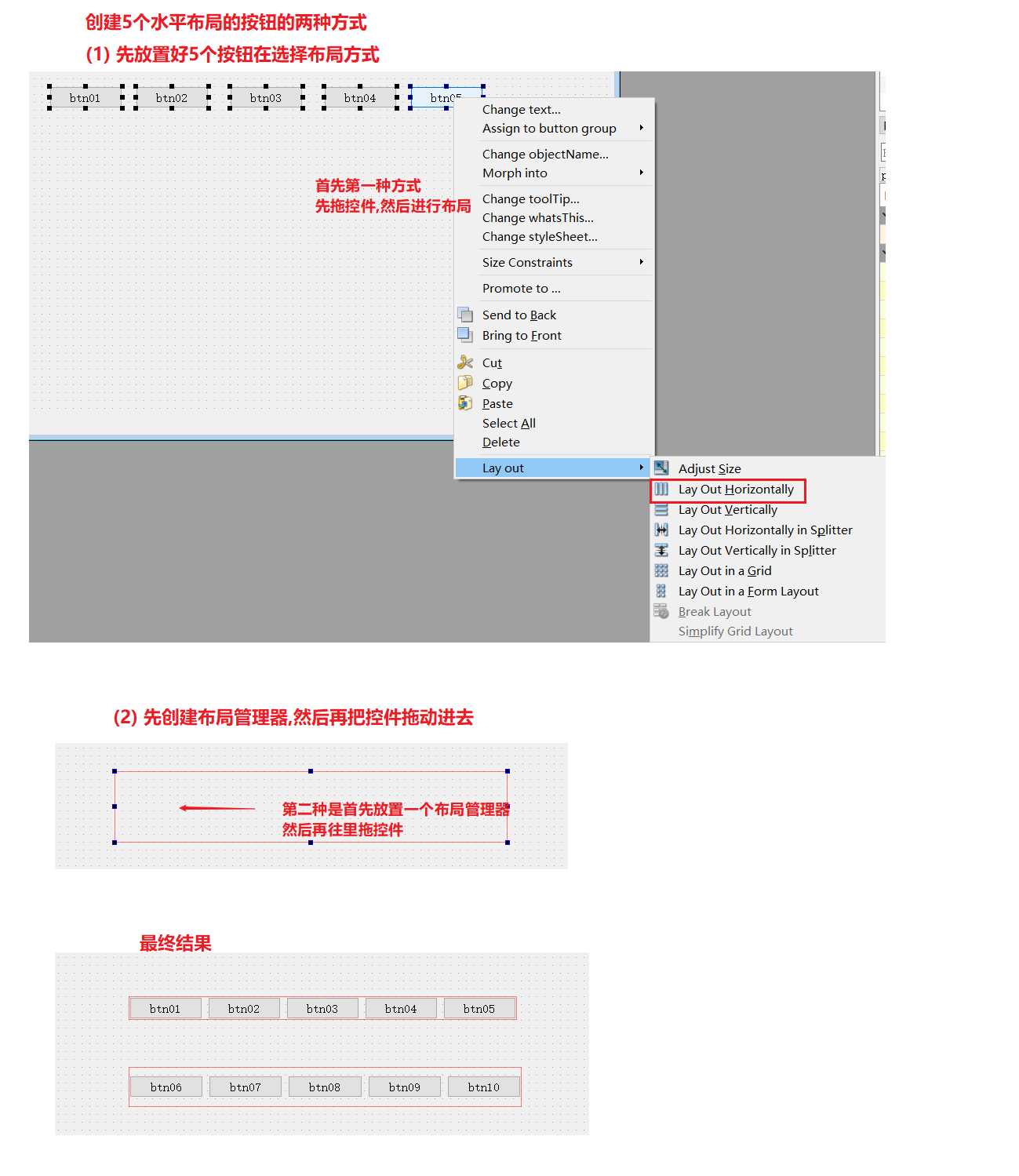
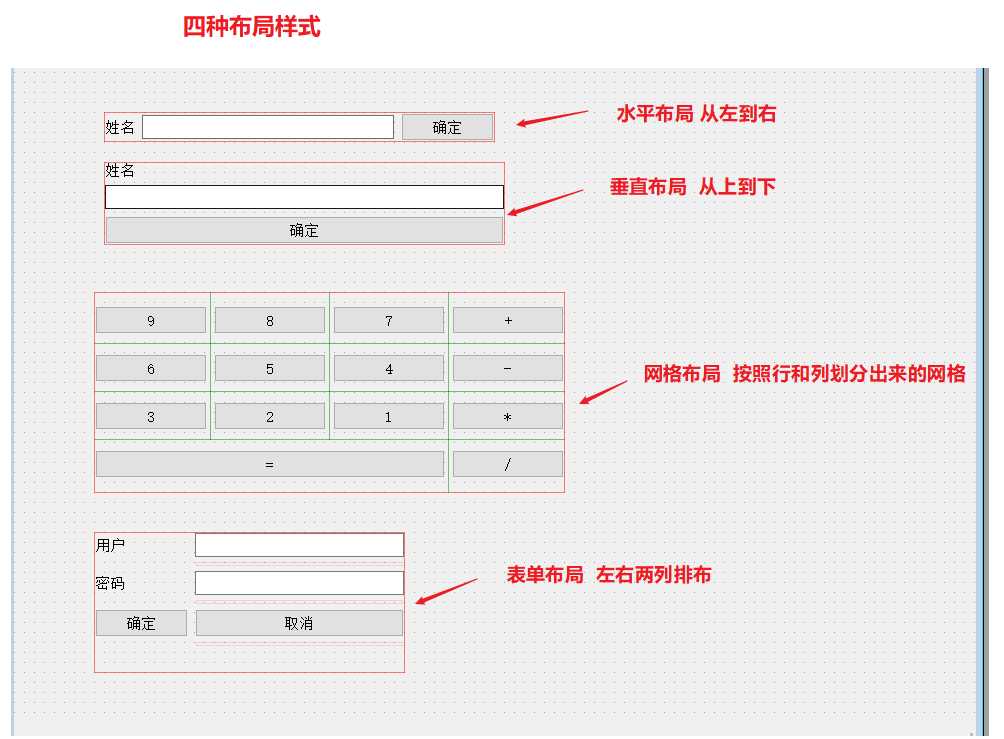
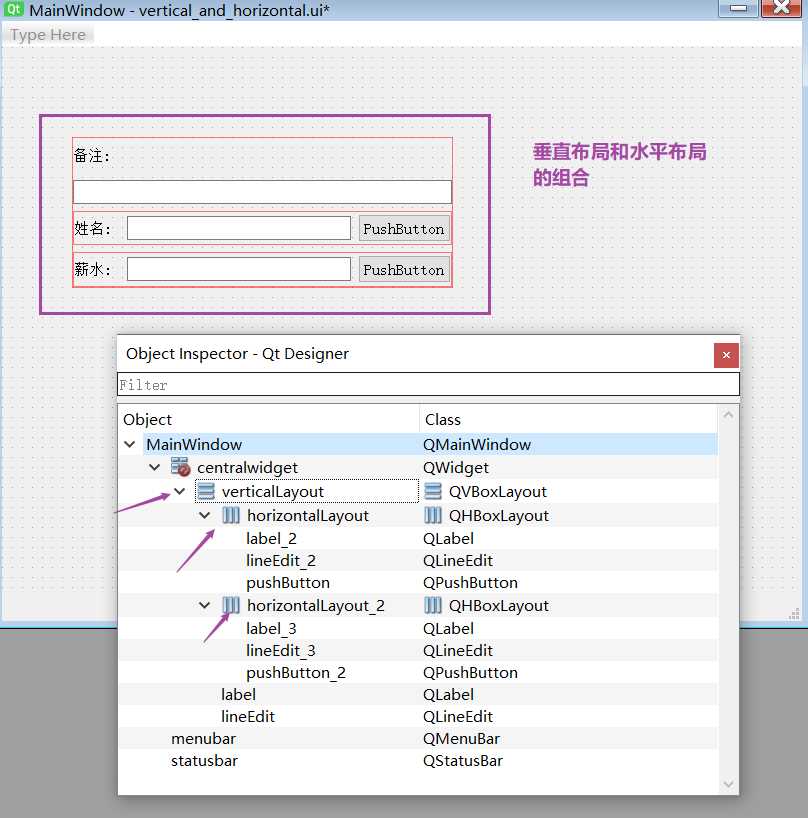
使用容器进行布局
1. 所谓容器控件(Containers),就是指能够容纳子控件的控件.
2. 使用容器,目的是将容器控件中的控件归为一类,以有别于其他的控件.
(1) 容器控件也可以对其他子控件进行布局,只不过没有布局管理器常用
(2) 布局管理器是可以和转换为容器的,比如 QFrame
绝对布局
1. 拖动一个控件就是绝对布局,这个绝对的概念是相对于容器控件来说的
2. 绝对布局通过属性 geometry 来控制,有四个属性值: (1) X (2) Y (3) Width (4) Height
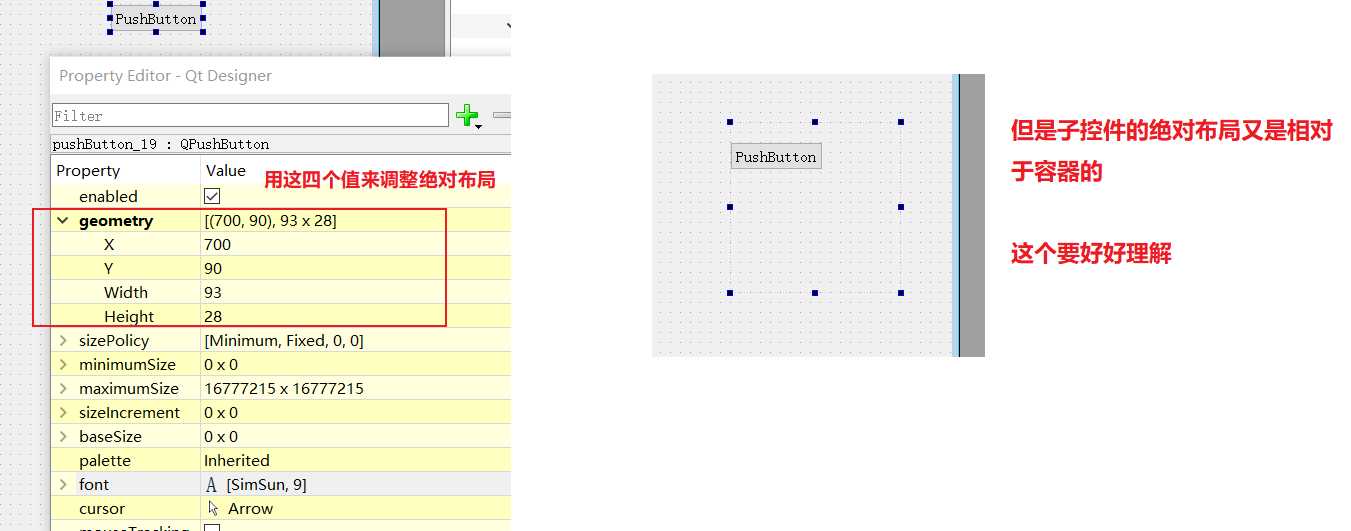
分割线和间隔
1. 分割线
在 Display Widgets 中的的 (1) Horizontal Line (2) Vertical Line
2. 间隔
在 Spacers 中的 (1) Horizontal Spacer (2) Vertical Spacer
控件尺寸的最大值和最小值 minimumSize maximumSize
1. minimumSize,maximumSize和sizePolicy属性,使用了布局管理器之后,控件在布局管理器中的位置管理可以通过它来描述.
2. 理论上一个控件是可以无限大和无限小的,但是这样并不好 => 通过设置 minimumSize 和 maximumSize来设置控件的最大尺寸和最小尺寸.
尺寸策略 sizePolicy
1. 尺寸策略实际上是一个属性,我们需要对 sizeHint 和 minimumSize有一些了解. 每个窗口控件都有属于自己的两个尺寸:
(1) sizeHint(期望尺寸), 窗口控件的期望尺寸 (而且sizeHint是Qt预先设定好的,一般不能修改)
(2) minimumSize(最小尺寸), 窗口控件压缩时能被压缩到的最小尺寸
2. sizePolicy是每个窗口控件特有的属性,不同的窗口控件的sizePolicy可能不同.
3. 对于水平策略和垂直策略,相关的解释如下:
(1) Fixed: 窗口控件具有其sizeHint所提示的尺寸且尺寸不会再改变
(2) Minimum: 窗口控件的sizeHint所提示的尺寸就是它的最小尺寸,控件不能更小,但是可以变大
(3) Maximum: 窗口控件的sizeHint所提示的尺寸就是它的最大尺寸,控件不能更大,但是可以变小
(4) Preferred: 窗口控件的sizeHint所提示的尺寸就是他的期望尺寸, 该控件的尺寸可以缩小到minisizeHint所提示的尺寸,也可以变得比sizeHint所提示的尺寸更大.
(5) Ignored: 无视窗口控件sizeHint和minisizeHint所提示的尺寸,按照默认来设置.
4. 水平延展和垂直延展
和布局的ayoutStrentch的是一致的,一般都是在这里设置
设置伙伴关系
1. 伙伴关系可以理解为 => 设置快捷键/热键(win支持,mac不支持)
2. 在 Qt Designer中设置热键 标签名 => 标签名(&热键), 然后在 Edit Buddies下拖动
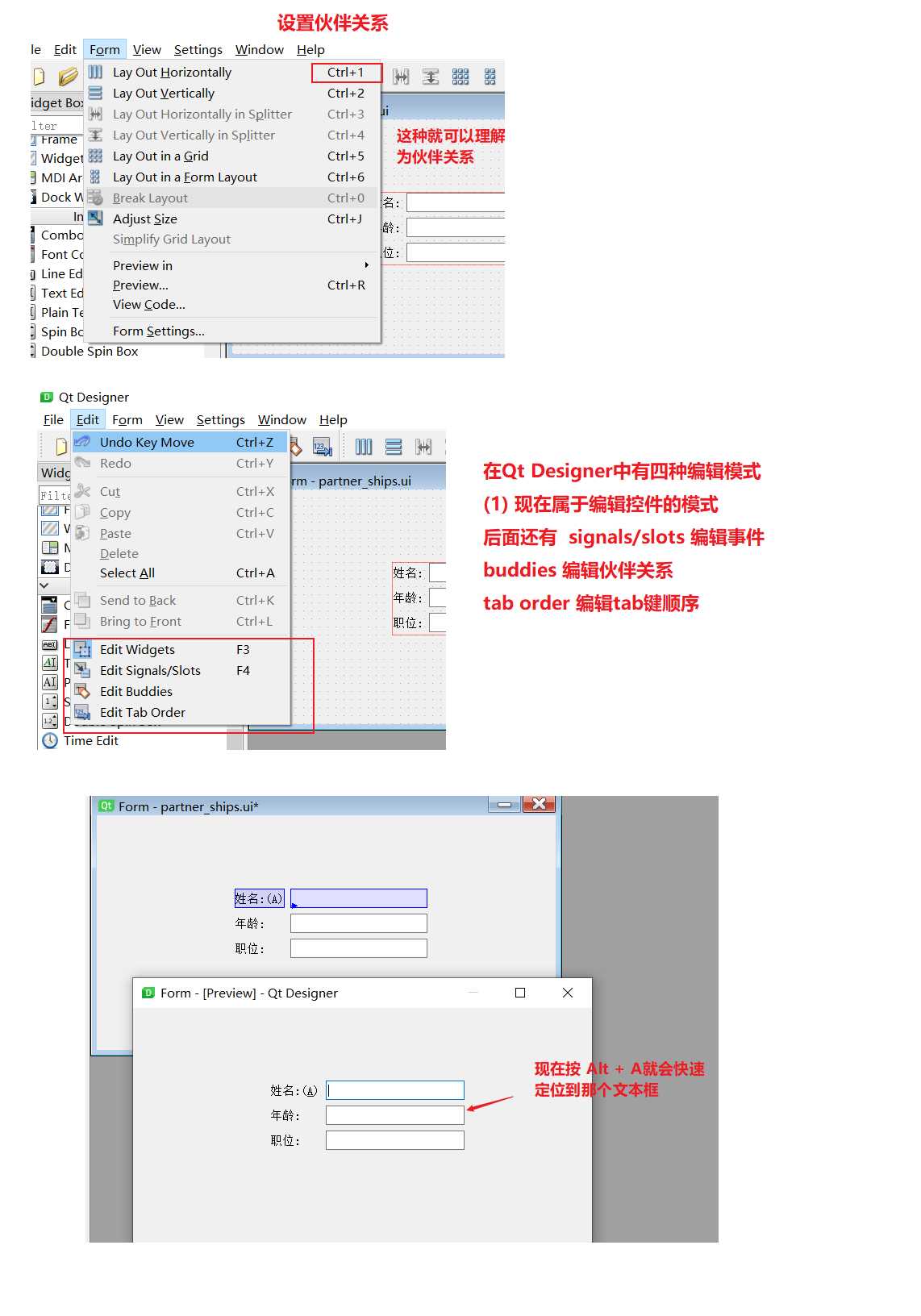
设置Tab键次序
1. 可以在Qt Designer中打开 Edit Tab Order 进行Tab键顺序的修改(默认是按照拖动顺序的的前后)
2. 可以双击修改,也可以右键点击出来顺序表进行修改(推荐后者)
1. 信号(signal)和槽(slot)是Qt的核心机制,在创建事件循环之后,通过创建信号和槽的连接就可以实现对象之间的通信.
2. 信号 => 事件 槽 => 事件函数, 一个信号可以和多个槽绑定,一个槽可以拦截多个信号
3. 信号和槽的绑定可以通过Qt Designer,也可以通过代码,这里通过Qt Designer的方式实现
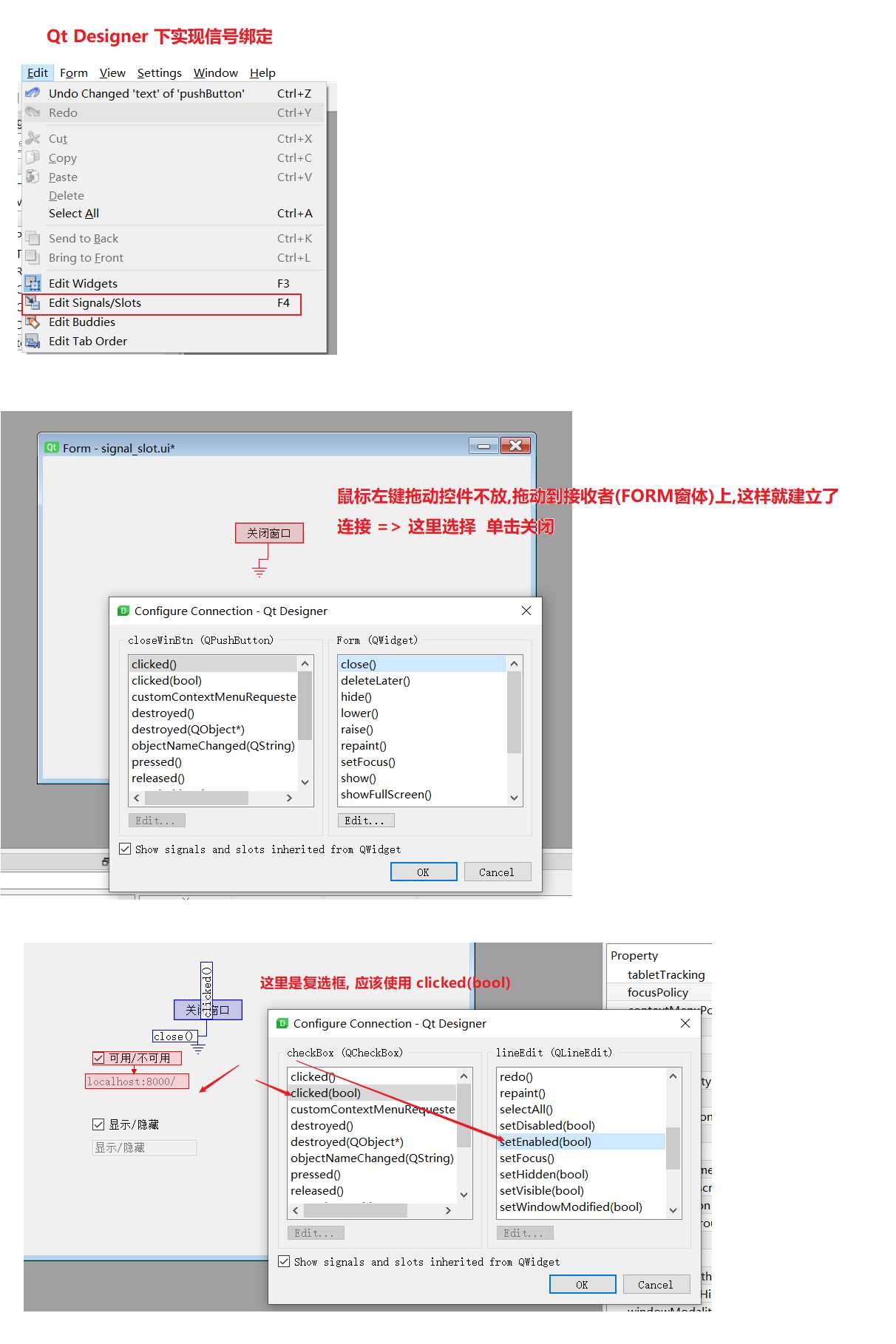
MainWindow即主窗口,主要包含菜单栏,工具栏,任务栏等.
双击菜单栏上的"在这里输入",然后输入文字,最后按回车即可生成菜单.
(1) 对于一级菜单,可以输入 "文件(&F)" "编辑(&E)" 来加入菜单的快捷键.
(2) 注意: 要按回车来确认菜单的输入
我们给一级菜单添加子菜单, 子菜单可以通过动作编辑器或者属性编辑器中的 Shortcut 来添加快捷键.
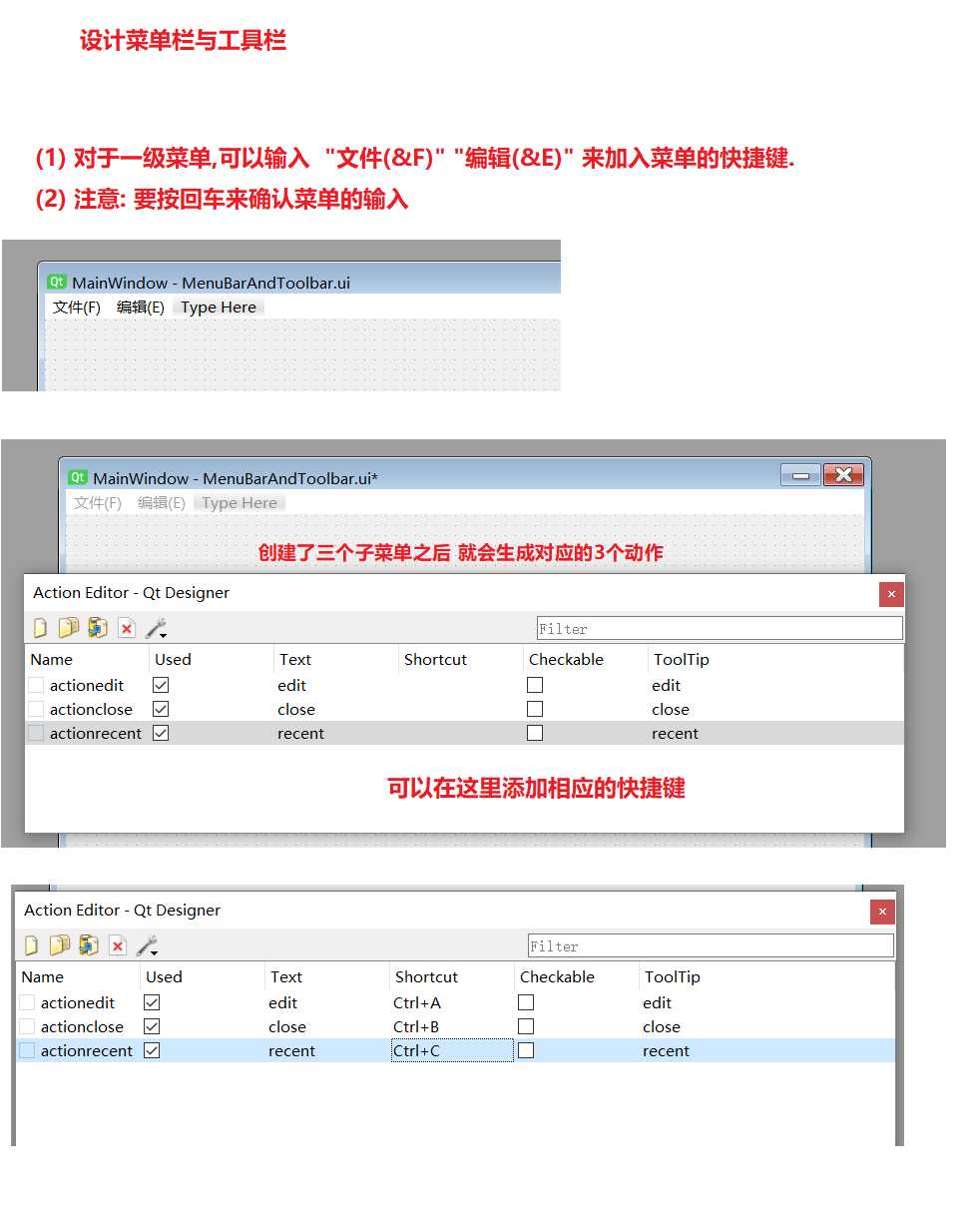
1. 在对应文件夹先创建好一个 xxx.qrc 在里面输入下面内容
<RCC>
<qresource prefix="pic">
</qresource>
</RCC>
2. 在Qt Designer中打开资源管理器, 然后添加一个前缀pic,选择添加图片即可(导入后会自动生成对应的文件代码)
<RCC>
<qresource prefix="pic">
<file>Apps-Library-icon.png</file>
<file>books.png</file>
<file>client.jpg</file>
<file>dashboard.png</file>
<file>history.png</file>
<file>person.png</file>
<file>reports.png</file>
<file>settings.png</file>
<file>today.png</file>
</qresource>
</RCC>
3. 然后就可以在Qt Designer中使用该图片资源
标签:管理器 hint 业务 函数 sign 空间 快速 == 选择
原文地址:https://www.cnblogs.com/Rowry/p/13037878.html