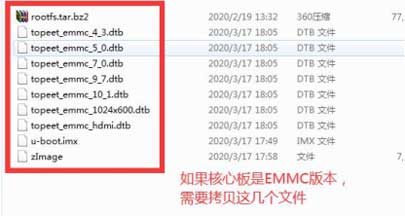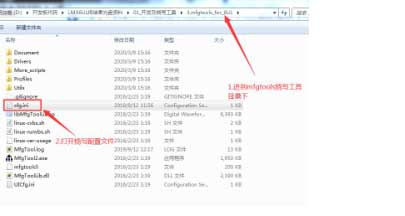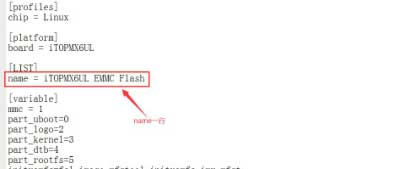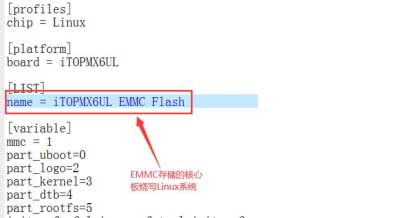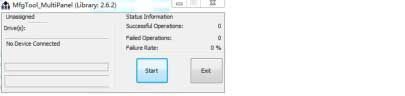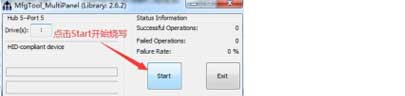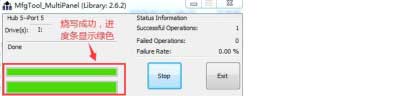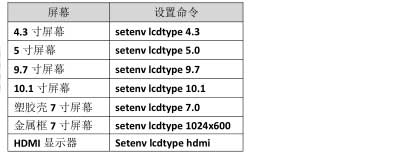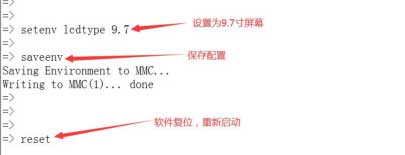标签:save 控制台 文件打开 简单 依次 否则 几分钟 公众号 u-boot
.1 l mfgtool 烧写镜像 烧写镜像
开发板出厂前默认已经烧写了镜像,如果用户需要重新烧写镜像,可以参考本章。
NXP 官方提供了 Windows 的上位机烧写工具 mfgtool,迅为电子在此基础上做了修改,使烧写更加方便,同时也支持烧写 linux 系统和裸机镜像,烧写工具保存在开发板光盘资料的“i.MX6UL 终结者光盘资料\01_开发及烧写工具”目录下,如下图所示:
烧写前我们首先使用开发板配带的 Mini
USB 数据线降开发板的 OTG 接口与 PC 电脑连接起来,如下图
所示:
然后我们将底板上的拨码开关设置成 USB 串行下载模式(关于启动方式可以参考章节:2.1 i.MX6ULL 启动方式),设置成 USB 串行下载的方式如下图所示:
为了操作清晰,我们把需要烧写的镜像文件按照核心板类型和镜像类型(
Linux/裸机)整理成下面的表格:
按照上面表格的分类,拷贝对应的镜像文件到 mfgtool 烧写工具的“Profiles\Linux\OS Firmware\files\linux”目录下(例如我这里使用的是“EMMC 存储芯片的核心板”烧写 Linux 系统镜像,那我需要拷贝:
topeet_emmc_4_3.dtb,topeet_emmc_5_0.dtb,topeet_emmc_7_0.dtb,topeet_emmc_9_7.dtb,
topeet_emmc_10_1.dtb,topeet_emmc_1024x600.dtb,topeet_emmc_hdmi.dtb,u-boot.imx,zImage,rootfs.tar.bz2 这 9 个文件),拷贝完成如下图所示:
如果您使用的是“NAND 存储芯片的核心板”或者烧写裸机的镜像,请参考上面的表格,拷贝对应的镜像到mfgtool 的“Profiles\Linux\OS Firmware\files\linux”目录下。( 大家要切记:一定拷贝对应的所有镜像,如果拷贝的镜像文件个数不全,我们打开烧写工具的时候会提示错误,导致烧写工具不能运行!!!!!!)
拷贝完需要烧写的镜像到 mfgtool 的烧写镜像目录下以后,接下来我们打开 mfgtool 的配置文件 cfg.ini 文件,如下图所示:
打开 cfg.ini 文件我们找到“name”一行,如下图所示:
我们需要根据使用的“核心板类型”和“烧写的镜像类型”来修改 cfg.ini 文件里面“name”的值。为了操作方便,我们整理成了下表( 大家要注意下:下面表格的第二列和第三列的值分别是三个单词,为了不至于弄错我们把中间的单词设置成红色字体,中间的这个单词与前后的单词分别有个空格,大家在修改的时候要仔细些,不要弄错哈!!!):
例如我这里是“EMMC 存储芯片的核心板”烧写 Linux 系统镜像,那我的饿 cfg.ini 文件里面的 name 需要修改成“name = iTOPMX6UL EMMC Flash”,如下图所示:
cfg.ini 文件修改完成后保存退出,然后我们鼠标双击 MfgTool2.exe 可执行文件打开 mfgtools 烧写工具,如下图:
然后会打开 mfgtools 烧写工具,如下图所示(确保烧写需要的镜像文件要全部拷贝到 mfgtools 的景象文件存放文件夹里面,否则不会正常显示下图中的界面):
然后我们给开发板上电,此时会看到 mfgtools 烧写工具识别到 USB 设备,如下图所示:
(Windows 系统默认支持 HID 设备的驱动了,如果我们初次使用烧写,windows 系统会安装下驱动,可能需要等几分钟,然后 mfgtools 才会识别到 HID-compliant 设备)
然后我们点击“start”按钮,开始烧写,如下图所示:
mfgtool 在烧写的过程中会有进度提示,如下图所示:
烧写完成以后,mfgtools 的进度条会变成绿色,表示烧写成功,如下图所示:
6.2 屏幕设置 屏幕设置
i.MX6ULL
终结者开发板支持迅为大部分的屏幕,我们烧写完镜像,根据开发板连接的显示器具体型号,需要在 Uboot 命令行下输入相应的命令来设置下,为了操作简单,我们把屏幕和对应的设置命令整理成了如下表格( 开发板烧写完镜像默认支持 HDMI 显示器):我们根据上面的表格,结合自己使用的屏幕。在 Uboot 命令行下输入完对应的命令,我们还需要输入一条
保存配置的命令:
saveenv
最后在输入重启命令:
reset
我们就完成屏幕的配置了。
例如我们现在使用的是 9.7 寸屏幕,我们在烧写完成后,开发板正常启动的时候,在 Uboot 数秒倒计时的时候,在串口控制台按下键盘的任意按键,就可以进入 Uboot 命令行,然后我们在 Uboot 命令行下依次输入“setenv lcdtype 9.7”,“saveenv”,“reset”这三条命令,就可以完成 9.7 寸屏的设置,待开发板重启以后,我们可以看到 9.7 寸屏正常显示了,如下图所示:
至此关于 i.MX6ULL 的镜像烧写和使用不同屏幕的设置我们就介绍完了。更多内容关注公众号:迅为电子
迅为I.MX6ULL开发板镜像烧写
标签:save 控制台 文件打开 简单 依次 否则 几分钟 公众号 u-boot
原文地址:https://www.cnblogs.com/liyue3/p/13098534.html