标签:正文 img line 技术 ima 按钮 设置 字体 gif
在处理较长的文档时,常常需要将文档按照章节进行划分。
我们可能会用不同级别的标题来区分文章的不同区域的内容,但是如何让Word理解我们的文章结构呢?例如,建立目录,在导航窗格中显示,多级编号。方便自己操作操作,也便于word的自动化处理。
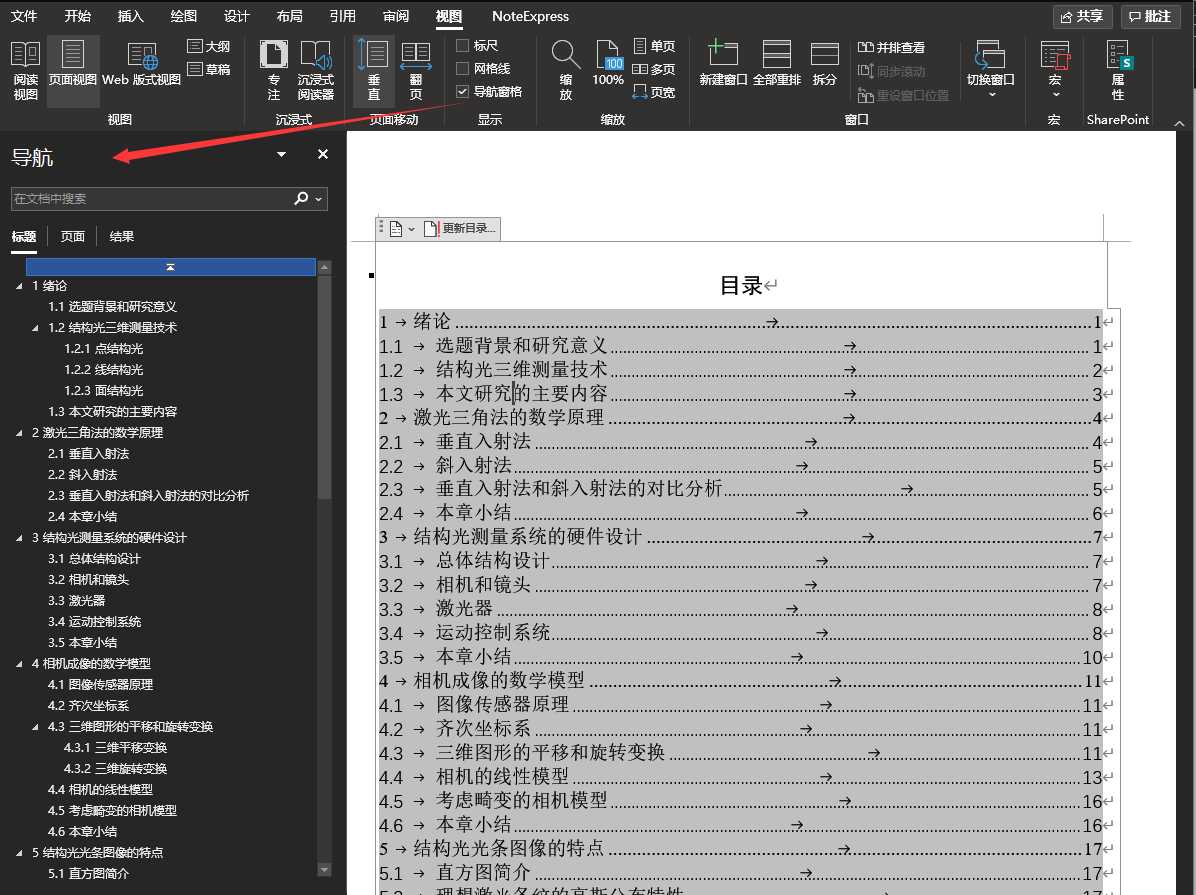
大家肯定都知道使用样式中的“标题1”,“标题2”便可以在其中创建了轻松的创建了。
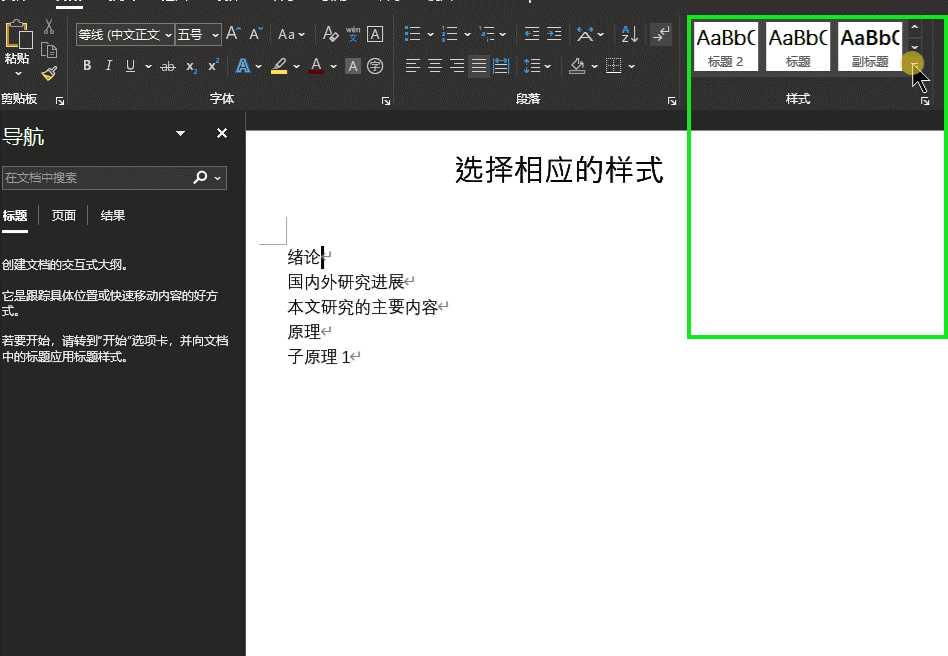
但样式仅仅是字体、段落、编号等格式的组合体。那文档的结构究竟又是与那个因素有关呢?那就不得不提“大纲”了。
大纲的概念并不难,掌握了之后,将会有大用呢!
本文将从以下几个方面进行介绍:
- 大纲在哪里设置
- 大纲与样式
- 如何快速设置大纲(大纲视图)
- 如何快速设置目录
- 如何快速编号
大纲(outline)告诉了word某段(某行)文字的标题级别,位于“段落”选项卡中。
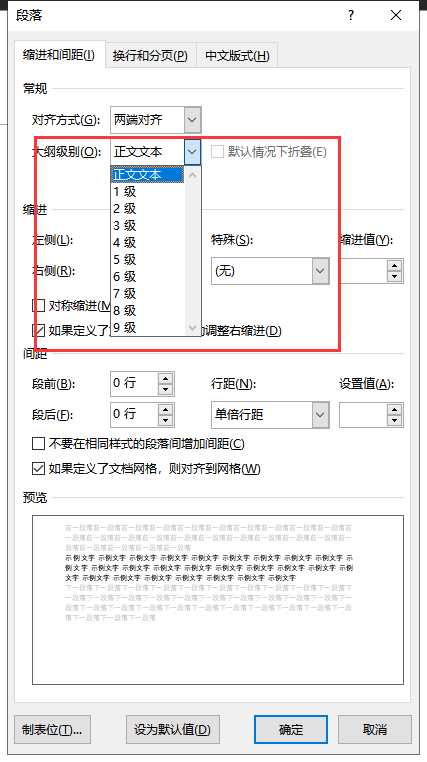
在word中大纲一共最多分为9级,数字越小,级别越高。一级标题最大,九级标题最小。最基础的为正文文本,不带有大纲级别,随其上级的标题移动而移动。
选中某一段落,修改其大纲级别,就可以在导航窗格中找到了。
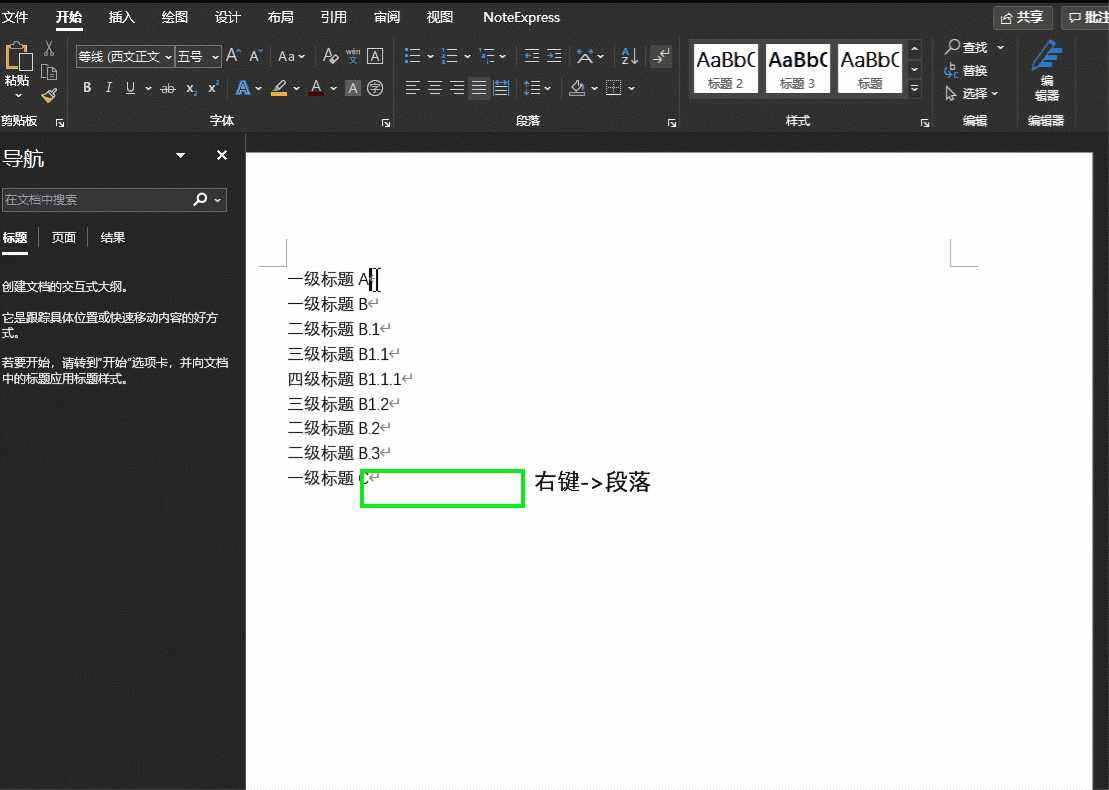
为了简化用户操作,word提供了“标题1”-“标题9”的预设样式,其内部已经规定了各标题样式的大纲级别。如下图所示:
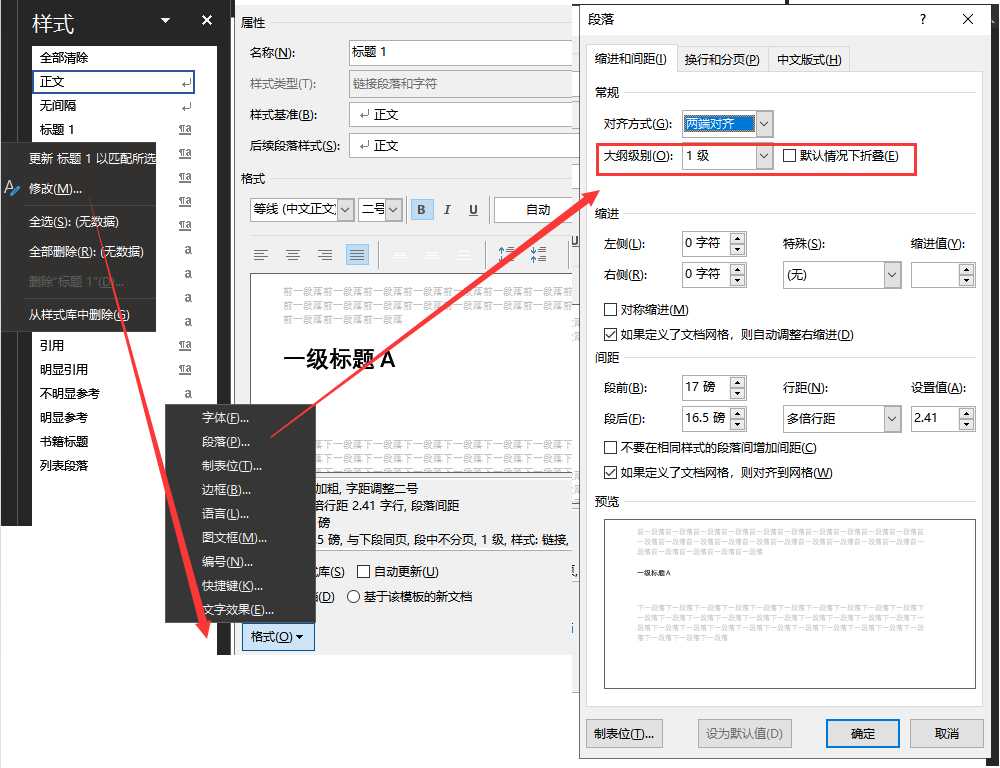
Word提供了“大纲视图”,可以方便地设置段落的大纲级别。该视图位于 “视图”选项卡->“视图”选项组->"大纲"按钮。
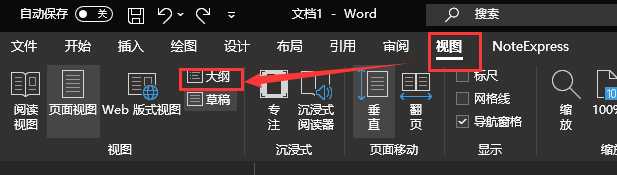
在此视图中,我们可以快速调整大纲级别。
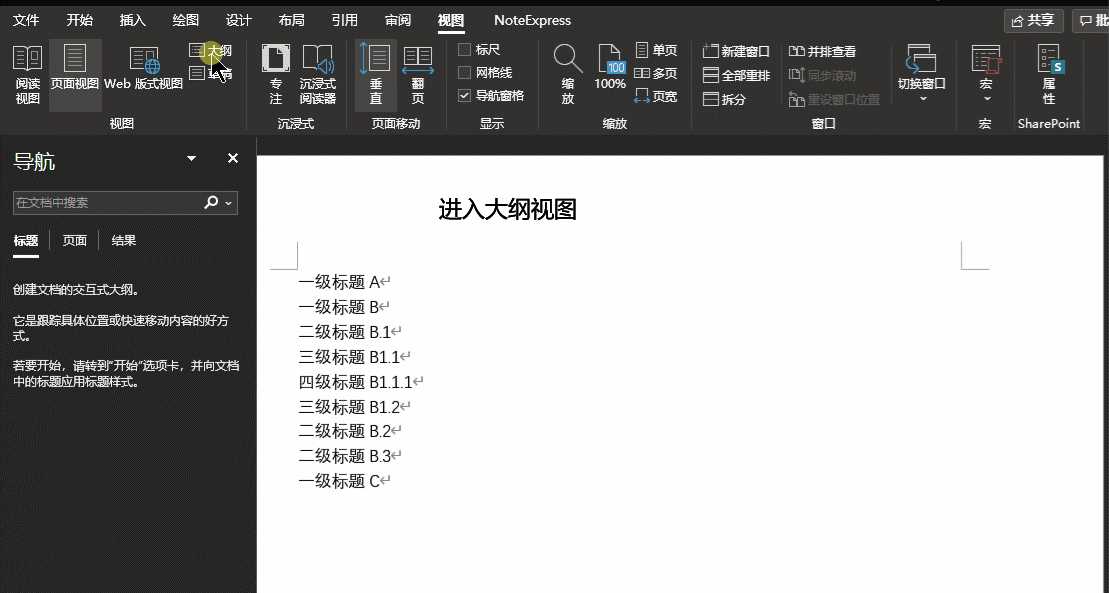
大纲创建后,相应的标题会在大纲视图中显示,点击相应的标题可以快速导航。
直接拖动标题,将该标题级别下的所有内容都进行迁移。
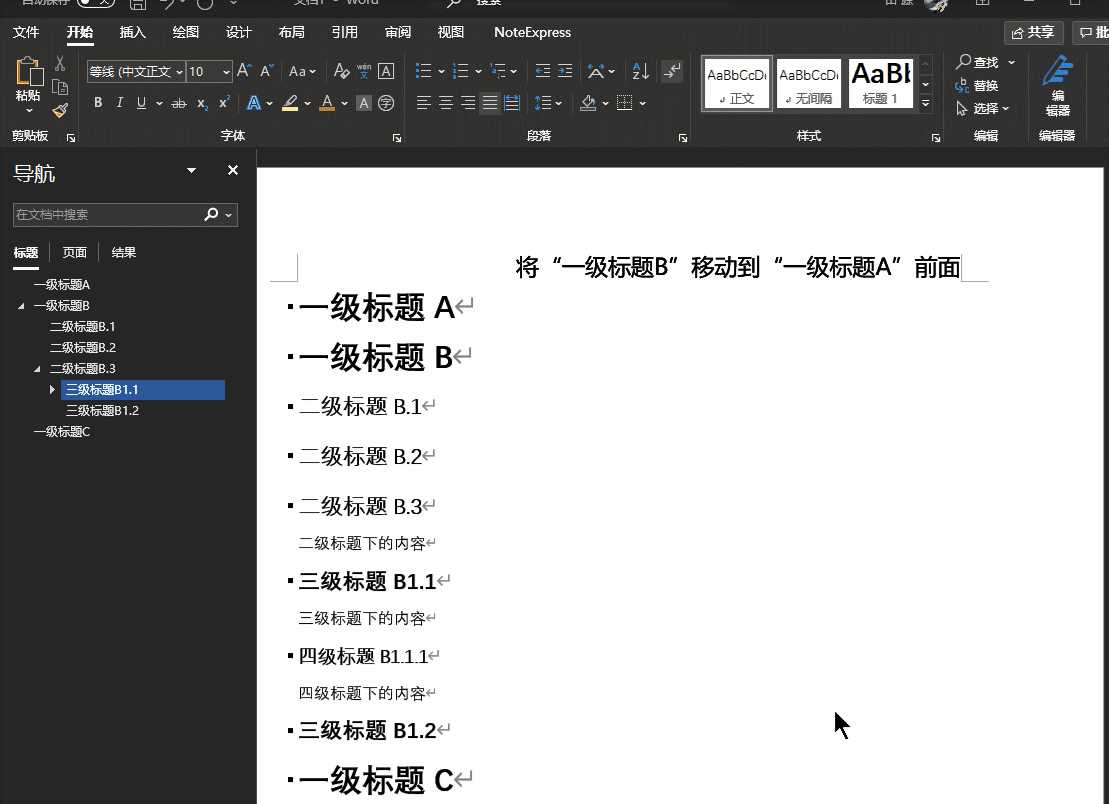
右键菜单中可以直接修改大纲级别。
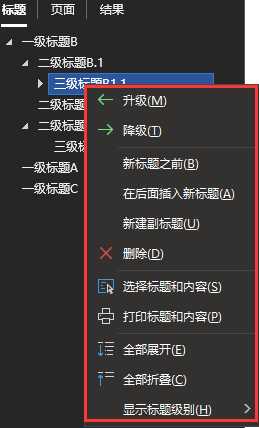
在建立了大纲内容后,word就可以根据大纲的级别生成相应的目录了。
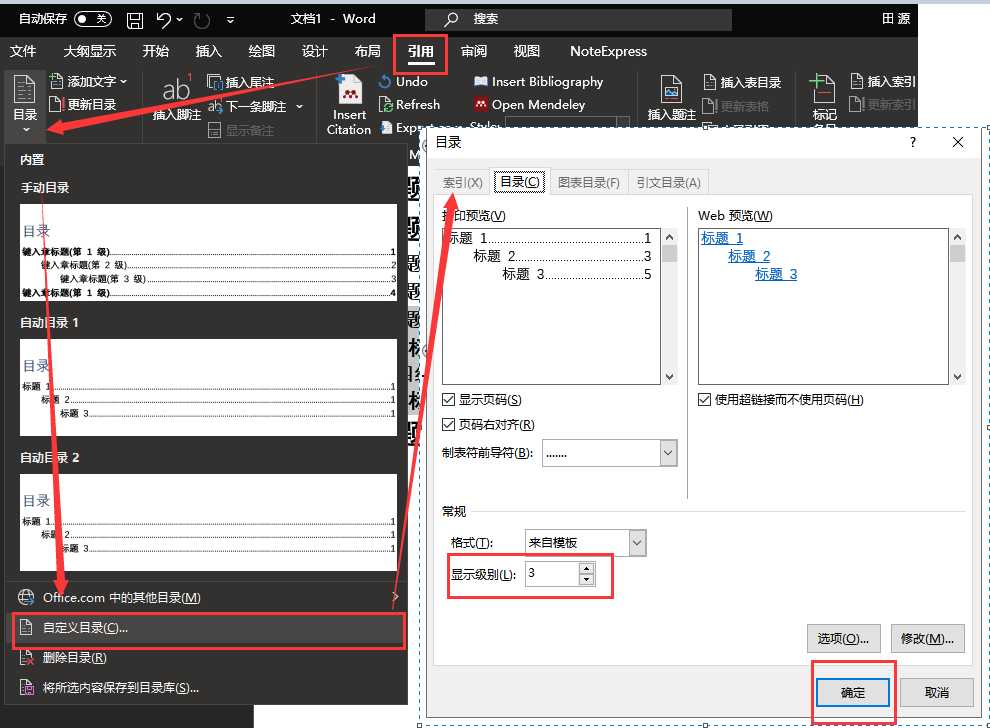
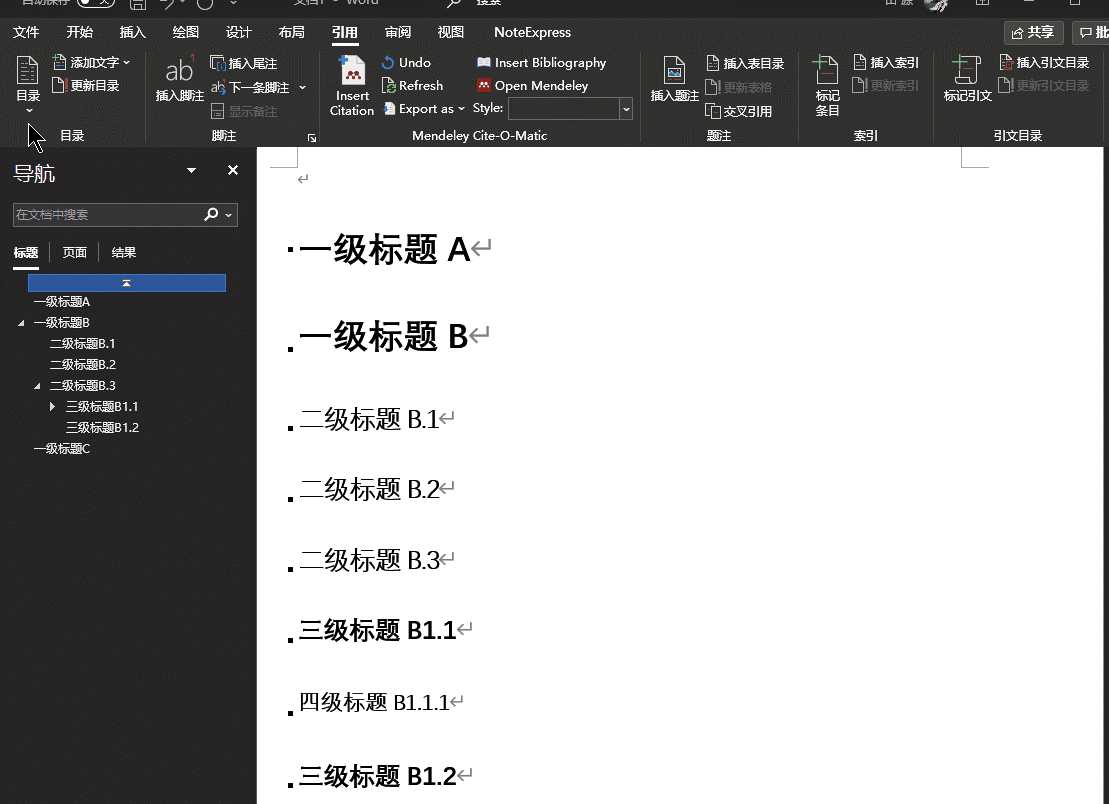
生成的目录还可以根据展开的详细程度,再次更新。
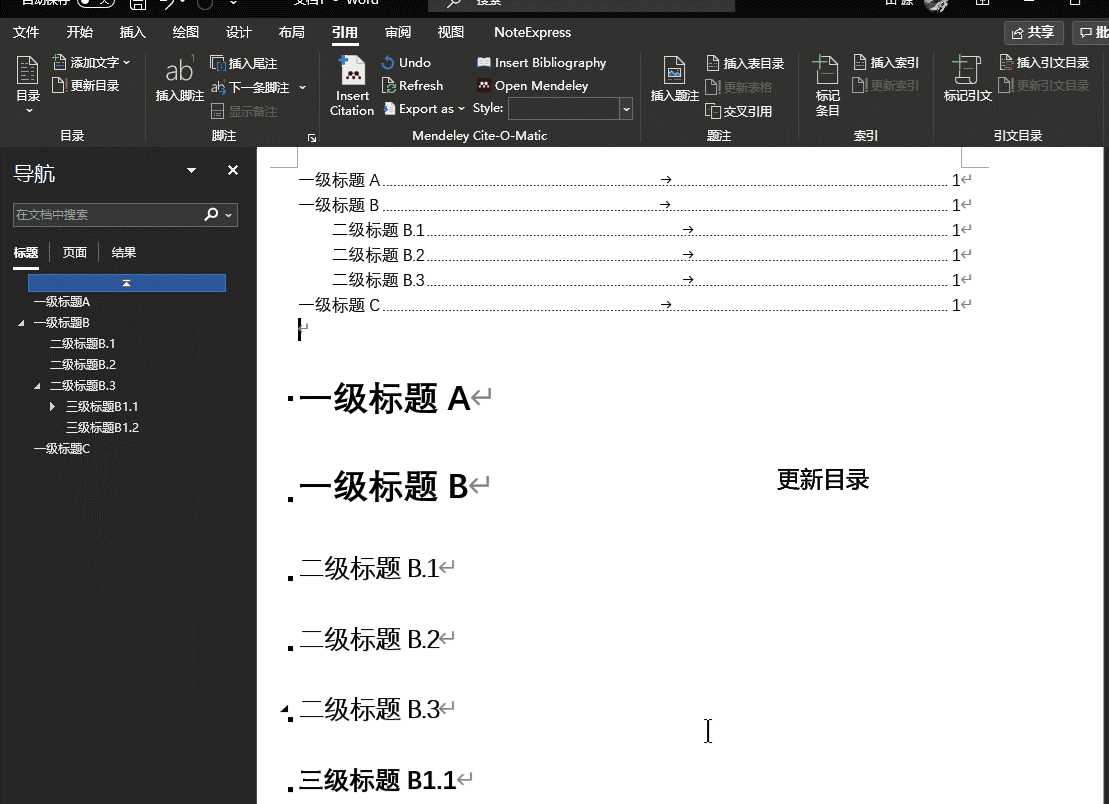
在使用了大纲级别后,可以快速为多级标题编号。
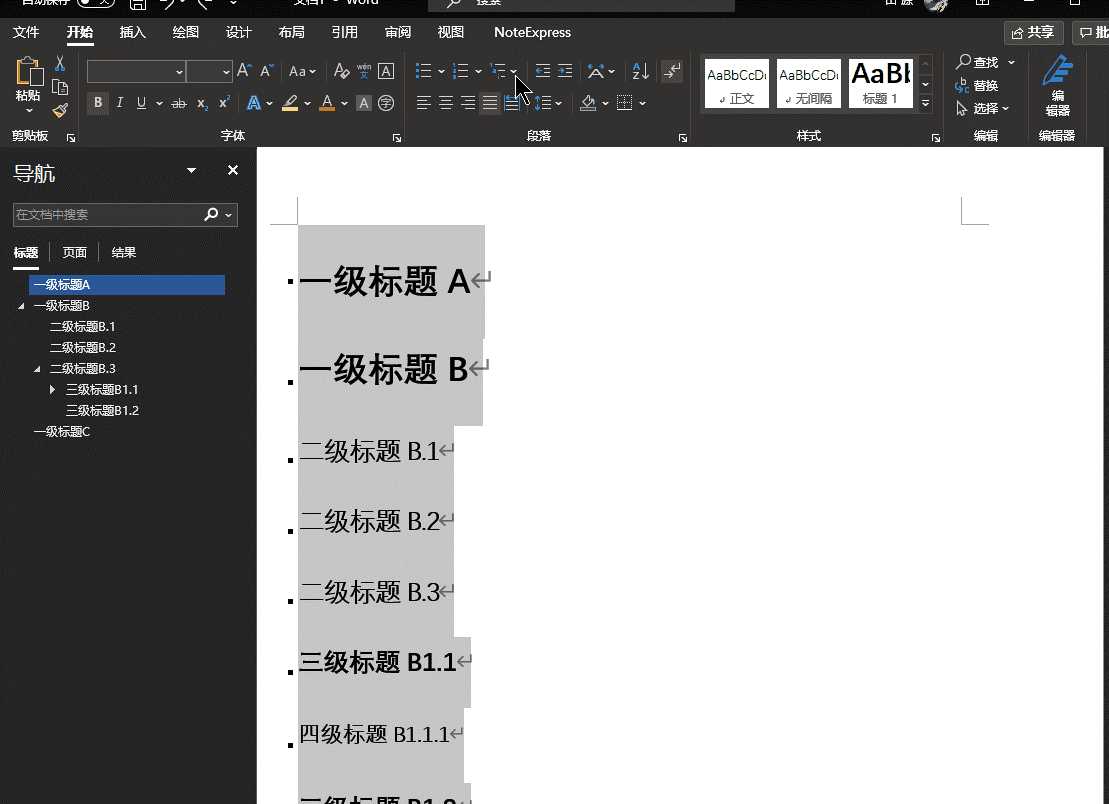
注意:能够快速编号的原因与样式相关,而与大纲无关。
快速列表样式仅能选择带有“标题1”,“标题2”提示的样式。
多级列表其实有点复杂,可参见我的后续教程~
以上是本人关于Word大纲的使用心得,欢迎交流~
标签:正文 img line 技术 ima 按钮 设置 字体 gif
原文地址:https://www.cnblogs.com/TianYuanSX/p/13124655.html