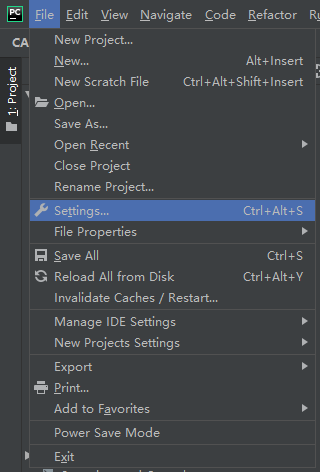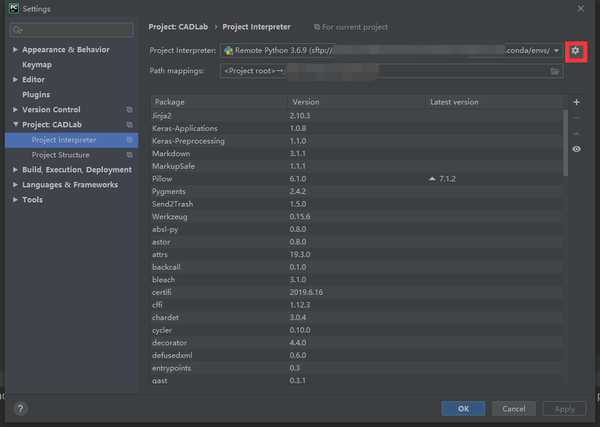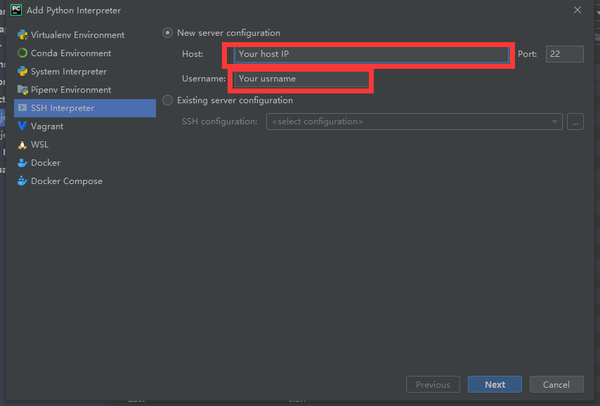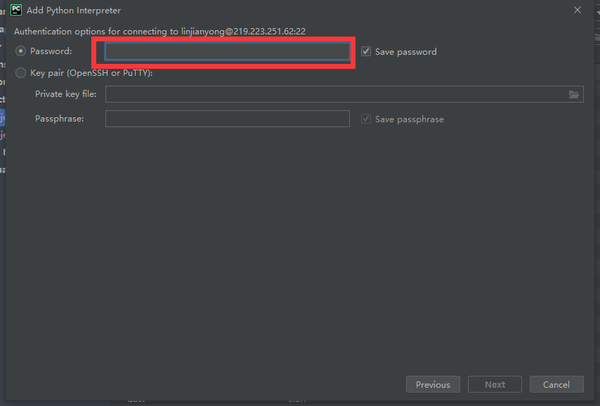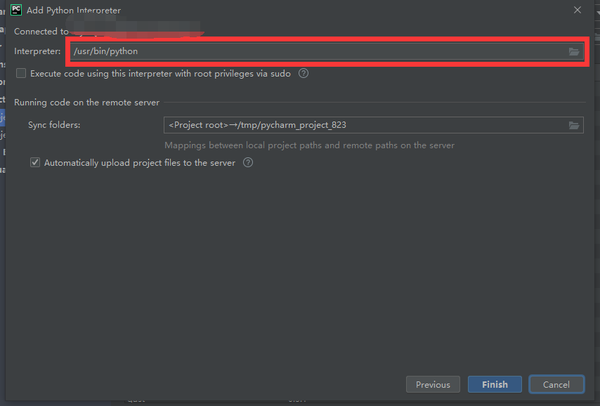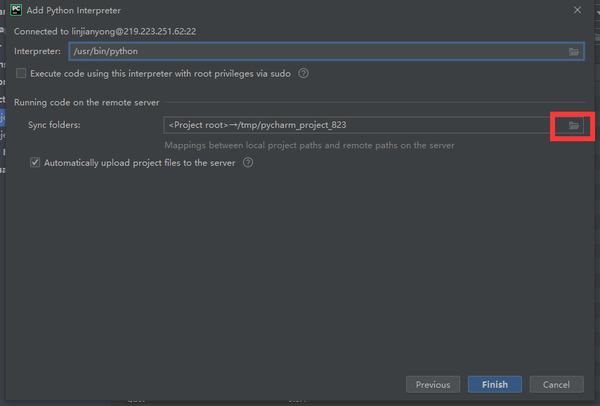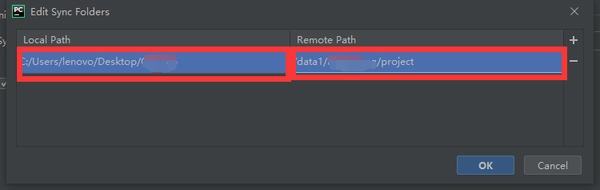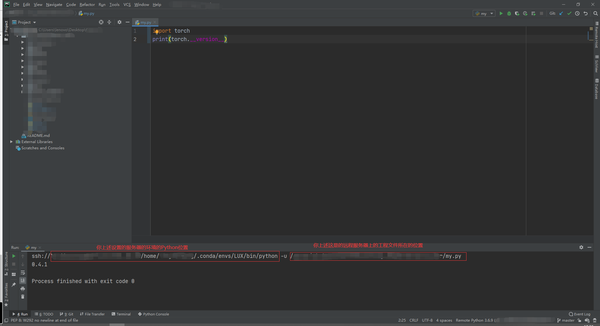标签:pyc spl default png 连接服务器 height 选择 text 编码
由于实验室的GPU都是放在远程服务器上,因此一直使用MobaXterm利用SSH远程跑实验,但是MobaXterm自带的编辑器Windows的中文编码不一致,且本人习惯使用PyCharm。但是本人参考了一些网上的教程,走了不少弯路(一言难尽T.T)。为了给大家排雷,写下了这篇简明的教程。
1.打开PyCharm。File->Settings
2.Project Interpreter。点击小齿轮->Add
3.SSH Interpreter。填写Host和Username
4.输入你的Password
5.Interpreter。填写你的python环境(也就是你的python地址)
“/home/your usr name/.conda/envs/envs name/bin/python”
6.这一步可以忽略,但是强迫症患者还是要设置一下。
PS:这里是设置远程服务器上的文件位置。也就是跟本地工程的映像。设置好,这样不会混乱。而且也方便以后直接用MobaXterm跑实验。
7.填写Local Path和Remote Path
Local Path:一般默认的就是当前工程 Remote Path:请自行选择
8.测试
PS:下图中前一个框框里是步骤5Interpreter。后一个框框是步骤7中的Remote Path
测试成功了啦!Pycharm会自动上传的工程中的文件(当然你也可以手动)。然后你就可以在本地用Pycharm链接远程服务器进行炼丹操作啦!
PyCharm远程连接服务器简明教程
标签:pyc spl default png 连接服务器 height 选择 text 编码
原文地址:https://www.cnblogs.com/lin-jy/p/13166099.html