标签:拉取 别人 正式 container 映射 冲突 步骤 star 是你
进入到 Portainer 页面,选择左边的 Containers 选项,单击上方的 Add container 按钮转到如图所示的页面;
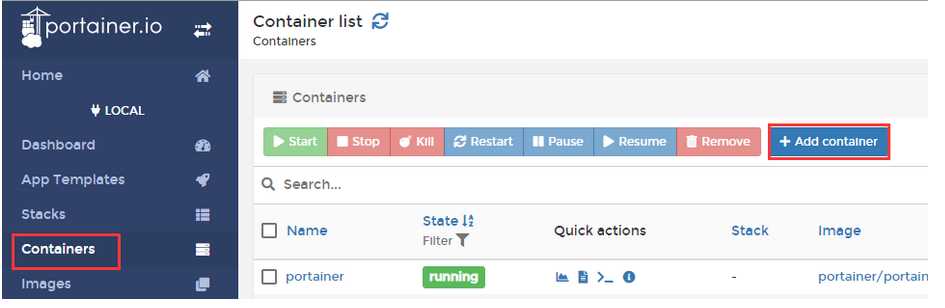
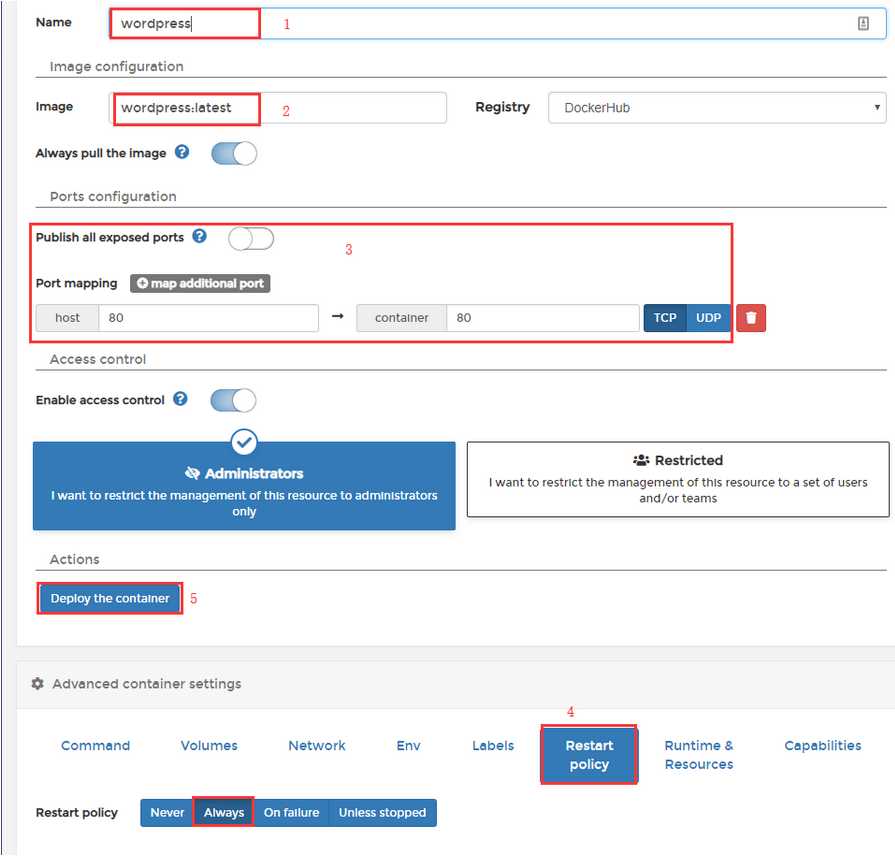
1.在 Name 一栏中输入容器名字;
2.在 Image 一栏输入容器镜像名,比如要安装 wordpress 则输入 wordpress 即可,系统会自动拉取 wordpress 的容器镜像;
3.设置端口,如果开启 Publish all exposed ports 开关,系统会随机开启一个端口映射到容器端口。另外也可点击 map additional port 添加自定义端口(需要注意的是,host 可以输入任意无冲突端口,container 则需要根据具体容器镜像输入对应端口才行,此处填入 80 即可);
1.host 对应的是服务器端口,所以需要保证安全组开放将该端口;
2.如果不知道容器镜像端口,可根据使用的容器镜像类型到DockerHub网站进行查看。
4.点击 Restart policy 选择 Always,代表容器无论在什么情况下停止总会自动重新启动;
5.点击 Deploy the container 创建容器;
6.容器创建完后即可使用 IP:端口 访问 WordPress 网站。
注意:如果 host 使用的是服务器的 80 端口,则直接输入 IP 即可访问。
虽然创建了 wordpress 容器,但在进行安装时需要填写数据库信息,然而在 wordpress 容器中并不包含有数据库,所以我们还需要创建数据库。
创建数据库有以下两种方式:
1.采用二进制方式安装一个数据库或者采用别人提供的数据库,比如阿里云,腾讯云
2.使用镜像方式安装一个数据库,参考这个地址:https://www.cnblogs.com/sanduzxcvbnm/p/13181415.html
执行完以上两个步骤后,此时 container 列表如下图所示( Published Ports 根据自己设置可能会和图中有所差异):
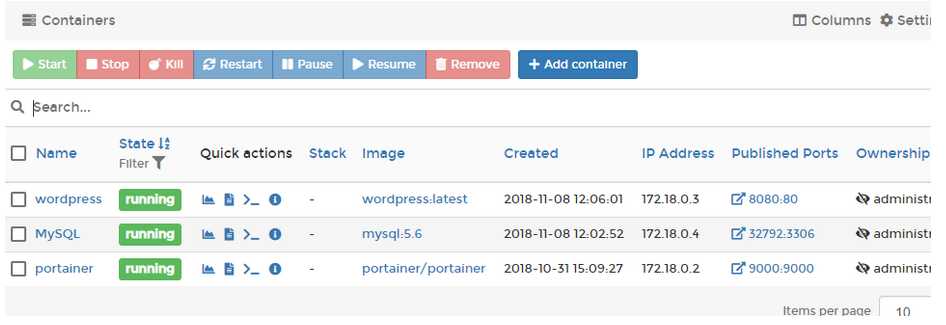
1.在浏览器输入服务器的 公网IP:端口 即可打开 WordPress 安装界面;
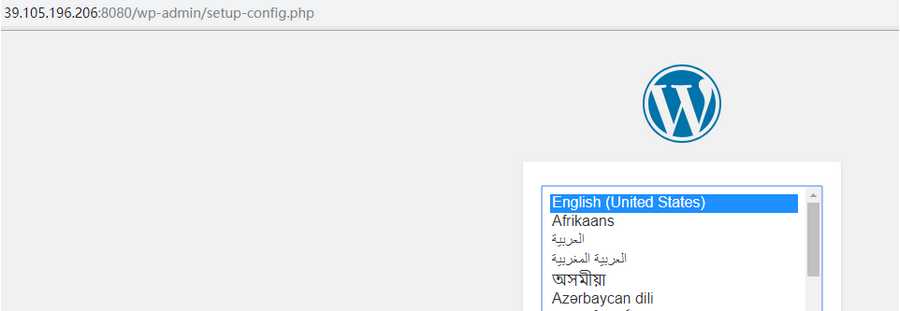
2.在填写数据库信息时,需注意数据库主机地址填写的是你的服务器 公网IP:端口;
此处 IP 指的是服务器 IP,并不是容器列表所显示的 IP 地址;
端口号可在容器列表的 Published Ports 一栏找到。
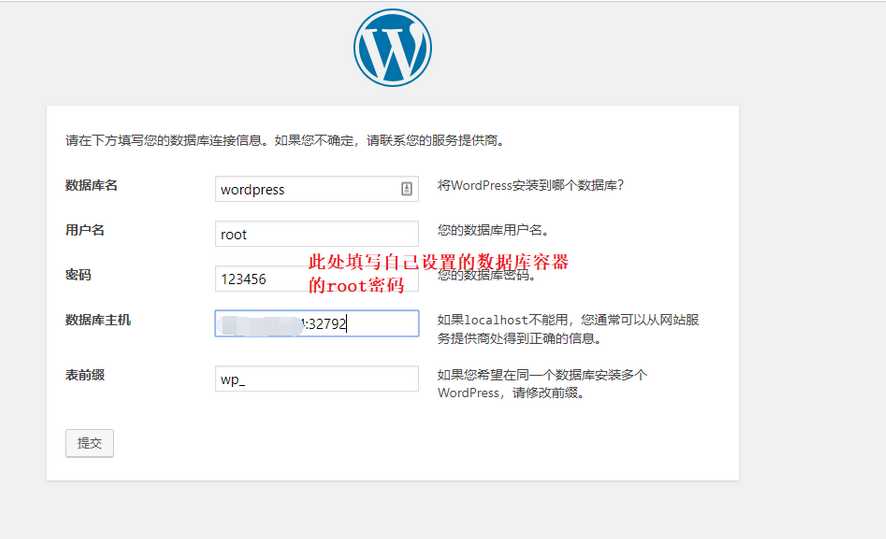
3.数据库验证通过后,系统提示正式“进行安装”
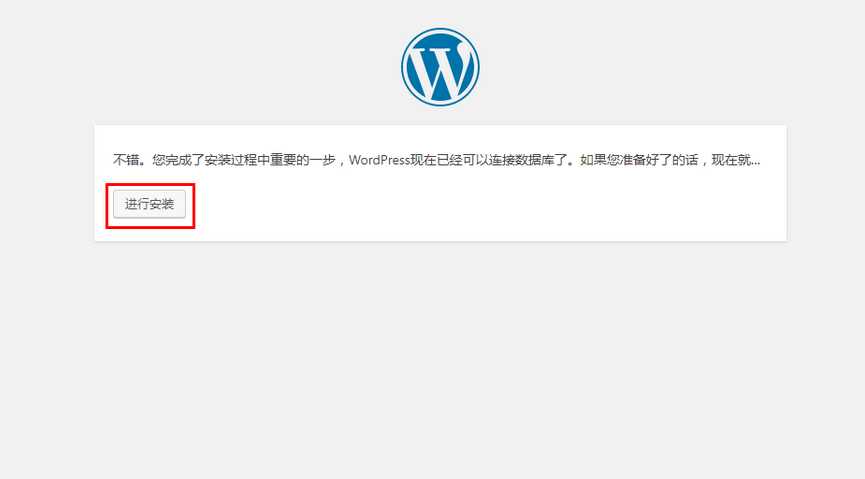
4.设置您的管理员账号、密码和邮箱, 点击“安装WordPress”;
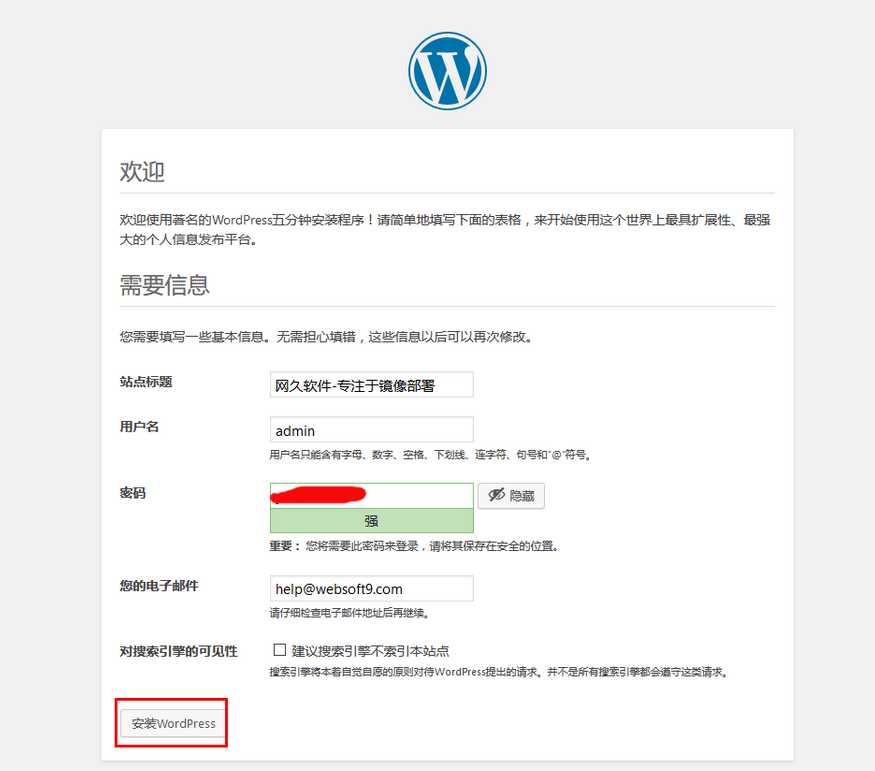
5.恭喜,成功安装
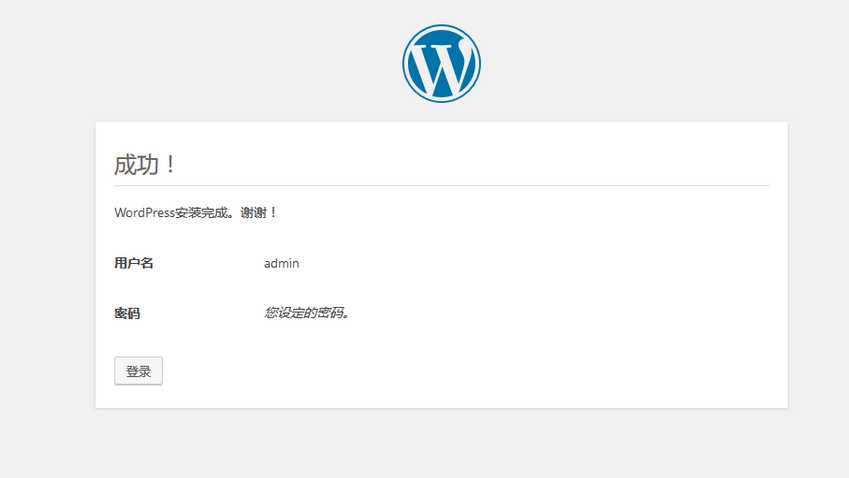
6.进入后台(http//域名或IP:端口/wp-admin),试试WordPress的功能
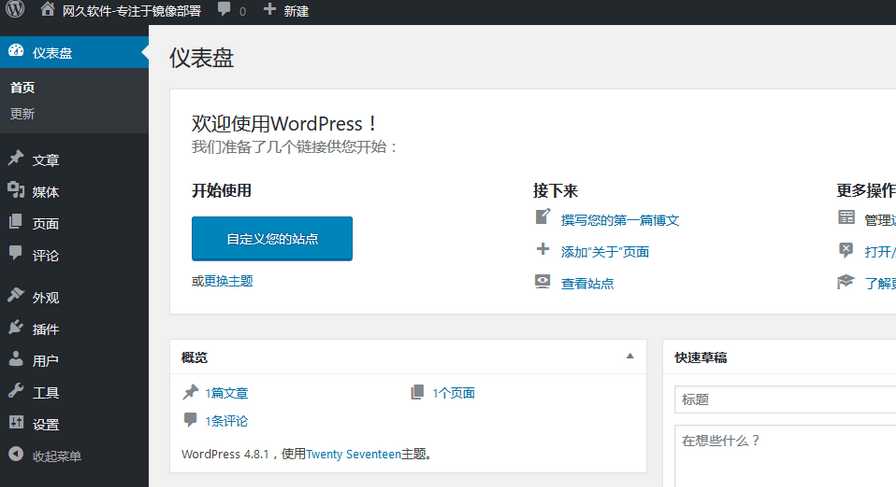
7.至此,WordPress的安装已经全部完成。
标签:拉取 别人 正式 container 映射 冲突 步骤 star 是你
原文地址:https://www.cnblogs.com/sanduzxcvbnm/p/13181842.html