标签:bsp tab 安装完成 closed 创建 虚拟机 显示 利用 用户名

选择第一个就可以了,然后是
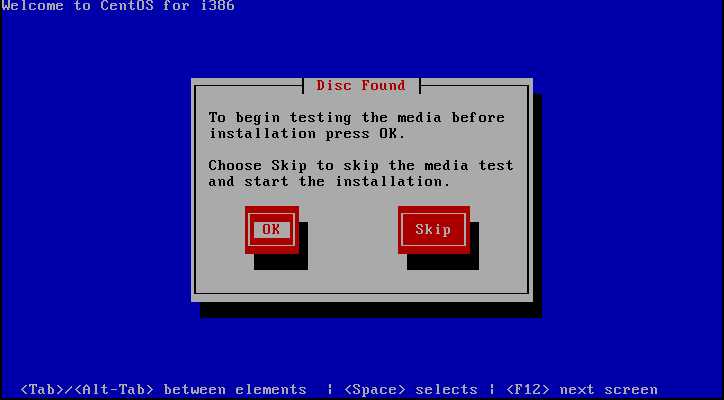
这里提示我们检查完整性,这里我们选择skip,略过即可(用tab切换)。
然后是
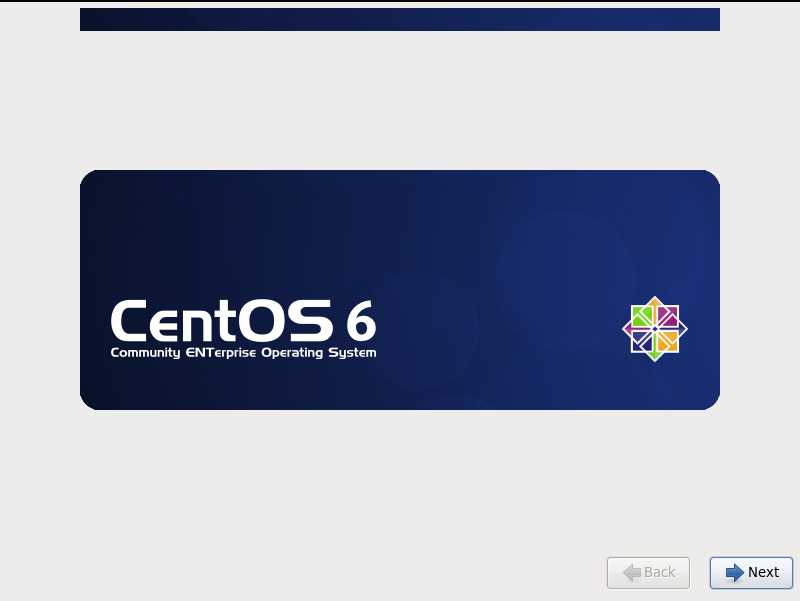
点击Next
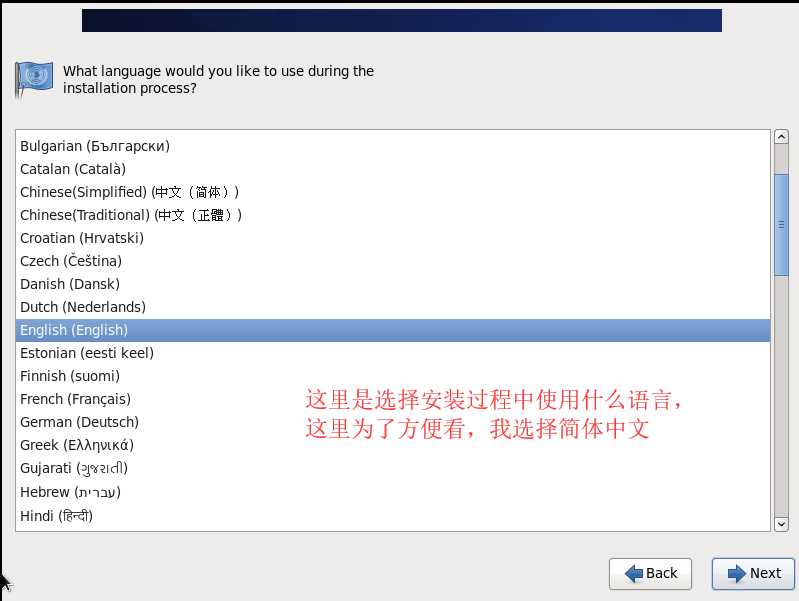
然后是
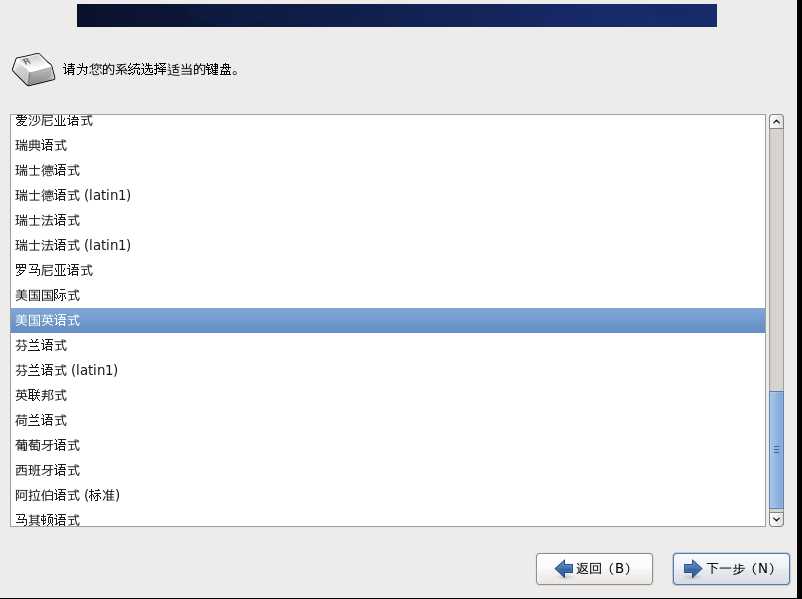
这里是键盘的布局,默认即可。
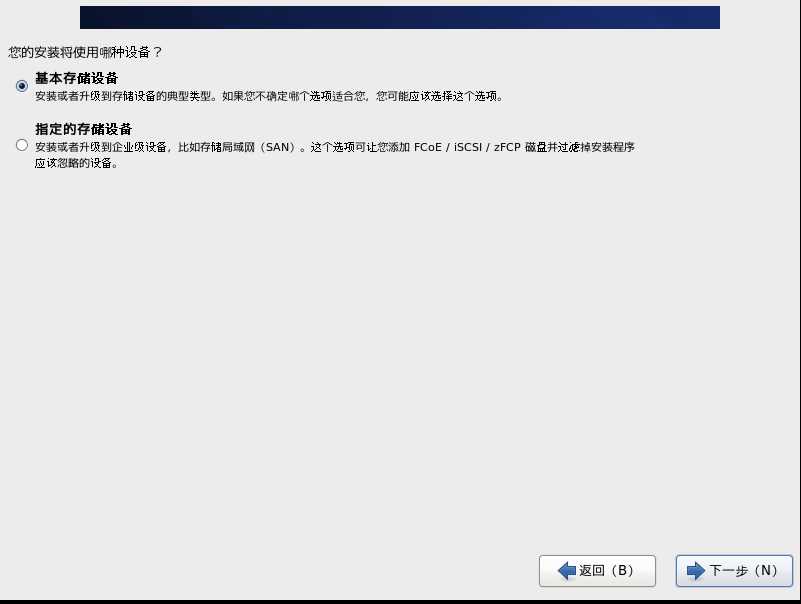
这里是选择合适的物理设备,如果是普通服务器,选择默认的第一个“Basic Storage Devices”即可,第二个是用于特殊存储设备的,例子的话上面的说明已经写的很清楚了。
然后是
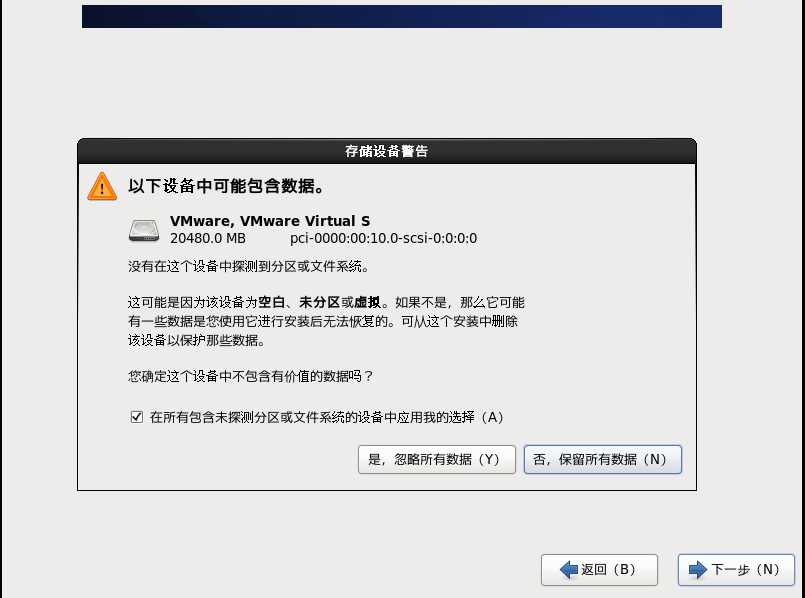
因为是第一次安装,所以我们选择第一个选项,是
然后是
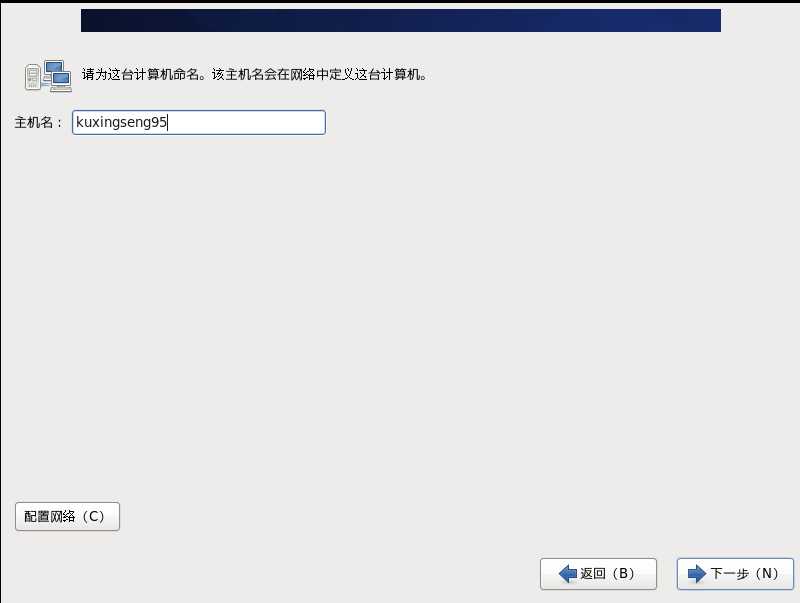
这里是设置主机名,自己设置就好。
然后是
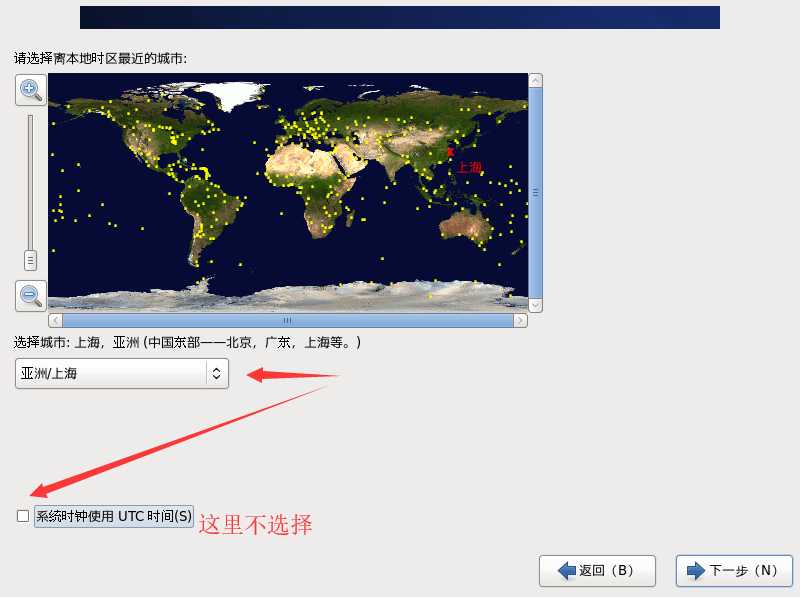
下面的选项和所谓的夏令时有关,不用选择,不然可能会对时区造成影响,导致系统显示时间与本地时间不同,当然这些都是可以在安装完成以后再根据需要修改的。
然后是
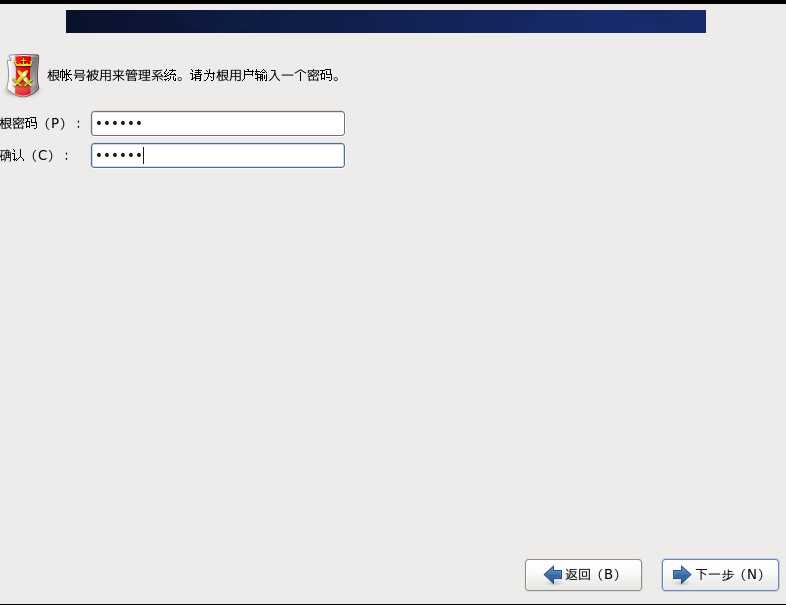
设置root账号密码。
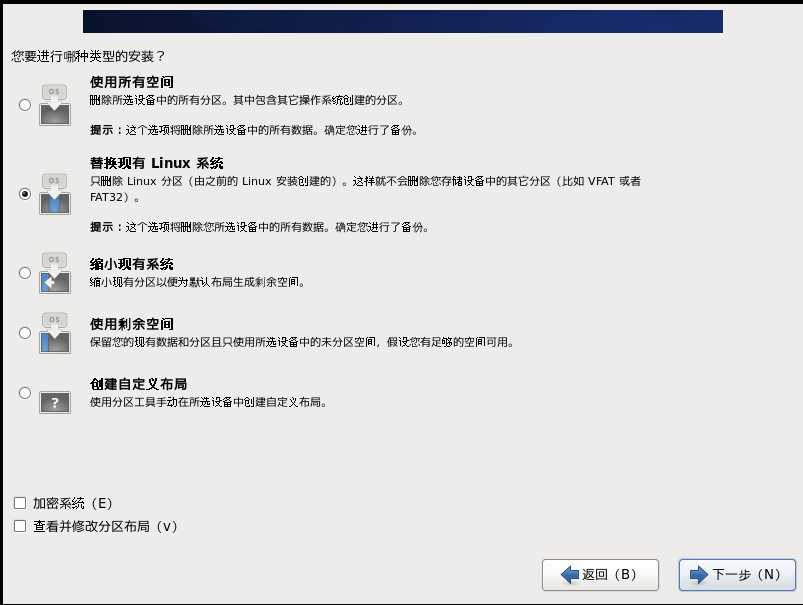
上面翻译的可能不是很好理解,简单说:
第一个:删除当前磁盘内的所有分区,包括其他系统创建的分区。
第二个:删除当前磁盘内所有Linux分区,而不删除其他系统创建的分区,
第三个:利用(挤压)分区上存在的所有空闲空间,创建系统默认的分区布局
第四个:使用未使用的分区空间,
第五个:自定义分区方式
这里我们选择第五个,自定义分区
然后是
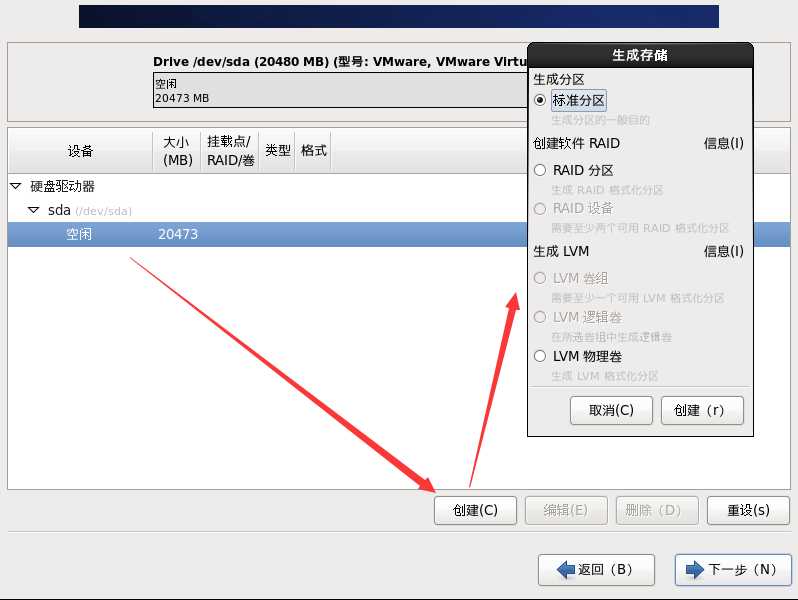
这里我们选择标准分区,RAID和LVM
然后点击创建
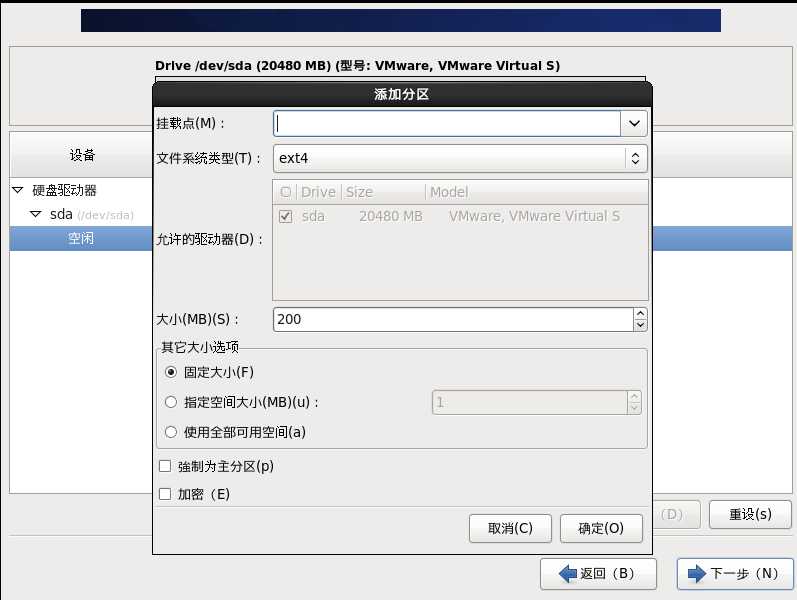
然后就是这样界面了
接下来我边创建分区边解释

/boot:表示启动路径,装内核引导程序,一般200M就够了,这里我给了500M。强制为主分区也点上,可能会快一些。
这样之后再点空闲,再创建
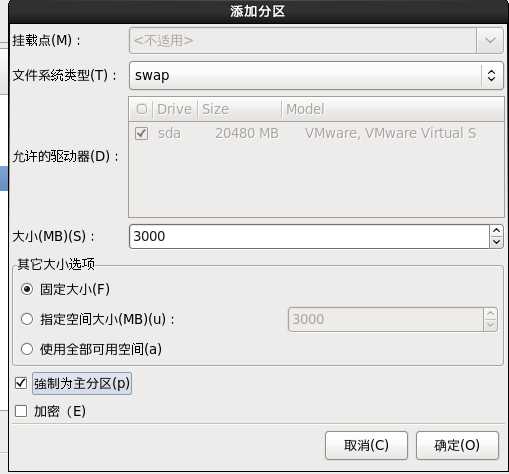
文件类型为swap的:表示虚拟内存。当内存的压力过大的时候,
会把一些用户暂时不用的闲置的程序放到这个虚拟内存中。
等内存需要的时候再读回来。交换分区,需要是内存的1.5倍到2倍,原则上不能超过8个G。
这个虚拟机我分配的是2G内存,这里给他3000M就差不多了。
然后是
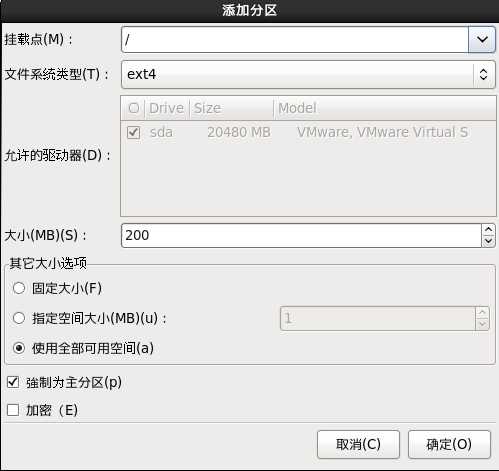
/:根路径,根目录是存放所有内容的,我们选择使用全部可用空间。
 Linux系统对分区的基本要求
Linux系统对分区的基本要求
所有分区创建之后,点击下一步的时候,提示:
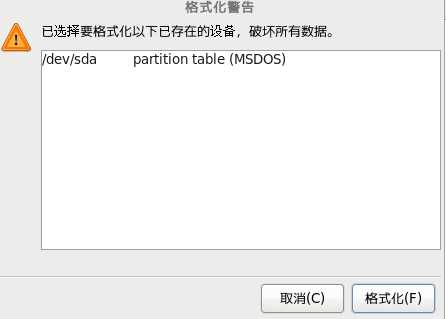
选择格式化,然后提示:
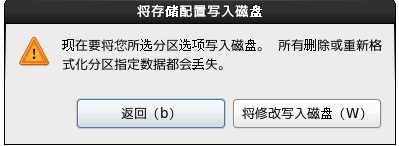
选择将修改吸入磁盘
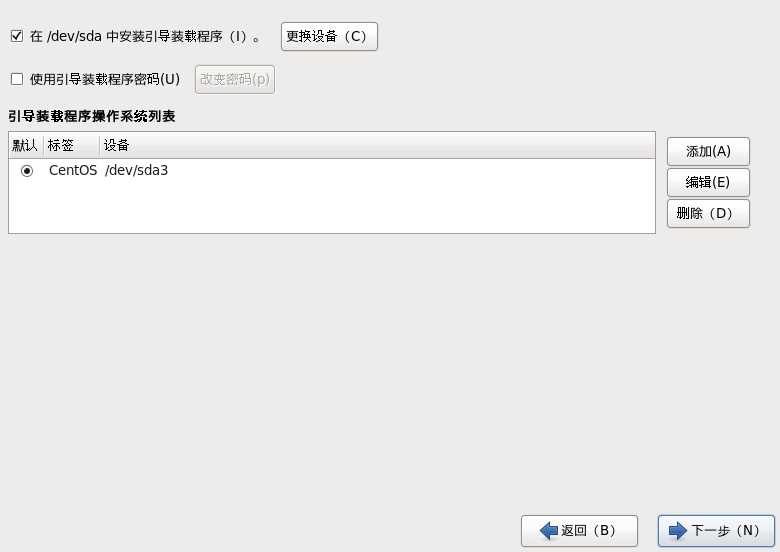
这里是引导,不用管,直接下一步
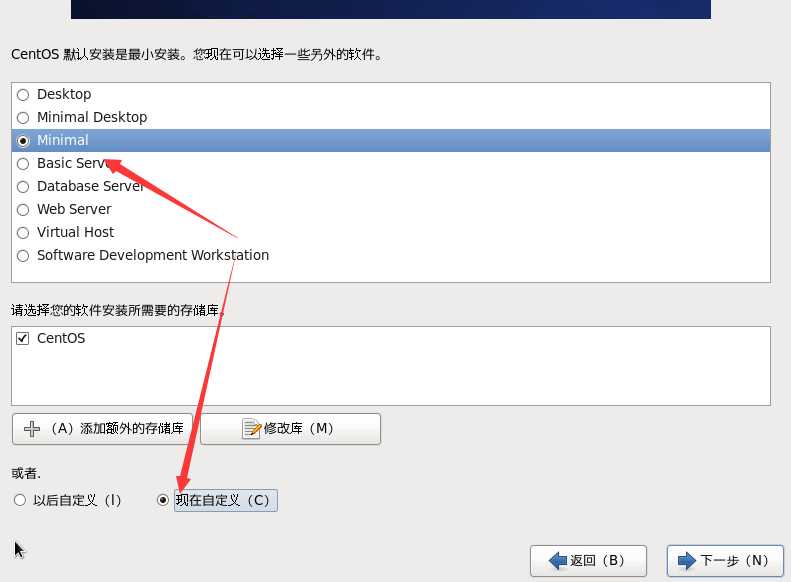
这里选择最小安装,用linux越小越安全,然后再选择自定义,再下一步。
当然我这里用的是麻烦的方法,如何想快捷的,选择第一个desktop,然后选择以后自定义即可。
如果是自定义选择的话
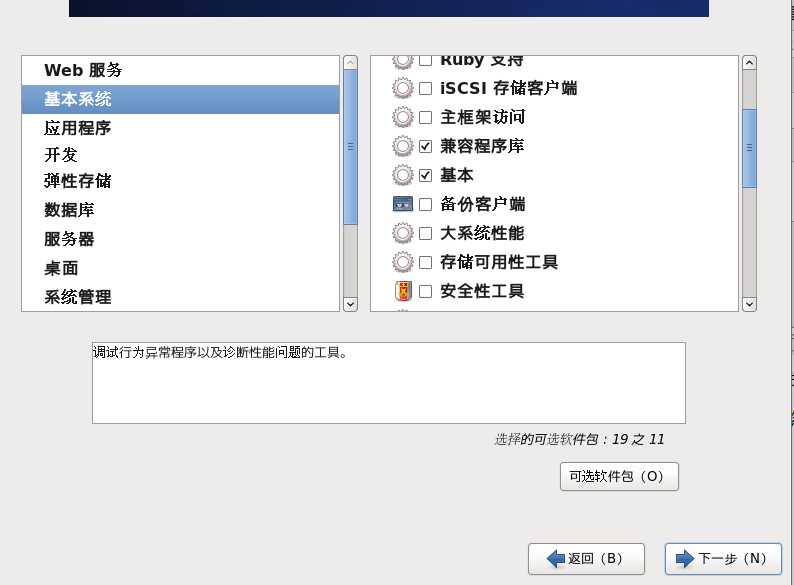
首先到基本系统里面,
基本系统中:选择最主要的三个:基本,兼容程序库,调试工具
开发中:选择开发工具
然后是
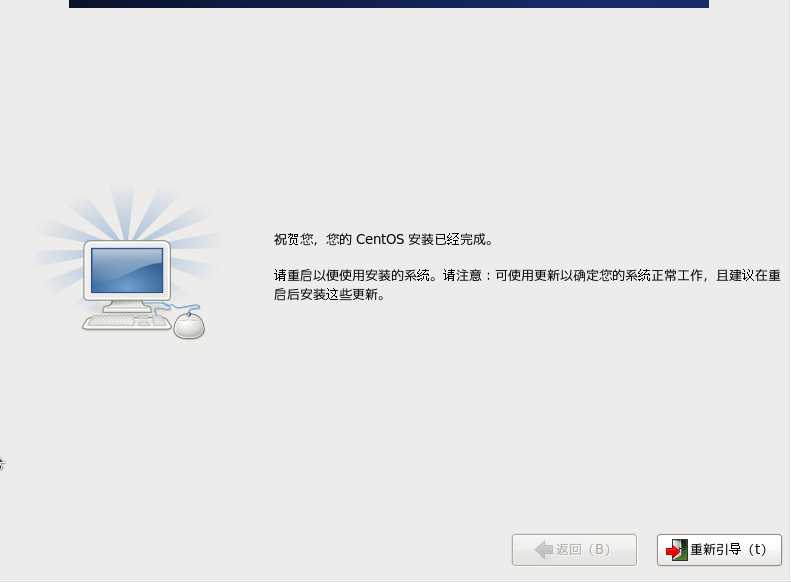
这样就安装完了。然后我们点击重新引导。
因为系统已经安好了,所以我们不用镜像文件了,用物理驱动器,
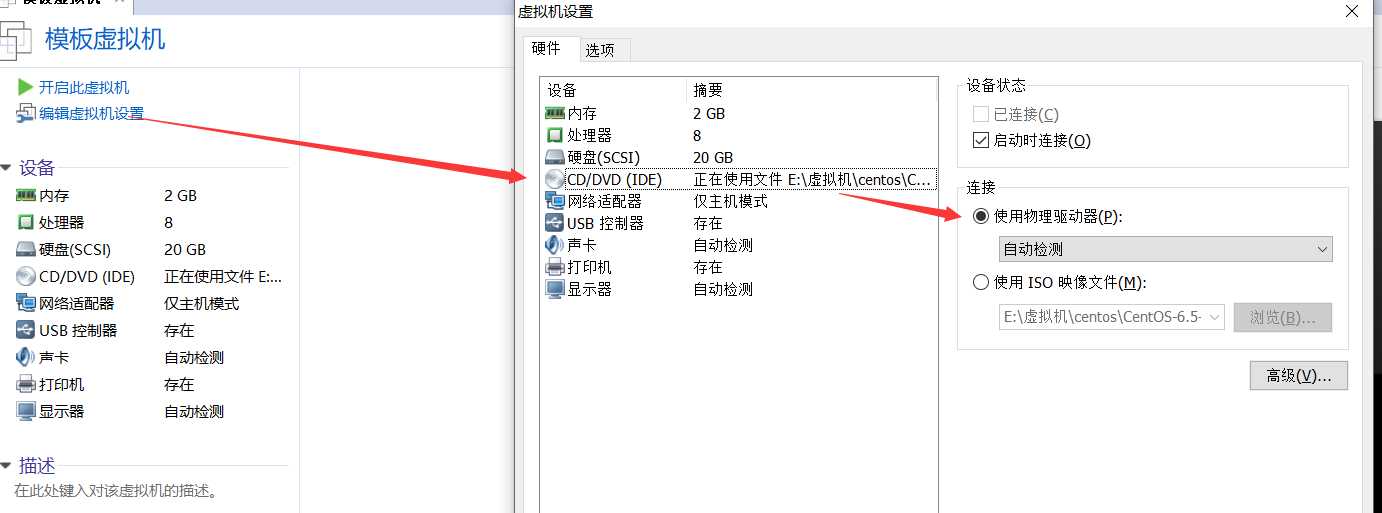
重启之后,输入用户名密码就进来了
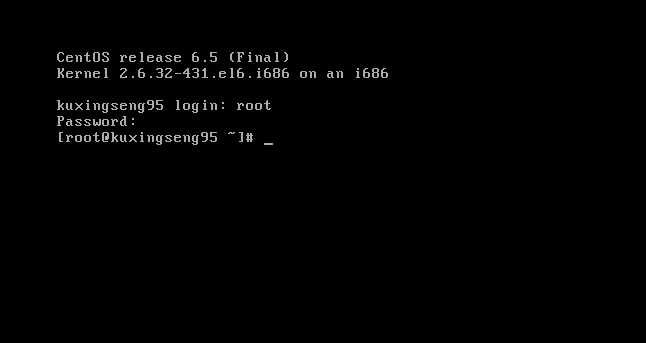
当然了,我这个是最简安装,如果是桌面安装,会有可视化桌面的。
标签:bsp tab 安装完成 closed 创建 虚拟机 显示 利用 用户名
原文地址:https://www.cnblogs.com/jy81/p/13251502.html