标签:jdk rem 信息 inf 实现 服务器部署 执行 name pass
首次输入 ~/.jenkins/secrets/initialAdminPassword 此文件密码后
进入选择插件选项,默认选择 “推荐安装”。这样能满足基本的需求。
后期如果需要其他插件可自行安装。
本次介绍需要除默认安装外,再次安装 publish over ssh 和deploy to container,以及构建环境。
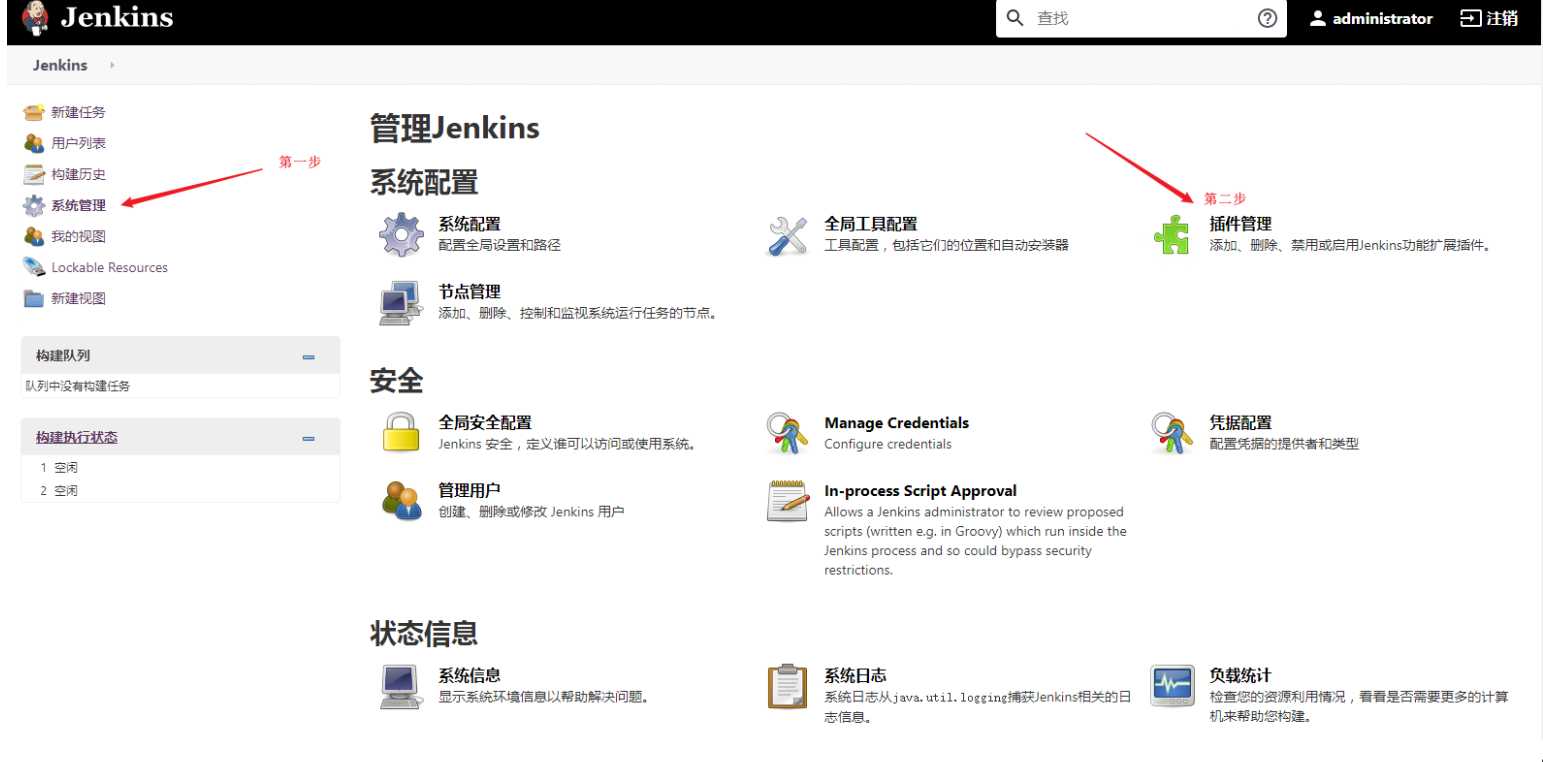


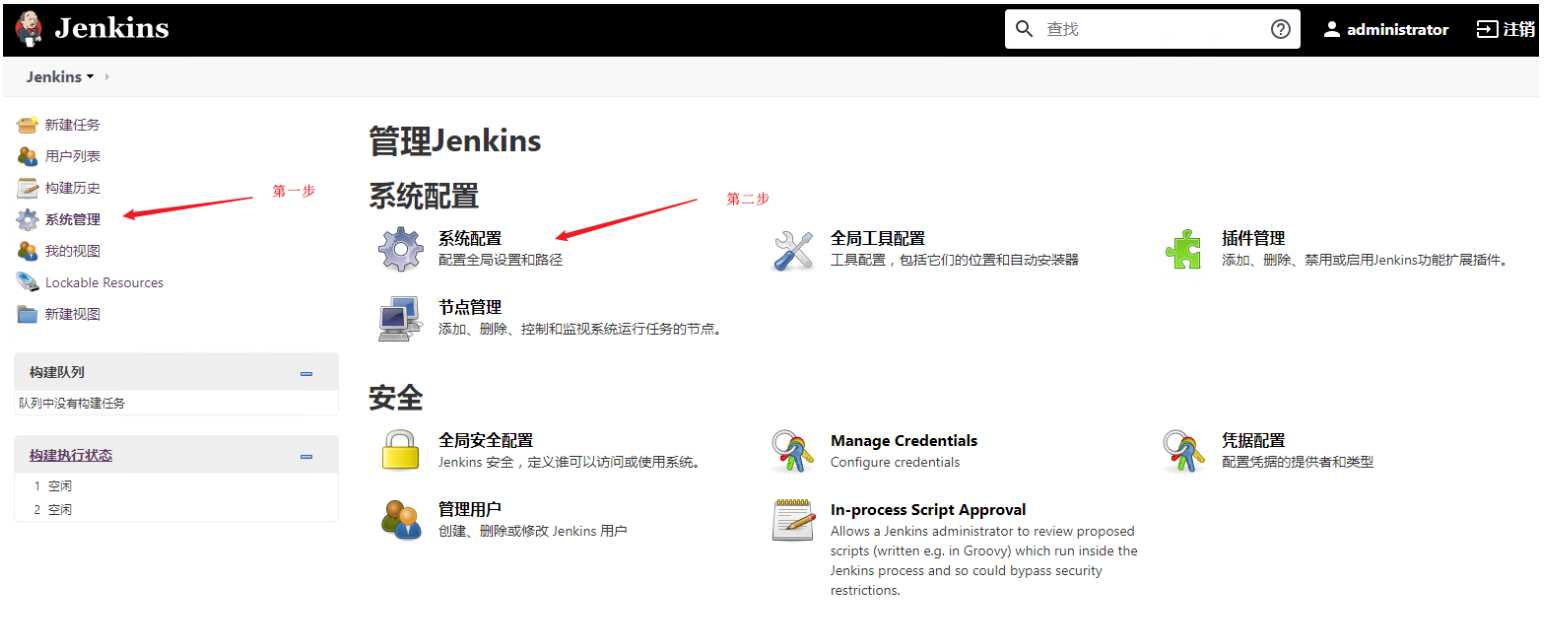
enkins SSH Key: 配置ssh的安全验证。(也就是密码或key) 所有的安全认证(密码或密钥文件)都是 远程服务器的,非本机。
? Passphrase:为密码
? Path to key: 这个是密钥文件路径
? key: 直接把密钥文件内容放到此文本框内
SSH Servers
? Name:指定远程服务器一个名字,用来区分远程服务器作用
? Hostname: 配置远程服务器地址,用来连接的IP地址
? Username:配置用于登录远程服务器的用户
? Remote Directory: 配置远程上传目录位置
然后点击左下角位置的保存
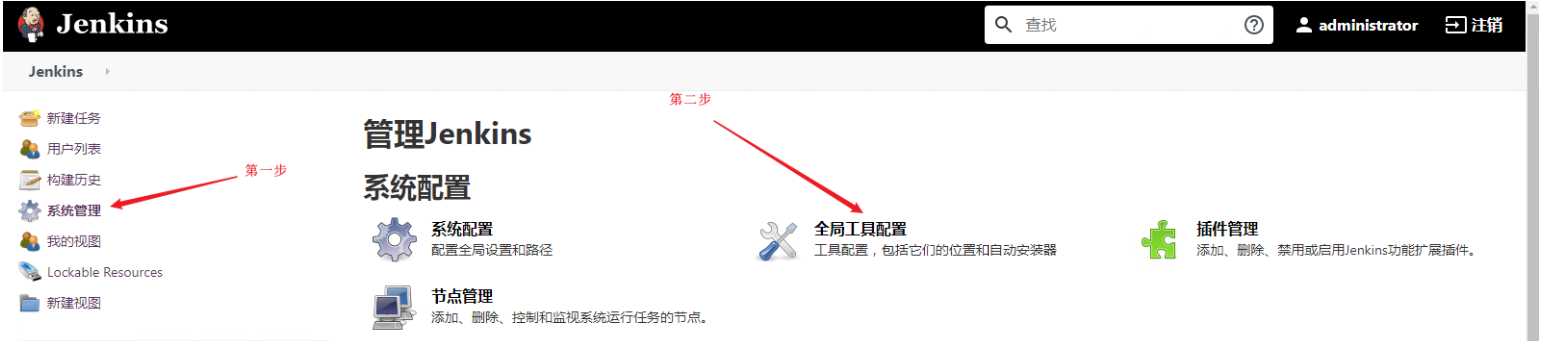
配置maven
如果系统装过了,可以直接把本机系统的位置调用过来。但是如果没有安装,可以直接勾选下面的 “自动安装”。
如果调用系统的环境,则配置一个名字,用来区分多个版本的环境,然后在配置mvn的位置
配置 jdk
类似maven
也是可以选择底部的自动安装,也可以手动配置

以上,全部一样,所以,不重复了。
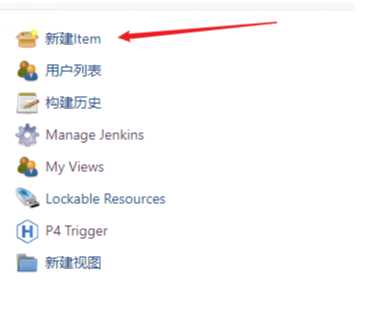
基本配置
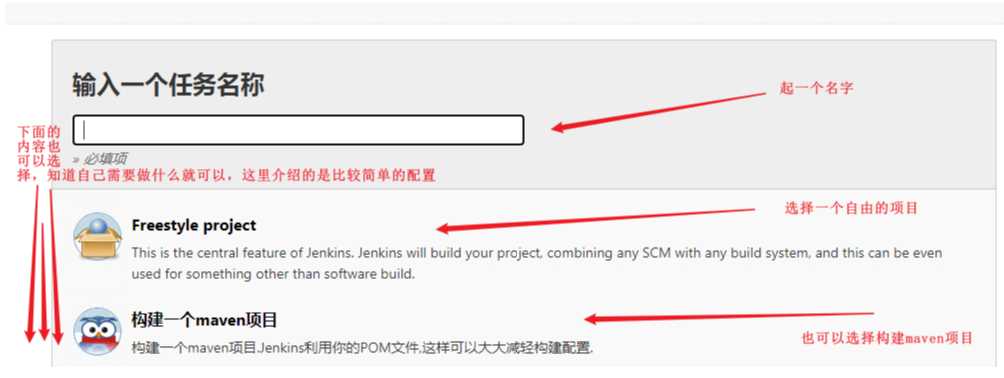
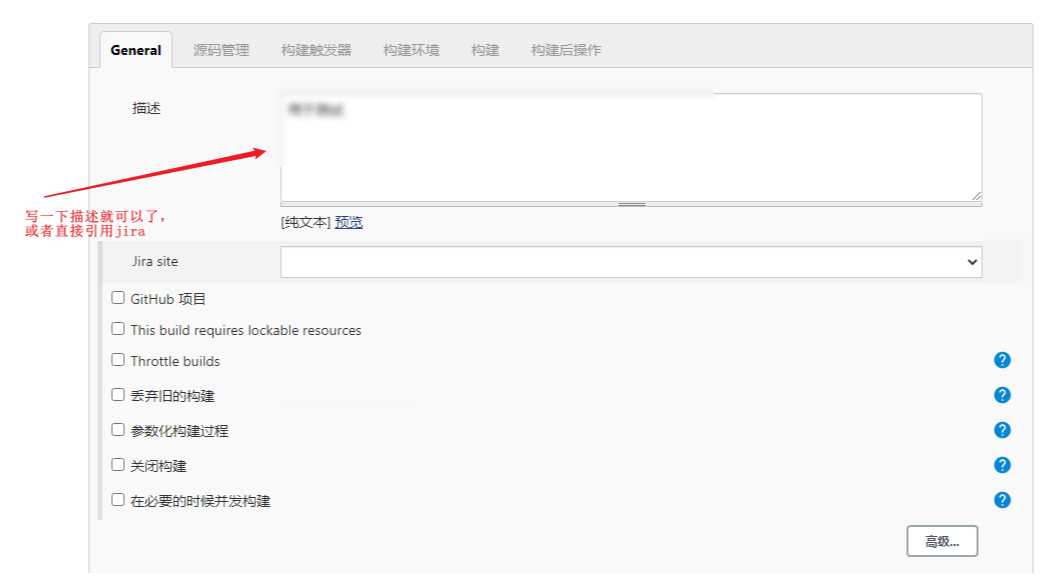
配置源码位置
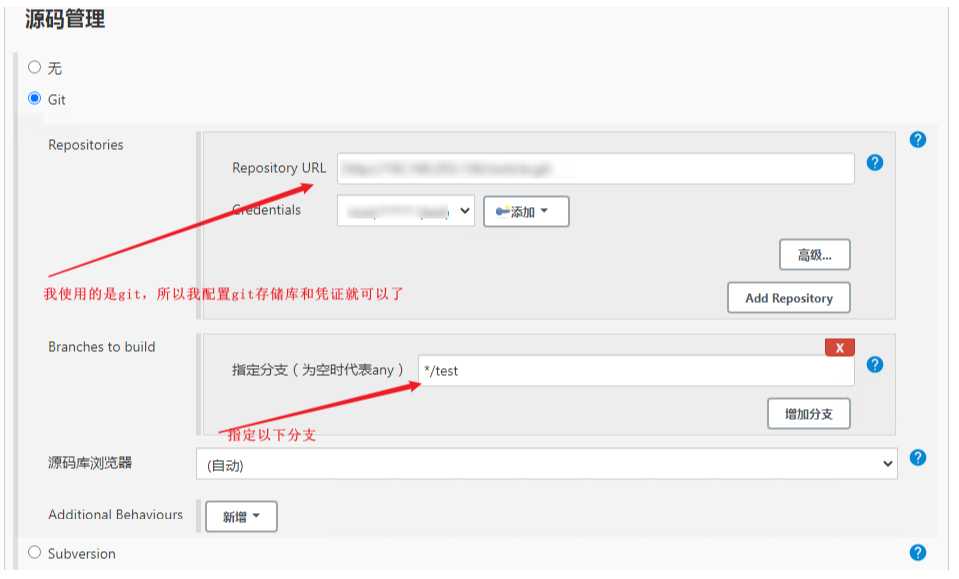
配置构建环境
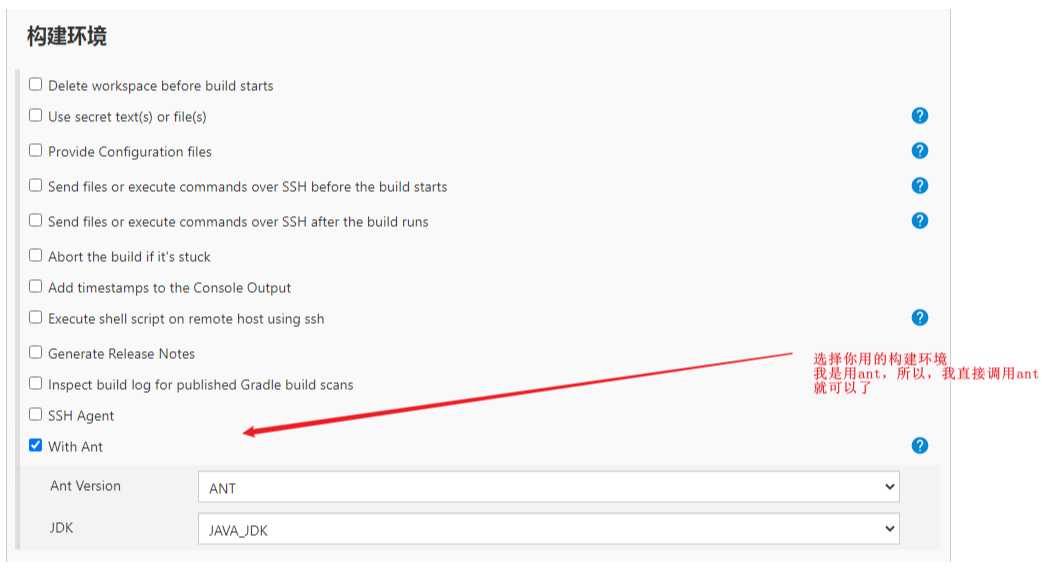
构建后操作,进行传输到远程服务器,进行部署项目
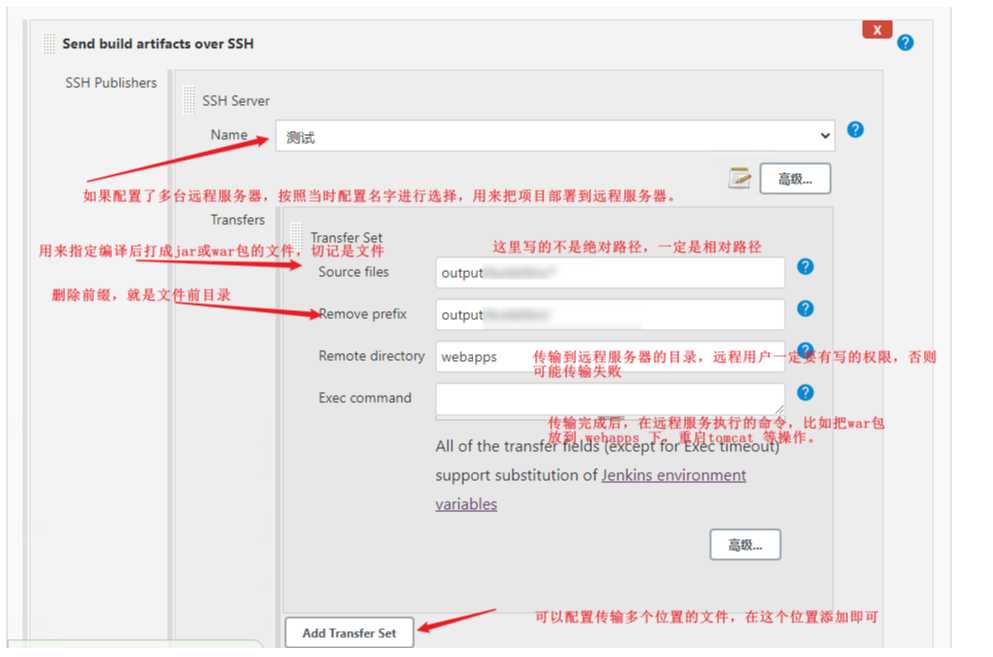
也可以再加构建后操作,比如发送邮件或发送到git,提示发布状态。
然后保存
然后选择构建
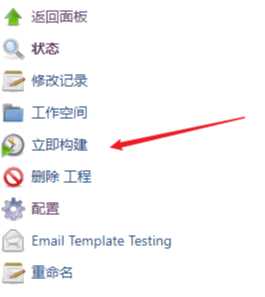
构建后会有三种状态,
第一种:蓝色 表示成功,详细内容还需要进入到里面查看控制台输出信息。
第二种:黄色 表示不稳定,可能有问题,详细排查以下控制台输出,看那里的问题
第三种:红色,表示失败,说明有致命错误,还是要看控制台输出信息。
如果是蓝色,而且传输到远程服务器部署也没有问题,命令也没有执行问题。那么现在就可以刷新tomcat页面了,(注意检查tomcat服务器防火墙,否则有可能不成功)。
标签:jdk rem 信息 inf 实现 服务器部署 执行 name pass
原文地址:https://www.cnblogs.com/idlestation/p/13261835.html