标签:github 加载 下界 地址 方式 输出 占用 引用 代理
jenkins持续集成(2020-6-23课)
目录
一、安装、修改密码
二、jenkins构建项目
正文
一、安装
2种方式:①war包安装 ②下载可执行文件msi安装
war包的安装-------------------------(别人已经安装好插件的Jenkins的war包)
1.方法:
①将.jenkins文件放在windows的用户目录下,.jenkins里面存放下载好的插件(不需要在线安装了)。将jenkins.war包放在.jenkins文件中。
②启动jenkins.war还需要Java jdk(提前安装好Java jdk,配置好环境变量即可)<------war包运行需要Java来加载
配置Java jdk的环境变量:
----新建一个JAVA_HOME系统变量,将jdk的路径设置变量值
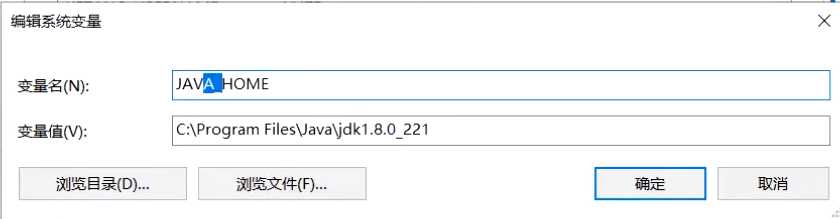
----在path系统变量中增加变量:%JAVA_HOME%bin(%表示引用配置好的JAVA_HOME 这个路径),到bin路径就可以使用Java.exe
③配置好环境变量后,一定要重起电脑!!!
④重启电脑后,cmd中查看Java版本(推荐使用1.8)
命令:java -version
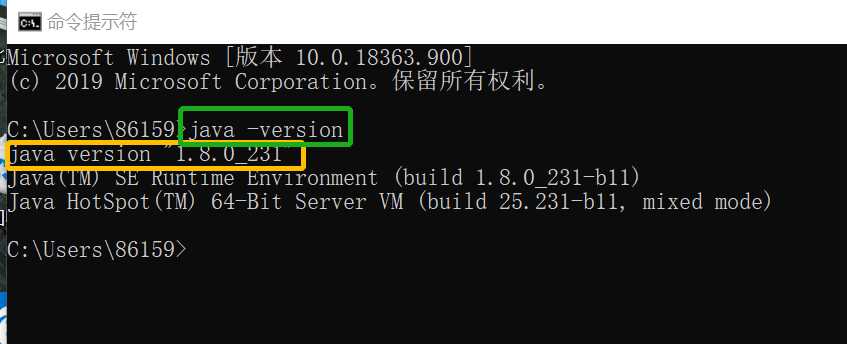
查看版本信息成功,证明Java安装和环境变量配置都成功了。
2.运行jenkins服务
2.1.进入.jenkins文件夹,选择路径,用cmd覆盖路径-->enter ,打开cmd运行窗口
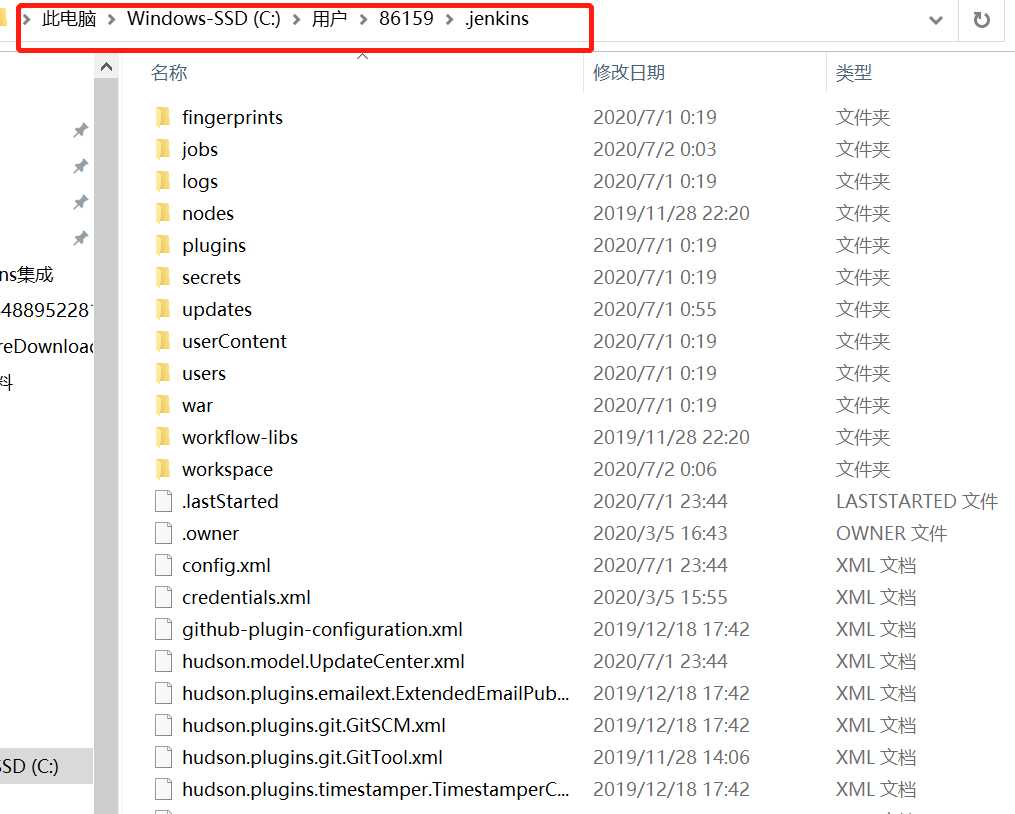
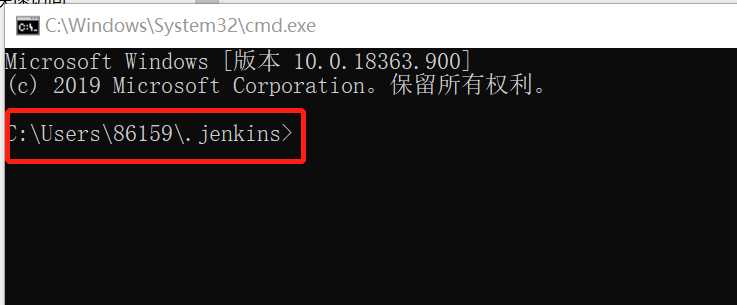
2.2.运行-----java -jar jenkins.war----->开启jenkins服务
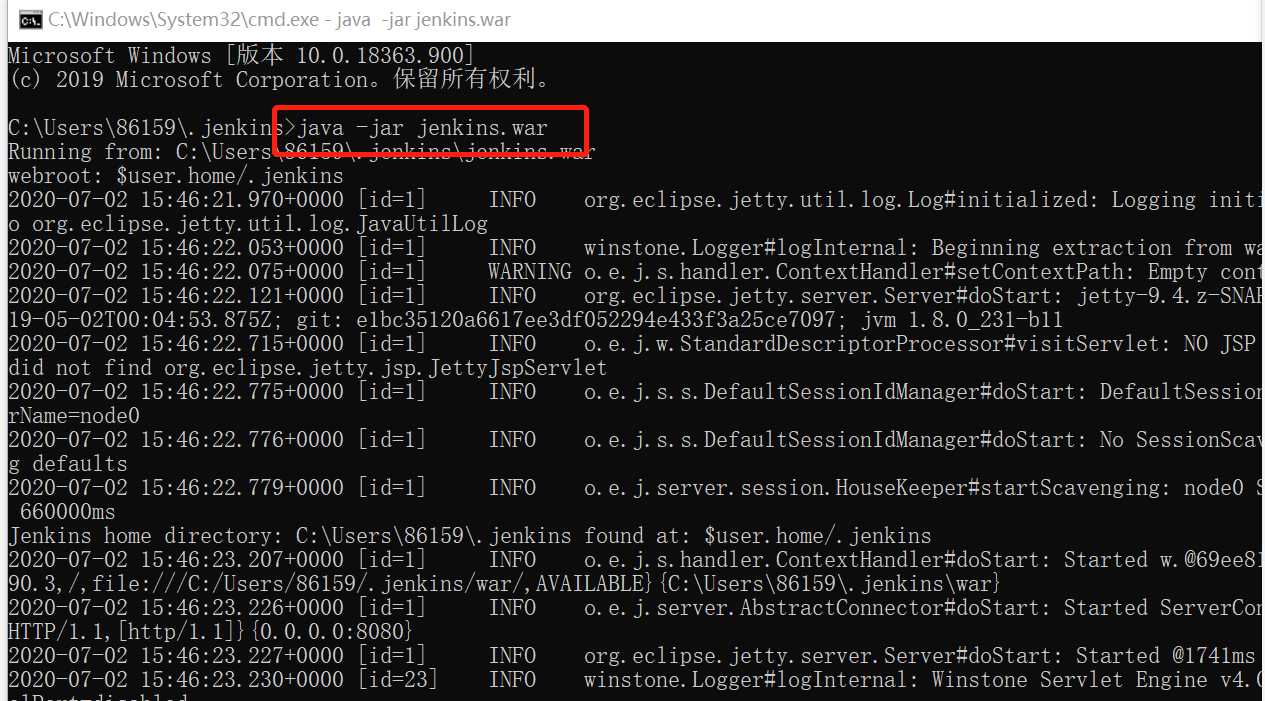
如果开启jenkins服务的时候,出现端口被占用,需要修改端口(默认的端口是8080,访问某个网站或者代理服务器的时候也会带上8080,为了防止病毒攻击,不建议使用默认断开,配置新的端口)
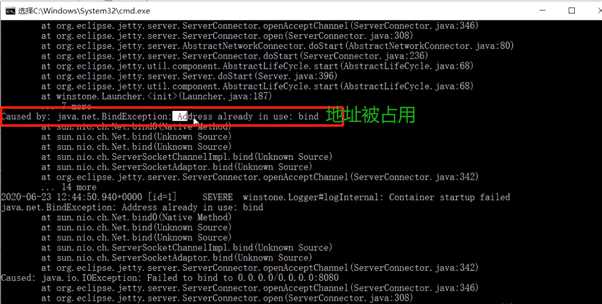
配置端口,比如设置成7777----->java -jar jenkins.war --httpPort =7777
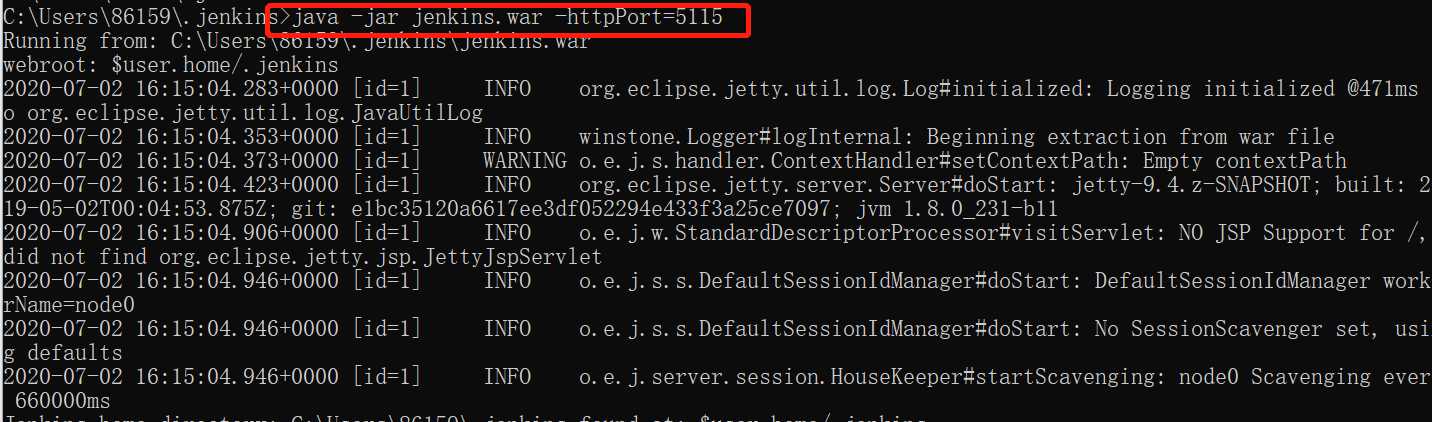
启动服务会比较慢,最后显示: Jenkins is fully up and running,表示成功。
3.浏览器 访问
浏览器中输入localhost:8080 访问jenkins.------我自己用的8080
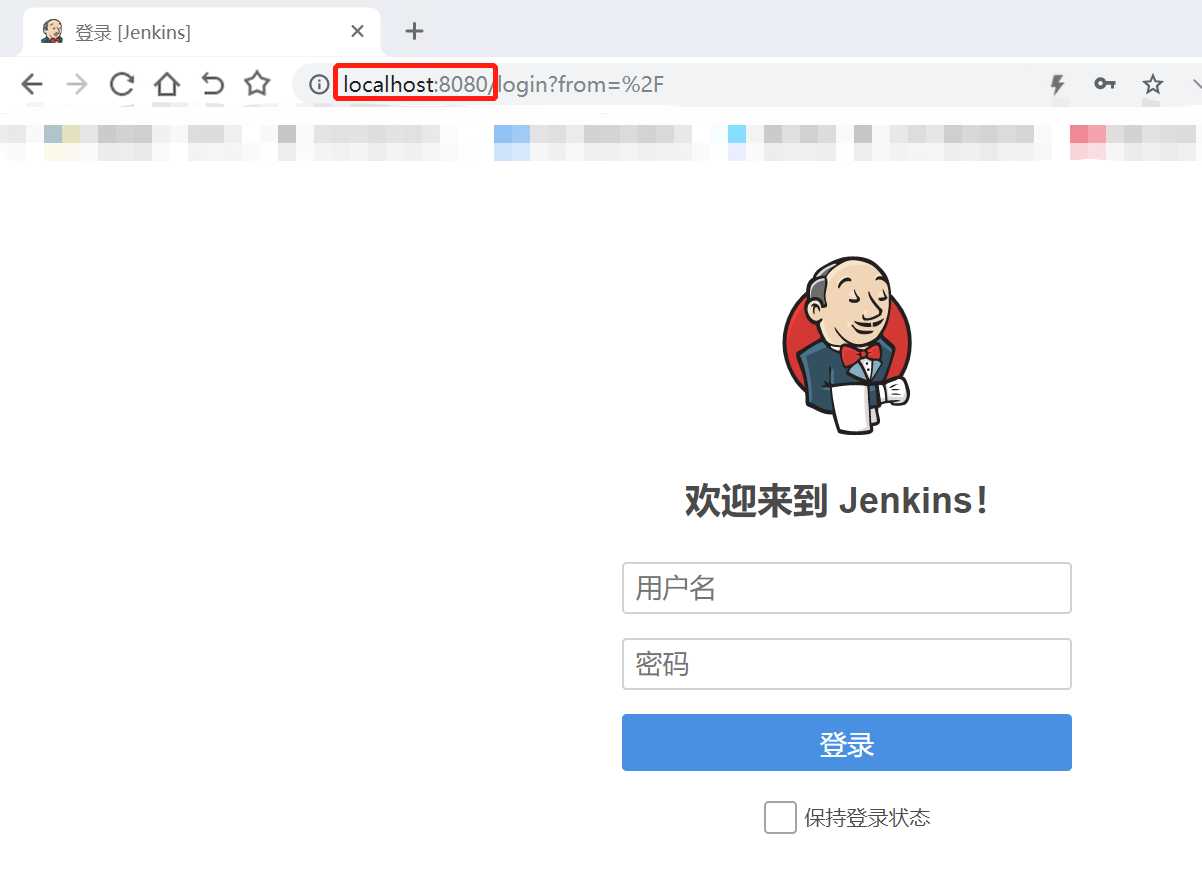
上面说了,这个war包已经存在了中文插件,所以这里是中文的登陆界面,没有安装插件的话这里是英文界面。
4.重置密码
上面说了war包是别人安装好带有插件的,不知道用户名和密码,下面开始重置密码
重置密码的 原理:将.jenkins中的文件config.xml中的密码设置的代码删除(访问jenkins就可以不需要用户名密码了),然后再jenkins中设置管理员账号,就可以自己去注册账号啦----是不是很666,下面看实操
①打开config.xml
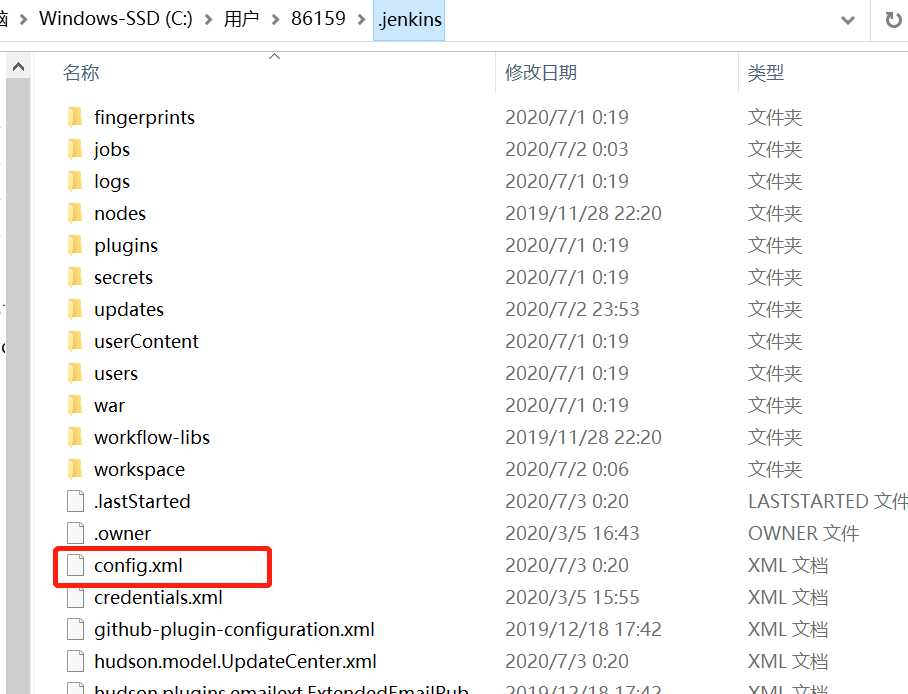
②删除下面一段代码,并保存文件
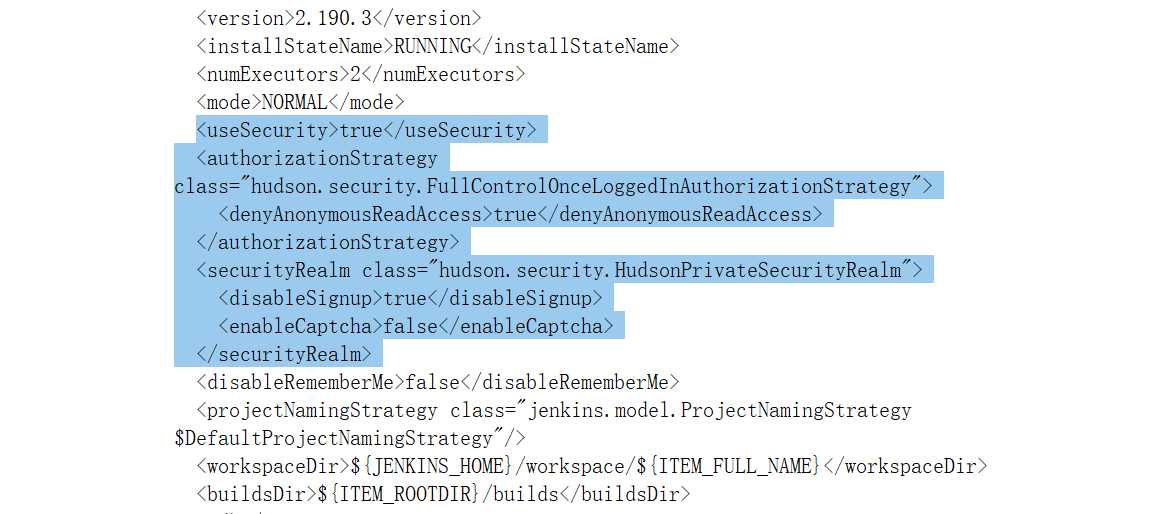
③重启服务----java -jar jenkins.war
浏览器验证:直接登录成功,不需要用户名,密码了
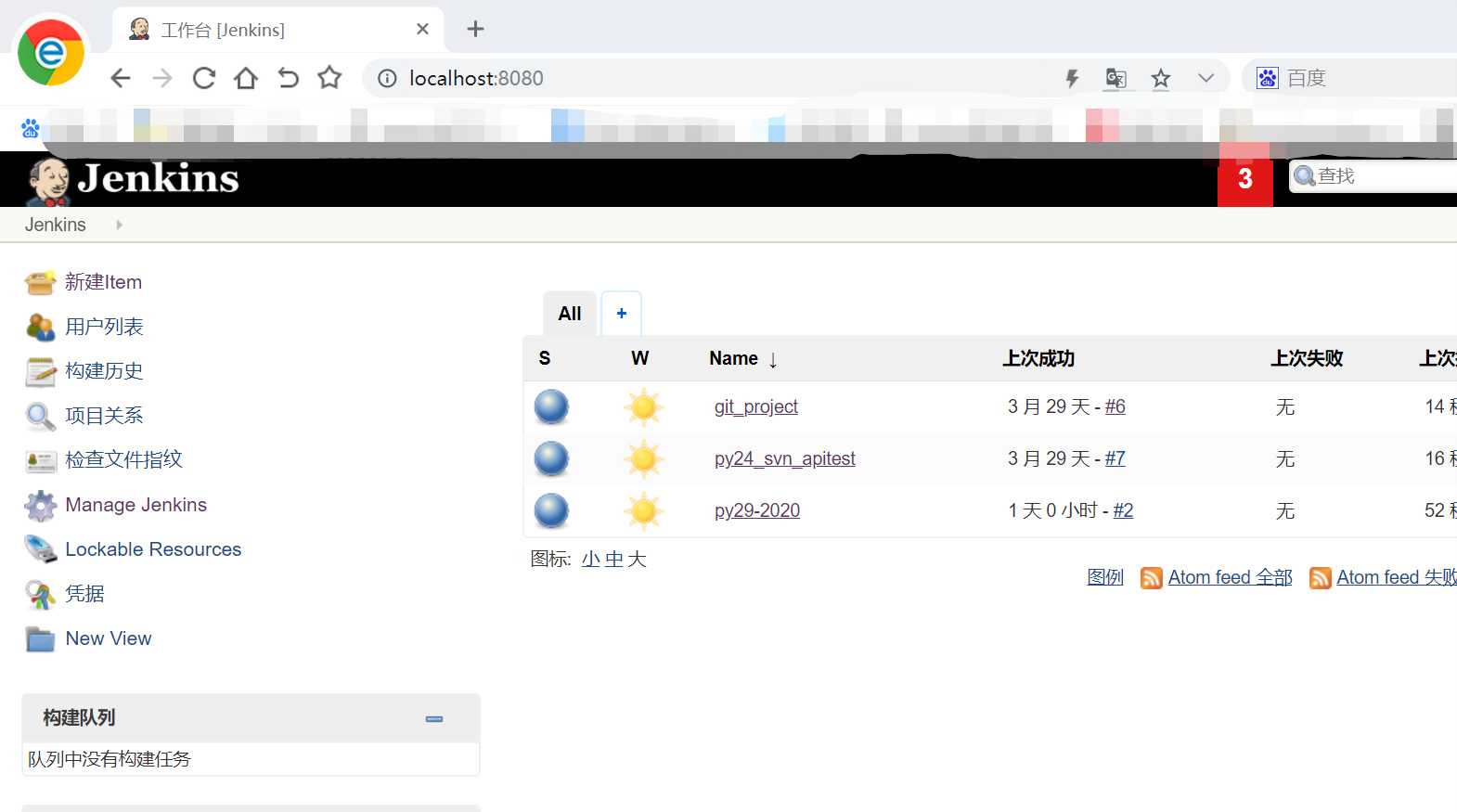
④新建管理员信息
Manage Jenkins 中选择 configure Global Security
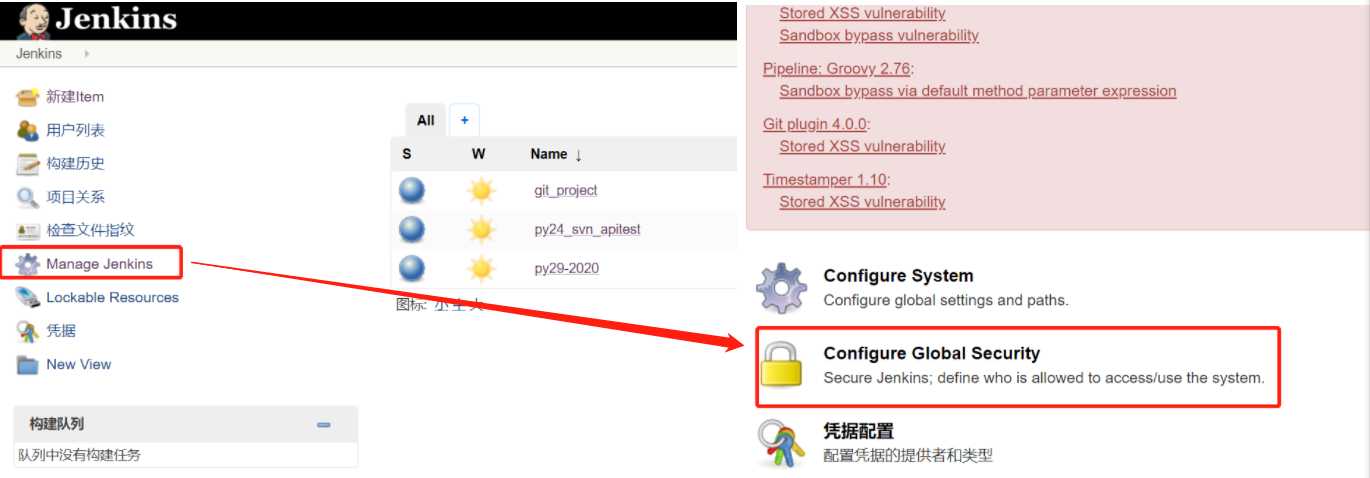
根据截图选择启动安全和允许用户注册,保存
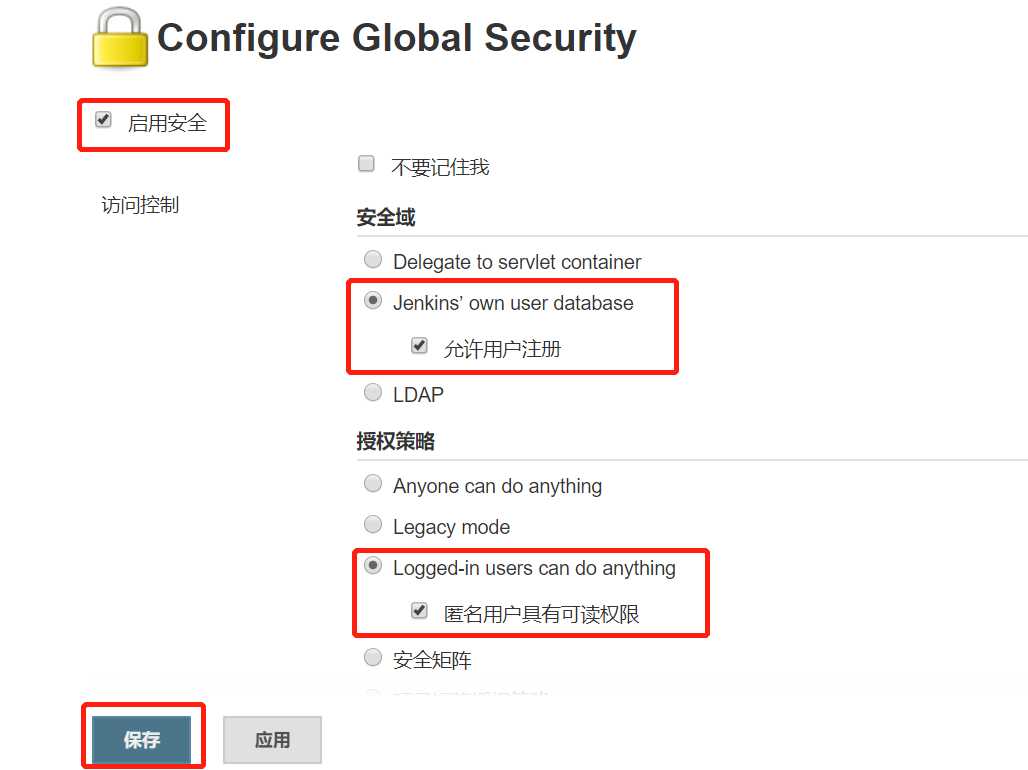
进入如下界面
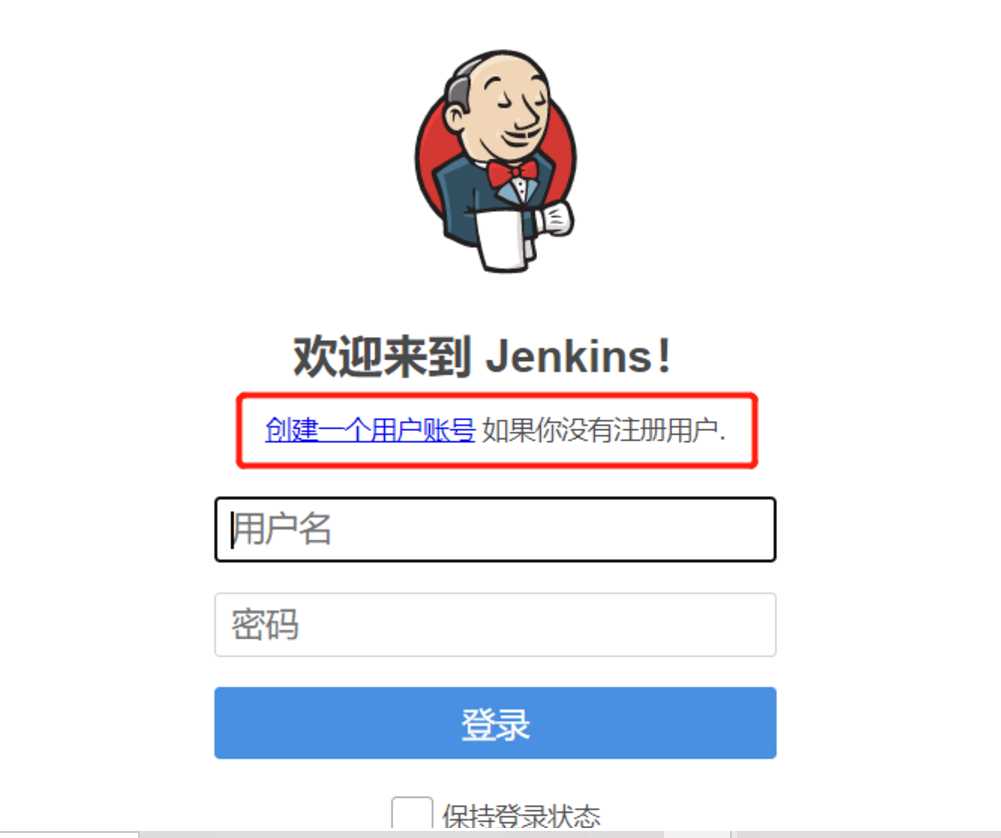
可以新建自己的账号啦~~~~~~~~~~~~~·
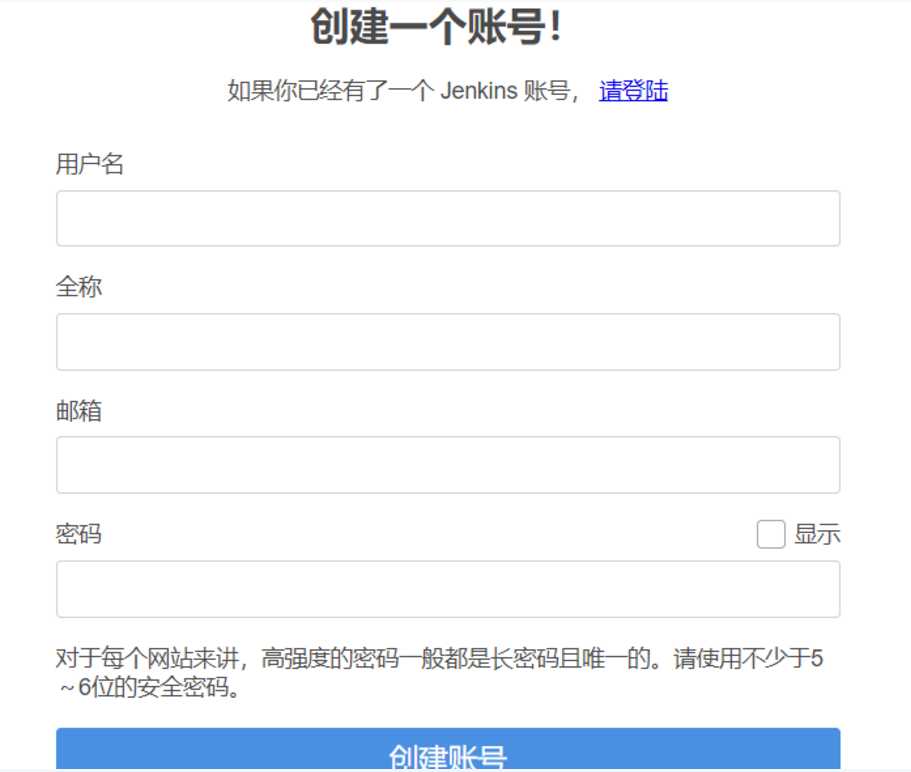
重新创建的用户名、密码,登录成功了。
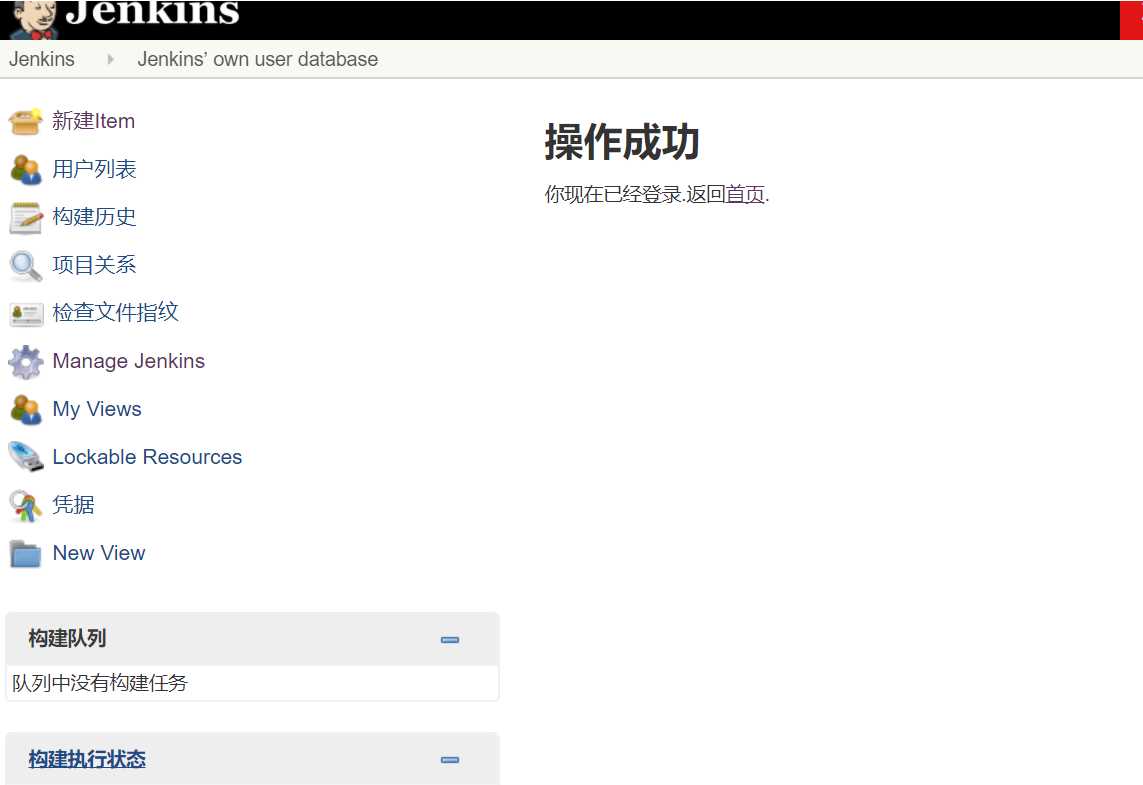
登录成功后可以查看用户名
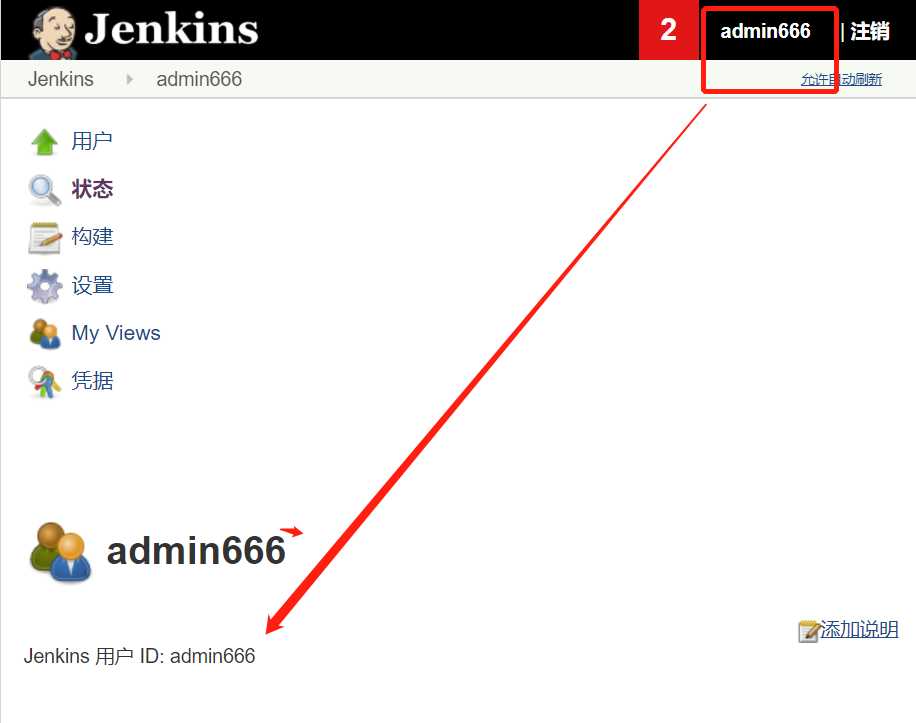
msi执行文件下载安装
在windows系统上搭建jenkins持续集成有两种方法:
war文件,可以用tomcat或者java命令直接运行
msi安装,作为系统服务后台运行
官网地址:https://www.jenkins.io/download/ ,下载成功解压,是一个jenkins.msi文件,直接运行安装即可。
注意:如果公司有电脑已经有jenkins,用msi重新安装会覆盖掉原有的数据。而war包安装不会覆盖掉原有的数据。
二、jenkins构建项目
1.如何安装插件
在首页的Manage Jenkins中--->选择ManagePlugins(插件管理)
1.1在线安装插件
例如,安装中文插件:在【可选插件】中,过滤zh,查找中文插件。进行安装就行<----我这里已经安装了中文插件,所以显示的是在【可更新】的选项中
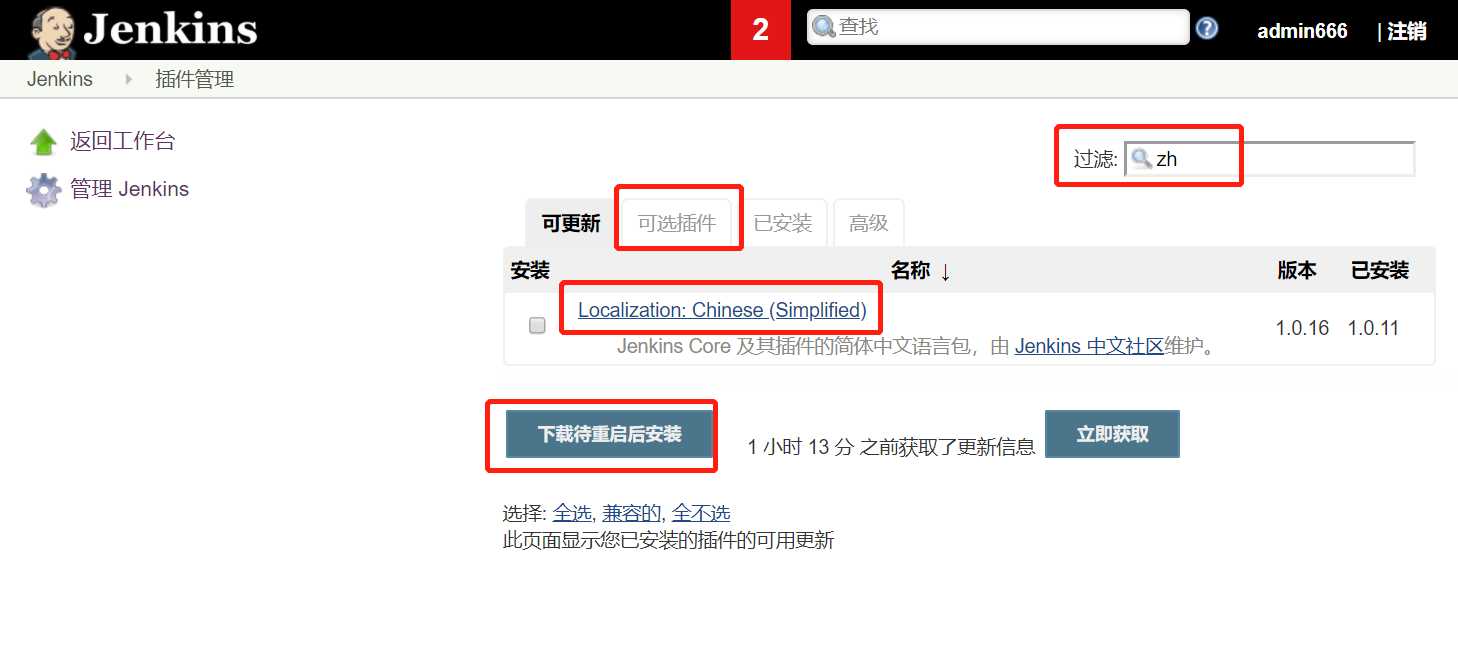
1.2 离线安装插件
在插件管理--->选择【高级】--->上传已经安装好的插件,进行安装
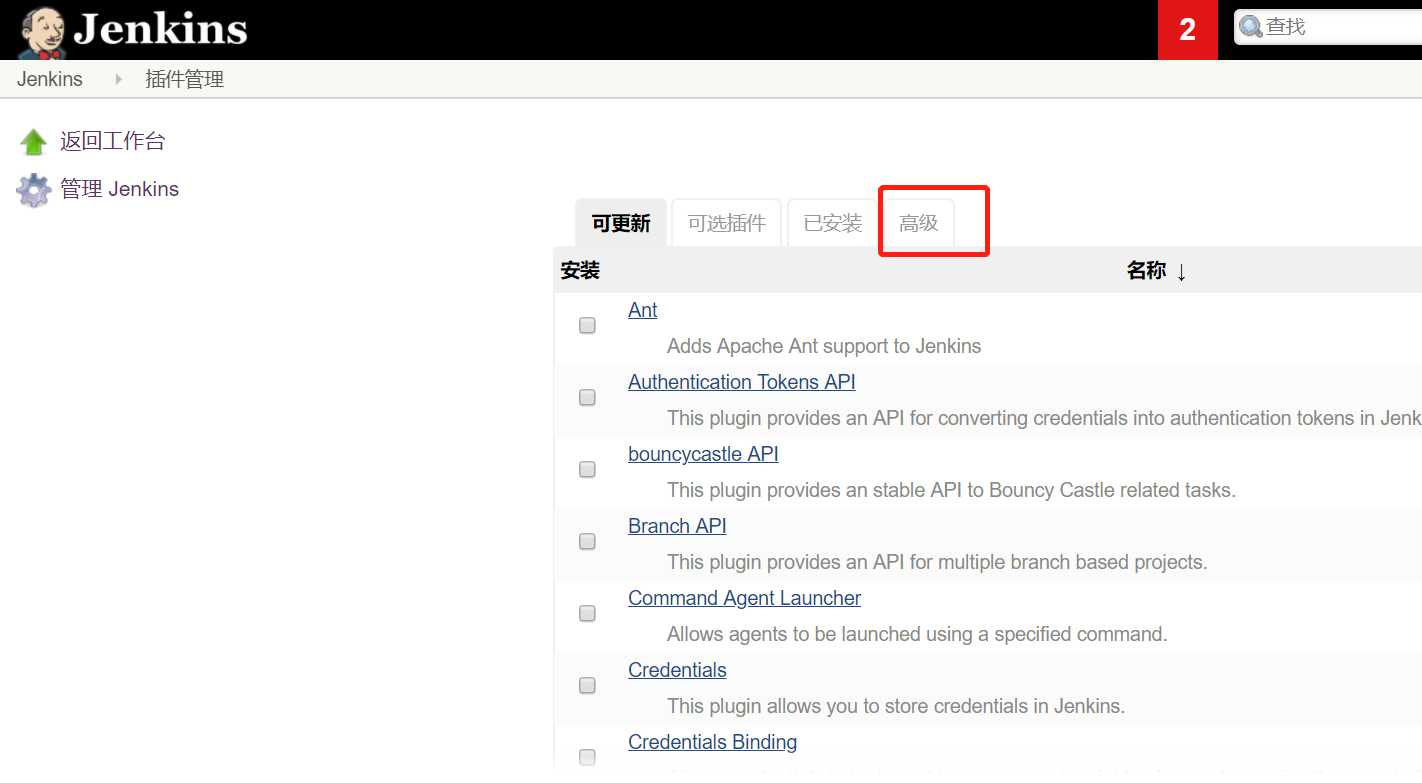
选择提前下载好的hpi插件,上传进行离线安装
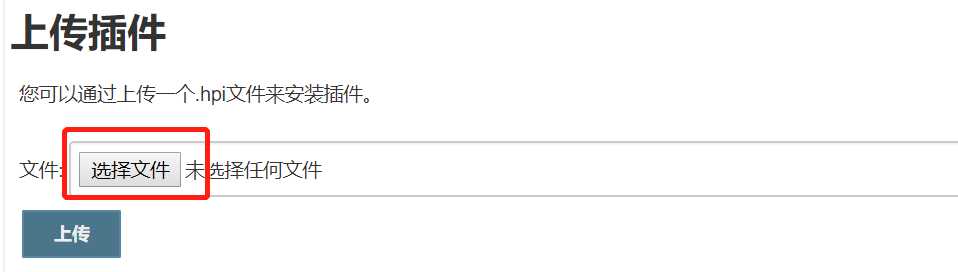
2.创建项目
2.1.新建任务
新建项目--->创建任务名称,选择第一个freestyle风格的,直接确认保存
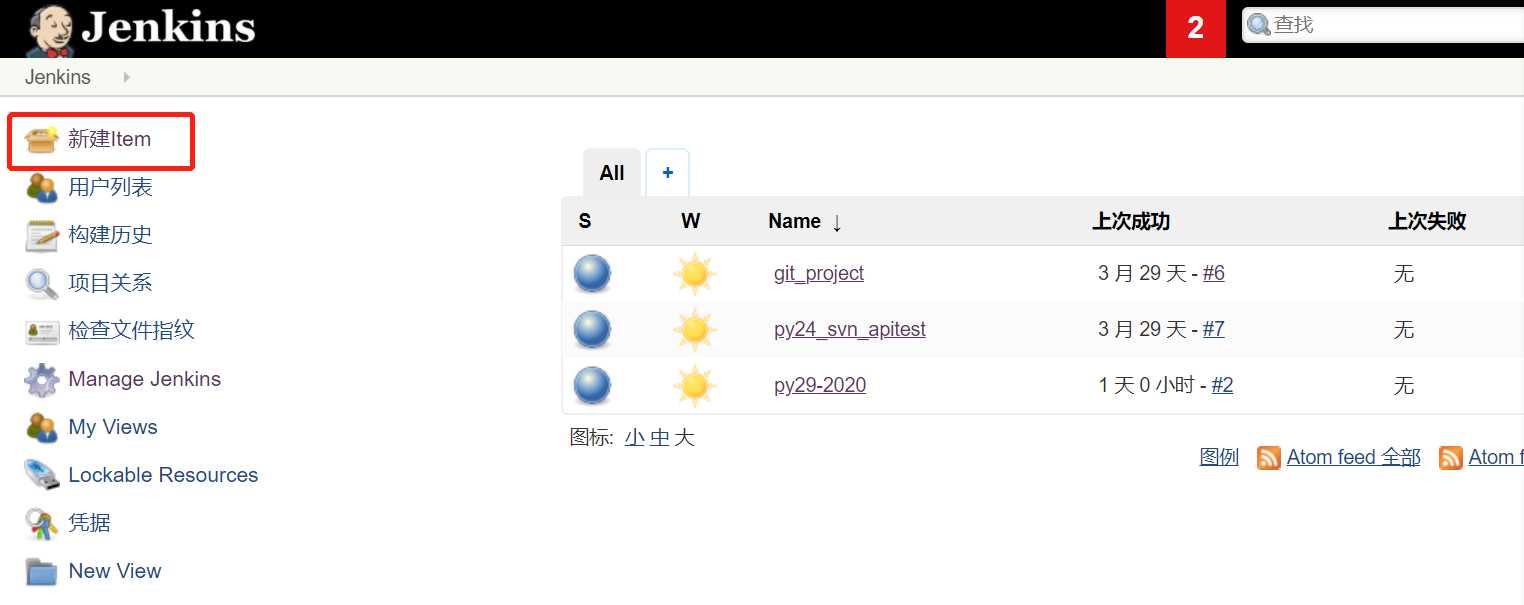

点击确定,进入配置项页面,暂时不用设置,直接保存
然后在jenkings的主页面,点击立即构建(build now),在下面的构建历史(Build History)中出现构建的记录,蓝色球球表示构建成功。(因为我们现在还没有添加项目的代码,运行的是空内容,直接成功了)如下所示:
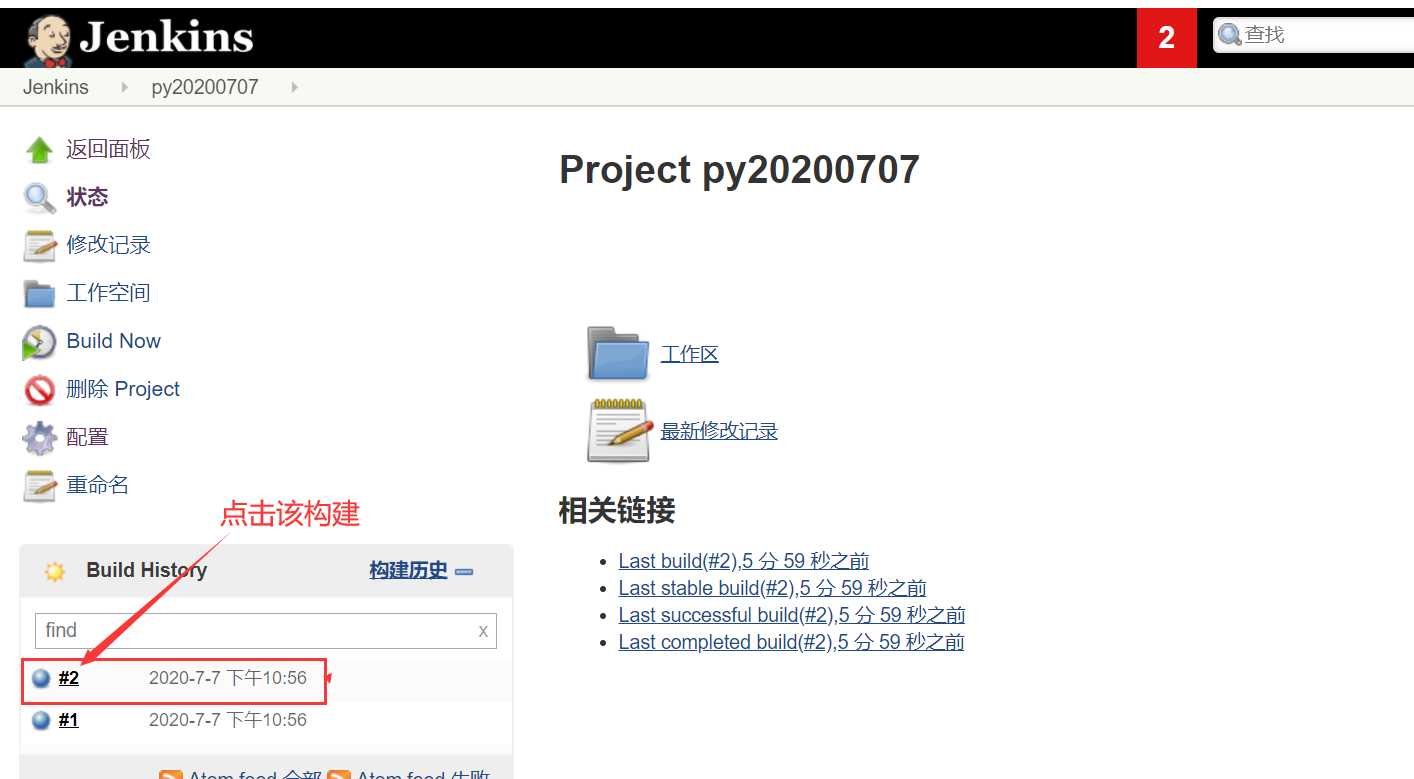
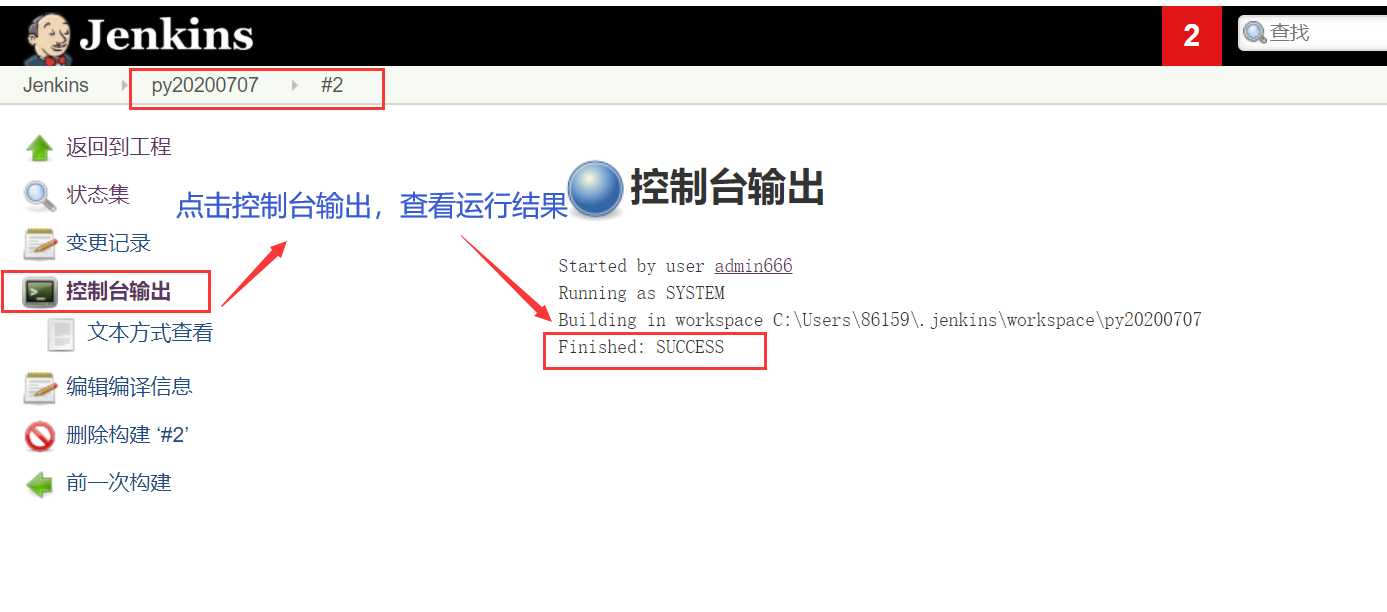
在立即构建之前,可以去jenkins的workspace目录下,查看时没有这个py20200707的project的。(构建之前是没有该项目名的,构建后会有该项目),如下构建后:
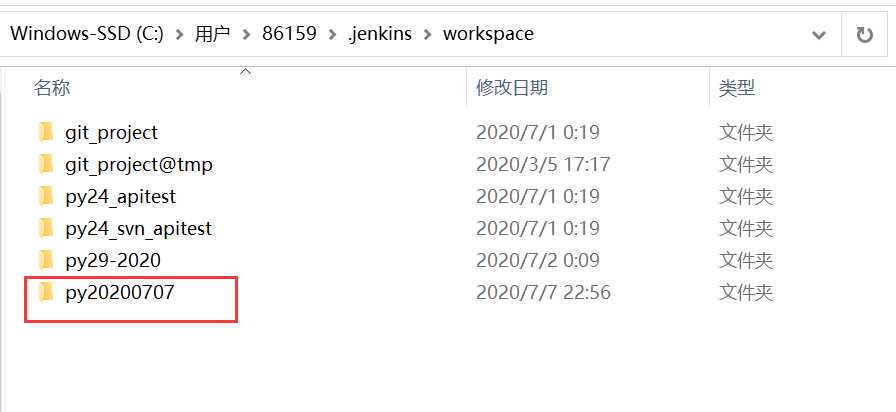
这个py20200707就是我们管理代码的文件夹,(手动直接简历文件夹也可以),只要项目名称跟文件夹名称保持一致就行。
2.2 管理代码
1.将之前的接口代码,全部放置在py20200707这个文件下
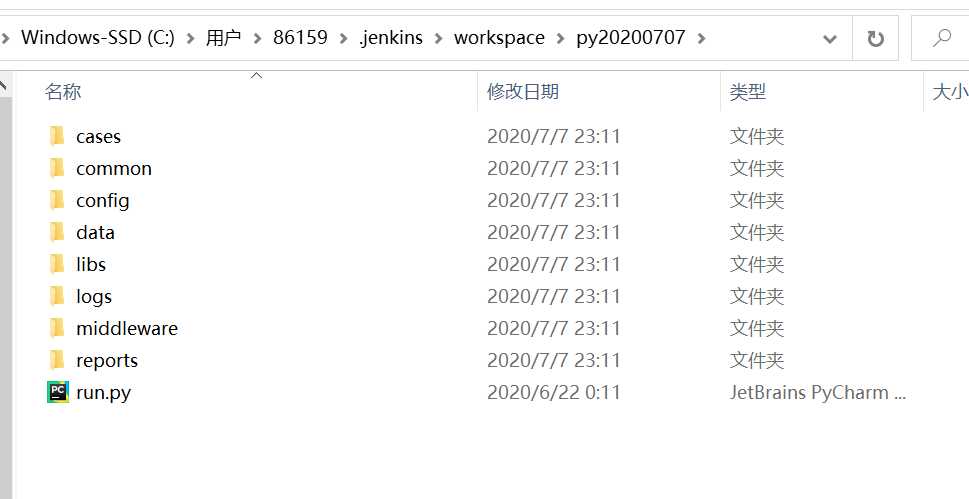
在jenkins的py20200707工程下面,点击【工作空间】,刚刚放置的接口代码,就可以查看了
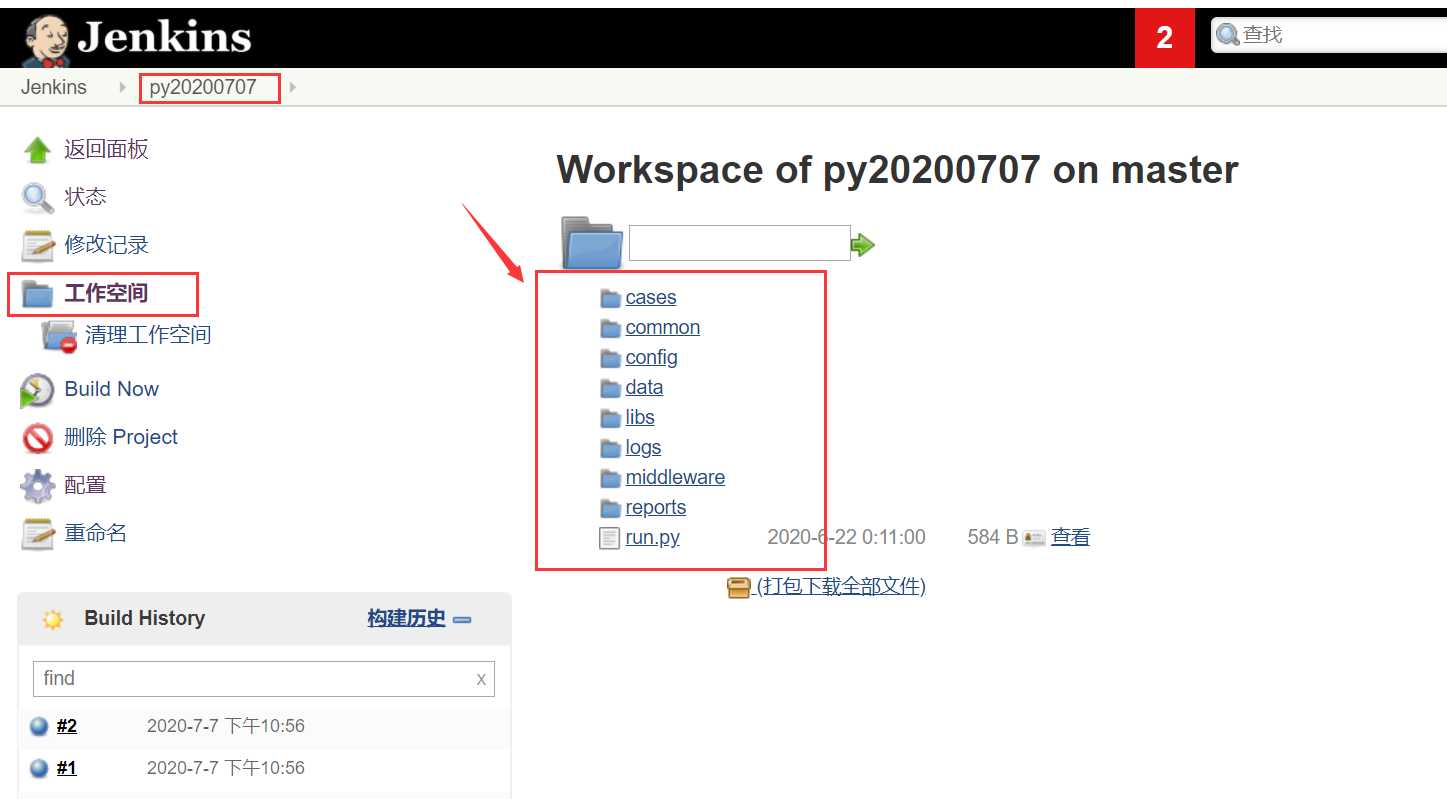
2.项目配置
点击【配置】进入配置页面:
general 目前只需要写下描述即可
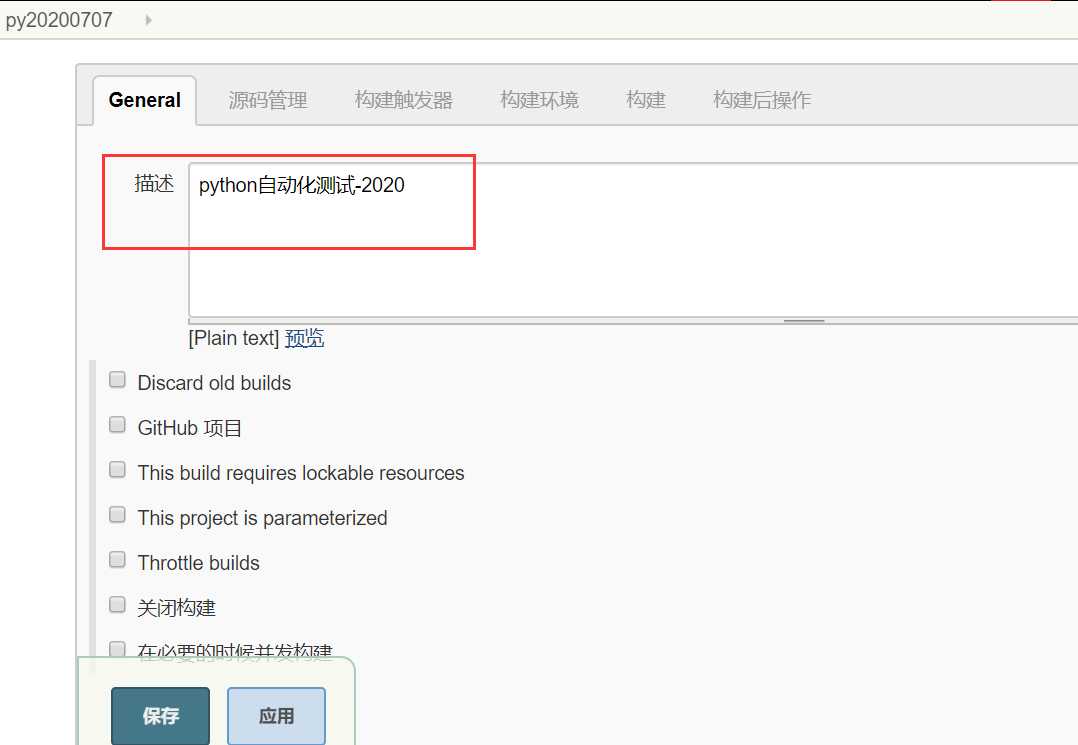
源码管理
①默认选择无,手动将源码放置在workspace的工程项目文件夹中。
②有源码管理,分为git跟SVN
构建触发器
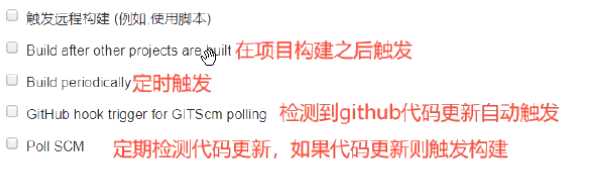
Build after other projects are built---------要设置一个关注的项目,比如开发的项目py-2020,只要开发构建了,就会立即触发。
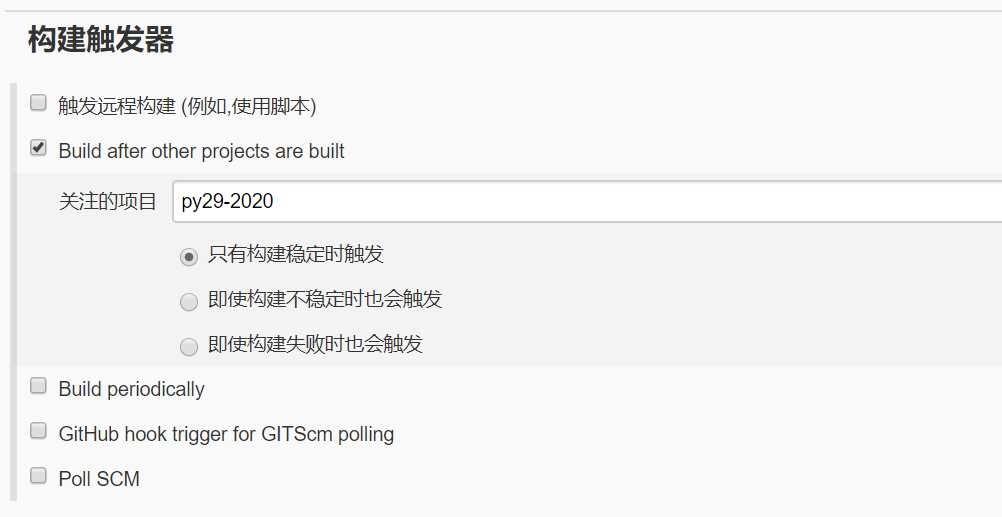
GitHub hook trigger for GITScm polling ---------github上更新了代码,就会触发
构建------运行的操作
Execute Windows batch command----winddows环境下执行命令
因为我运行的api 脚本是run.py文件,所以jenkins会自动去py20200707这个文件中找run.py去运行
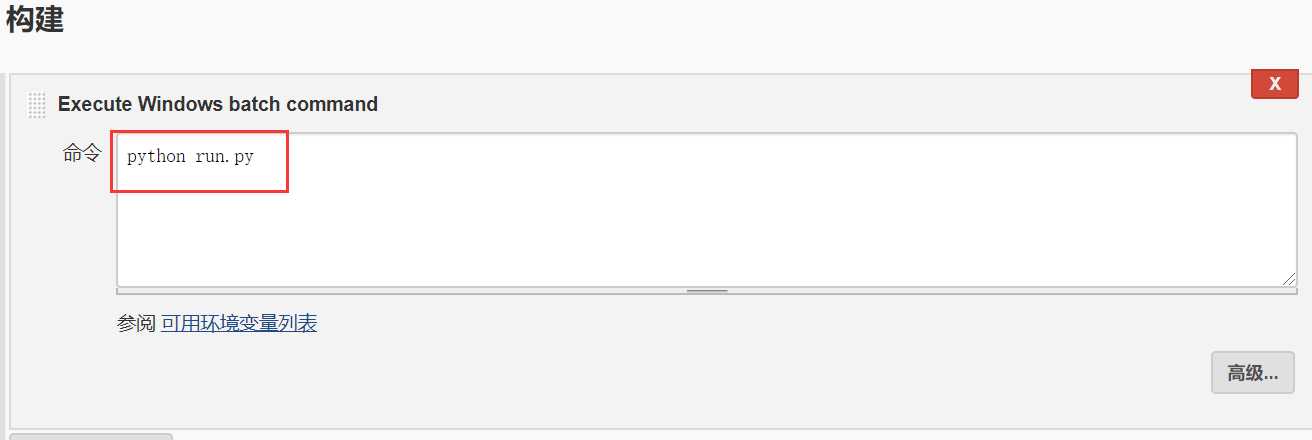
注意:python环境变量要设置成系统变量,如果配置成用户变量,,会报错:找不到python 指令
配置完成,保存
3.构建项目,查看结果
回到工程页面,点击立即构建,构建历史中进入刚刚构建的记录中,点击控制台会输出,即可查看结果。
这里的控制台输出的结果,跟我们在pycharm中运行的run.py的结果是一样的。
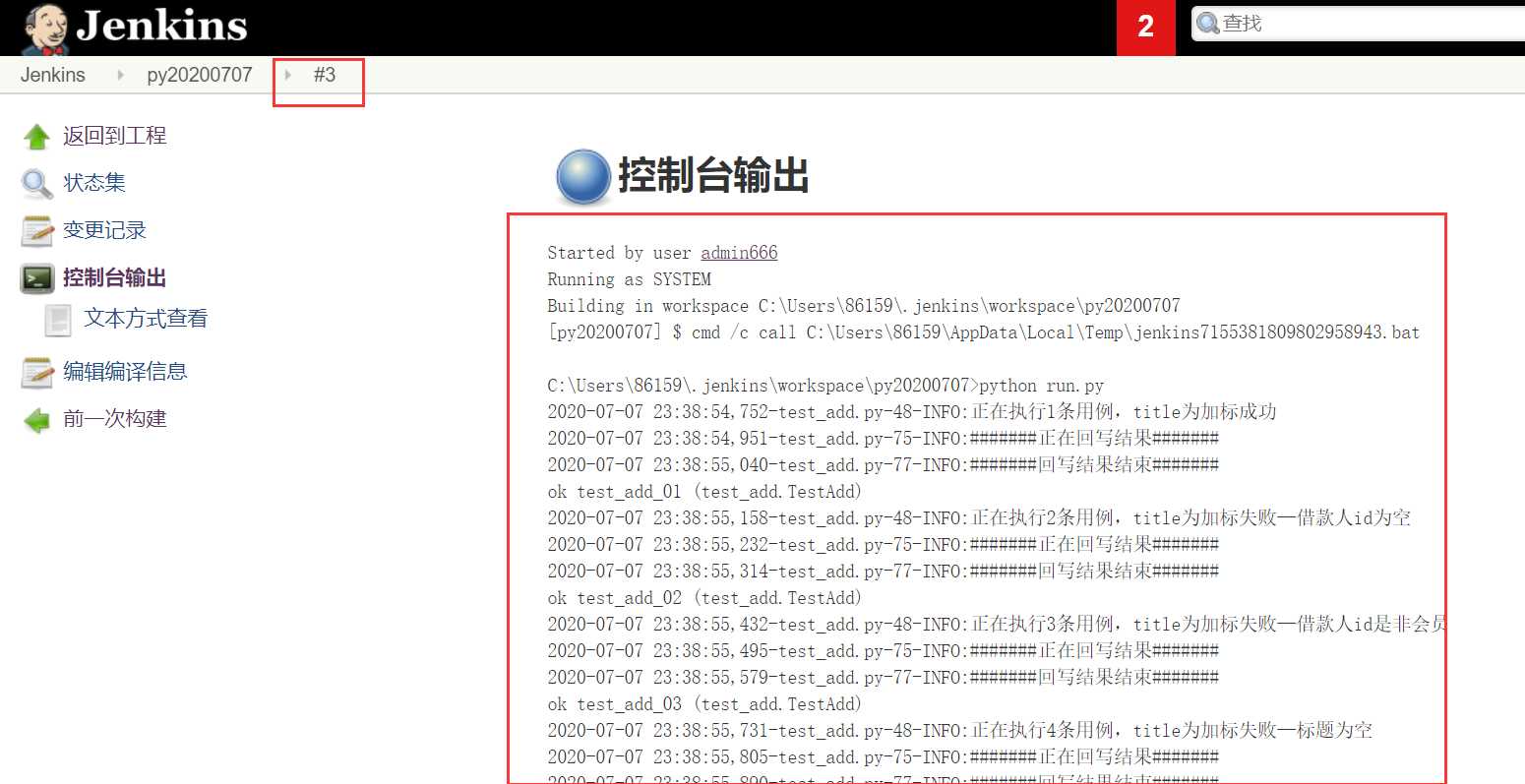
2.3 配置详解
上面为了演示构建运行的结果,在配置中,没有进行源码管理,构建后的操作(发送邮件)等详细解释,下面来深入了解。
未完待续。。。。
第27节课 jenkins 持续集成(安装、密码修改、jenkins构建项目)
标签:github 加载 下界 地址 方式 输出 占用 引用 代理
原文地址:https://www.cnblogs.com/ananmy/p/13210986.html