标签:允许 auto 快捷方式 码云 技术 故障 代码仓库 启用 services
大多数公司都在用,其实本质和SVN一样为大家协同开发的一种版本控制系统。
版本控制系统(Version Control System):是一种记录一个或若干文件内容变化,以便将来查阅特定版本修订情况的系统。
版本控制系统不仅可以应用于软件源代码的文本文件,而且可以对任何类型的文件进行版本控制。
配有上述两个仓库,在你的电脑上有一个本地仓库,在远程的服务器上有一个远程仓库。
我们在提交文件的时候会先提交到本地仓库,然后在有网络的情况下,再从本地仓库提交到网络上的远程仓库。
Git 就是一个典型的分布式版本控制系统
git是分布式的版本控制系统。分布式版本控制系统的客户端并不只提取最新版本的文件快照,而是把代码仓库完整地镜像下来。这么一来,任何一处协同工作用的服务器发生故障,事后都可以用任何一个镜像出来的本地仓库恢复。因为每一次的提取操作,实际上都是一次对代码仓库的完整备份
只配有上述的远程仓库,当然如果你的这台电脑就充当远程服务器的角色,那远程仓库其实就在你这台电脑上。
我们在提交文件的时候是直接提交到远程仓库。
SVN 就是一个典型的集中式版本控制系统
svn是集中式的版本控制系统,集中式版本控制系统都有一个单一的集中管理的服务器(中央服务器),保存所有文件的修订版本,而协同工作的人们都通过客户端连到这台服务器,取出最新的文件或者提交更新。
本地版本控制系统就是在一台机器上,记录版本的不同变化,保证内容不会丢失
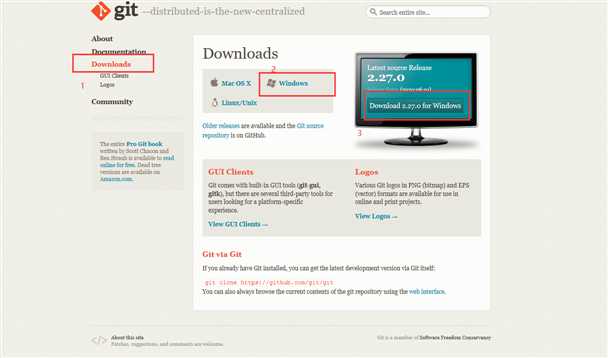
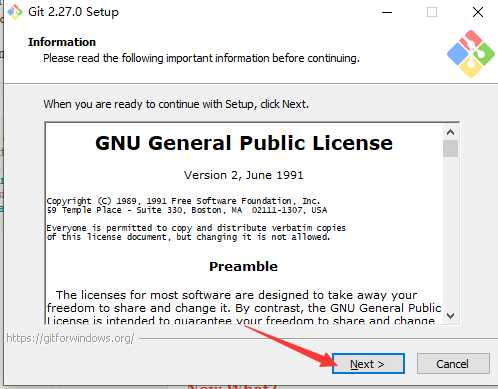
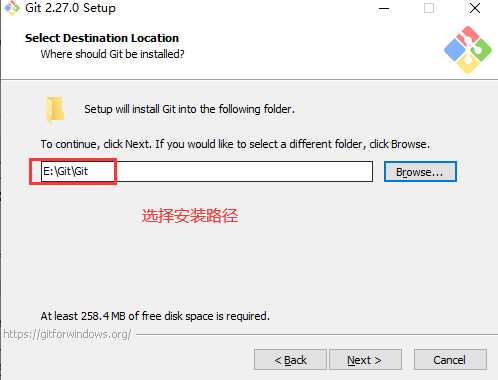
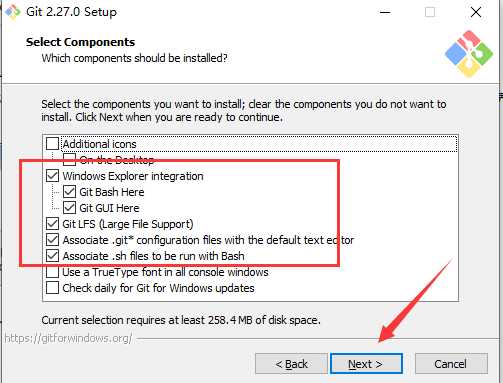
上图红框内的选项是默认勾选的,建议不要动。绿色框1是决定是否在桌面创建快捷方式的。绿色框2是决定在所有控制台窗口中使用TrueType字体和是否每天检查Git是否有Windows更新的。这些根据自己需要选择。
点击“Next”按钮进入下图界面:
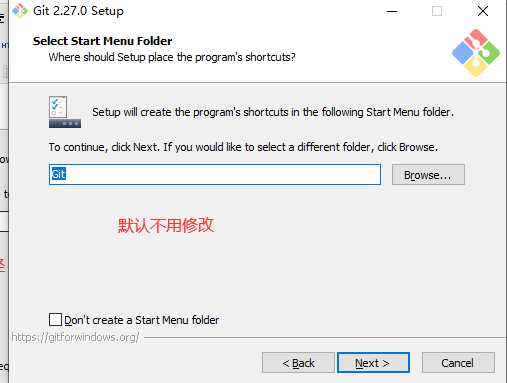
这个界面是创建开始菜单中的名称,不需要修改,直接点“Next”按钮继续到下图的界面:
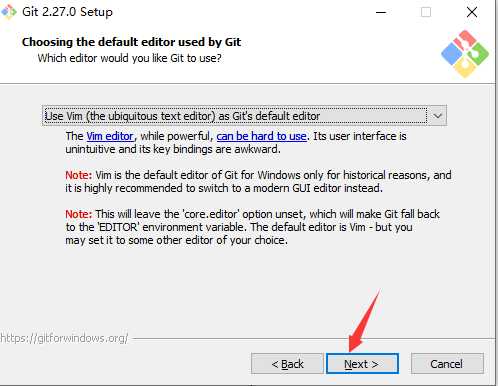
这个页面是在选择Git文件默认的编辑器,很少用到,所以默认Vim即可,直接点“Next”按钮继续到下图的界面:
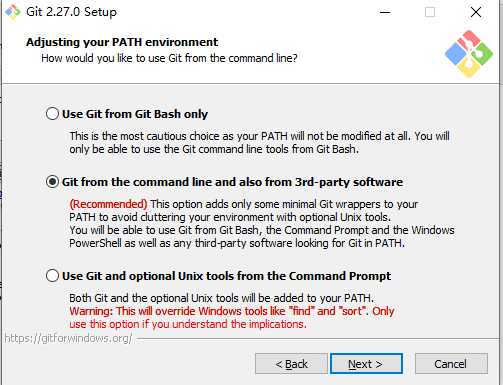
这个界面是调整您的PATH环境。
第一种配置是“仅从Git Bash使用Git”。这是最安全的选择,因为您的PATH根本不会被修改。您只能使用 Git Bash 的 Git 命令行工具。但是这将不能通过第三方软件使用。
第二种配置是“从命令行以及第三方软件进行Git”。该选项被认为是安全的,因为它仅向PATH添加了一些最小的Git包装器,以避免使用可选的Unix工具造成环境混乱。
您将能够从Git Bash,命令提示符和Windows PowerShell以及在PATH中寻找Git的任何第三方软件中使用Git。这也是推荐的选项。
第三种配置是“从命令提示符使用Git和可选的Unix工具”。警告:这将覆盖Windows工具,如 “ find 和 sort ”。只有在了解其含义后才使用此选项。
我选择推荐的选项第二种配置,点击“Next”按钮继续到下图的界面:
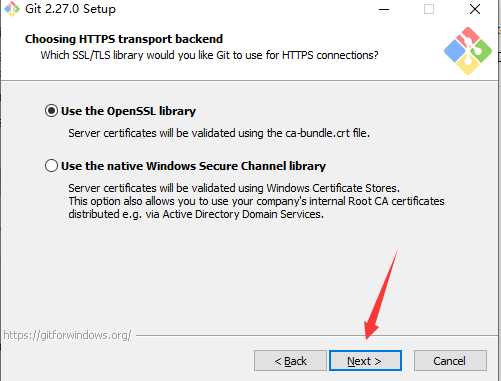
这个界面是选择HTTPS后端传输。
第一个选项是“使用 OpenSSL 库”。服务器证书将使用ca-bundle.crt文件进行验证。这也是我们常用的选项。
第二个选项是“使用本地 Windows 安全通道库”。服务器证书将使用Windows证书存储验证。此选项还允许您使用公司的内部根CA证书,例如通过Active Directory Domain Services 。
我使用默认选项第一项,点击“Next”按钮继续到下图的界面:
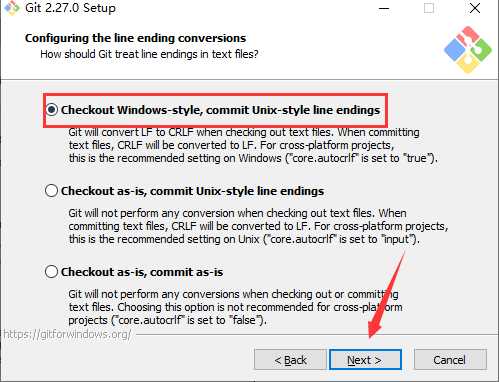
这个界面是配置行尾符号转换。
第一个选项是“签出Windows风格,提交Unix风格的行尾”。签出文本文件时,Git会将LF转换为CRLF。提交文本文件时,CRLF将转换为LF。对于跨平台项目,这是Windows上的推荐设置(“ core.autocrlf”设置为“ true”)
第二个选项是“按原样签出,提交Unix样式的行尾”。签出文本文件时,Git不会执行任何转换。 提交文本文件时,CRLF将转换为LF。对于跨平台项目,这是Unix上的建议设置(“ core.autocrlf”设置为“ input”)
第三种选项是“按原样签出,按原样提交”。当签出或提交文本文件时,Git不会执行任何转换。不建议跨平台项目选择此选项(“ core.autocrlf”设置为“ false”)
我选择第一种选项,点击“Next”按钮继续到下图的界面:
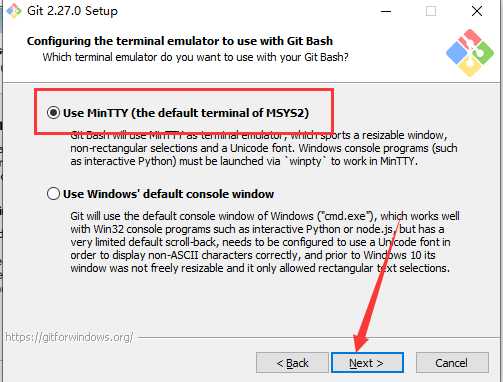
这个界面是配置终端模拟器以与Git Bash一起使用。
第一个选项是“使用MinTTY(MSYS2的默认终端)”。Git Bash将使用MinTTY作为终端模拟器,该模拟器具有可调整大小的窗口,非矩形选择和Unicode字体。Windows控制台程序(例如交互式Python)必须通过“ winpty”启动才能在MinTTY中运行。
第二个选项是“使用Windows的默认控制台窗口”。Git将使用Windows的默认控制台窗口(“cmd.exe”),该窗口可以与Win32控制台程序(如交互式Python或node.js)一起使用,但默认的回滚非常有限,需要配置为使用unicode 字体以正确显示非ASCII字符,并且在Windows 10之前,其窗口不能自由调整大小,并且只允许矩形文本选择。
我选择默认的第一种选项,点击“Next”按钮继续到下图的界面:
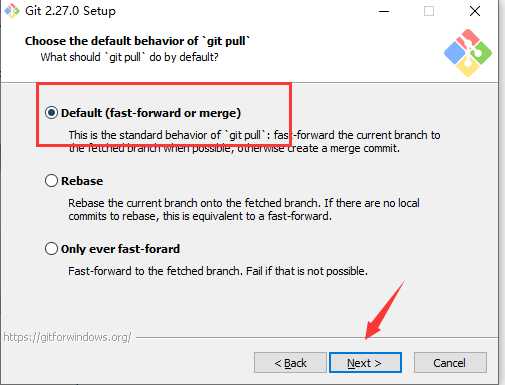
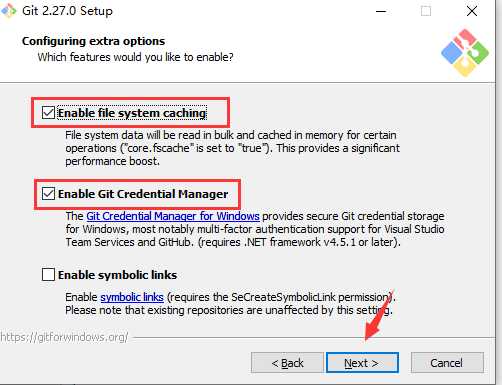
这个界面是配置配置额外的选项。
第一个选项是“启用文件系统缓存”。文件系统数据将被批量读取并缓存在内存中用于某些操作(“core.fscache”设置为“true”)。 这提供了显著的性能提升。
第二个选项是“启用Git凭证管理器”。Windows的Git凭证管理器为Windows提供安全的Git凭证存储,最显着的是对Visual Studio Team Services和GitHub的多因素身份验证支持。 (需要.NET Framework v4.5.1或更高版本)。
第三个选项是“启用符号链接”。启用符号链接(需要SeCreateSymbolicLink权限)。请注意,现有存储库不受此设置的影响。
我勾选默认的第一、第二选项,点击“Next”按钮继续到下图的界面:
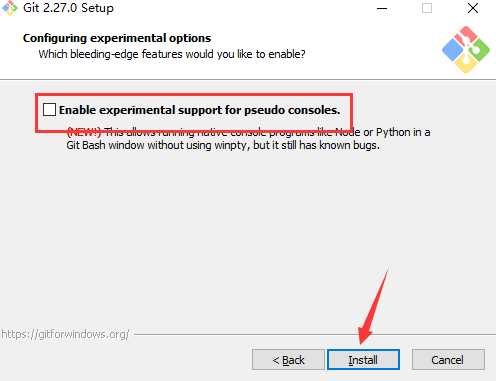
这个界面是配置实验选项。
启用实验性的内置添加 -i / -p。(新!)使用实验性的内置交互式add(“ git add -i”或“ git add -p”)。这使其速度更快(尤其是启动!),但尚未被认为是可靠的。
默认不勾选,直接点击“Next”按钮继续到下图的安装进度界面:
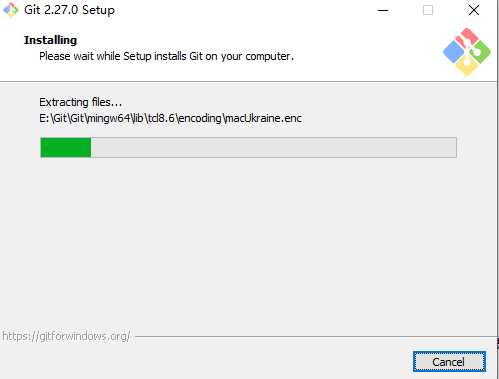
到此,Git的安装完成,可以在开始菜单中看到Git的三个启动图标(Git Bash、Git CMD(Deprecated)、Git GUI)。
Git Bash,是Git配套的一个控制台,点击打开如下图:
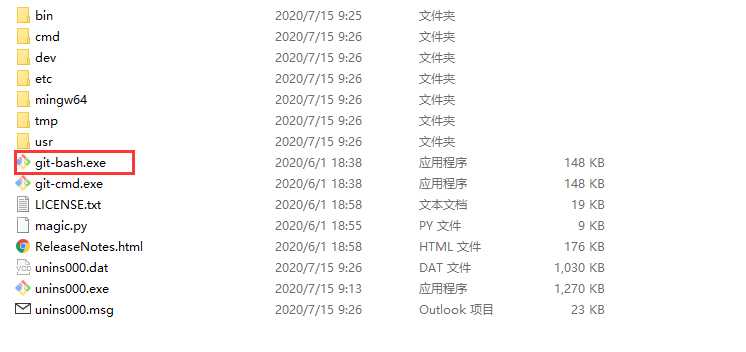
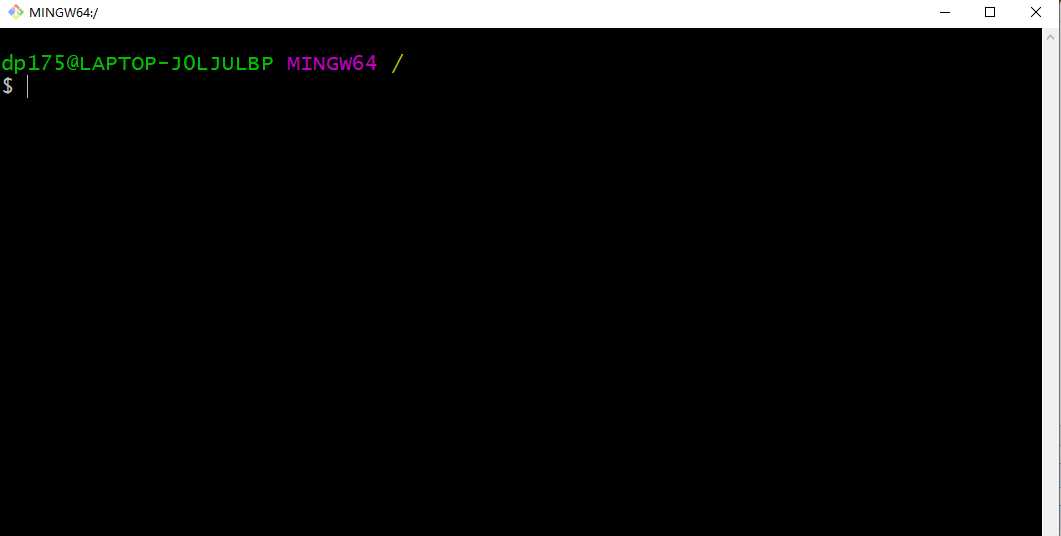
Git CMD(Deprecated),是通过CMD使用Git(不推荐使用),点击打开如下图:
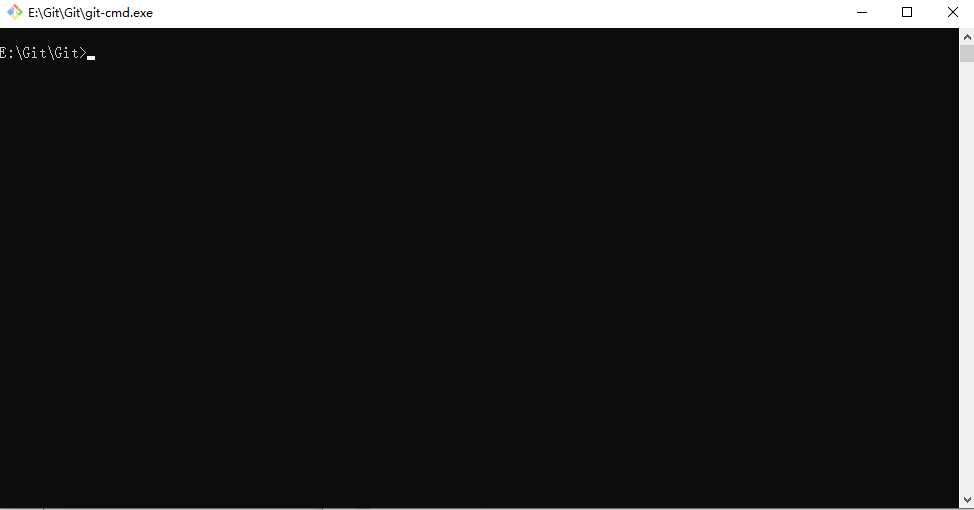
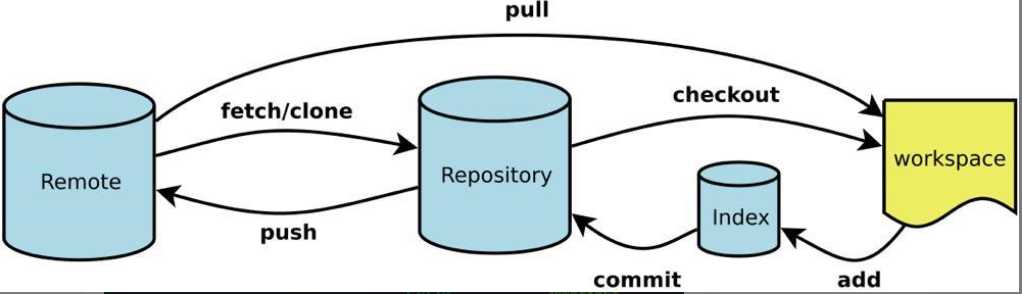

下载码云并注册(GitHub)这里 我们以码云为例
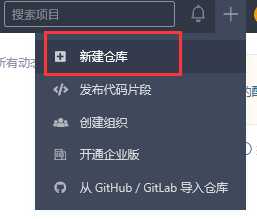
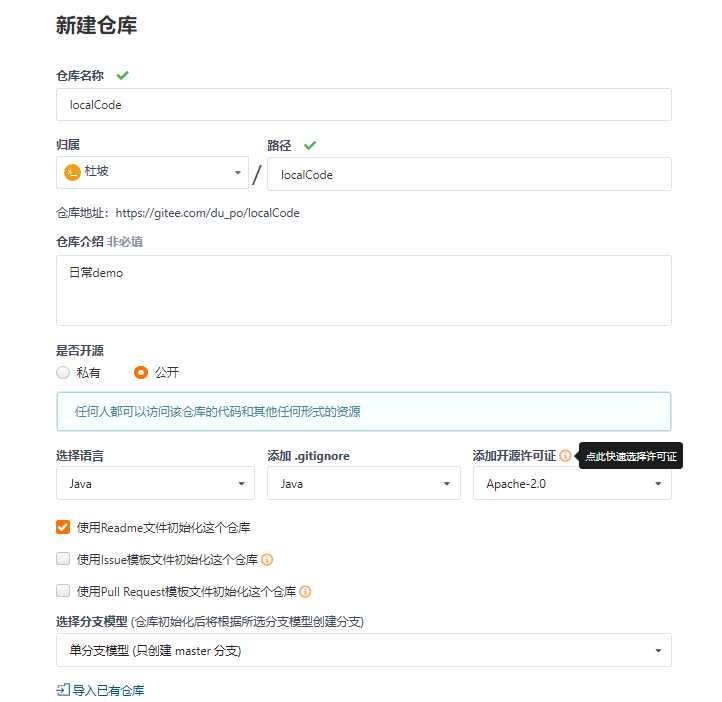
新建以后:
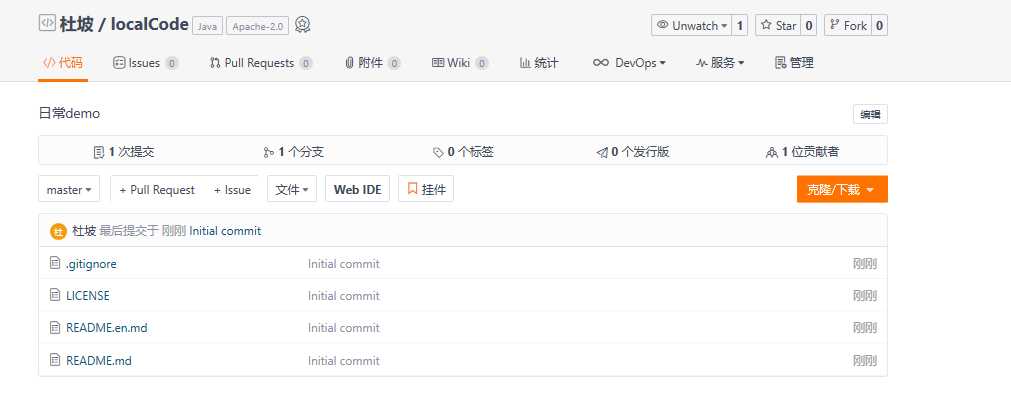
在本地新建一个文件夹:然后git bash
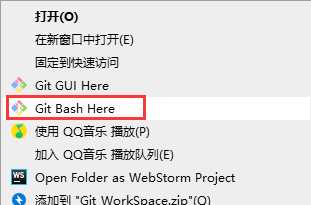
执行git init后会在文件夹中出现.get
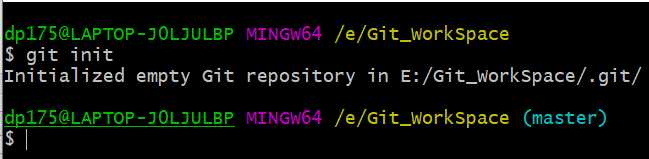

输入 git remote add origin 码云仓库地址 例如:git remote add origin https://gitee.com/你的码云用户名/你创建的仓库名.git

输入 git pull origin master 命令 ,这步的作用是:将码云上的仓库pull到本地你新建的文件夹中
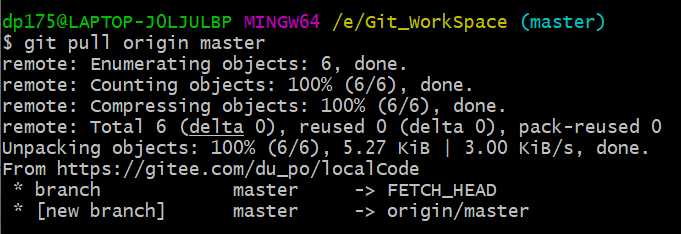
注:在此命令运行期间,可能会要求输入你码云的用户名和密码,正确输入即可
将需要上传的文件添加到你新建的文件夹中,建议:在此文件夹中再建立一个 不带中文的文件夹用来存放需要上传的文件
输入 git add . (. 表示所有的)或者 git add + 文件名 (此命令可以将文件保存到缓存区) 注意:不要忘记 敲空格

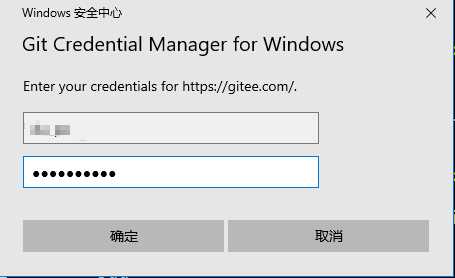
标签:允许 auto 快捷方式 码云 技术 故障 代码仓库 启用 services
原文地址:https://www.cnblogs.com/dp06134816-login/p/13304698.html