标签:cas 查看 ali block roc read gate with details
原文:https://www.cloudera.com/tutorials/manage-files-on-hdfs-via-cli-ambari-files-view/2.html
In the previous tutorial, we learned to manage files on the Hadoop Distributed File System (HDFS) with the command line. Now we will use Ambari Files View to perform many of the file management operations on HDFS that we learned with CLI, but through the web-based interface.
We will download geolocation.csv and trucks.csv data onto our local filesystems of the sandbox. The commands are tailored for mac and linux users.
Then, we will download geolocation.csv and trucks.csv data onto our local filesystems of the sandbox. The commands are tailored for mac and linux users.
1. Open a terminal on your local machine, SSH into the sandbox:
ssh root@sandbox-hdp.hortonworks.com -p 2222
Note: If you‘re on VMware or Docker, ensure that you map the sandbox IP to the correct hostname in the hosts file. Map your Sandbox IP
2. Open another terminal, change your current directory to Downloads then copy and paste the commands to download the geolocation.csv and trucks.csv files. We will use them while we learn file management operations.
#Change your current directory to Downloads
cd Downloads
#Download geolocation.csv
wget https://github.com/hortonworks/data-tutorials/raw/master/tutorials/hdp/manage-files-on-hdfs-via-cli-ambari-files-view/assets/drivers-datasets/geolocation.csv
#Download trucks.csv
wget https://github.com/hortonworks/data-tutorials/raw/master/tutorials/hdp/manage-files-on-hdfs-via-cli-ambari-files-view/assets/drivers-datasets/trucks.csv
#Create directory for drivers-datasets
mkdir drivers-datasets
#Move the geolocation and trucks csv files to the directory
mv geolocation.csv trucks.csv drivers-datasets/
1. Login to Ambari Interface at sandbox-hdp.hortonworks.com:8080. Use the following login credentials in Table 1.
Table 1: Ambari Login credentials
| Username | Password |
|---|---|
| admin | **setup process |
2. Now that we have admin privileges, we can manage files on HDFS using Files View. Hover over the Ambari Selector Icon ![]() , enter the Files View web-interface.
, enter the Files View web-interface.

The Files View Interface will appear with the following default folders.

3. We will create 3 folders using the Files View web-interface. All three folders: hadoop, geolocations and trucks the last two which will reside in the hadoop folder, which resides in user.
Navigate into the user folder. Click the new folder button  , an add new folder window appears and name the folder
, an add new folder window appears and name the folder hadoop. Press enter or +Add

4. Navigate into the hadoop folder. Create the two folders: geolocation and trucks following the process stated in the previous instruction.

We will upload two files from our local machine: geolocation.csv and trucks.csv to appropriate HDFS directories.
1. Navigate through the path /user/hadoop/geolocation or if you‘re already in hadoop, enter the geolocation folder. Click the upload button  to transfer geolocation.csv into HDFS.
to transfer geolocation.csv into HDFS.
An Upload file window appears:

2. Click on the cloud with an arrow. A window with files from your local machine appears, find geolocation.csv in the Downloads/drivers_datasets folder, select it and then press open button.

3. In Files View, navigate to the hadoop folder and enter the trucks folder. Repeat the upload file process to upload trucks.csv.

Each time we open a directory, the Files View automatically lists the contents. Earlier we started in the user directory.
1. Let‘s navigate back to the user directory to examine the details given by the contents. Reference the image below while you read the Directory Contents Overview.
Directory Contents Overview of Columns

In the command line when the directories and files are listed with the hadoop fs -du /user/hadoop/, the size of the directory and file is shown. In Files View, we must navigate to the file to see the size, we are not able to see the size of the directory even if it contains files.
Let‘s view the size of geolocation.csv file. Navigate through /user/hadoop/geolocation. How much space has the file utilized? Files View shows 514.3 KB for geolocation.csv.

Files View enables users to download files and folders to their local machine with ease.
Let‘s download the geolocation.csv file to our computer. Click on the file‘s row, the row‘s color becomes blue, a group of file operations will appear, select the Download button. The default directory the file downloads to is our Download folder on our local machine.
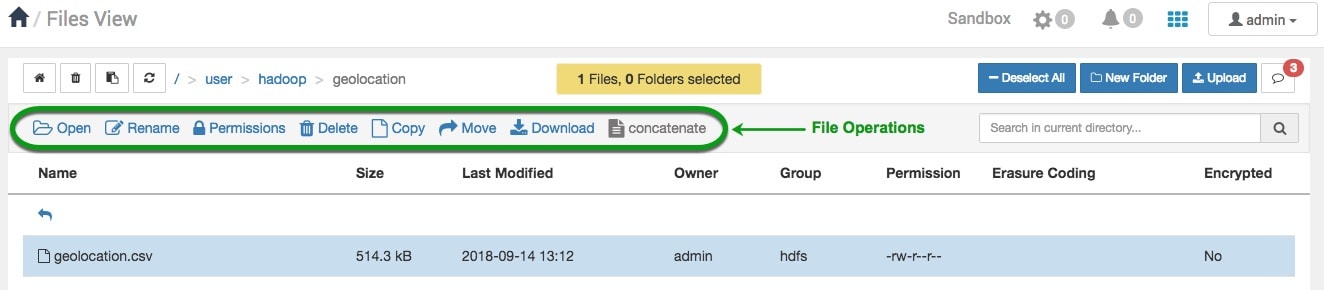
File Concatenation merges two files together. If we concatenate trucks.csv with geolocation.csv, the data from geolocation.csv will be appended to the end of trucks.csv. A typical use case for a user to use this feature is when they have similar large datasets that they want to merge together. The manual process to combine large datasets is inconvenient, so file concatenation was created to do the operation instantly.
1. Before we merge the csv files, we must place them in the same folder. Click on geolocation.csv row, it will highlight in blue, then press copy and in the copy window appears, select the trucks folder and press Copy to copy the csv file to it.
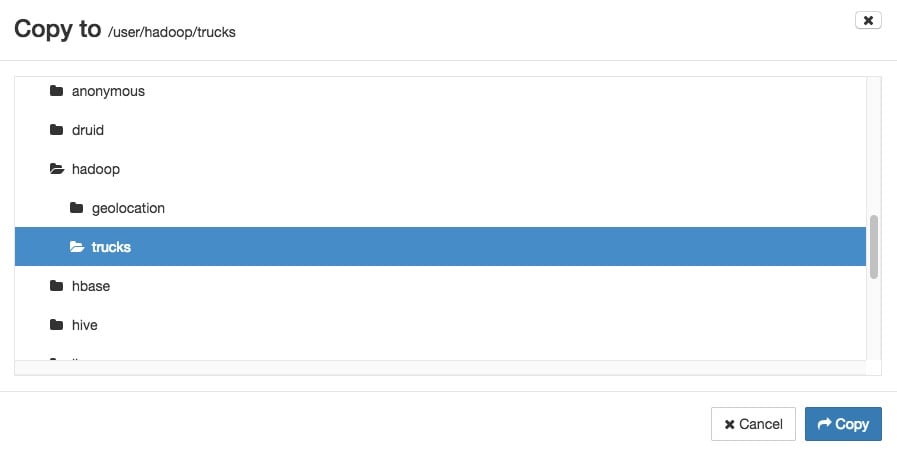
2. We will merge two large files together by selecting them both and performing concatenate operation. Navigate to the trucks folder. Select geolocation.csv, hold shift and click on trucks.csv. Click the concatenate button. The files will be downloaded into the Download folder on your local machine.

3. By default, Files View saves the merged files as a txt file, we can open the file and save it as a csv file. Then open the csv file and you will notice that all the content from geolocation is appended to the trucks file.
Copy file or directories recursively means all the directory‘s files and subdirectories to the bottom of the directory tree are copied. For instance, we will copy the hadoop directory and all of its contents to a new location within our hadoop cluster. In production, the copy operation is used to copy large datasets within the hadoop cluster or between 2 or more clusters.
1. Navigate to the user directory. Click on the row of the hadoop directory. Select the Copy button  .
.
2. The Copy to window will appear. Select the tmp folder, the row will turn blue. If you select the folder icon, the contents of tmp become visible. Make sure the row is highlighted blue to do the copy. Click the blue Copy button to copy the hadoop folder recursively to this new location.

3. A new copy of the hadoop folder and all of its contents can be found in the tmp folder. Navigate to tmp for verification. Check that all of the hadoop folder‘s contents copied successfully.

Congratulations! We just learned to use the Files View to manage our geolocation.csv and trucks.csv dataset files in HDFS. We learned to create, upload and list the contents in our directories. We also acquired the skills to download files from HDFS to our local file system and explored a few advanced features of HDFS file management.
Manage Files on HDFS via Cli/Ambari Files View——如何在ambari上查看HDFS文件
标签:cas 查看 ali block roc read gate with details
原文地址:https://www.cnblogs.com/panpanwelcome/p/13384298.html