标签:font 支持 mic 完成后 size 大量 点击 远程 操作
8UFTP工具分为8UFTP客户端工具和 8UFTP智能扩展服务端工具,涵盖其它FTP工具所有的功能。不占内存,体积小,多线程,支持在线解压缩。那么怎么使用8UFTP呢?接下来小编就给大家详细的介绍一下8uftp使用图文教程,希望能够帮助你们。
IIS7服务器管理工具中的ftp功能可以实现批量添加服务器信息,定时任务 (定时上传、定时下载),自动更新功能,大量文件快速加载,边加载边传输,批量连接一键关闭等。
除此之外,IIS7服务器管理工具还可以实现桌面控制、文件存取等系列操作,满足大家对远程控制的个性化需求,支持自定义远程桌面窗口分辨率,支持win、linux批量管理,同时IIS7服务器管理工具还支持vnc一键导出或导入,一键批量打开VNC,一键批量关闭VNC,服务器到期提醒功能,直接下载解压即可使用,省去繁琐的安装步骤,简单容易上手,适用于机房管理、站长、运维工作、程序员等需要大量服务器或者远程操作的用户朋友。
下载地址:IIS7服务器管理工具
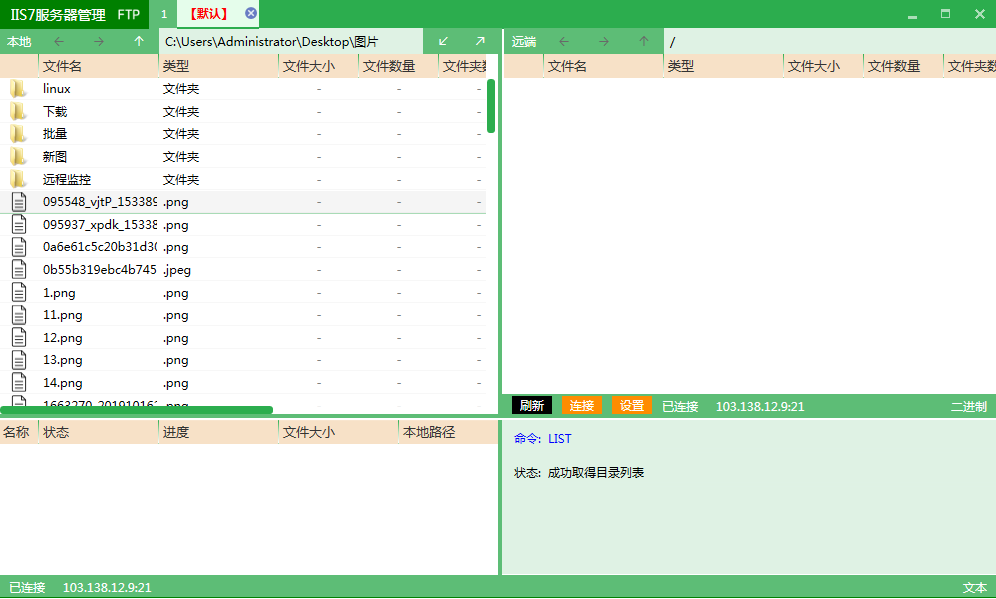
1、运行该ftp上传软件,然后分别在地址、用户名、密码输入你知道的信息。端口号默认是21。根据别人提供给你的信息填写!输入完成后点击连接。

2、登录成功后会在该软件的右下方信息框中显示成功取得目录列表

3、文件到FTP空间。点击该软件本地一栏中的倒三角形。在弹出的文件列表中选择要上传的文件所在的目录。如我的是C盘。

4、在C盘下,我要上传的文件上右键,这里根据你自己的需求点击要上传的文件的右键。在弹出的菜单上点击上传。也可以按Ctrl键同时选择多个文件---右键--上传。


5、等待上传完成,完成的标志是:没有正在传输标识

6、下载FTP空间里面的文件下载和上传的方法恰恰相反。在右侧的文件列表中点中需要下载的文件,然后右键---下载。左侧最底下的那个信息框是显示下载进度的。下载完成后正在传输这个表示也会消失。

标签:font 支持 mic 完成后 size 大量 点击 远程 操作
原文地址:https://www.cnblogs.com/09wl90/p/13614211.html