标签:菜单 服务 用户 better 技术 文件的权限 网站 商家 win
玩网站的大牛小神都知道FTP的作用是上传和下载,是本地和服务器端运输的桥梁。对建站新手来讲,一切并不是那么容易,特为对FTP使用懵懂的人准备此文,主要解决FTP的基本使用。为了更好更容易的了解,我们将通过FTP热门软件FileZilla来向大家介绍。
IIS7服务器管理工具可以批量管理、定时上传下载、同步操作、数据备份、到期提醒、自动更新。IIS7服务器管理工具适用于Windows操作系统和liunx操作系统;支持Ftp客户端批量操作。
下载地址:IIS7服务器管理工具
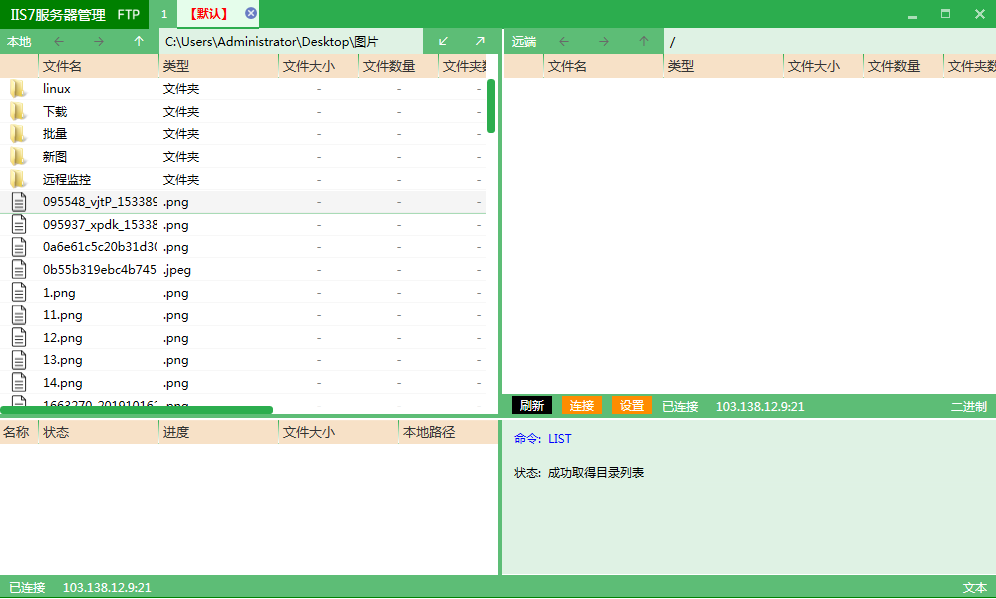
1、使用FileZilla
通过填写主机、用户名、密码和端口就能连接到服务器端。
主机:一般是IP地址。注意,阿里云、腾讯云和其他云有外网IP的服务器,主机需要填写外网IP。
用户名和密码:这里指的是FTP的用户名和密码,而不是服务器的。所以如果你还没有FTP账号密码就需要联系服务器商家帮助解决,如果是自己购买的云服务器,你可能需要自行解决或者付费找我们寻求帮助。
端口:FileZilla默认为空时表示端口是21,你也可以自己填写,通常情况下服务器的端口不是21就是22。云服务器的root账号使用FTP时一般都是22。如果你都试过没有用,请联系服务器商获得正确端口号。
以上信息如果正确,点击快速连接后,你会发现界面右侧有文件出现,说明你已经成功连接到服务器端。如果提示连接不上,你需要联系你的服务器商来协助解决。
2、FileZilla上传和下载文件
FileZilla界面的左侧表示本地文件,右侧表示服务器端文件。拖拽左侧文件到右侧表示文件从本地上传到服务器端;拖拽右侧文件到左侧表示文件从服务器端下载到本地。拖拽过程中你还可以选择拖拽到目标文件夹,只要拖拽后鼠标移动到目标文件夹即可。
FileZilla界面的底部,列队的文件表示当前正在上传或者正在下载的文件;传输失败表示上传或下载失败的文件,右键其中的文件可以重新传输;成功的传输表示上传或下载成功的文件。一般情况下,我们只关注传输失败的文件,一旦发现有文件失败,你需要重新传输,因为有可能这个文件就能导致程序的不完整性和导致网站无法访问。
上传和下载过程花费的时间通常与本地带宽和服务器带宽有关,服务器其他配置的影响不是特别大,所以如果遇到上传或下载慢的情况,你可以从这两个方面着手查勘解决。
3、FileZilla更改文件权限
FileZilla有更改服务器端文件权限的功能,直接在FileZilla界面右侧右键文件或文件夹,有更改权限菜单,themebetter建议一般主题文件的权限是777,也就是全部可写、可读、可改。
filezilla使用方法,3步掌握filezilla使用方法
标签:菜单 服务 用户 better 技术 文件的权限 网站 商家 win
原文地址:https://www.cnblogs.com/yuhd/p/13617339.html